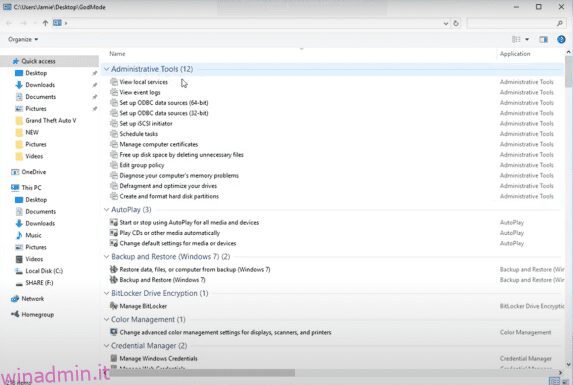Sapere come aprire e utilizzare la modalità God in Windows 11 o Windows 10 è probabilmente il metodo più semplice per mettere a portata di mano le risorse più essenziali di Windows.
Questa caratteristica minore di Windows assembla più di 200 strumenti e impostazioni in un unico punto come un cheat sheet virtuale.
C’è una vasta gamma di aggiornamenti spinti per migliorare Windows. Tuttavia, uno dei fatti privilegiati più sviluppati in Windows 10 e Windows 11 è un componente segreto chiamato “Modalità Dio”. Utilizzando la modalità God, Windows ti consente di accedere rapidamente a strumenti amministrativi, opzioni per il backup e il ripristino e altre impostazioni di gestione significative da un’unica finestra.
Sommario:
Che cos’è la modalità Dio in Windows?
God Mode non è uno strumento segreto unico che può fare tutto ciò che non può essere fatto usando altri strumenti di Windows. Invece di vederla in questo modo, God Mode è una benedizione per qualsiasi utente di Windows perché può modificare qualsiasi strumento di amministrazione, gestione, impostazione e Pannello di controllo in un’unica interfaccia scorrevole a finestra singola.
Qualsiasi utente può semplicemente cercare la funzionalità o l’impostazione tramite la barra di ricerca in Windows, ma il problema principale è il più delle volte che non si conosce il nome particolare dello strumento che si sta cercando. God Mode è utile in tali scenari in cui gli utenti possono utilizzarlo per trovare la funzione desiderata con l’elenco di un totale di 206 strumenti in un modo molto più semplice.
Un fatto interessante su God Mode è che questo non è il vero nome, poiché è originariamente noto come il collegamento al pannello di controllo principale di Windows. In realtà, nella comunità dei giocatori, la modalità God può essere definita una sorta di cheat virtuale che può essere utile ai giocatori per giocare al proprio gioco come immortale. Quindi, allo stesso modo, questa modalità God di Windows ti aiuta a gestire più funzionalità e caratteristiche di Windows da un’unica posizione.
Vantaggi dell’utilizzo della modalità God in Windows
Durante l’utilizzo di Windows God Mode, potresti avere una domanda: cosa può fare? La risposta è piuttosto semplice. Puoi fare tutto il possibile in Windows con la modalità God.
Ad esempio, se è necessario modificare la data e l’ora, non è necessario entrare nel pannello di controllo e modificare l’impostazione. Apri questa cartella direttamente e cerchi semplicemente la data nella barra di ricerca. God Mode ti mostrerà diverse scelte e opzioni riguardanti la data lì per te e puoi cambiarla in quello che vuoi. Puoi modificare le impostazioni e attivare più orologi di paesi diversi in base al tuo lavoro. Sì, avete letto bene, e tutto questo è possibile grazie a God Mode.
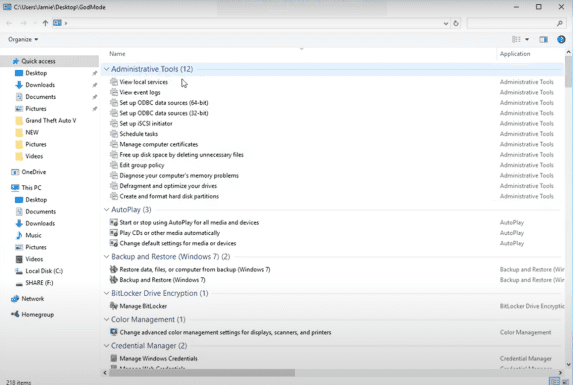
Questa modalità (Windows God Mode) è un elemento costruttivo per ogni finestra client, ma molte persone non hanno familiarità con questo potente strumento. È possibile utilizzare le opzioni nascoste nelle impostazioni, inclusi display, mouse e impostazioni di rete e condivisione. Sono disponibili anche altre opzioni come impostazioni di alimentazione, funzioni e programmi e sicurezza e puoi usarle in base alle tue esigenze.
Puoi trovare strumenti di tutte le categorie sotto menzionate all’interno della modalità God:
- Strumenti amministrativi
- Riproduzione automatica
- Backup e ripristino
- Gestione del colore
- Responsabile delle credenziali
- Data e ora
- Strumenti e stampanti
- Centro di accesso facilitato
- Opzioni di Esplora file
- Cronologia dei file
- Caratteri
- Opzioni di indicizzazione
- Infrarossi
- Opzioni Internet
- Tastiera del computer
- Topo
- Centro connessioni di rete e condivisione
- Penna e tocco
- Telefono e modem
- Opzioni di alimentazione
- Programmi e caratteristiche
- Regione
- Connessioni RemoteApp e Desktop
- Sicurezza e manutenzione
- Suono
- Riconoscimento vocale
- Risoluzione dei problemi
- Profili utente
- Firewall di Windows Defender
- Centro mobilità Windows
- Cartelle di lavoro
Ognuna di queste classificazioni contiene alcuni strumenti e potrebbe anche essere suddivisa in sottocategorie aggiuntive, il che implica che probabilmente troverai quasi tutto ciò che stai cercando.
Limitazioni della modalità God di Windows
Questa modalità Windows God è una cartella basata su GUID in modo che possa essere direttamente influenzata da worm per PC come virus, malware, trojan, ecc. Tali worm possono creare una cartella nascosta nella cartella God Mode. Quindi, questa può essere una trappola poiché gli utenti vedranno quella cartella all’interno come un’app di sistema.
Ad esempio, nel Cestino, qualsiasi file archiviato in E:Recyclerbin. {645ff040-5081-101b-9f08-00aa002f954e}VIRUS.exe non può essere visualizzato in Explorer (l’apertura della cartella per visualizzare/eliminare verrebbe reindirizzata al Cestino). Inoltre, non è possibile eliminare la cartella mentre il worm è in esecuzione. Tale collegamento può essere aggirato utilizzando un antivirus attivo o l’avvio da un altro sistema operativo.
Oltre a questo, puoi anche eseguire molte attività amministrative critiche tramite God Mode, come la creazione di utenti di Windows 10, la creazione di un backup di Windows 10, la modifica o l’abilitazione dell’amministratore di Windows 10 e l’esecuzione di modifiche vitali al sistema operativo Windows. God Mode è molto potente e persino un hacker può usarlo contro di te. Quindi, devi essere cauto al riguardo.
Procedura passo passo per abilitare la modalità God in Windows 10/11
Abbiamo discusso di quasi ogni aspetto di questa modalità God di Windows. Ora, sono sicuro che sei curioso di imparare come abilitare questa bestia nei tuoi laptop e PC e semplificarti la vita. Non preoccuparti! Nei paragrafi successivi, puoi trovare i passaggi per abilitare la modalità God in Windows 10 o 11.
Passo 1
Crea una nuova cartella sul desktop. Per creare, fai clic con il pulsante destro del mouse nell’area vuota del desktop, quindi passa con il mouse sull’opzione “Nuovo”, quindi scegli “Cartella”.
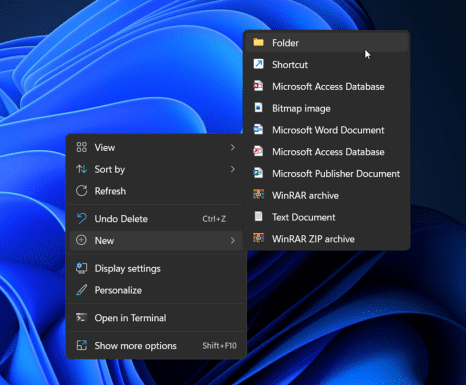
Passo 2
Assegna un nome a quella cartella senza nome GodMode. {ED7BA470-8E54-465E-825C-99712043E01C}. Se hai già creato una cartella con un nome diverso, devi fare clic con il pulsante destro del mouse su quella cartella e scegliere l’opzione “Rinomina” per cambiarla.
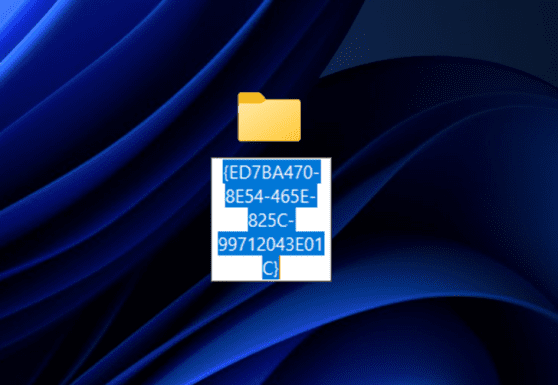
Passaggio 3
Una volta premuto il tasto ‘Invio’ dopo aver cambiato il nome, il nome che hai scritto scomparirà. L’icona dovrebbe trasformarsi in un’icona del Pannello di controllo o semplicemente nell’icona della cartella senza una parola.
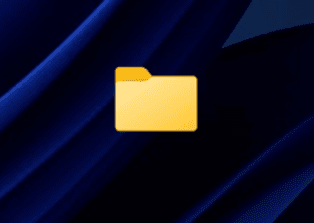
Passaggio 4
Infine, puoi aprire la cartella per accedere a tutte le impostazioni all’interno. Troverai le impostazioni per tutto il necessario nel tuo computer da AutoPlay, account utente, ottimizzazione del disco e l’intero elenco. Ci sono 203 elementi, ma potrebbero essere diversi per diverse versioni di Windows.
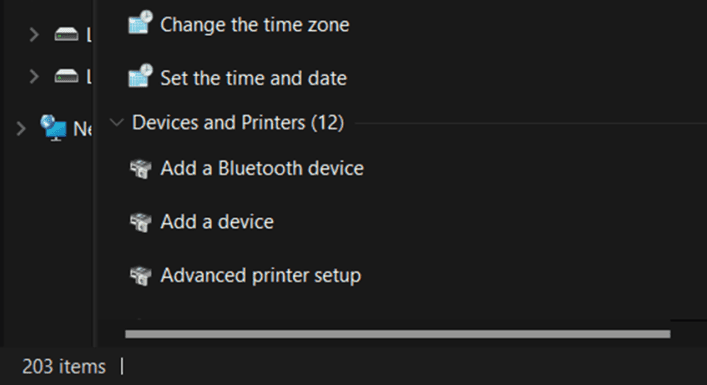
Passaggio 5
Se desideri utilizzare regolarmente qualsiasi impostazione, puoi creare un collegamento a tale impostazione e posizionarla sul desktop. Questo non è possibile per le impostazioni nel Pannello di controllo, ma poiché God Mode è solo una cartella standard, puoi creare collegamenti.
Se desideri utilizzare un metodo alternativo, puoi utilizzare la “Finestra di dialogo Esegui” per lo stesso. Per questo, premi Windows + R in modo che la casella Esegui venga visualizzata davanti allo schermo. Basta incollare la shell dei comandi fornita:::{ED7BA470-8E54-465E-825C-99712043E01C} in quella finestra di dialogo e premere Invio. La modalità Dio verrà aperta dopo aver premuto “Invio”.
Conclusione
In questo mondo moderno, tutti cercano qualcosa per semplificare le cose. God Mode in Windows 10/11 sta facendo la stessa cosa per gli utenti fornendo tutte le funzioni, le caratteristiche e le impostazioni necessarie in un’unica cartella.
Allora, cosa stai aspettando? Se non l’hai ancora provato, dovresti provarlo subito!
Se vuoi migliorare le prestazioni di Windows 11, ecco 12 impostazioni da modificare.