Windows 11 è l’ultimo sistema operativo di Microsoft e il gigante della tecnologia promette ai giocatori che offre alcune nuove funzionalità di cui potranno godere. Finora, non c’è ancora alcun motivo convincente per eseguire l’aggiornamento all’ultimo sistema operativo, visto che ci sono alcuni problemi e molte funzionalità promesse non sono arrivate. Tuttavia, se hai già fatto il salto, puoi comunque trarne il massimo.

Gli utenti possono eseguire diversi passaggi per migliorare la propria esperienza di gioco, in particolare con la modalità di gioco, che è stata lucidata senza pietà per molto tempo. Continua a leggere per maggiori dettagli.
Sommario:
Attiva la modalità di gioco
In passato, la modalità di gioco era più un ostacolo che un potenziamento dell’esperienza di gioco. Causerebbe problemi come la balbuzie e l’aumento del ritardo di input. Questi problemi hanno colpito i giocatori, dai casual ai professionisti, poiché anche piccoli problemi come questo possono avere importanza in un ambiente competitivo alla velocità della luce.
Tuttavia, Microsoft ha ascoltato le persone e ha messo a punto la modalità di gioco. Oggi, è sicuro dire che non ti impedisce più di divertirti con i tuoi giochi. Sarebbe meglio se lo accendessi prima di giocare.


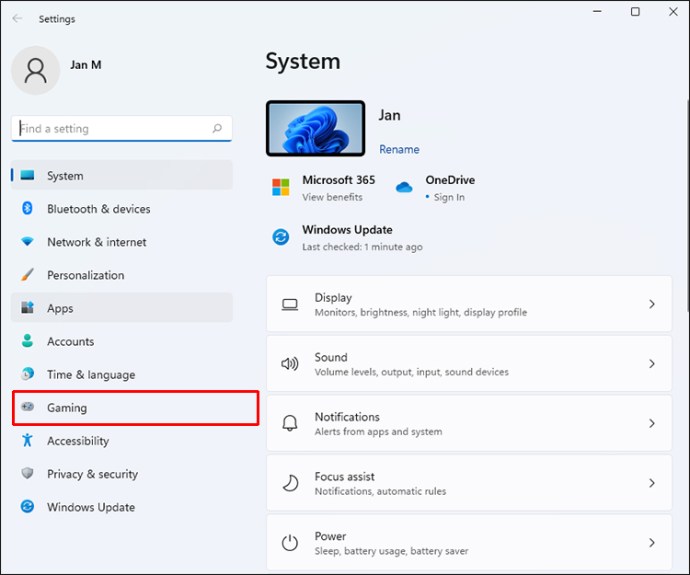
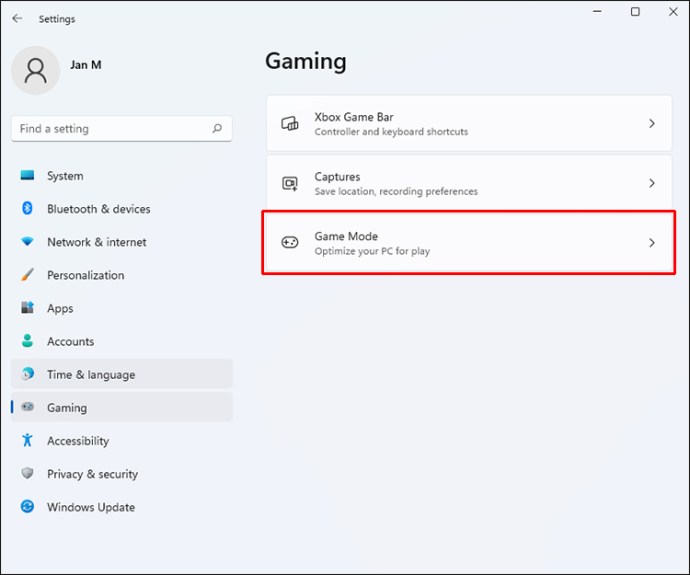
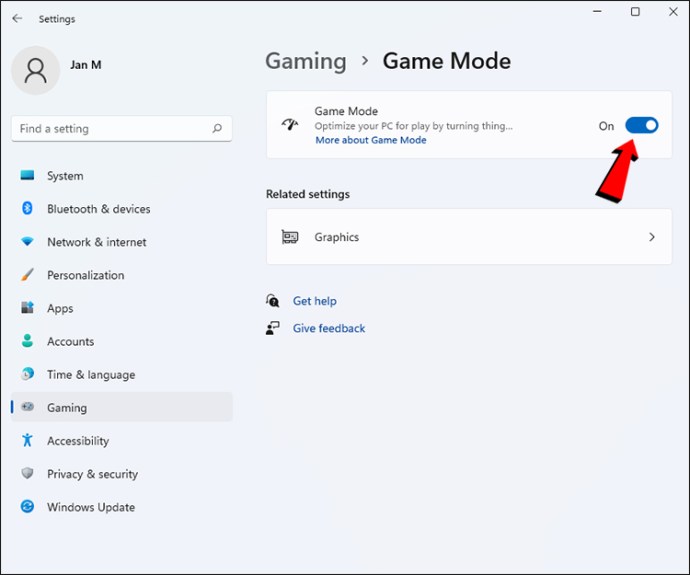
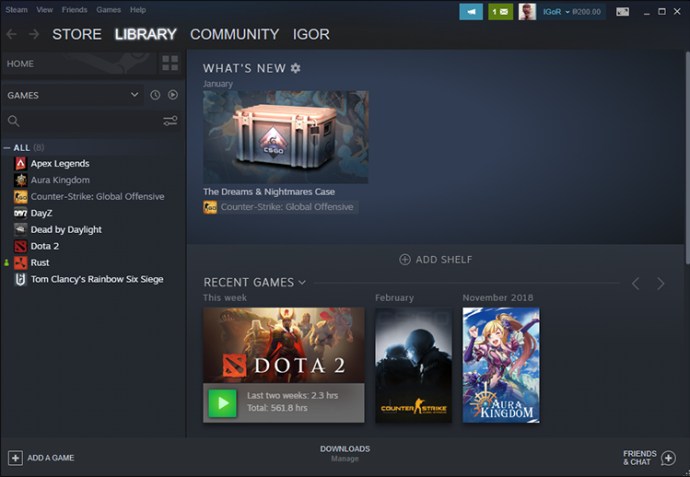
L’attivazione della modalità di gioco di solito si tradurrà in un aumento delle prestazioni, ma i risultati varieranno a seconda dei titoli, poiché ogni gioco è diverso. È possibile confrontare e contrastare le prestazioni e cercare eventuali miglioramenti sostanziali.
Usa l’ultima versione di Windows 11
L’ultima versione di un sistema operativo di solito offre prestazioni leggermente migliori, ma non è tutto. Le versioni più recenti introducono anche nuove patch di sicurezza, che possono aiutare a proteggere coloro che giocano online e socializzano.
Per ottimizzare la tua esperienza di gioco, ti consigliamo di aggiornare il tuo sistema operativo Windows 11 il più frequentemente possibile.


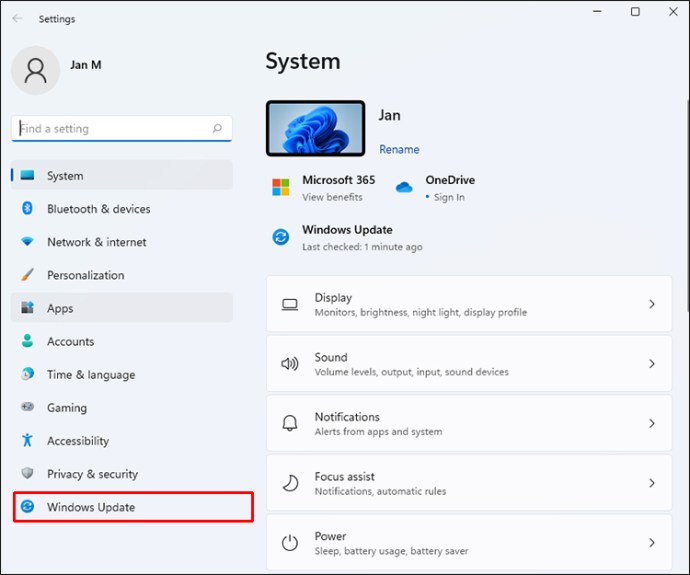
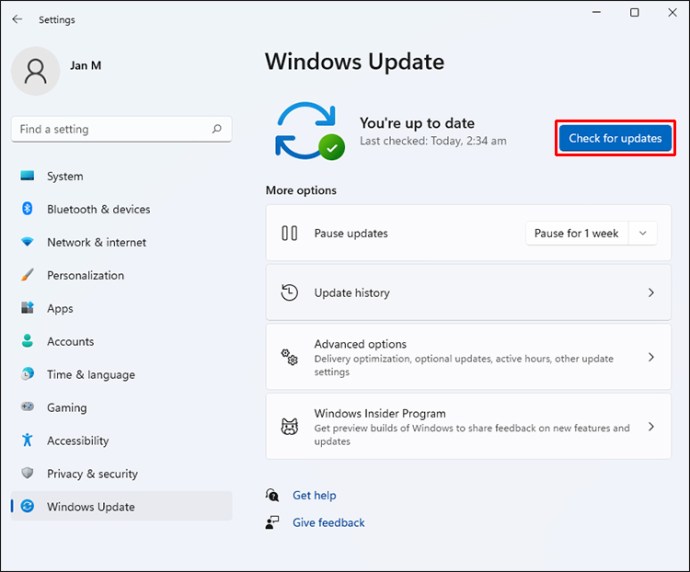
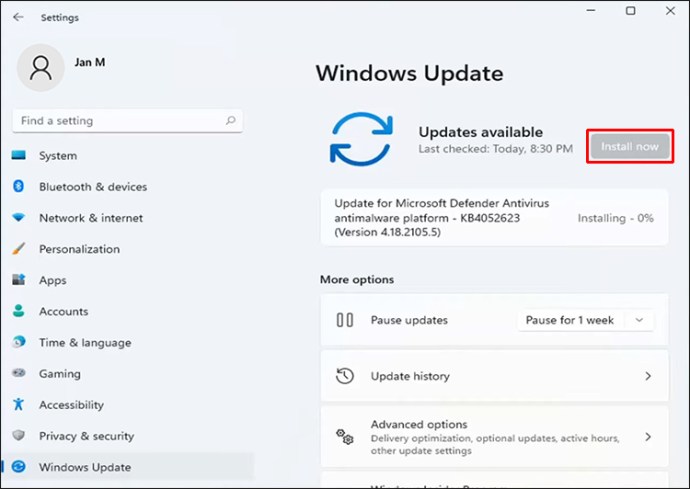

Il modo migliore per gestire le build di Windows 11 più recenti è abilitare gli aggiornamenti automatici. Il sistema li installerà automaticamente e tutto ciò che devi fare è riavviare il computer affinché le modifiche inizino a funzionare.
Aggiorna i tuoi driver grafici
Ogni PC da gioco degno del suo sale conterrà una GPU dedicata, che gestisce il peso maggiore delle attività di gioco. Tuttavia, i laptop con grafica integrata o APU ricevono aggiornamenti da Windows Update.
Non importa se il tuo PC ha una GPU AMD o NVIDIA, dovrai utilizzare il software dedicato appropriato.
Ecco come aggiornare i tuoi driver NVIDIA.
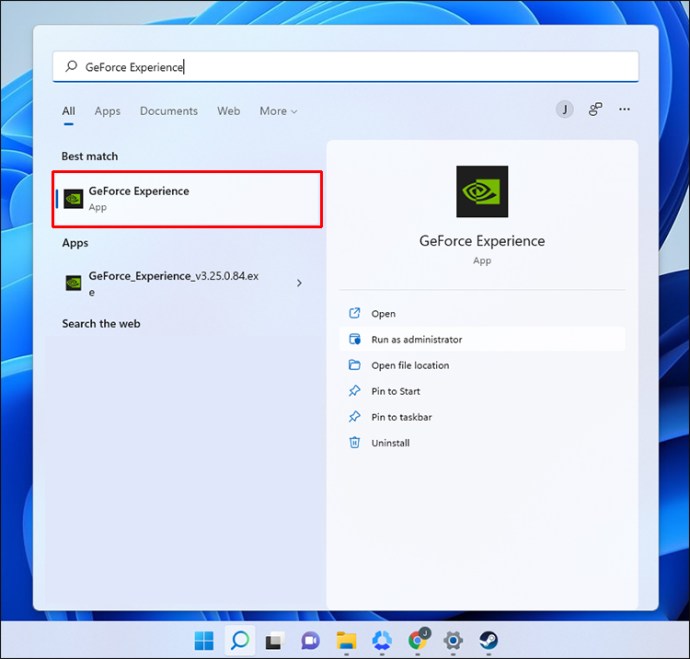
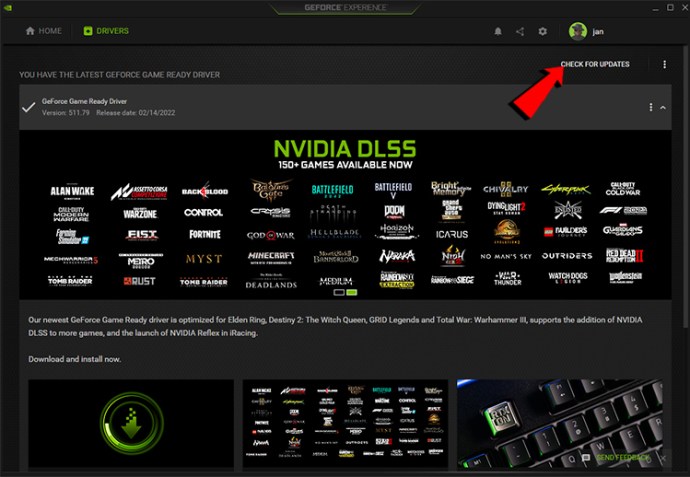
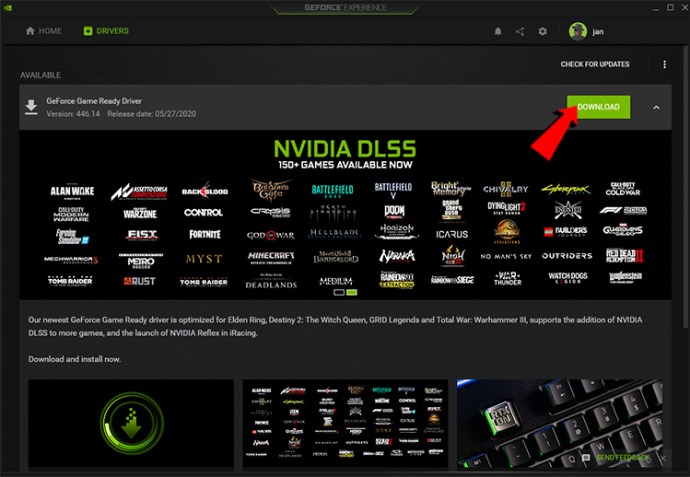
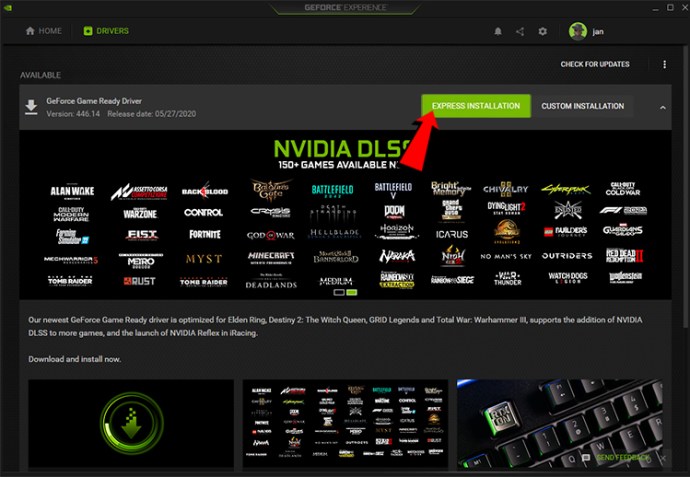
Per le GPU AMD, avrai bisogno del software AMD Radeon.
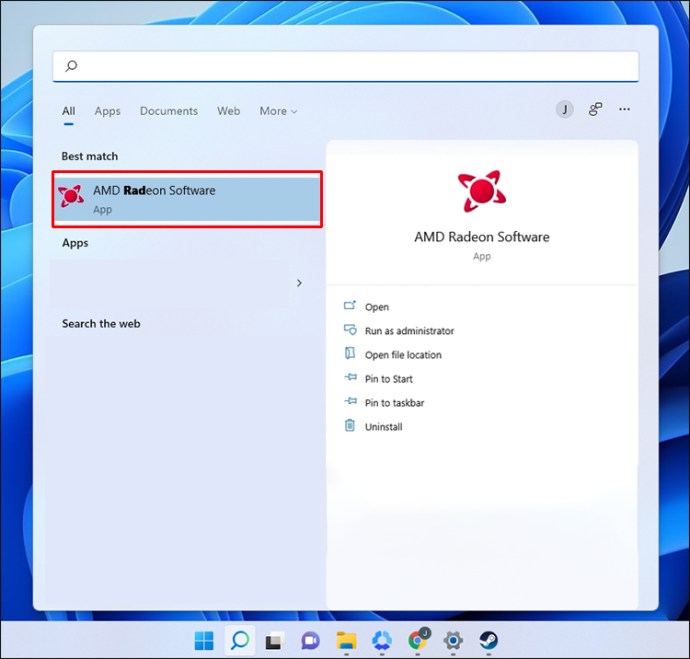
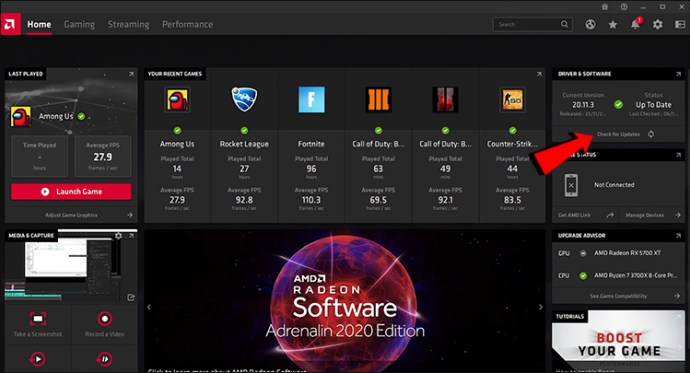
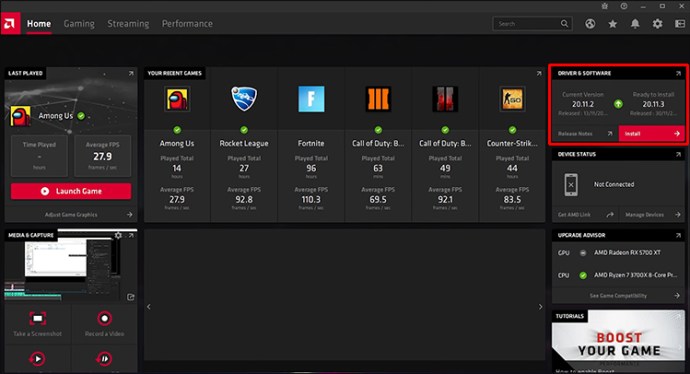
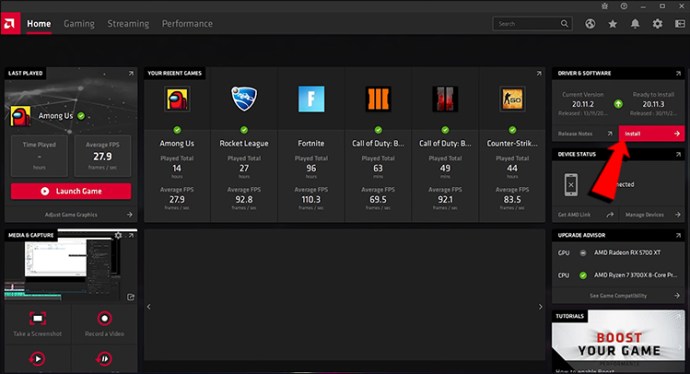
Segui questi passaggi se utilizzi un PC o un laptop con grafica integrata.

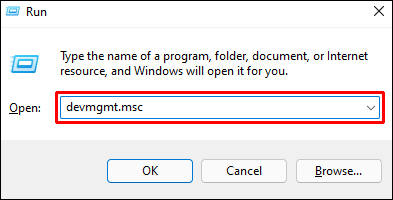
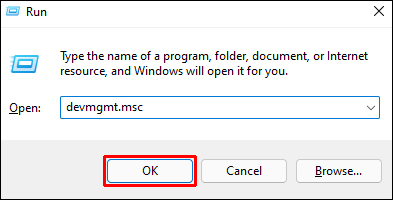
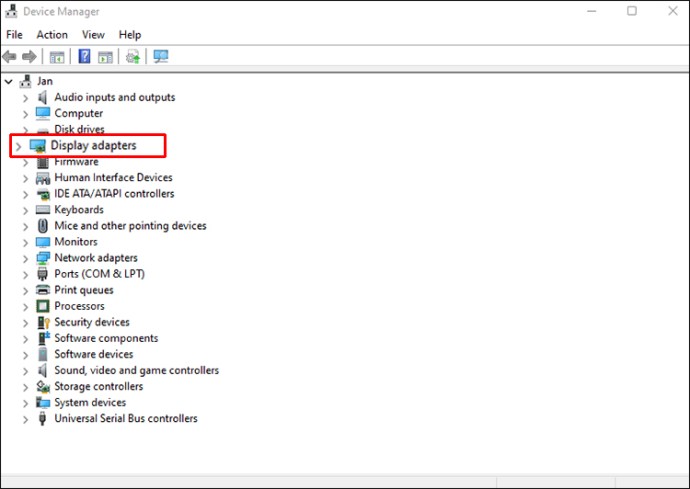
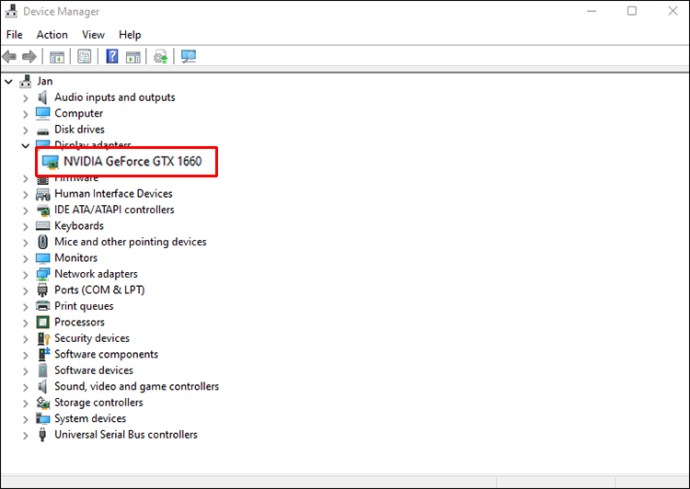
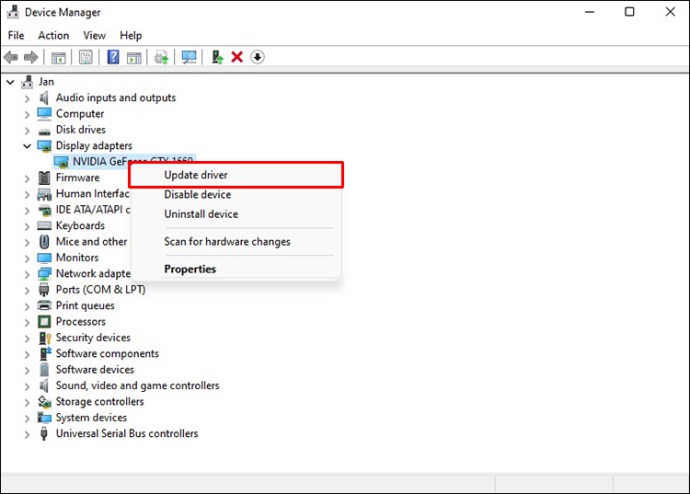
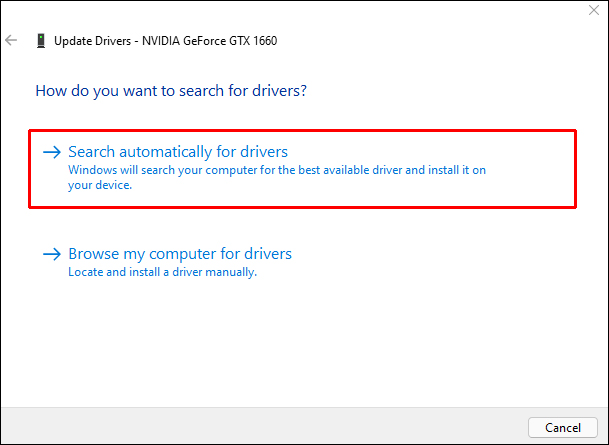

Mantenere aggiornati i driver grafici è stata una pratica standard per tutti i computer da gioco e Windows 11 ne trarrà maggiori benefici se ti assicuri che tutto sia aggiornato.
Abilita le impostazioni di selezione della GPU per app
Questa funzionalità è stata inclusa nei PC Windows da Windows 10 e consente agli utenti di assegnare manualmente una GPU a qualsiasi applicazione. Con una gestione adeguata, assegnerai la GPU migliore alle attività più impegnative, dando quel tanto che basta ai processi meno importanti. Potrebbe esserci un aumento delle prestazioni dopo aver terminato con le impostazioni.


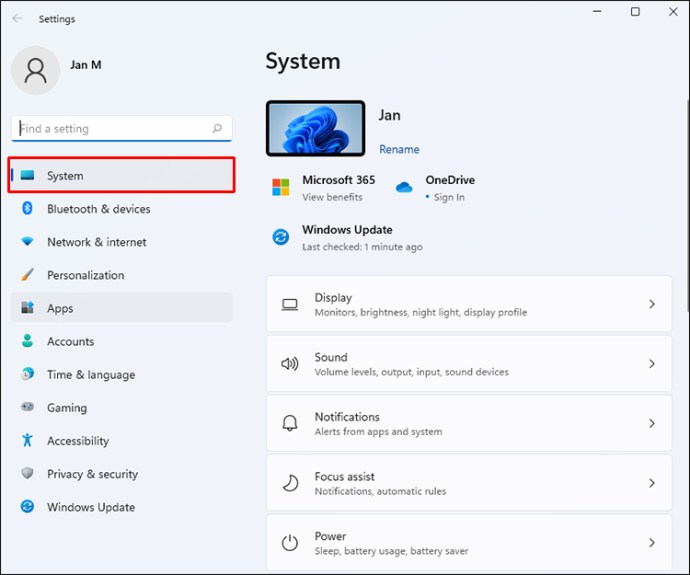
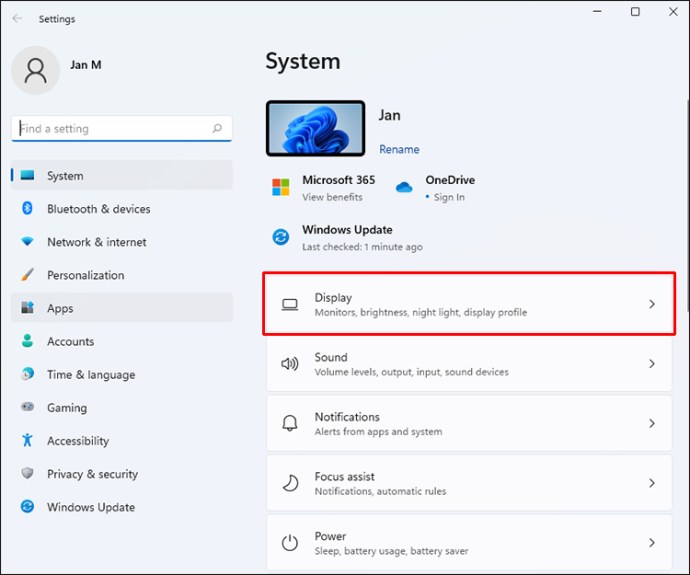
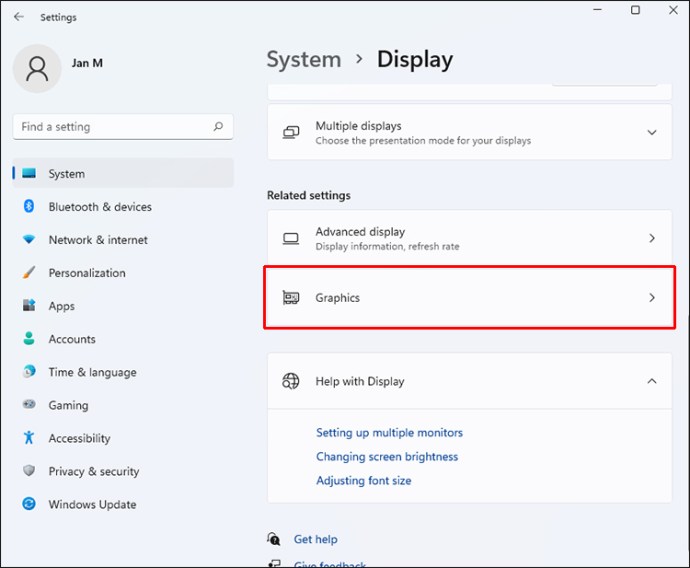
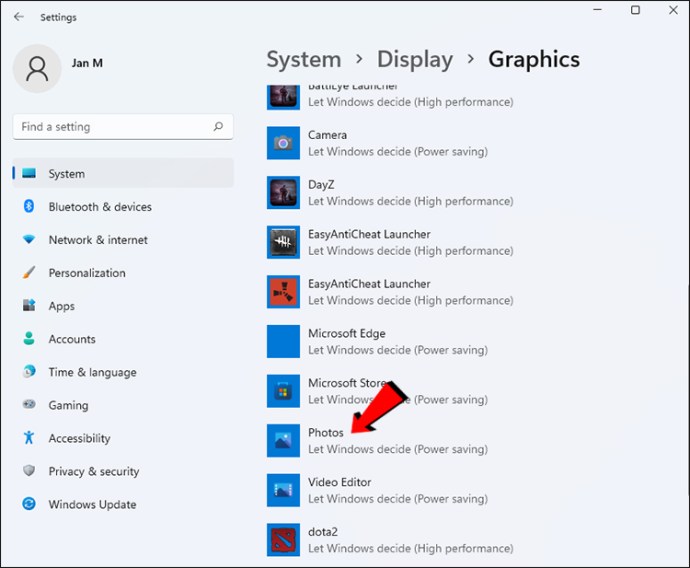
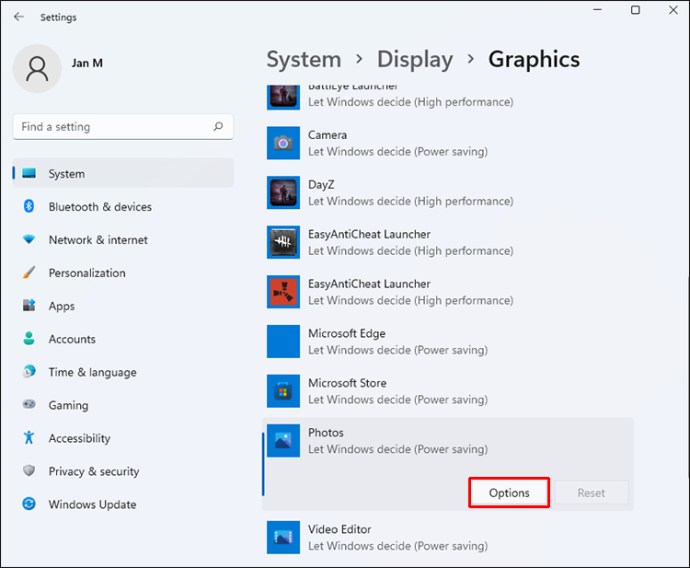
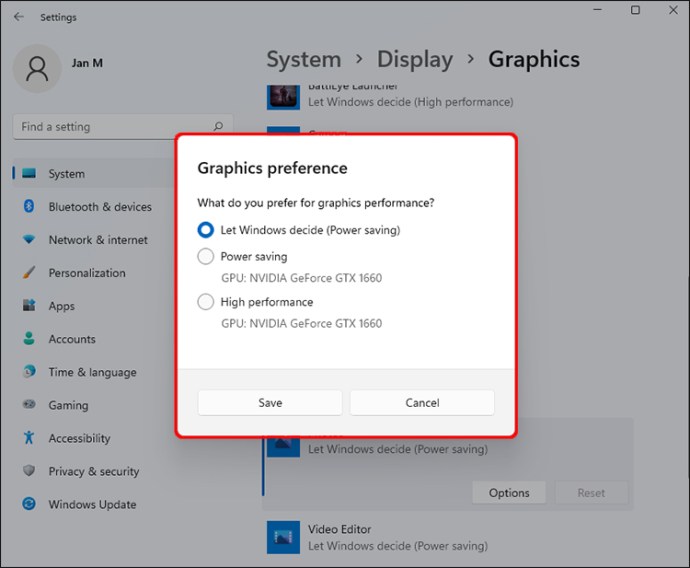
Ci sono tre scelte.
- Lascia che Windows decida
- Risparmio energetico
- Alte prestazioni
Se hai più di una GPU, la modalità di risparmio energetico utilizzerà quella più debole. Le alte prestazioni saranno le tue GPU NVIDIA o AMD di gioco. È meglio lasciare che i giochi vengano eseguiti sull’opzione superiore per ottenere i migliori risultati.
L’app per cui stai modificando le impostazioni non dovrebbe essere in esecuzione durante l’esecuzione di queste modifiche. Se lo è, riavvialo per applicare le modifiche.
Attiva la modalità ad alte prestazioni
La differenza tra le modalità di risparmio energetico e ad alte prestazioni è sbalorditiva, poiché quest’ultima brucerà la batteria a velocità che potresti non aspettarti. Se giochi a casa, è sempre la scelta migliore attivare la modalità ad alte prestazioni. Fa in modo che Windows 11 dia la priorità ai processi di gioco e devia la maggior parte della potenza per queste attività.
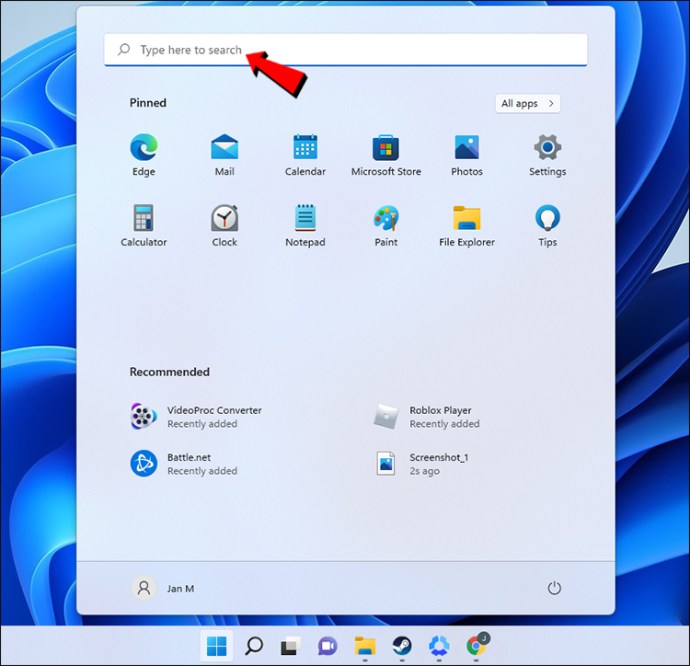
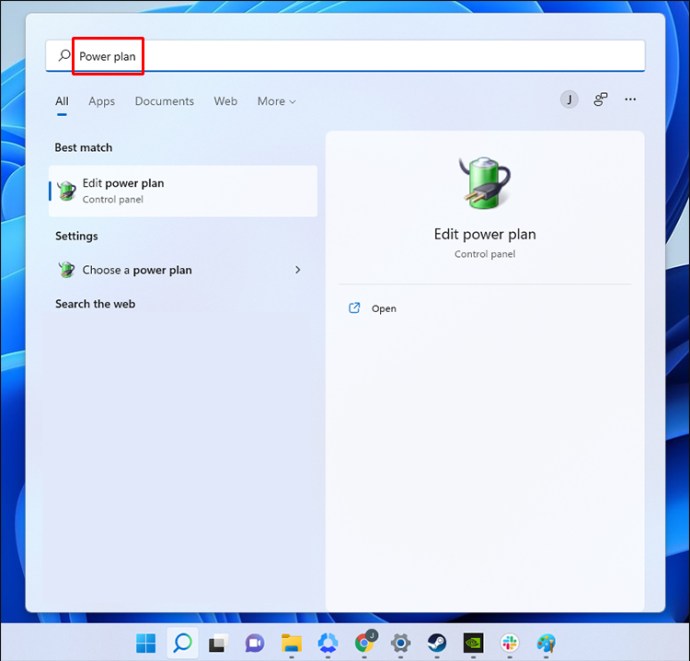
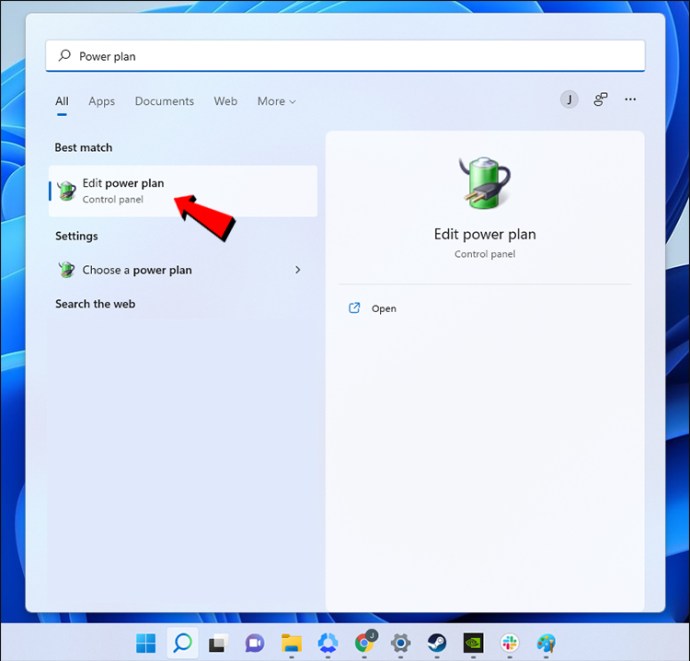
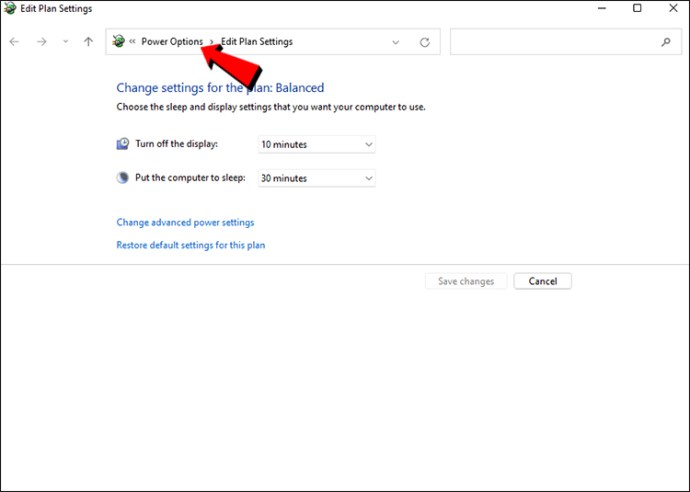
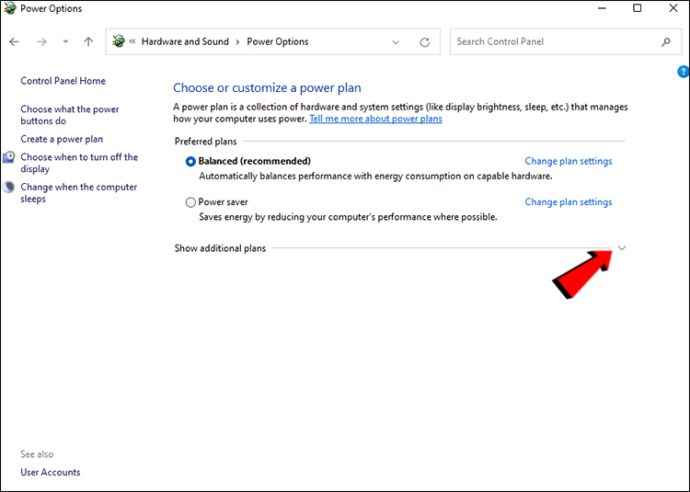
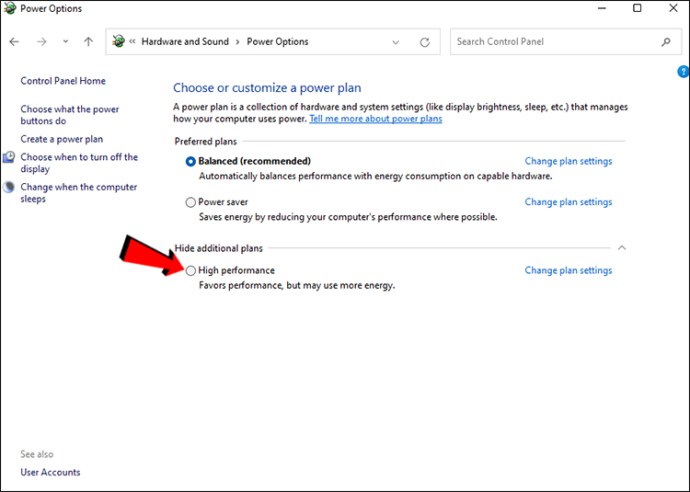
Questa impostazione è principalmente per laptop, poiché i PC non avranno bisogno di batterie interne per funzionare.
Disattiva Registra cosa è successo
Windows 11 viene fornito con Xbox Game Bar, che consente agli utenti di registrare clip accadute un certo periodo di tempo fa. Poiché questa impostazione può ridurre le prestazioni, è meglio disabilitarla. Sono disponibili migliori opzioni di registrazione basate su driver per gli utenti di GPU AMD e NVIDIA.


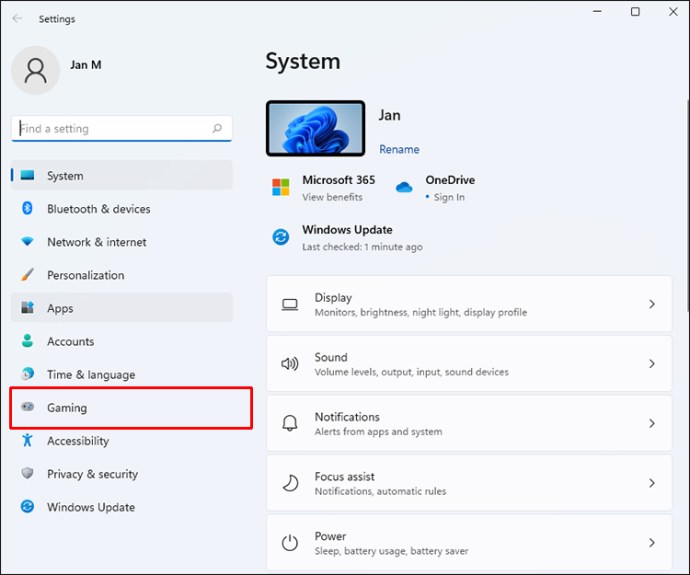
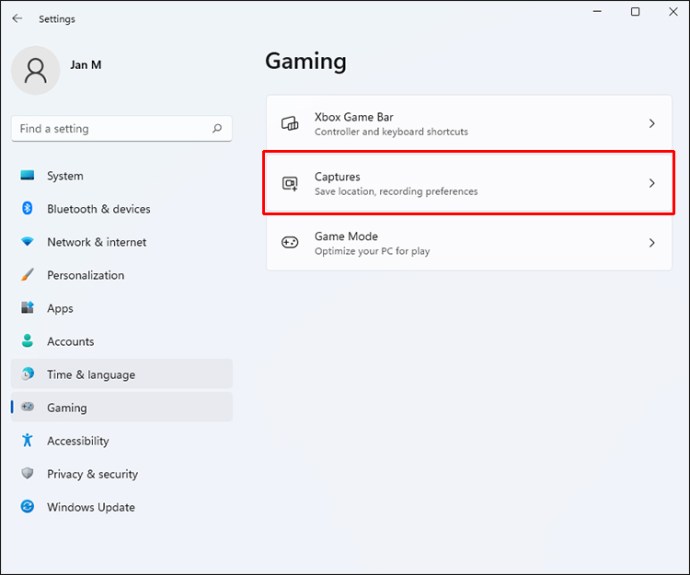
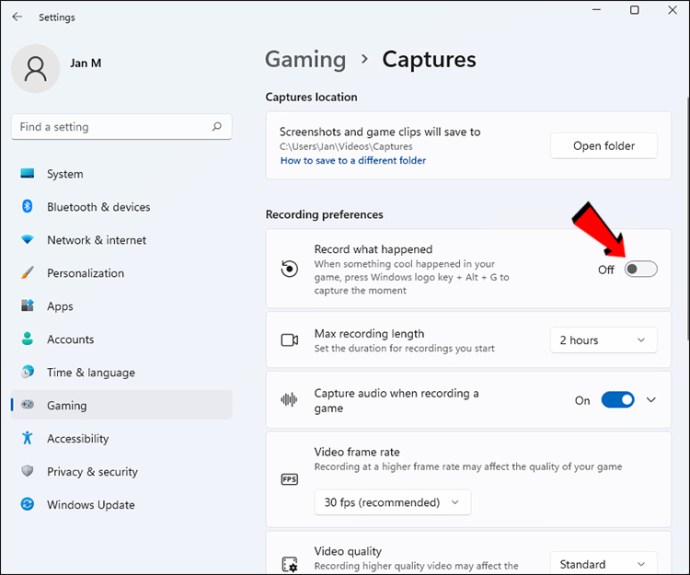
Se lo desideri ancora attivo, puoi considerare di ridurre il framerate e la qualità in cui vengono salvati questi replay. In questo modo, puoi ancora registrare clip del tuo gameplay senza compromettere la fluidità del gioco. Detto questo, è meglio disattivare l’impostazione.
NVIDIA Shadowplay è molto più leggero sull’hardware del tuo PC quando è in esecuzione in background e molti streamer lo usano per catturare il gameplay del PC. D’altra parte, gli utenti AMD possono utilizzare ReLive, che è la risposta dell’azienda a Shadowplay. Entrambi hanno anche funzionalità di riproduzione istantanea, ideali per registrare clip di alta qualità.
Disabilita le app dall’avvio durante l’avvio
Potresti avere familiarità con questo trucco poiché risale a versioni precedenti di Windows. Troppe app avviate contemporaneamente possono rallentare il tuo PC, quindi è sempre bene limitarle.


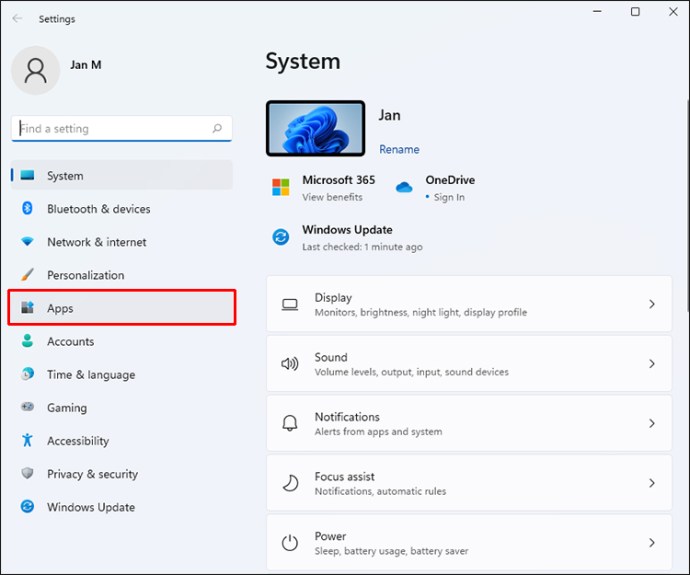
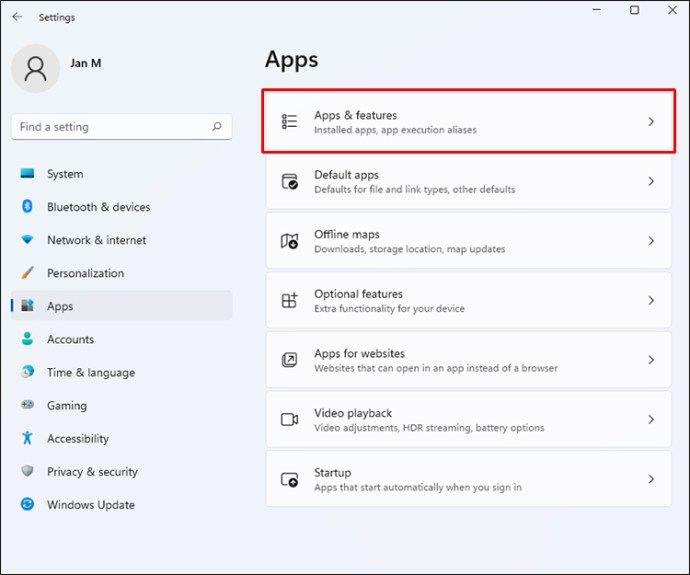
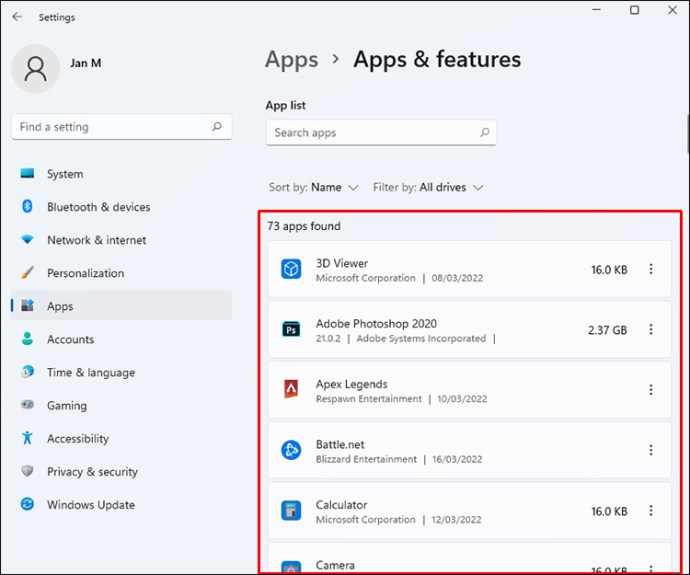
Oltre a migliorare le prestazioni di gioco, puoi anche sperimentare tempi di avvio più rapidi all’accensione del PC. Non è un segreto che avere troppe app in esecuzione nel momento in cui vuoi giocare rallenterà tutto. Pertanto, puoi limitare i processi che vengono eseguiti durante il gioco.
Disabilita Migliora la precisione del puntatore
Oggi molti mouse da gioco dispongono di driver e software per aumentare la sensibilità o abilitare l’accelerazione del puntatore. Windows 11 ha anche funzionalità di accelerazione del mouse integrate, ma è meglio disabilitarlo. In questo modo, puoi regolare il mouse con precisione senza interferenze esterne.
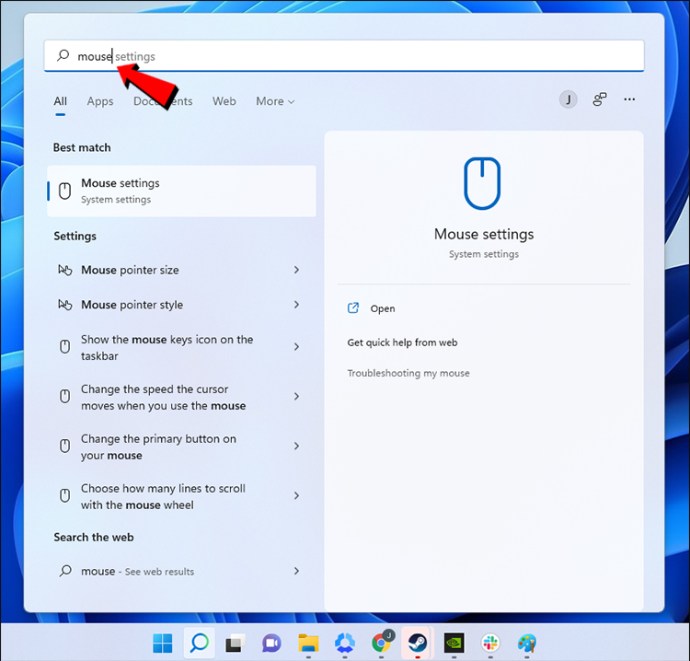
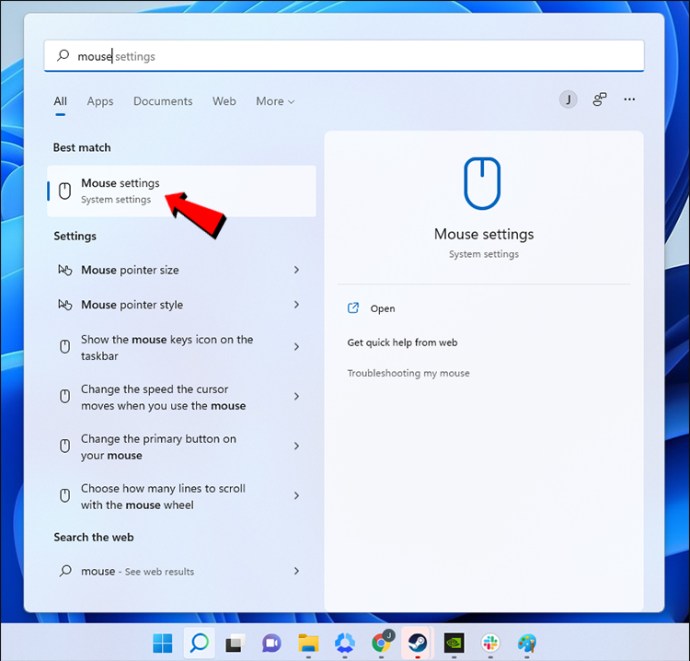
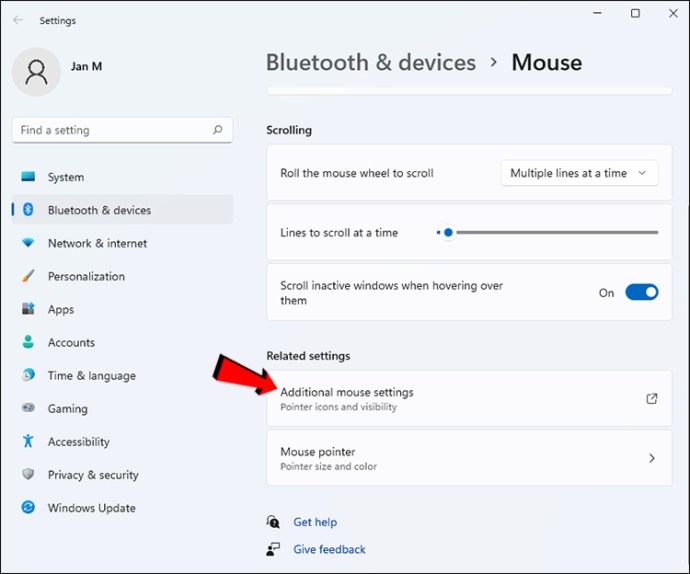
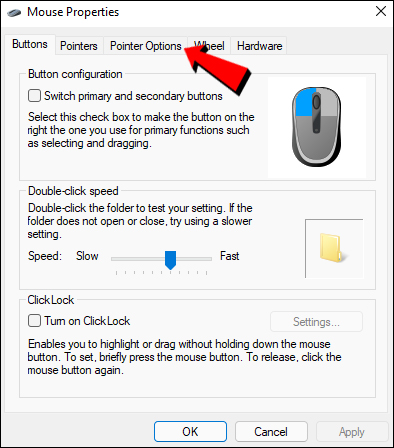
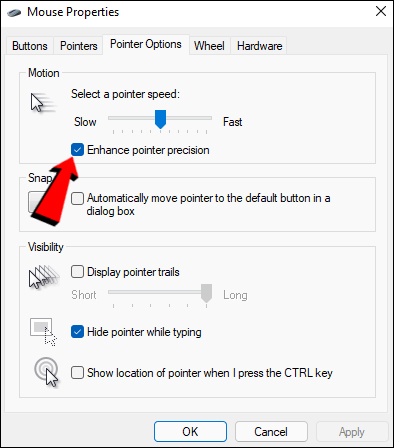
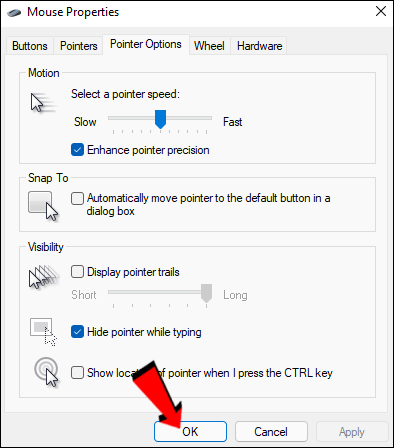
Dopo aver seguito questi passaggi, puoi configurare le impostazioni del mouse da gioco. Tutto dovrebbe sentirsi meglio senza una strana accelerazione che non volevi.
Altri miglioramenti in arrivo
Al momento, non è ancora l’idea migliore passare a Windows 11, ma puoi comunque eseguire titoli ad alta intensità grafica sul sistema operativo in modo impeccabile. Con queste impostazioni regolate, il tuo PC è ora più in grado di eseguire giochi impegnativi con impostazioni più elevate. Sentiti libero di sperimentare per ottenere i migliori risultati.
Quali di queste impostazioni sono nuove per te? Hai eseguito qualcuno di questi prima di leggere il nostro articolo? Fatecelo sapere nella sezione commenti qui sotto.

