Windows 11 è francamente un ottimo sistema operativo e Rectify 11 (Windows 11 riprogettato) è ancora migliore con la sua interfaccia utente coerente e funzionalità aggiornate. Tuttavia, proprio come Windows 10, i problemi di aggiornamento in Windows 11 sono piuttosto fastidiosi. Di tanto in tanto, Windows 11 mostrerà un errore “Annullamento delle modifiche apportate al computer” durante l’applicazione di un aggiornamento. E non importa quante volte tenti un nuovo download, semplicemente non è possibile installare l’aggiornamento. Per aiutarti a uscire da questa situazione, abbiamo elencato 10 modi per correggere l’errore “Annullamento delle modifiche apportate al computer” in Windows 11 in questa guida. Se sei bloccato su questa schermata o stai riscontrando errori come 0x800f0922 o 0x800f0988 sul tuo PC Windows 11, abbiamo la soluzione perfetta. Quindi, senza aspettare, tuffiamoci.
Sommario:
Correggi l’errore “Annullamento delle modifiche apportate al computer” in Windows 11 (2022)
In questo tutorial, abbiamo menzionato 10 modi diversi per correggere l’errore “Annullamento delle modifiche apportate al computer” su Windows 11. Se sei bloccato nella schermata di aggiornamento o non riesci ad applicare un nuovo aggiornamento, i metodi seguenti ti aiuteranno a risolvere il problema. Puoi espandere la tabella seguente e spostarti in qualsiasi sezione.
1. Bloccato su “Annullamento delle modifiche apportate al computer”? Risolvi qui
Non preoccuparti se il tuo PC Windows 11 è bloccato dall’errore “Annullamento modifiche apportate al computer” per ore. Puoi risolvere il problema dal menu di ripristino. Ecco cosa devi fare:
1. Se il tuo computer è bloccato con l’errore “Annullamento modifiche apportate al computer”, ti suggerisco innanzitutto di attendere alcune ore. Se non ci sono progressi anche dopo 2-3 ore, tieni premuto il tasto di accensione e spegni il PC.
2. Ora, premi una volta il tasto di accensione e premi il tasto “F8”. Si aprirà la schermata di ripristino. Se ciò non accade, prova a premere “Shift + F8” contemporaneamente. Su altri computer, la pressione del tasto “Esc” o “F11” potrebbe attivare il menu di ripristino.
3. Una volta che sei nella schermata di ripristino, fai clic su “Risoluzione dei problemi”.

4. Quindi, fai clic su Opzioni avanzate e scegli “Riparazione all’avvio”. Ora, il tuo PC Windows 11 si riavvierà e diagnosticherà il tuo PC. Dopodiché, il tuo PC dovrebbe avviarsi correttamente.

5. Se il passaggio precedente non ha funzionato, fare clic su “Disinstalla aggiornamenti” in “Opzioni avanzate” nella schermata di ripristino.

7. Successivamente, fai clic su “Disinstalla l’ultimo aggiornamento di qualità”. Questo è tutto. Ora riavvia il tuo PC Windows 11 e l’errore “Annullamento delle modifiche apportate al computer” dovrebbe essere eliminato.

2. Ottenere l’errore 0x800f0922 o 0x800f0988 durante l’aggiornamento di Windows 11
Se ricevi l’errore “Annullamento delle modifiche apportate al computer”, seguito dall’errore 0x800f0922 o 0x800f0988, puoi risolverlo con una semplice modifica del servizio. Ecco i passaggi da seguire.
1. Una volta effettuato l’accesso al PC, premere la scorciatoia da tastiera di Windows 11 “Windows + R” e aprire services.msc. Quindi, premi Invio per aprire la finestra Servizi di Windows.
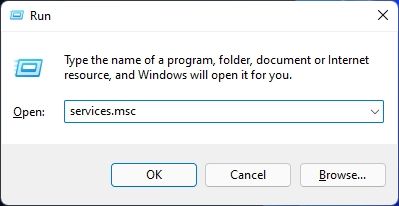
2. Qui, cerca “App Readiness” e aprilo. Ora cambia il tipo di avvio in “Automatico” e avvia il servizio. Infine, fai clic su “OK”.
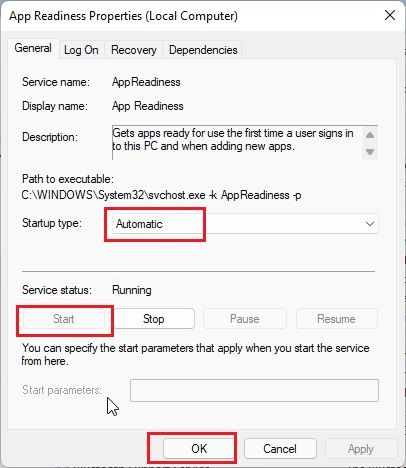
3. Ora vai avanti e aggiorna il tuo PC Windows 11. Non dovresti più visualizzare gli errori “Annullamento modifiche apportate al computer” o “0x800f0922”.
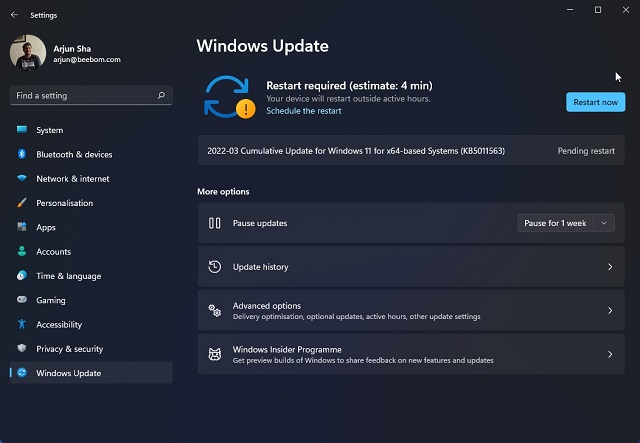
4. Nel caso in cui ricevi specificamente l’errore “0x800f0988”, dovresti provare a eseguire il comando nel passaggio successivo. Premi una volta il tasto Windows e cerca “cmd”. Ora, fai clic su “Esegui come amministratore” nel riquadro di destra.

5. Successivamente, eseguire il comando seguente. Pulirà la cartella WinSxS. Al termine, aggiorna il tuo PC Windows 11 e questa volta dovrebbe funzionare correttamente.
dism /online /cleanup-image /startcomponentcleanup
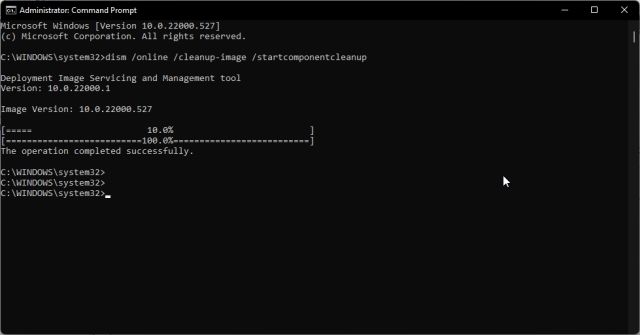
3. Correggi l’errore “Annullamento delle modifiche apportate al computer” con il prompt dei comandi
Nel caso in cui il tuo PC Windows 11 non si aggiorni ancora all’ultima build e mostri l’errore “Annullamento delle modifiche apportate al computer”, prova questi ingegnosi comandi del prompt dei comandi.
1. Premere una volta il tasto Windows e cercare “cmd”. Ora, fai clic su “Esegui come amministratore”.

2. Qui, esegui i comandi seguenti uno per uno. Ciò interromperà tutti i servizi essenziali di Windows Update.
net stop wuauserv
net stop cryptSvc
net stop bits
net stop msiserver
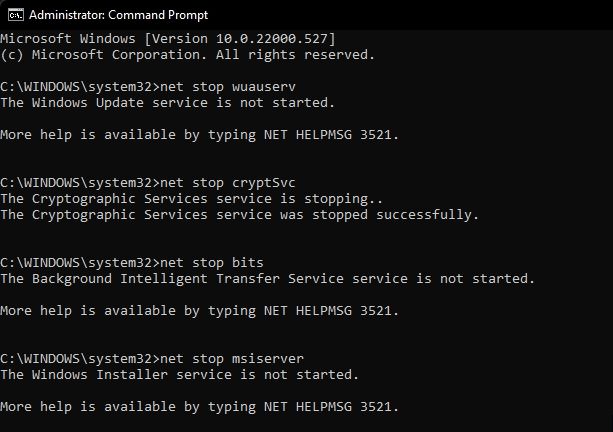
3. Successivamente, eseguire i comandi seguenti per rinominare le cartelle di aggiornamento.
Ren C:WindowsSoftwareDistribution SoftwareDistribution.old
Ren C:WindowsSystem32catroot2 Catroot2.old
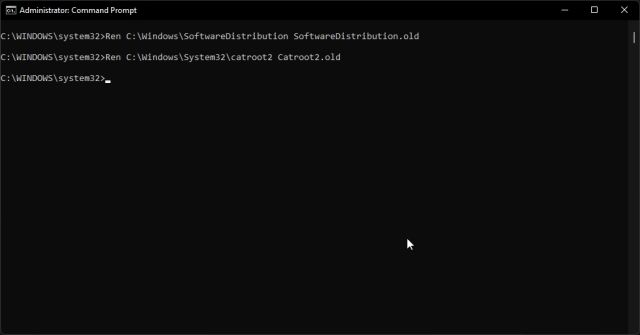
4. Infine, eseguire questi comandi per riavviare i servizi. Successivamente, vai avanti e aggiorna Windows 11. È probabile che questa volta non vengano visualizzati errori.
net start wuauserv
net start cryptSvc
net start bits
net start msiserver
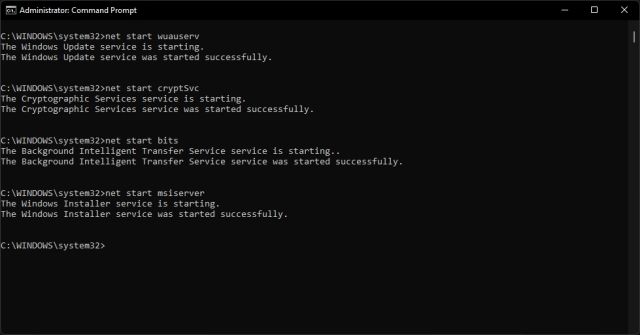
4. Esegui lo strumento di risoluzione dei problemi di Windows Update
Finora, se nessuno dei metodi precedenti ha funzionato per te, prova a eseguire lo strumento di risoluzione dei problemi di Windows Update ufficiale. Apparentemente ha corretto molti bug relativi agli aggiornamenti in passato per me. Ecco i passaggi che devi seguire.
1. Premere una volta il tasto Windows e cercare “Risoluzione dei problemi”. Ora, aprilo.
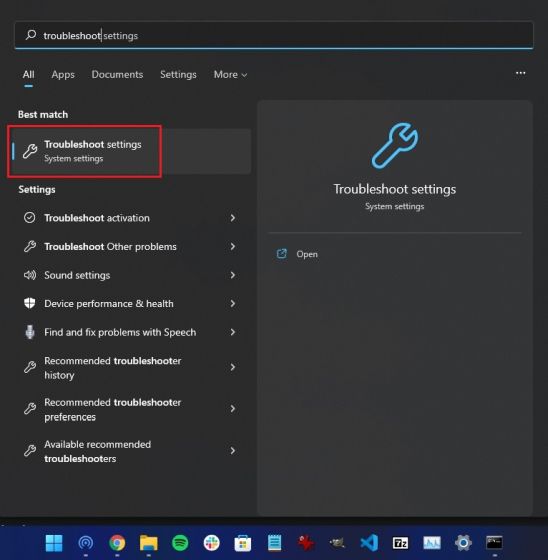
2. Successivamente, fai clic su “Altri strumenti per la risoluzione dei problemi”.
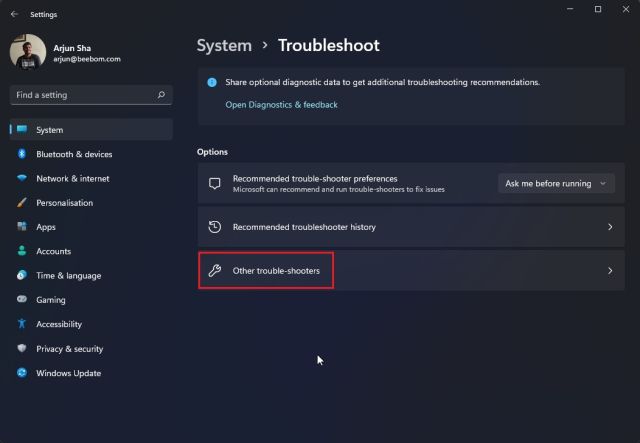
3. Qui, fai clic su “Esegui” accanto a Windows Update.
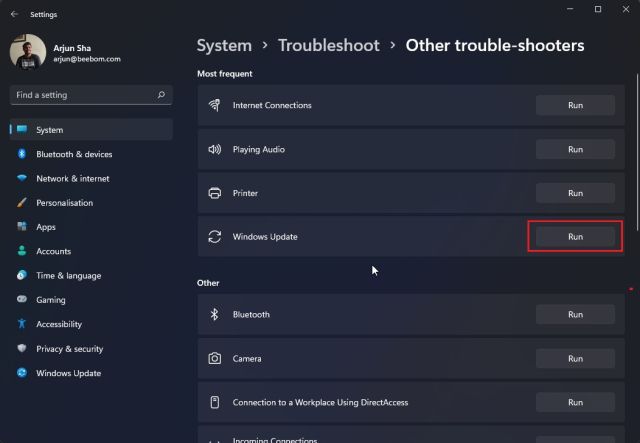
4. Ora segui le istruzioni sullo schermo e lascia che completi il processo. Successivamente, riavvia il PC e prova ad aggiornare il tuo PC Windows 11. Questa volta, non dovresti riscontrare errori.
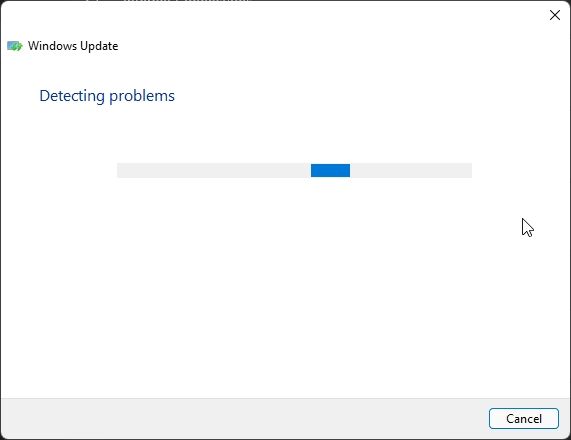
5. Esegui l’aggiornamento da Windows 10 a Windows 11 con l’assistente all’installazione
Se utilizzi Windows 10 e ricevi sempre l’errore “Annullamento delle modifiche apportate al computer” durante l’aggiornamento a Windows 11, puoi seguire i passaggi seguenti per evitare questo errore. Con Windows 11 Installation Assistant, puoi aggiornare senza problemi il tuo PC da Windows 10 a Windows 11 senza alcun errore.
1. Vai avanti e scarica Windows 11 Installation Assistant da qui.
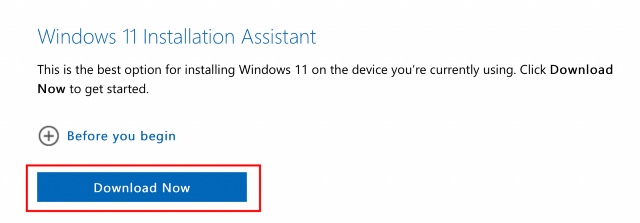
2. Successivamente, eseguilo e segui le istruzioni sullo schermo.

3. Ora lascia che scarichi l’ultima build di Windows 11. Successivamente, riavvia il computer e verrai aggiornato all’ultima versione di Windows 11. Puoi leggere tutte le nuove fantastiche funzionalità di Windows 11 che sarai in grado di usa proprio qui.

6. Applicare manualmente l’aggiornamento di Windows 11
Per aggiornamenti cumulativi più piccoli, puoi ignorare l’errore “Annullamento delle modifiche apportate al computer” su Windows 11 scaricando e applicando manualmente l’aggiornamento. Ecco come farlo.
1. Innanzitutto, premi “Windows + I” per aprire l’app Impostazioni. Ora vai su “Windows Update” dalla barra laterale sinistra. Qui, annota il pacchetto di aggiornamento che inizia con “KB”.
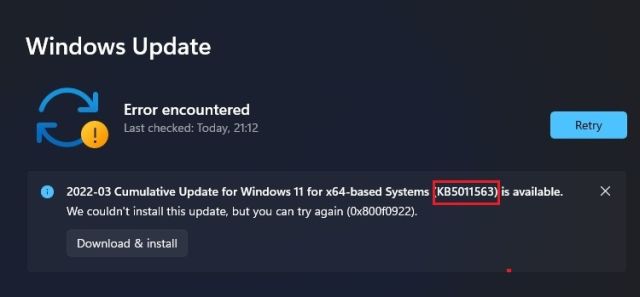
2. Ora apri catalog.update.microsoft.com e inserisci il pacchetto di aggiornamento appena annotato sopra nel campo di ricerca. Quindi, premi Invio.

3. Ti mostrerà tutti gli aggiornamenti disponibili per il particolare pacchetto di aggiornamento. Ora, in base al tuo sistema, che sia x64 o basato su ARM, scarica l’aggiornamento richiesto. Per la maggior parte degli utenti, sarà x64.

4. Dopo aver scaricato l’aggiornamento, fare doppio clic su di esso e installare l’aggiornamento. Al termine, riavvia il computer e avrai il tuo PC Windows 11 aggiornato all’ultima patch. È facile, vero?

7. Esamina l’errore di aggiornamento di Windows 11 con Visualizzatore eventi
A volte, Windows 11 non mostra alcun codice di errore e genera semplicemente l’errore “Annullamento delle modifiche apportate al computer”. Ci impedisce di conoscere il motivo esatto dietro l’errore e ci impedisce di risolvere il problema. Per combattere questo, utilizzeremo il Visualizzatore eventi integrato che tiene un registro di tutte le operazioni in background. Da lì, possiamo trovare la causa principale dell’errore sul tuo PC Windows 11. Ecco come farlo.
1. Premere una volta il tasto Windows e cercare “Visualizzatore eventi”. Ora, aprilo.
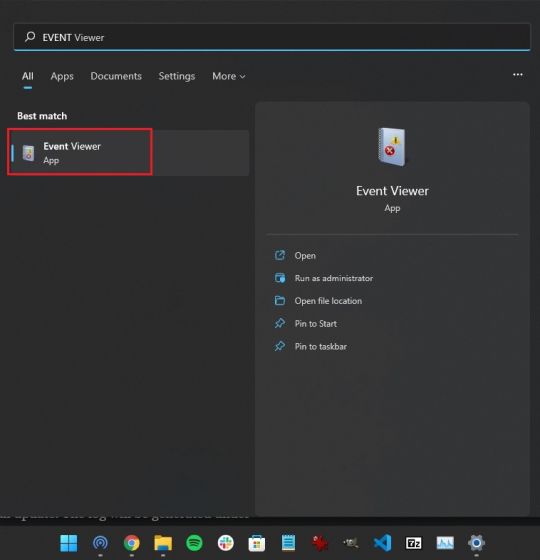
2. Qui, vai a Registri di Windows -> Configurazione.
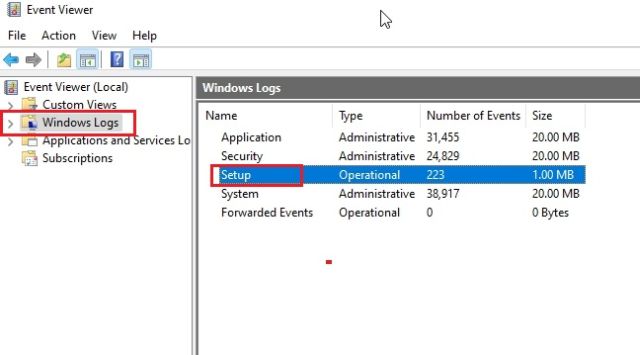
3. Sotto “Setup”, troverai tutti i log di aggiornamento. Continua a scorrere tutti i registri e prova a trovare il codice di errore nel riquadro in basso. Ad esempio, ecco il mio: 0x800f0922.
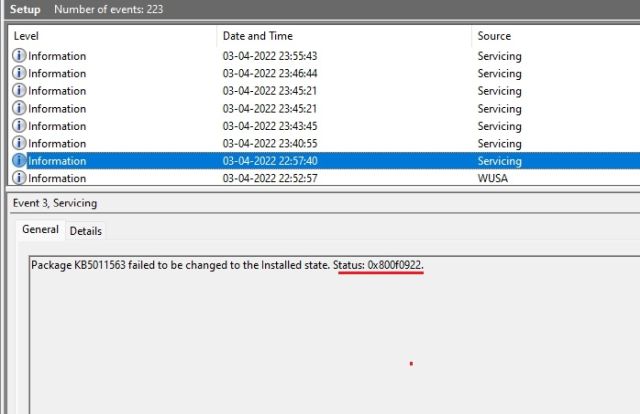
4. Questo ti aiuterà a definire il problema. Ora vai avanti e cerca il codice di errore su Internet e trova una soluzione adatta.
5. A proposito, puoi anche scaricare SetupDiag (clicca qui) per scoprire il motivo dell’aggiornamento non riuscito. Basta eseguire il file EXE e il registro (logs.zip) verrà generato nella stessa cartella.
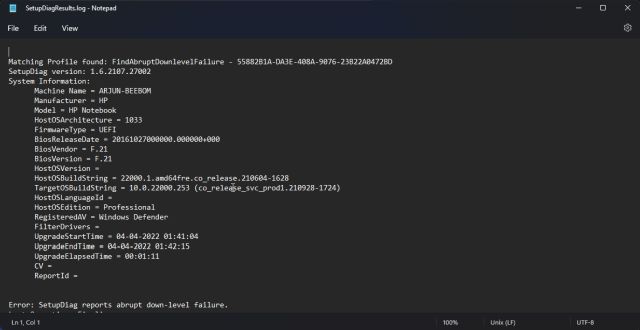
8. Eseguire i comandi DISM, SFC e CHKDSK
Nel caso in cui ti trovi ancora di fronte all’errore “Annullamento delle modifiche apportate al computer”, puoi eseguire i comandi DISM e SFC per correggere i problemi di aggiornamento sul tuo computer Windows 11. Segui semplicemente i passaggi seguenti.
1. Premere una volta il tasto Windows e cercare “cmd”. Ora, fai clic su “Esegui come amministratore”.

2. Nella finestra CMD, eseguire il comando DISM seguente per risolvere eventuali problemi di danneggiamento dell’immagine.
DISM /Online /Cleanup-Image /RestoreHealth
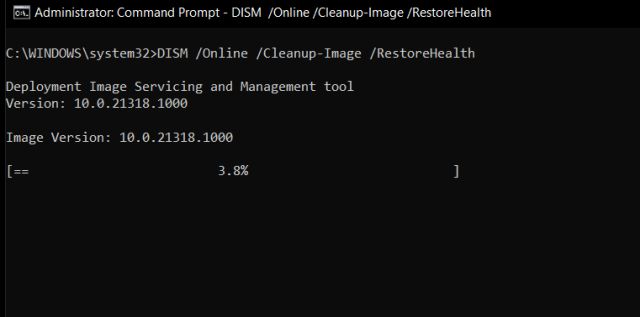
3. Successivamente, eseguire il comando SFC per verificare l’integrità del file.
SFC /scannow
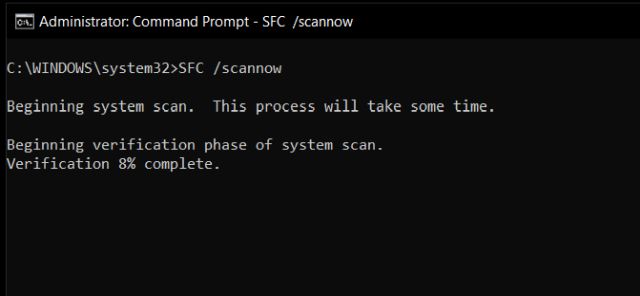
4. Infine, eseguire il comando CHKDSK per correggere eventuali settori danneggiati nel disco rigido. Digita “Y” quando richiesto e premi Invio. Ora riavvia il computer e il tuo disco rigido verrà controllato per possibili errori durante l’avvio.
chkdsk /f
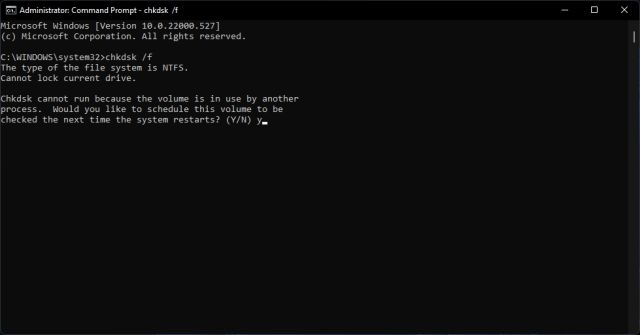
9. Aggiorna i driver di Windows 11
Molti hanno segnalato che a causa di driver obsoleti, Windows 11 a volte non è in grado di applicare l’aggiornamento. In tal caso, vai avanti e aggiorna tutti i tuoi driver all’ultima versione di Windows 11. Abbiamo già una guida su come aggiornare i driver su Windows 11. Tuttavia, dimostreremo brevemente i passaggi qui.
1. Innanzitutto, usa la scorciatoia da tastiera “Windows + X” per aprire il menu Collegamenti rapidi. Qui, seleziona “Gestione dispositivi”.

2. Nella finestra Gestione dispositivi, scegliere il driver che si desidera aggiornare. Ad esempio, per aggiornare il driver grafico, espandere il menu Schede video e fare clic con il pulsante destro del mouse su una delle voci. Qui, una delle voci è la GPU integrata, mentre l’altra è una GPU discreta di AMD (se il tuo computer ne include una). Quindi, fare clic su “Aggiorna driver”.

3. Nella finestra pop-up che appare ora, fai clic su “Cerca automaticamente i driver” e Windows 11 cercherà il driver specifico dal vasto catalogo di driver online di Microsoft.
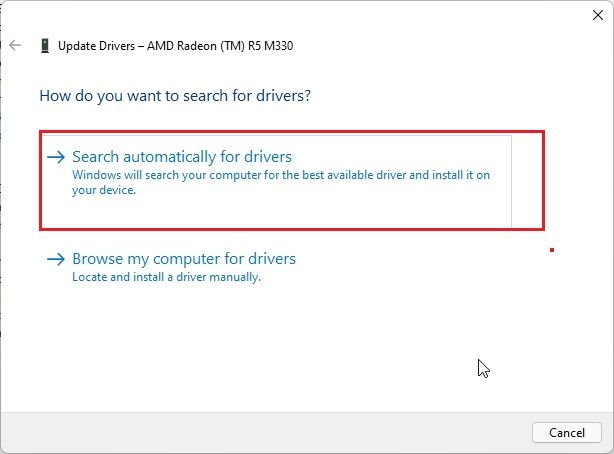
4. Se è disponibile un aggiornamento, verrà installato il driver più recente e verrà chiesto di riavviare il PC. In caso contrario, ti farà sapere che il miglior driver è già installato sul tuo PC Windows 11. Ripetere questa procedura per tutti i dispositivi hardware collegati al PC. Successivamente, prova ad aggiornare il tuo computer Windows 11.

10. Avvia in modalità provvisoria
Infine, se non funziona nulla e sei bloccato in un ciclo di avvio con l’errore “Annullamento modifiche apportate al computer” sullo schermo, avvia in modalità provvisoria e ripristina gli aggiornamenti. Segui semplicemente la nostra guida su come avviare Windows 11 in modalità provvisoria e apportare modifiche dall’ambiente isolato. Ecco i passaggi da seguire.
1. Se sei bloccato nella schermata “Annullamento delle modifiche apportate al computer”, spegni il PC. Ora accendi il PC e spegnilo di nuovo. Fallo 3-4 volte e il tuo PC verrà attivato per aprire il menu di ripristino.
2. Una volta che sei qui, vai a Risoluzione dei problemi -> Opzioni avanzate.

3. Quindi, vai alla pagina “Impostazioni di avvio” e fai clic sul pulsante “Riavvia”.
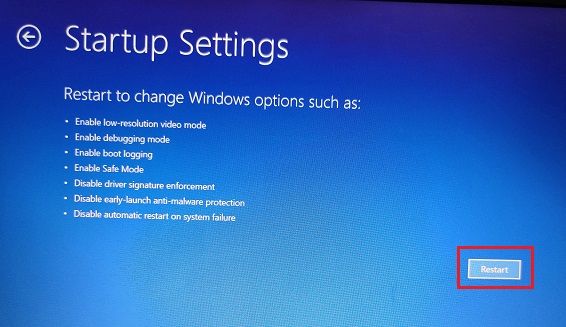
4. Ora premi “4” o “F4” sulla tastiera e verrai immediatamente portato in modalità provvisoria.
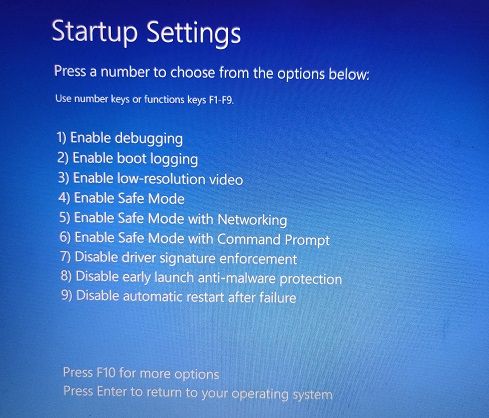
5. Entro pochi secondi, avvierai Windows 11 in modalità provvisoria.

6. Ora, premi una volta il tasto Windows e cerca “Pannello di controllo”. Aprilo.
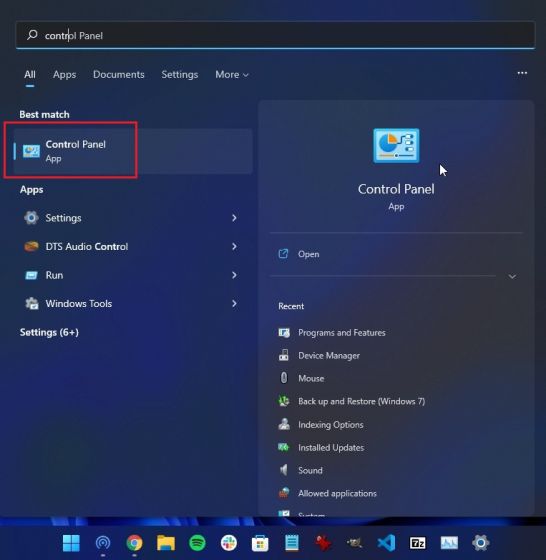
7. Qui, vai su Programmi -> Visualizza aggiornamenti installati.
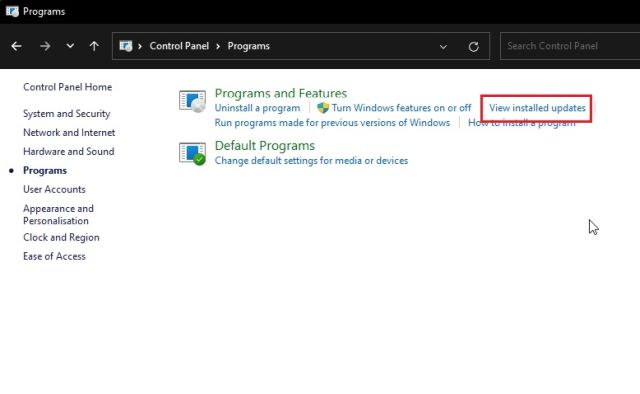
8. Infine, fai clic sull’ultimo aggiornamento di Windows 11 e “Disinstalla” subito. Al termine, riavvia il computer e dovresti riavviare Windows 11 senza errori.
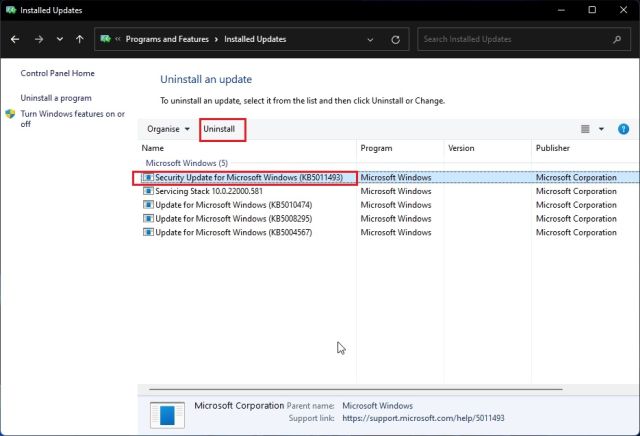
Risolvi subito i problemi di aggiornamento di Windows 11
Quindi questi sono i 10 modi in cui puoi risolvere i problemi di aggiornamento di Windows 11. Se nessuno dei metodi ha funzionato per te, ti consiglio vivamente di controllare il registro con il Visualizzatore eventi integrato. Può far luce sul problema sottostante che potrebbe causare il problema di aggiornamento sul tuo computer Windows 11. Comunque, questo è tutto da noi. Nel caso in cui hai dimenticato la password di Windows 11 e desideri reimpostarla, segui il nostro tutorial collegato qui. E per risolvere i problemi di Microsoft Store su Windows 11, vai alla guida collegata. Infine, se hai domande, faccelo sapere nella sezione commenti qui sotto.

