Audacity è uno dei più popolari editor di audio digitale ed errori di registrazione; lo sviluppo dell’applicazione risale al 1999. Nei primi anni di Internet, l’app è cresciuta in popolarità tra gli amanti della musica; tuttavia, l’app era anche vulnerabile a una serie di errori. Uno di questi errori è l’errore di latenza di Audacity; questo errore si verifica a causa del ritardo nel suono in ingresso e in uscita dall’applicazione Audacity. Questa guida discuterà dell’applicazione Audacity e dei suoi usi; discuteremo anche dell’errore di correzione della latenza di Audacity e di come correggere la latenza in Audacity.

Sommario:
Come correggere la latenza in Audacity in Windows 10
Lanciato per la prima volta nel 1999, Audacity è una delle prime e più popolari utility di editor audio; l’app fornisce agli utenti una serie di funzioni che li aiutano, modificano, compongono e pubblicano file audio di alta qualità. Le funzionalità includono registrazione, modifica, ecc. Tuttavia, l’app Audacity non supporta i plug-in VST. Prima di esplorare come correggere la latenza nell’applicazione Audacity, diamo una rapida occhiata ad alcune delle caratteristiche uniche che questa app offre ai suoi utenti.
Quali sono le diverse caratteristiche dell’applicazione Audacity?
L’editor audio di Audacity offre agli utenti un gran numero di funzioni per modificare e modificare l’audio; alcune delle caratteristiche principali dell’app sono elencate di seguito.
-
Funzionalità di registrazione e riproduzione: gli utenti possono registrare i propri file audio utilizzando l’applicazione Audacity, l’app fornisce funzionalità come la registrazione con timer, la riproduzione MIDI e la registrazione Punch and Roll.
-
Funzionalità di modifica: l’app Audacity fornisce un gran numero di funzionalità di modifica; alcune delle principali funzionalità di modifica includono taglia, copia e incolla. L’editing di tracce singole, l’elaborazione degli effetti non distruttivi e distruttivi, l’editing dell’inviluppo dell’ampiezza, le opzioni del tempo, ecc., sono alcune delle principali funzionalità di editing fornite dall’app Audacity.
-
Funzionalità di effetti digitali e plug-in: l’app Audacity supporta i plug-in LADSPA, VST e Nyquist. Le opzioni di riduzione del rumore, le funzioni di riduzione vocale e la regolazione dell’intonazione sono alcune delle importanti funzioni degli effetti digitali.
-
Operazione multipiattaforma: l’app Audacity opera e supporta tutti i principali sistemi operativi; l’app può essere installata su sistemi operativi Windows, macOS e simili a Unix.
Che cos’è l’errore di correzione della latenza di Audacity?
L’errore di latenza di Audacity è un errore comune che ha turbato un gran numero di utenti. Questo errore è solitamente associato a ritardi nell’input e nell’output dell’audio nell’app. L’errore può essere riscontrato dagli utenti quando provano ad ascoltare l’audio modificato nell’applicazione Audacity. Ecco alcune informazioni in più su questo problema.
- Gli utenti si sono lamentati di aver ricevuto il suono con un ritardo.
- Di solito, il ritardo varia da 15 a 30 millisecondi. Tuttavia, un piccolo ma questo ritardo può causare gravi problemi con la sincronizzazione dei file audio.
- A volte l’errore passa inosservato fino a quando non viene prodotto l’audio finale. Molti utenti cercano come correggere la latenza nelle applicazioni Audacity.
Possono essere disponibili alcuni metodi per correggere questo errore, ad esempio utilizzando le funzionalità di generazione e traccia mono. Nella prossima sezione, esploreremo alcuni dei metodi per risolvere il problema di latenza con l’applicazione Audacity.
Gli errori di latenza nell’app Audacity possono essere irritanti e causare grandi disagi agli utenti durante la modifica e la pubblicazione dei propri file audio. Molti utenti si chiedono come correggere la latenza nell’applicazione Audacity. Esistono alcuni metodi per risolvere e risolvere questo problema. Uno dei metodi semplici per risolvere questo errore consiste nel modificare le impostazioni dell’applicazione utilizzando vari strumenti integrati, ad esempio apportare modifiche alle proprietà dell’applicazione, allo strumento di generazione e agli strumenti traccia mono.
Nel seguente tutorial, discuteremo di questo errore di Audacity e dei problemi di latenza di Audacity, esploreremo anche il metodo per capire come correggere la latenza in Audacity.
Metodo 1: aggiorna l’app Audacity
A volte l’errore di correzione di Audacity può verificarsi quando non si dispone della versione più recente. Aggiorna Audacity per risolvere questo problema.
1. Apri l’app Audacity, fai clic su Aiuto e fai clic sull’opzione Verifica aggiornamenti….
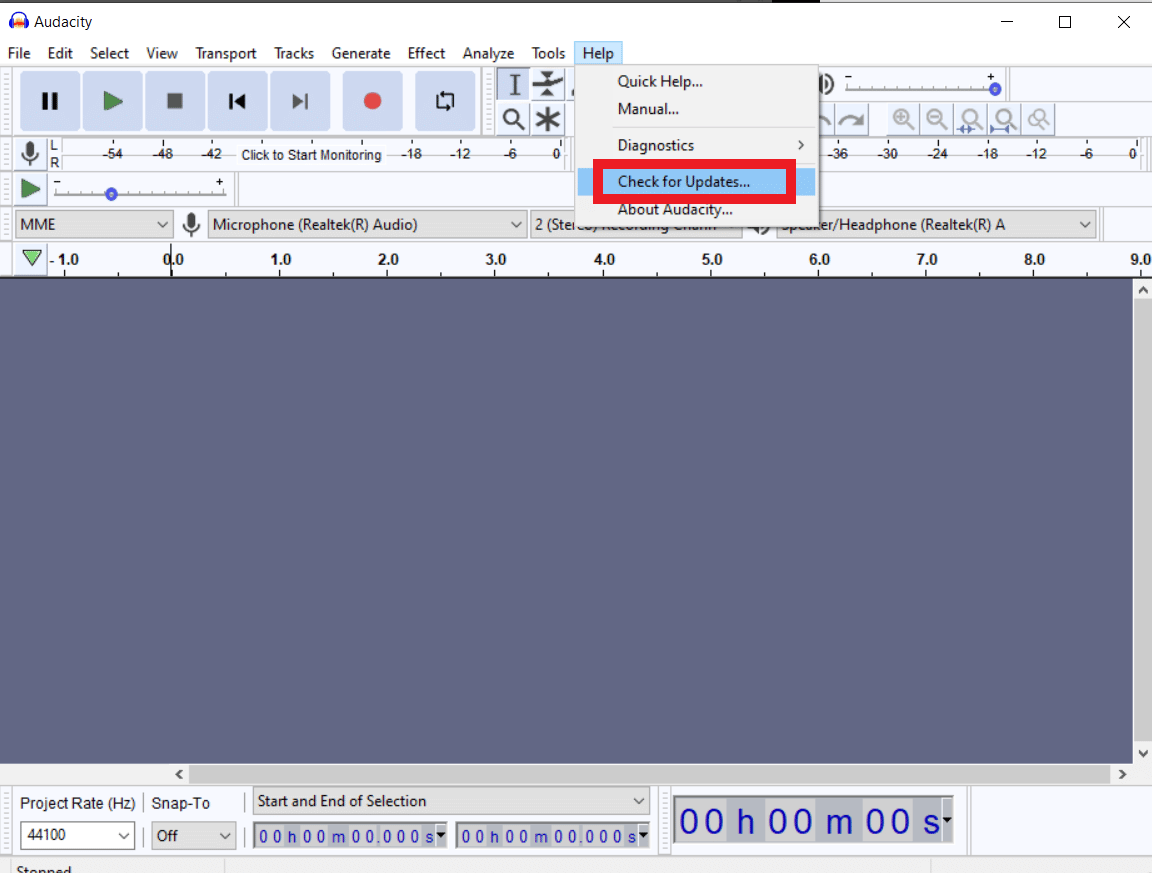
2. Ora, fai clic su Installa aggiornamento.
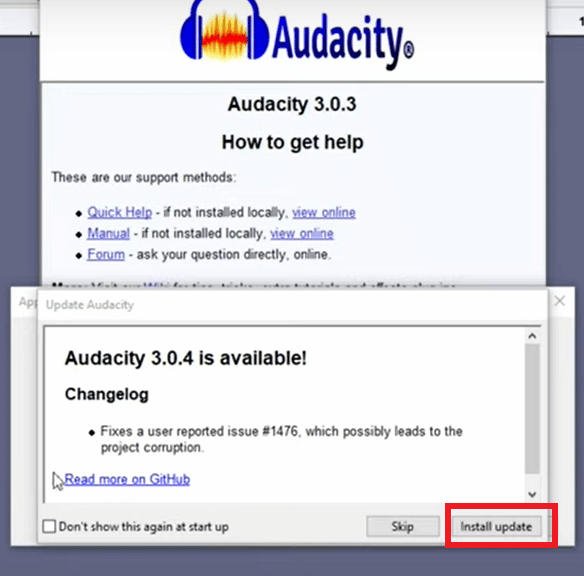
Metodo 2: modificare le preferenze dell’applicazione
Uno dei primi metodi che puoi utilizzare per risolvere il problema della latenza nel problema di Audacity è modificare le preferenze dell’applicazione.
1. Nel menu Inizia ricerca, digita Audacity e fai clic su Apri.
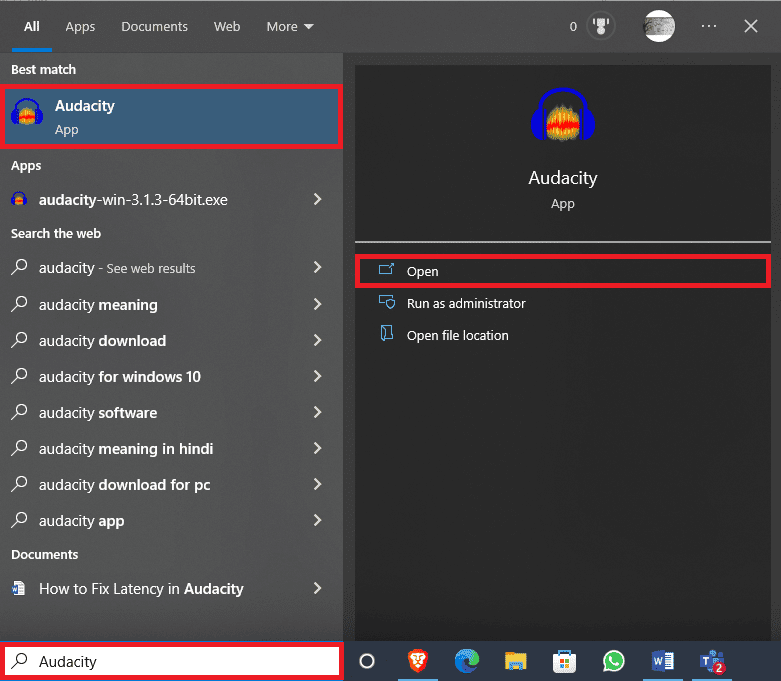
2. Passare alla scheda Modifica e fare clic su Preferenze….
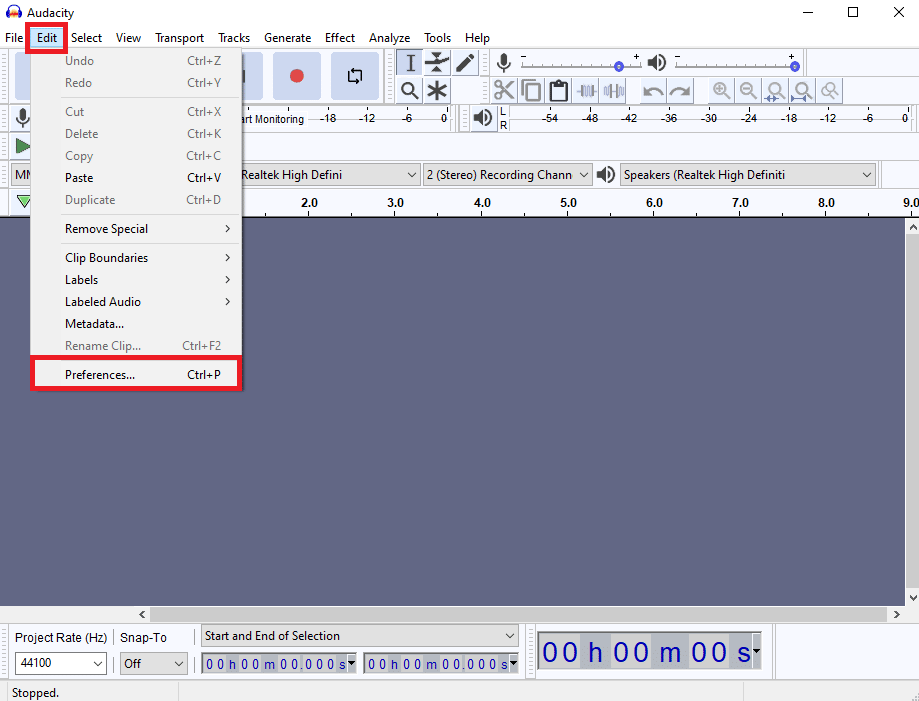
3. Individua la compensazione della latenza nelle opzioni Dispositivi.
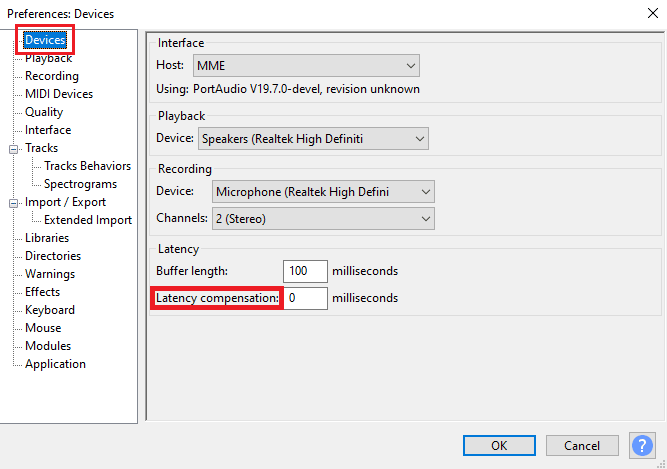
4. Impostare la compensazione della latenza su 0 millisecondi.
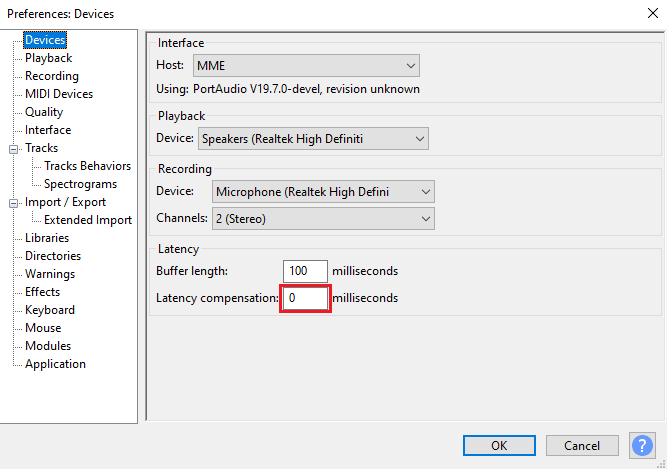
5. Fare clic su OK per salvare le modifiche.
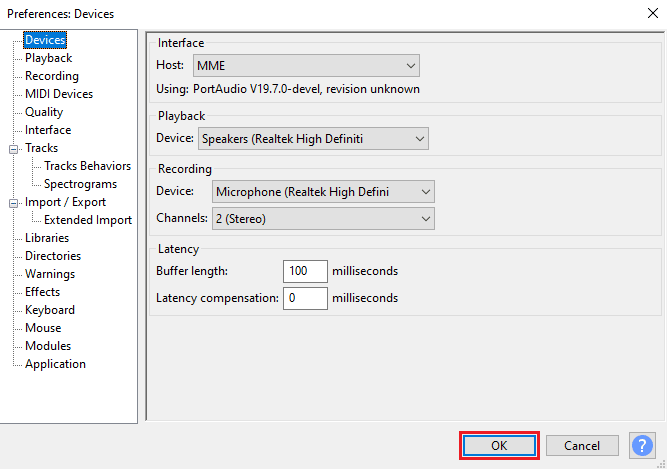
6. Ora vai alla scheda Genera e fai clic su Traccia ritmica….
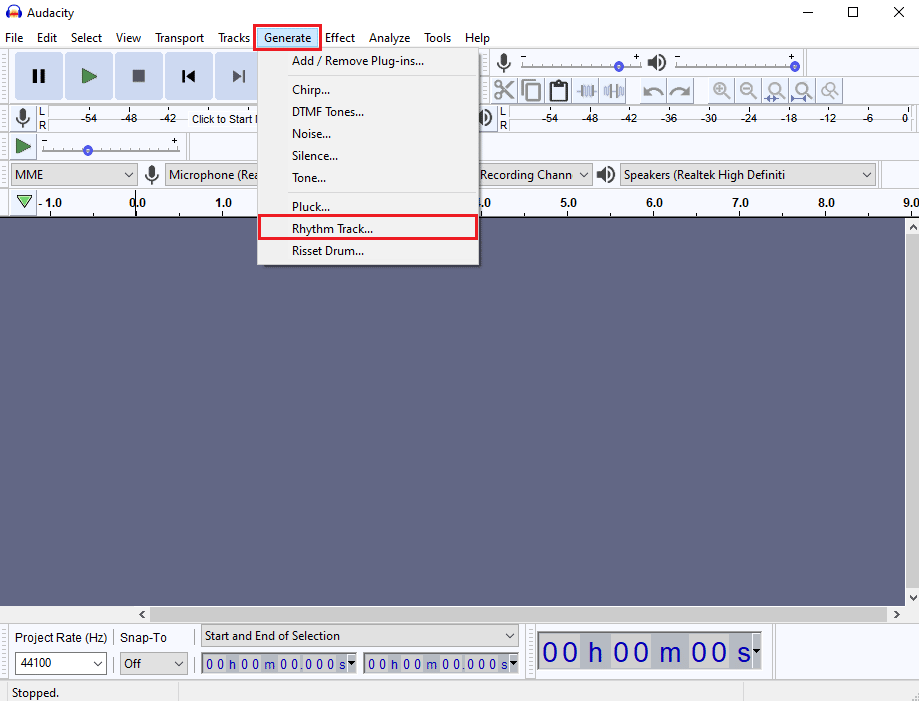
7. Nella finestra di dialogo Traccia ritmica non apportare modifiche ai valori predefiniti e fare clic su OK per generare una traccia ritmica.
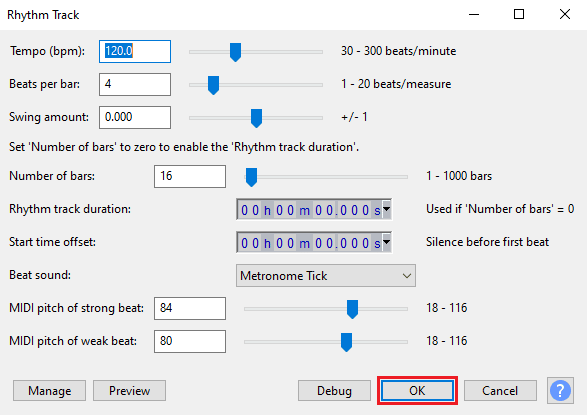
Nota: si consiglia di collegare gli auricolari per avere un’uscita audio chiara.
8. Fare clic sul pulsante Registra per registrare la traccia del ritmo.
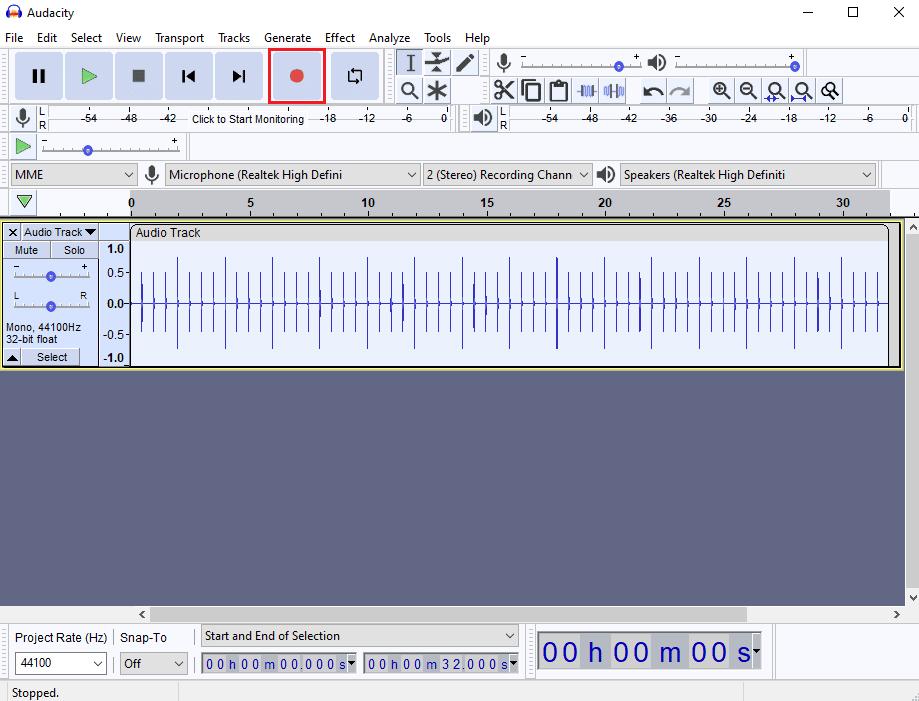
9. Passare alla scheda Tracce e fare clic su Aggiungi nuovo, quindi fare clic su Traccia mono.
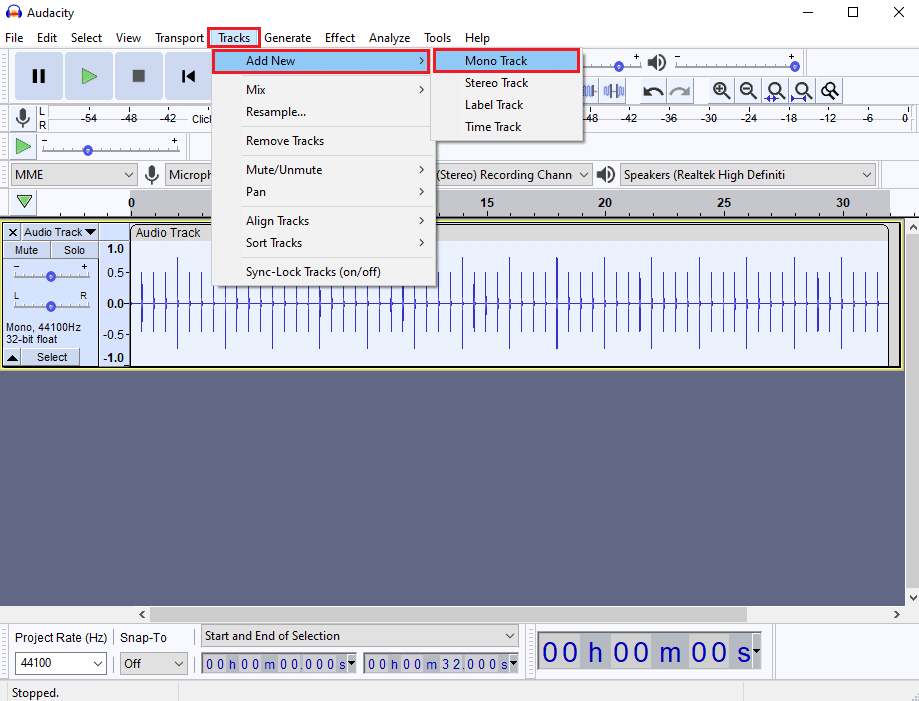
10. Fare clic sul pulsante Record per avviare la registrazione della traccia mono e fare clic sul pulsante Stop per interrompere la registrazione.
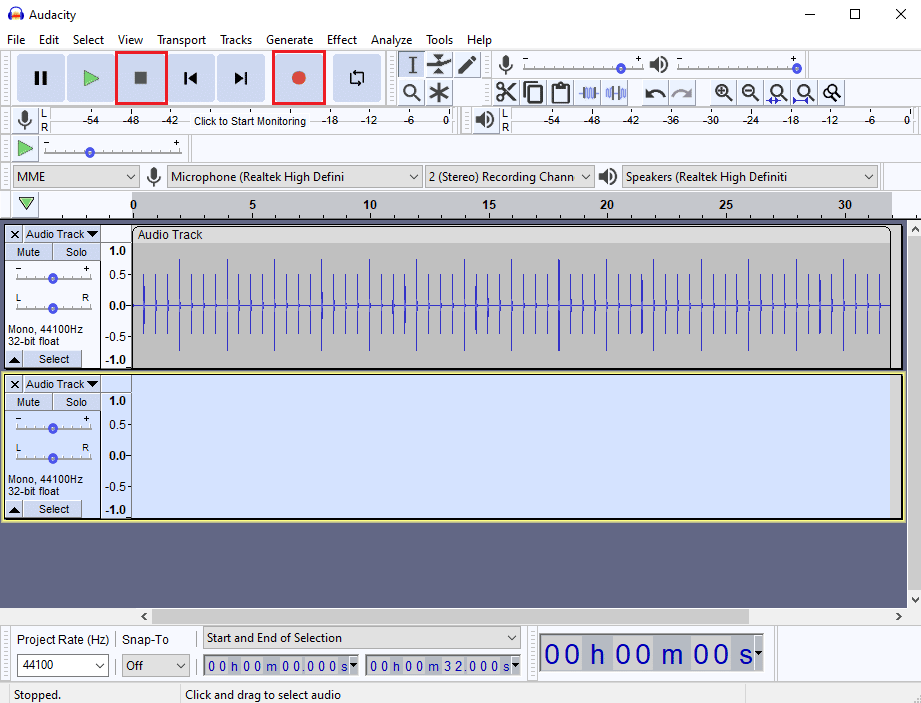
11. Poiché non sarai in grado di vedere la latenza dell’audio ad occhi nudi, fai clic sul pulsante Zoom avanti per guardare da vicino le tracce audio.
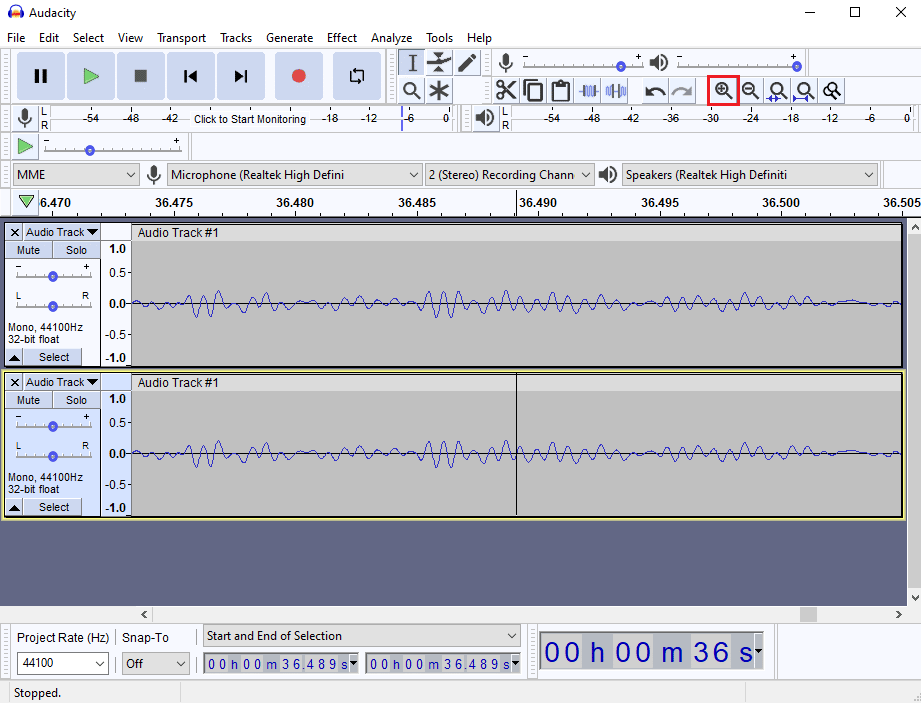
12. Sotto Inizio e Fine selezione puoi vedere il ritardo dell’audio.
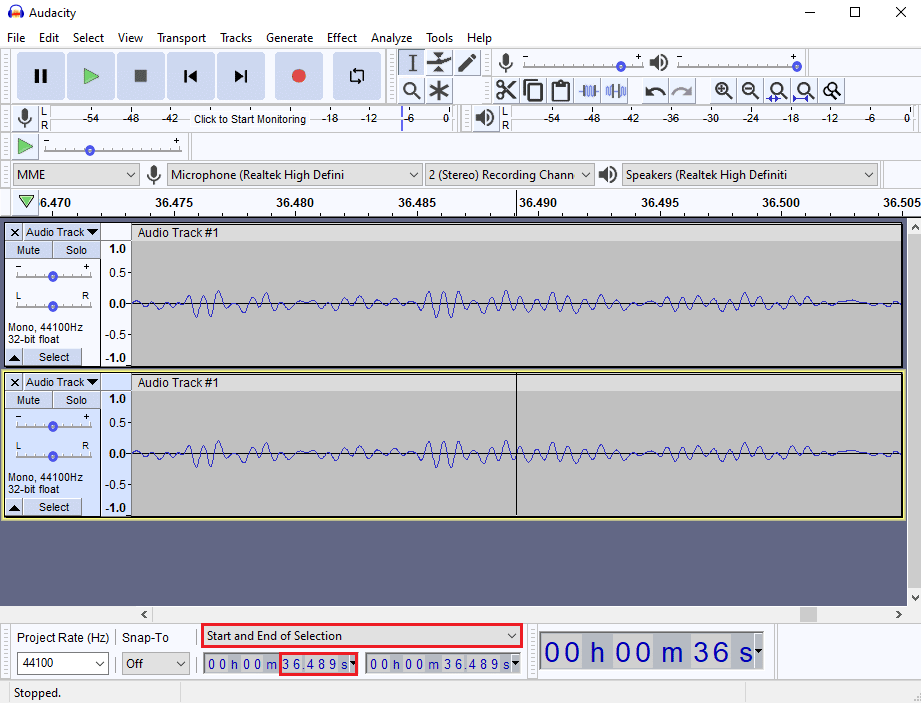
13. Ora premi insieme i tasti Ctrl + P per aprire la finestra Preferenze.
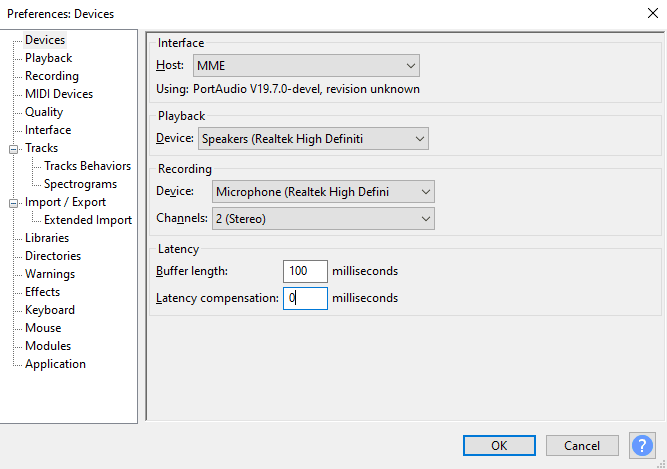
14. Nelle preferenze Latenza aggiornare il ritardo e fare clic su OK per salvare le modifiche.
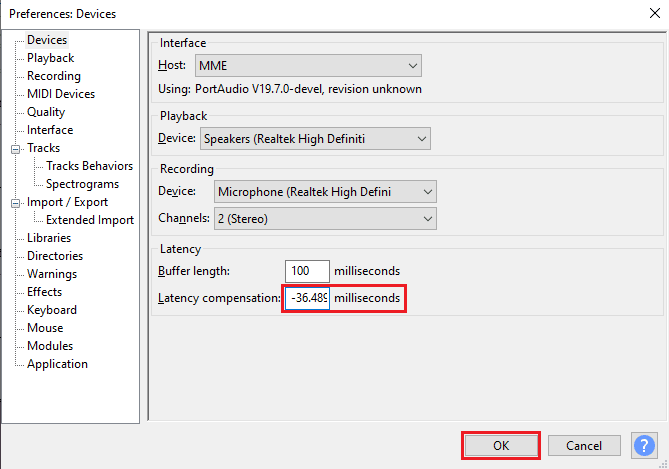
15. Aggiungi una nuova traccia mono seguendo il passaggio 9.
Registra l’audio e verifica se i problemi di latenza sono stati risolti.
Metodo 3: reinstallare l’applicazione Audacity
A volte la semplice disinstallazione e reinstallazione dell’app può risolvere la latenza nel problema di Audacity.
1. Premere contemporaneamente i tasti Windows + I per aprire le Impostazioni.
2. Ora, fai clic su Impostazioni app.
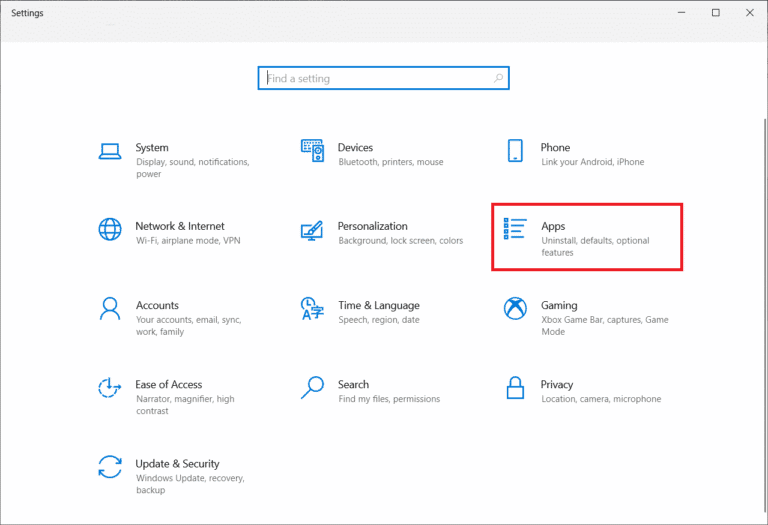
3. Quindi, individua Audacity nell’elenco delle applicazioni e fai clic su di esso per selezionare Disinstalla.
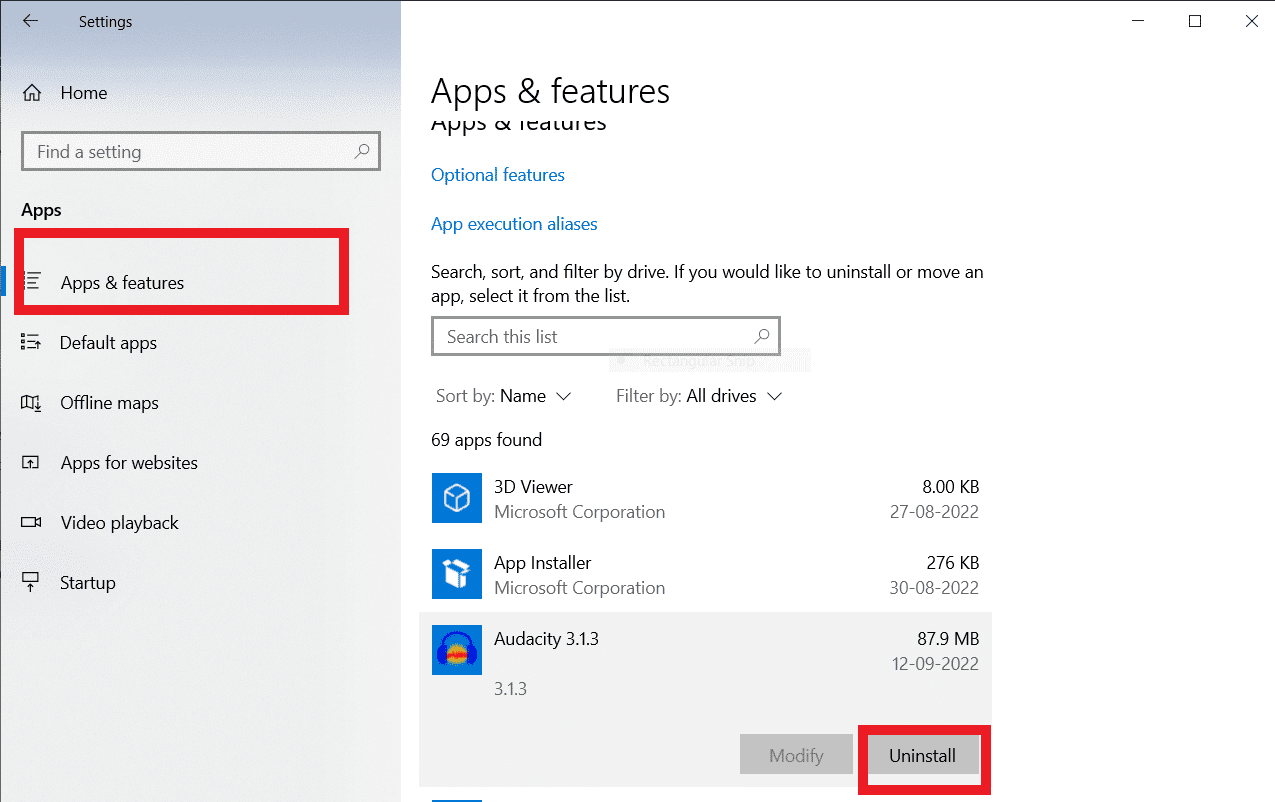
4. Ora, conferma la disinstallazione se viene visualizzato un messaggio di richiesta. Al termine, riavvia il PC.
5. Ora vai su Audacity pagina di download e nella sezione DOWNLOAD, seleziona l’opzione Windows.
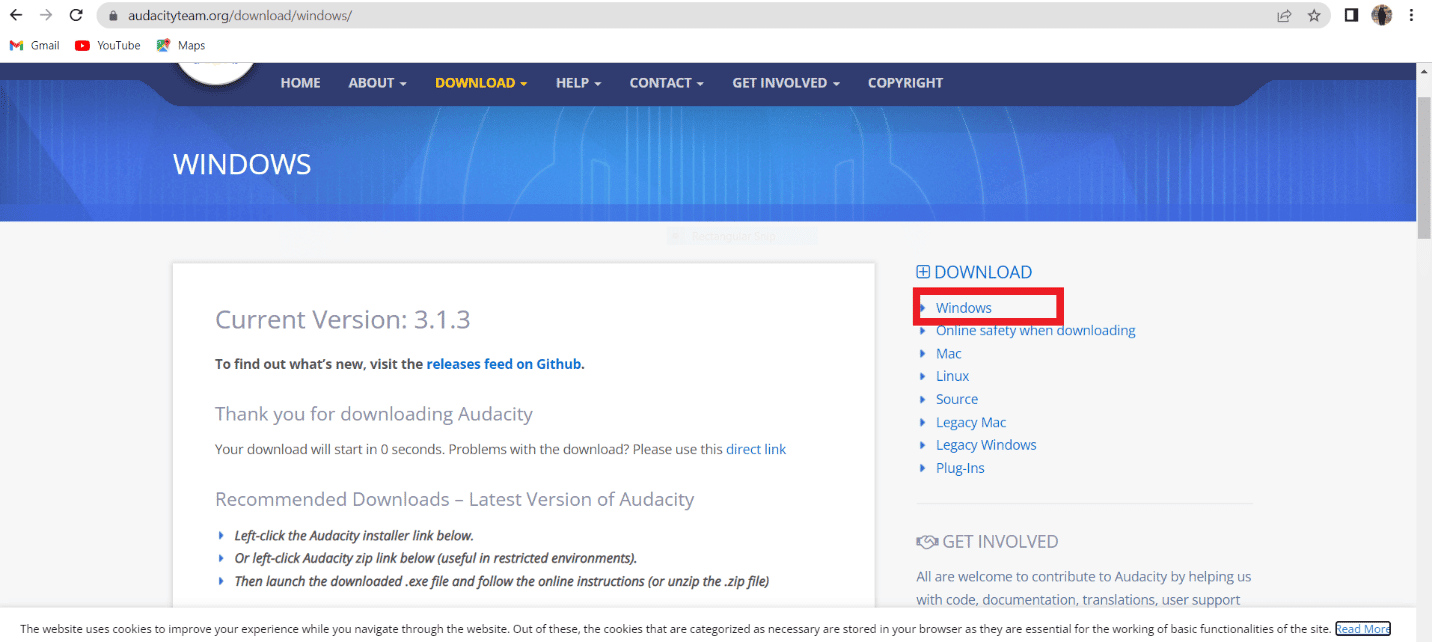
6. Ora vai a I miei download nell’applicazione Esplora file del tuo sistema e avvia il file audacity-win-3.1.3.64bit.

7. Quindi, segui le istruzioni sullo schermo per installare Audacity sul tuo sistema
Una volta completata l’installazione di Audacity, avviala e apri il tuo account per correggere finalmente la latenza in Audacity.
Domande frequenti (FAQ)
Q1. Quali sono gli usi dell’applicazione Audacity?
Ans. Audacity è un popolare editor audio, questa applicazione è un’utilità offline ed è stata uno dei primi editor audio. L’app Audacity offre un gran numero di funzioni per modificare e comporre file audio.
Q2. Quali sono le cause degli errori di latenza nell’applicazione Audacity?
Ans. L’errore di latenza è un errore che causa un ritardo nelle registrazioni audio di Audacity; questo è un errore comune e può essere risolto modificando le preferenze dell’app.
Q3. Come funziona l’app Audacity?
Ans. Audacity è un popolare editor audio, questa app può registrare e modificare file audio. L’app è molto popolare tra i compositori.
***
Speriamo che questo tutorial ti sia stato utile e che tu sia stato in grado di capire come correggere la latenza in Audacity. Facci sapere se questo metodo ha funzionato per te. Se hai suggerimenti o domande, faccelo sapere nella sezione commenti.

