Sommario:
Punti chiave
- Puoi utilizzare le scorciatoie da tastiera e le voci di menu per copiare e incollare rapidamente quasi qualsiasi cosa sul tuo Mac.
- Ti consigliamo di installare un gestore di appunti se hai bisogno di una cronologia migliore degli appunti e desideri copiare e incollare gli elementi tutte le volte che vuoi.
- Puoi utilizzare la funzione Handoff di Apple per copiare facilmente i contenuti dal tuo iPhone e incollarli sul tuo Mac (e viceversa).
Se sei passato a macOS da Windows o Linux, non sarà immediatamente chiaro come copiare e incollare elementi su un Mac. Questo perché il layout della tastiera è diverso, ma in realtà è piuttosto semplice. macOS ti offre anche più opzioni per copiare e incollare elementi.
Copia e incolla su un Mac utilizzando le scorciatoie da tastiera
 Hamlin Rozario/MakeUseOf
Hamlin Rozario/MakeUseOf
Il modo più semplice per copiare e incollare su un Mac è utilizzare due scorciatoie da tastiera facili da memorizzare:
- Comando + C per copiare
- Comando + V per incollare
Li apprezzerai se provieni da Windows perché tutto ciò che devi fare è premere il tasto Comando per copiare e incollare su un Mac invece del tasto Ctrl con cui hai familiarità.
Copia e incolla su un Mac utilizzando le voci di menu
Non sei un fan delle scorciatoie da tastiera? Potresti preferire copiare e incollare utilizzando le voci di menu. In tal caso, dopo aver selezionato l’elemento che desideri copiare, fai clic su Modifica > Copia dalla barra dei menu di macOS per copiare la selezione negli appunti integrati.
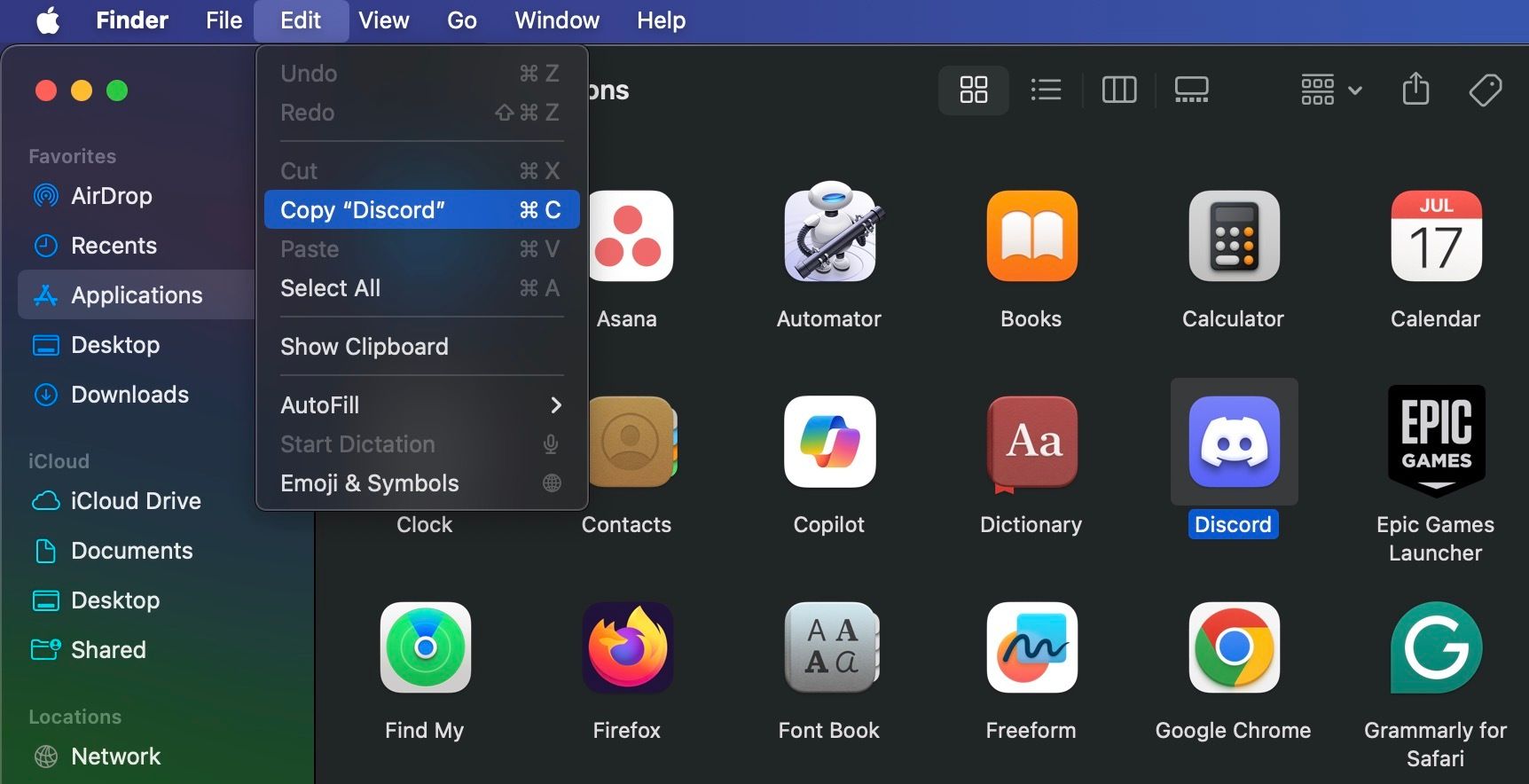
Quindi, vai alla posizione in cui desideri creare un duplicato dell’elemento selezionato. Lì, fai clic su Modifica > Incolla. Per incollare il testo copiato, assicurati di posizionare il cursore nella posizione esatta in cui desideri che venga visualizzato il testo.
Una terza opzione, facile quasi quanto usare le scorciatoie da tastiera, riguarda il menu contestuale (noto anche come menu Ctrl-clic). Troverai le opzioni Copia e Incolla dopo aver fatto clic tenendo premuto il tasto Control su un elemento.
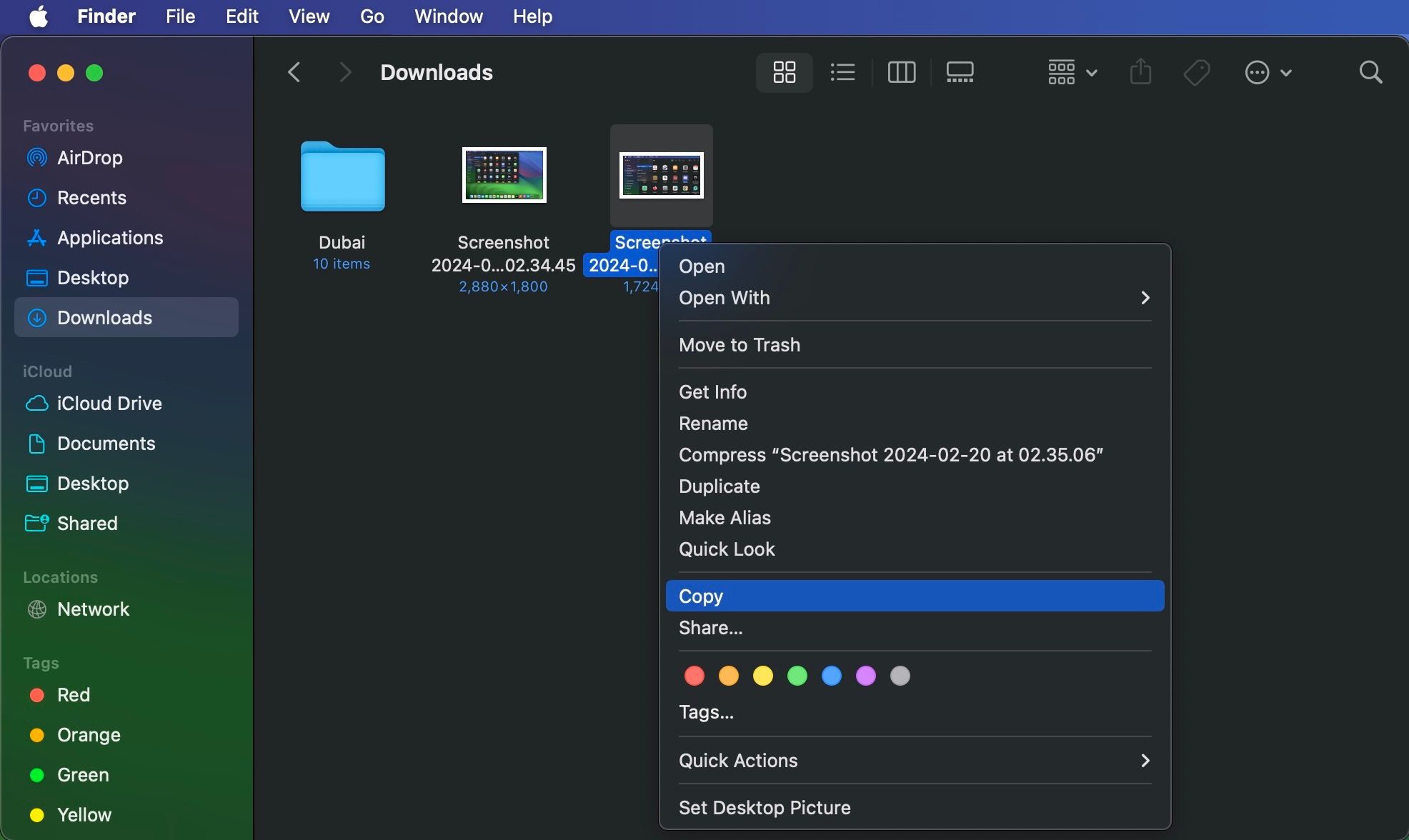
Puoi copiare e incollare quasi tutti gli elementi selezionabili sul tuo Mac, inclusi testo, immagini e documenti. Inoltre, i comandi funzionano su tutte le app Mac (incluso il Finder) a meno che le funzioni di copia e/o incolla non siano state disabilitate da un’app o da una pagina web.
Come incollare senza formattare su un Mac
Quando copi e incolli testo su un Mac, come descritto sopra, il testo incollato manterrà la sua formattazione originale. Pertanto, se desideri eliminare la formattazione quando copi e incolli il testo, scegli Modifica > Incolla e abbina stile dalla barra dei menu anziché Modifica > Incolla.
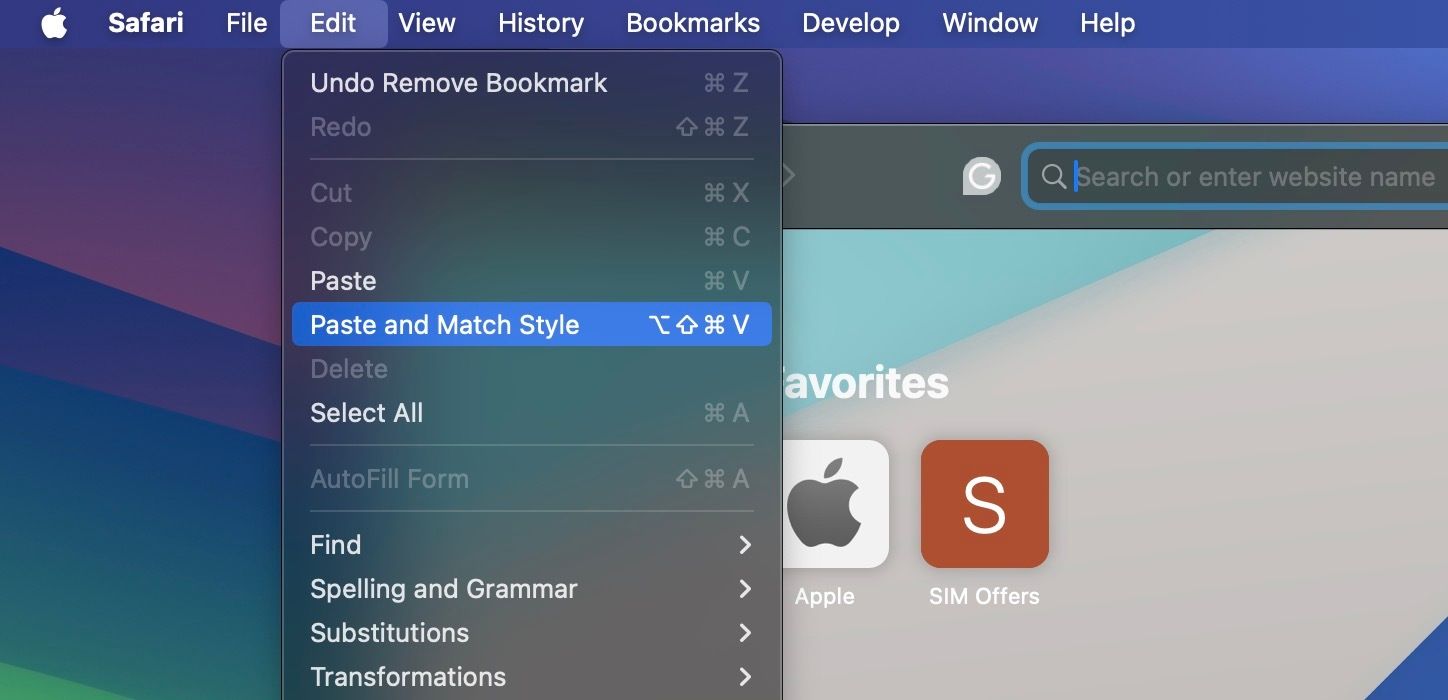
Quando incolli con la tastiera, usa la scorciatoia Opzione + Maiusc + Cmd + V invece di Cmd + V. Comprendiamo che questa scorciatoia non è la più facile da ricordare. Fortunatamente, puoi personalizzare le impostazioni della tastiera del tuo Mac per creare una scorciatoia da tastiera memorabile per incollare senza formattare.
Copia e incolla su un Mac con un gestore di appunti
Ti ritroverai spesso a copiare e incollare diversi elementi da una posizione all’altra sul tuo Mac. E ogni volta che vuoi incollare qualcosa, devi prendere il contenuto rilevante dalla sua posizione originale per spostarlo negli appunti, il che è noioso. Anche se puoi visualizzare la cronologia degli appunti su un Mac, gli appunti integrati mostrano solo l’ultimo elemento che hai copiato.
Questo è quando un’app per la gestione degli appunti piace Maccy torna utile. Memorizzerà ogni elemento che copi negli appunti, mantenendolo ricercabile e accessibile per quando desideri copiarlo di nuovo. Maccy è open source e gratuito, a condizione che tu lo scarichi da Il sito web di Maccy invece dell’App Store. Dopo aver scaricato l’app, segui questi passaggi sul tuo Mac per configurarla correttamente:
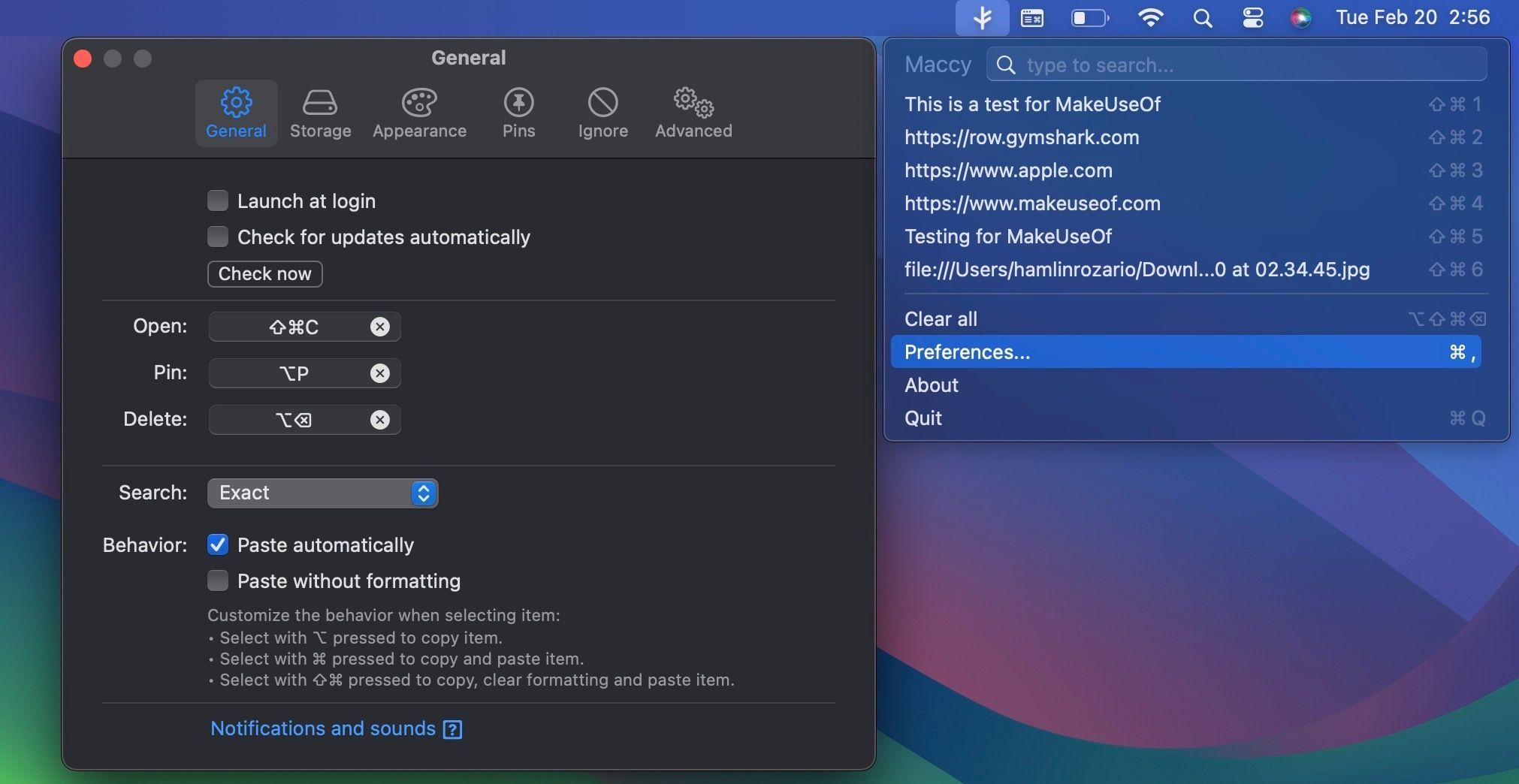
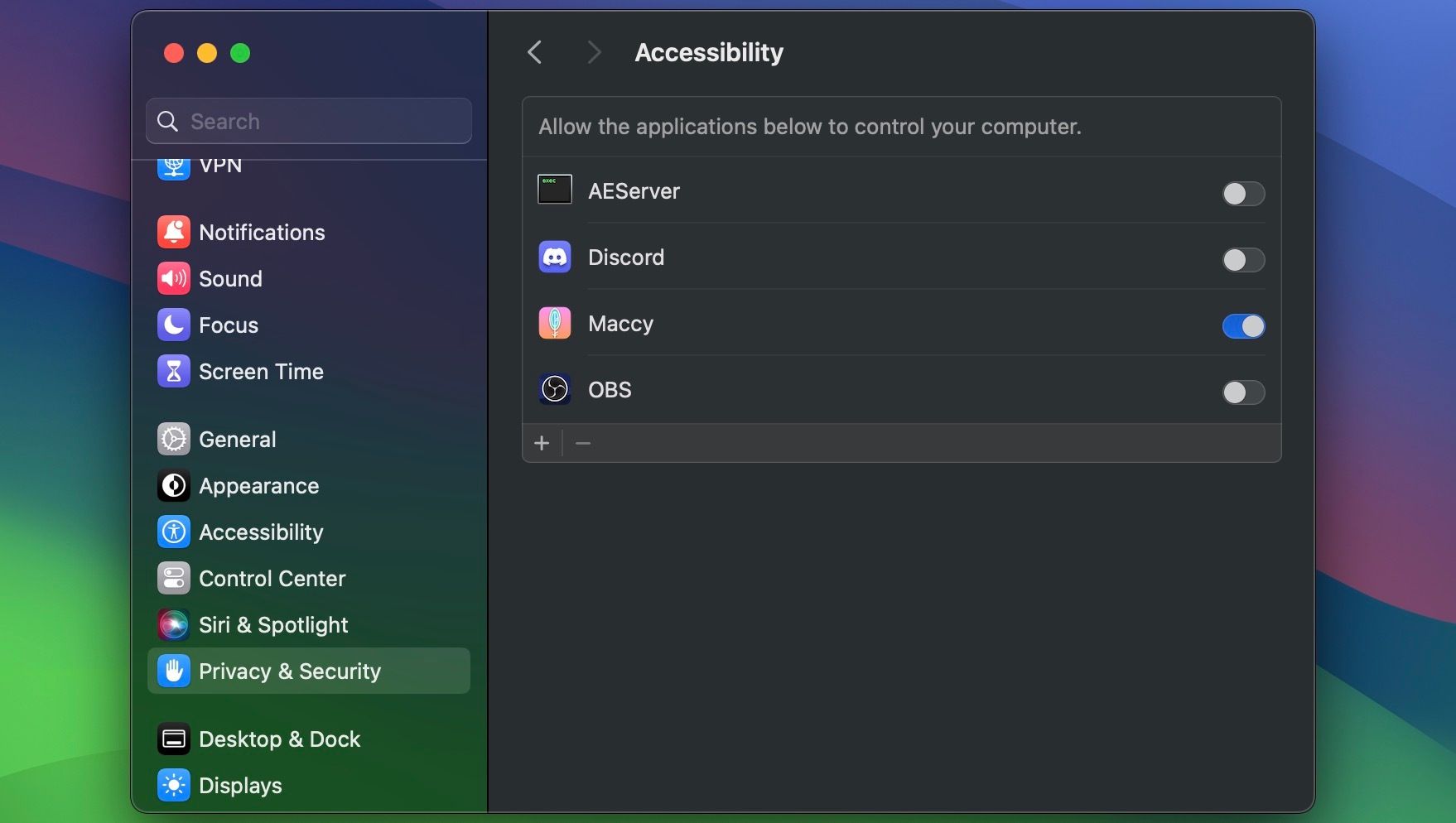
Ora sei pronto per usarlo. Innanzitutto, seleziona dove desideri incollare il contenuto copiato, quindi fai clic sull’icona della barra dei menu di Maccy e scegli l’elemento dalla cronologia degli appunti. Puoi utilizzare la barra di ricerca in alto se la cronologia degli appunti è troppo lunga.
Non hai bisogno di un’app dedicata per la gestione degli appunti se utilizzi una delle migliori alternative di ricerca Spotlight per Mac, come Alfred o Raycast. Tali app di produttività spesso sono dotate di una funzione di cronologia degli appunti integrata.
Come copiare e incollare tra i tuoi dispositivi Apple
Puoi utilizzare la funzione Handoff sui tuoi dispositivi Apple per condividere un singolo appunti. Ad esempio, puoi copiare i dati sul tuo Mac e incollarli sul tuo iPhone (e viceversa).
Per abilitarlo, assicurati di aver abilitato prima il Bluetooth e di aver effettuato l’accesso con lo stesso ID Apple su entrambi i dispositivi. Quindi vai su Impostazioni di sistema > Generali > AirDrop e Handoff sul tuo iPhone e Mac e assicurati che l’interruttore per Handoff sia abilitato.\
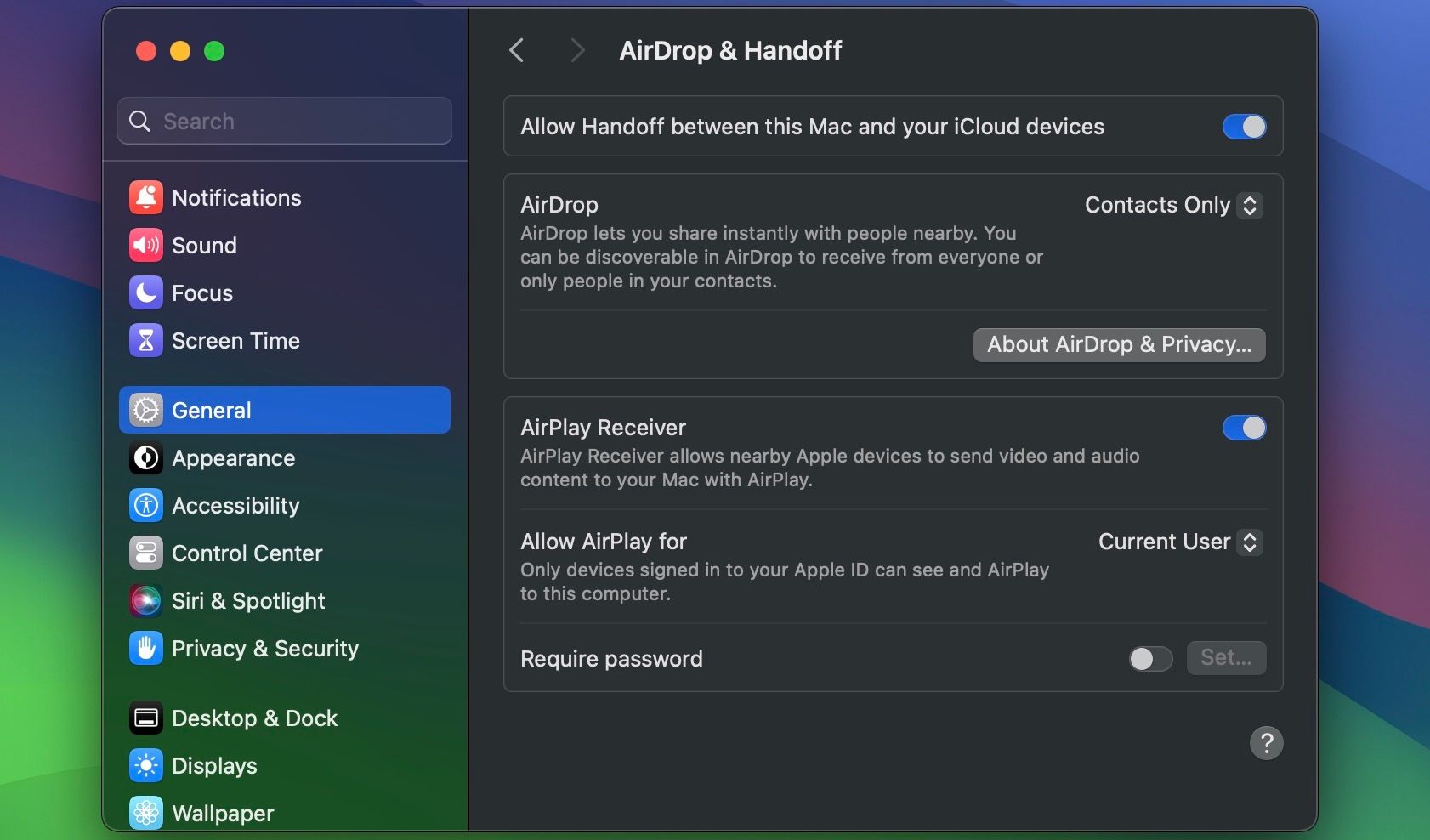
Ora è sufficiente utilizzare i comandi copia-incolla specifici del dispositivo come richiesto. Gli appunti condivisi si chiamano Appunti universali ed è una delle tante funzionalità di Continuity offerte da Apple.
Come tagliare e incollare su un Mac
Il comando taglia-incolla è utile per spostare il contenuto in una nuova posizione invece di copiarlo lì. Invece di premere Comando + C, premi Comando + X per tagliare e poi Comando + V per incollare sul tuo Mac. Troverai l’opzione Taglia nella barra dei menu e fai clic tenendo premuto il tasto Control sul menu contestuale se il contenuto lo supporta.
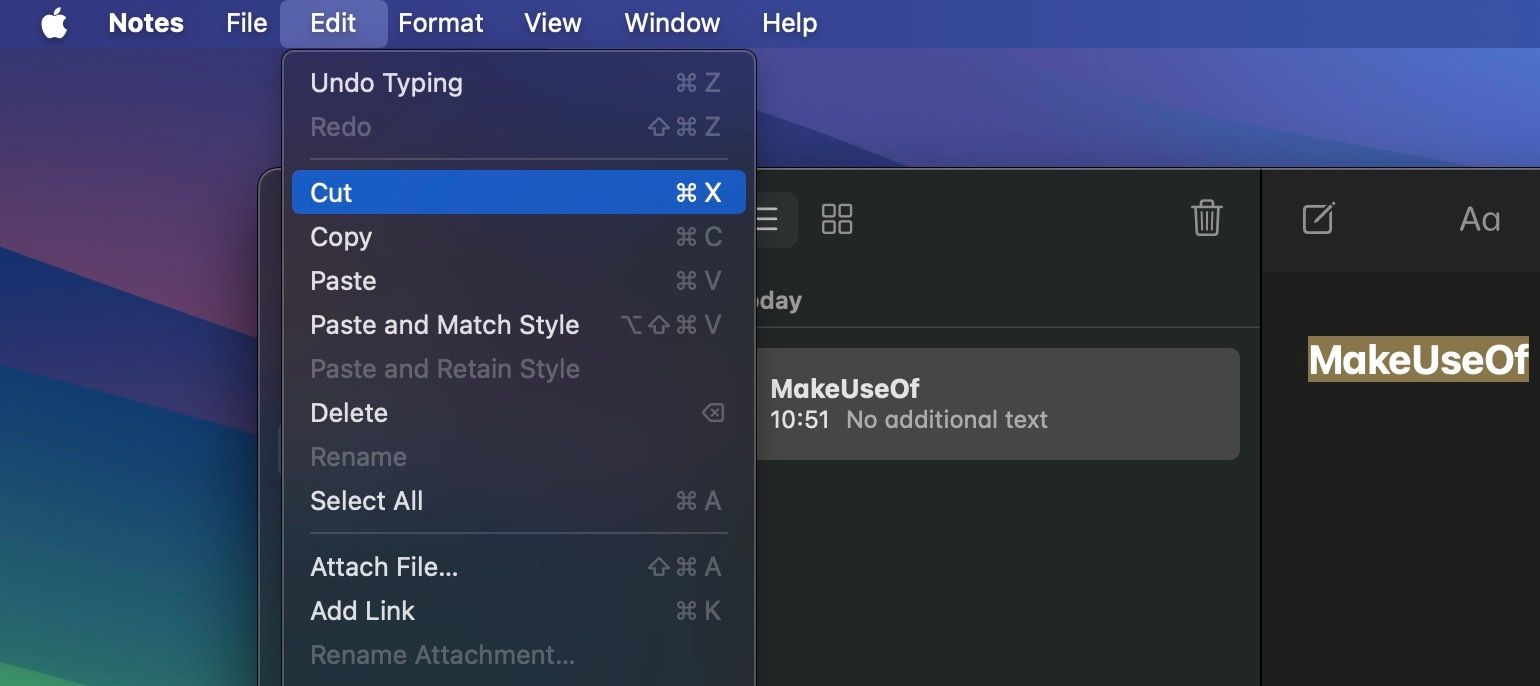
Quando copi e incolli su un Mac, stai praticamente creando duplicati di elementi selezionati in varie posizioni lasciando intatti gli originali. Di conseguenza, la duplicazione sconsiderata di file, cartelle e immagini può lasciare poco spazio sul tuo Mac. Dopotutto, ogni copia che crei occupa spazio sull’unità di archiviazione del tuo Mac.
