Vuoi controllare facilmente le tue luci Hue? Non devi alzare il telefono o urlare attraverso la stanza ad Alexa, Google Assistant o Siri. Ecco alcuni semplici modi per controllare le tue luci Hue direttamente dal tuo Mac.
Tratteremo alcune soluzioni qui: le funzionalità smarthome integrate in macOS e una comoda utility di terze parti per il controllo delle luci Hue dalla barra dei menu del tuo Mac.
Sommario:
Opzione 1: usa l’app Home
Il tuo Mac ha una versione della stessa app “Home” che puoi utilizzare su iPhone e iPad. Può controllare tutti i tuoi dispositivi smarthome abilitati per HomeKit.
Per aprirlo, premi Comando + Barra spaziatrice per aprire la ricerca Spotlight, digita “Home” e avvia l’app Home. Le tue luci Hue appariranno qui se hai già impostato l’integrazione per controllarle con Siri su iPhone o iPad.
Per accendere e spegnere le luci Hue, fai clic sulle relative tessere. Per ulteriori opzioni, fai clic con il pulsante destro del mouse o fai clic tenendo premuto il tasto Ctrl su uno dei riquadri qui e seleziona “Mostra controlli”.

Questa finestra fornisce un modo semplice per accendere e spegnere le luci, scegliere i livelli di luminosità e cambiarne il colore. Tuttavia, non è così completo come l’app Hue stessa.
(Se non hai ancora configurato l’integrazione di Hue, apri l’app Hue sul tuo iPhone o iPad e vai su Impostazioni> HomeKit e Siri.)
Opzione 2: parla con Siri
Supponendo che tu abbia già configurato l’integrazione di HomeKit, non è nemmeno necessario aprire l’app Home. Puoi controllare le luci Hue dal tuo Mac con Siri proprio come faresti con un iPhone o iPad.
Per usarlo, fai clic sull’icona SIri nell’angolo in alto a destra della barra dei menu del tuo Mac o premi e tieni premuto Comando + Spazio. Parla nel microfono del tuo Mac e pronuncia un comando come “Spegni le luci” o “Accendi [a specific light]”: Qualsiasi comando Siri per accendere e spegnere le luci, regolare la luminosità o cambiare i colori funzionerà sul tuo Mac proprio come su un iPhone o iPad.
Puoi anche digitare comandi per Siri su un Mac.
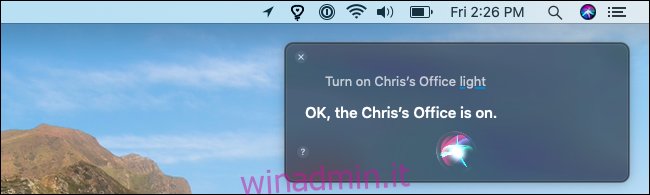
Opzione 3: installa i colori per la tonalità
Ok, le funzionalità integrate su un Mac sono fantastiche, ma in realtà non sono perfette. Non sarebbe fantastico controllare le luci Hue dalla barra dei menu del tuo Mac con il solo mouse e avere accesso a tutte le opzioni di colore offerte da Hue?
Colori per tonalità, un’app gratuita disponibile nel Mac App Store, offre tutte queste funzionalità. L’app ha acquisti in-app, ma solo per le donazioni se desideri supportare lo sviluppatore: puoi utilizzare tutto nell’app gratuitamente senza pubblicità.
Una volta installato, avvia l’app Colors for Hue. La prima volta che lo usi, dovrai connetterti al tuo Hue Bridge. Utilizza la scheda “Connetti” nella finestra delle impostazioni dell’app per cercare il bridge Hue sulla tua rete.

Puoi anche inserire manualmente l’indirizzo IP del tuo Hue Bridge. (Puoi trovare queste informazioni dall’app Hue. Vai su Impostazioni> Ponti Hue e tocca la “i” a destra del nome del bridge.)
Non riesci a vedere la casella “Scansione per IP”? Ci siamo imbattuti in uno strano bug con questo: per rivelarlo, fare clic sull’icona “Supportaci” nella parte superiore della finestra e quindi fare nuovamente clic sull’icona “Connetti”.
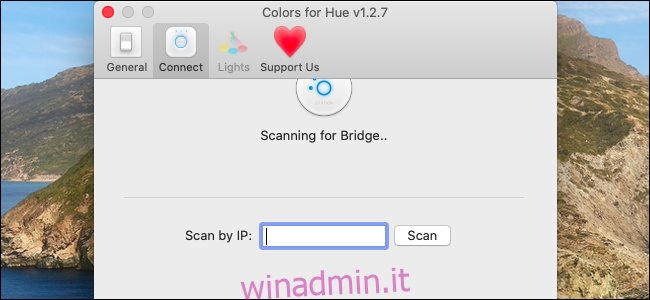
Premi il pulsante sul tuo bridge Hue quando ti viene chiesto di terminare il processo di connessione.

Ora hai un’icona a forma di lampadina sulla barra dei menu del tuo Mac. Fai clic per accedere facilmente alle tue luci Hue: puoi accenderle, spegnerle, regolare la luminosità, cambiare i colori e persino utilizzare una funzione “Spegnimento ritardato” per far spegnere automaticamente una luce dopo un certo periodo di tempo.
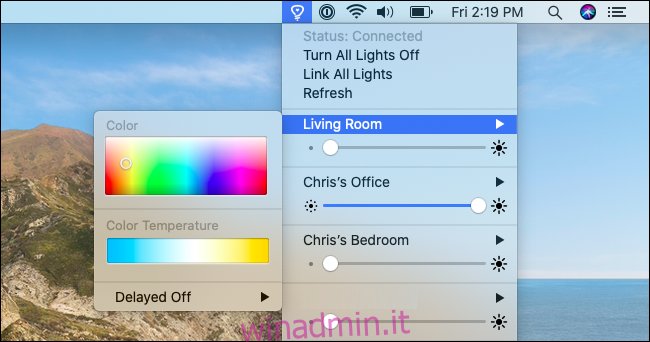
È possibile utilizzare la finestra delle preferenze Colori per tonalità (fare clic su “Preferenze” nel menu) per riorganizzare l’elenco di luci e impostare gruppi. Fare clic sulla scheda “Luci” per trovare queste opzioni.
Ecco fatto: dovrai comunque utilizzare l’app Hue per molte funzionalità come l’aggiunta di nuove luci e l’impostazione di routine, ma Colors for Hue fornisce un rapido accesso ai controlli standard di cui avrai bisogno.

