Utilizziamo computer e laptop per il nostro lavoro quotidiano. Recentemente l’uso dei laptop è aumentato perché i laptop sono portatili e compatti e forniscono molte funzionalità in una singola unità. I laptop sono utili sia per l’uso ufficiale che per quello domestico.
Con l’aiuto dei laptop possiamo svolgere il nostro lavoro dove vogliamo. Al giorno d’oggi un comune laptop ha 500 GB o 1 TB di spazio di archiviazione. Di solito utilizziamo Pendrive per trasferire dati da un dispositivo all’altro.
Anche noi possiamo aumentare la velocità di trasferimento della Pendrive con piccoli accorgimenti, ma la limitazione principale è l’archiviazione, proprio come se volessimo trasferire interi dati da un laptop a un altro.
Per trasferire i dati più velocemente, possiamo utilizzare un cavo LAN incrociato con connettore RJ-45 per collegare due laptop. Può trasferire dati con più di 200 MB al secondo. Anche noi consigliamo di utilizzare i servizi di archiviazione cloud.
Quindi possiamo accedere facilmente ai dati comuni da qualsiasi dispositivo. Ma se vuoi connettere due laptop tramite cavo LAN, non preoccuparti, qui spiegheremo il modo più semplice e migliore per trasferire dati utilizzando il cavo LAN.
Sommario:
Come collegare due laptop tramite cavo LAN. ?
Passaggio 1. Innanzitutto, devi collegare entrambi i laptop utilizzando un cavo LAN incrociato con un connettore RJ-45.
Passaggio 2. Ora apri il pannello di controllo e scegli il centro di rete e condivisione.
Passaggio 3. Fare clic sull’opzione di modifica delle impostazioni dell’adattatore.
Passaggio 4. Dopo aver fatto clic sull’impostazione Modifica adattatore, verrà visualizzata una finestra popup.
Passaggio 5. Vedrai un adattatore LAN. Fare clic con il tasto destro sull’adattatore installato correttamente e selezionarne le proprietà.
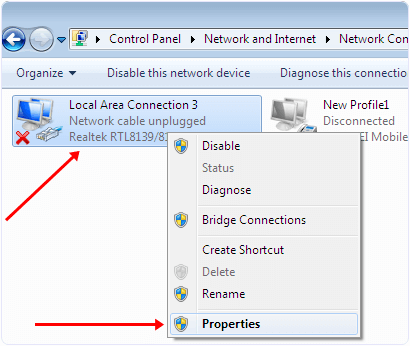
Passaggio 6. Nel sottomenu Proprietà, fare clic sul protocollo Internet versione 4 e quindi fare clic sul pulsante Proprietà.
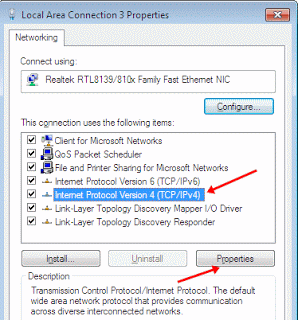
Passaggio 7. Ora inserisci gli indirizzi IP in entrambi i laptop secondo quanto indicato di seguito.
Impostazioni nel primo computer o laptop:
Indirizzo IP 192.168.0.1Maschera di sottorete 255.255.255.0
Impostazioni nel secondo computer o laptop:
Indirizzo IP 192.168.0.2
Maschera di sottorete 255.255.255.0
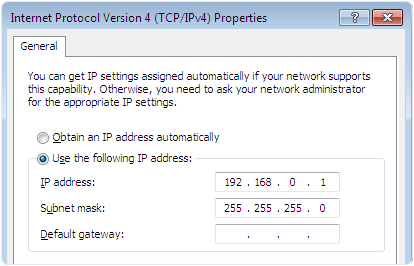
Passaggio 8. Dopo aver inserito gli indirizzi IP, riavviare i laptop e aprire la scheda Rete accedendo al menu Start di Windows Rete.
Passo 9. Nella scheda Rete vedrai l’elenco di tutti i computer connessi alla stessa rete.
Passaggio 10. Dopo che i computer sono stati collegati correttamente, è necessario condividere le unità per trasferire i file sulla rete.
Passo 11. Ora fai clic con il pulsante destro del mouse sulle unità che desideri condividere e seleziona l’opzione Condividi con. Successivamente, seleziona l’opzione di condivisione avanzata.
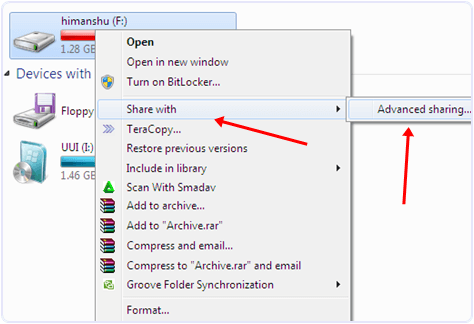
Passo 12. Ora vedi la finestra delle proprietà dell’unità e fai clic sul pulsante di condivisione avanzata.
Passaggio 13. Ora vedrai la finestra successiva con una casella di controllo. Spuntare la casella di controllo e fare clic sul pulsante OK.
Passaggio 14. Puoi anche modificare l’autorizzazione in controllo completo, modifica e sola lettura.
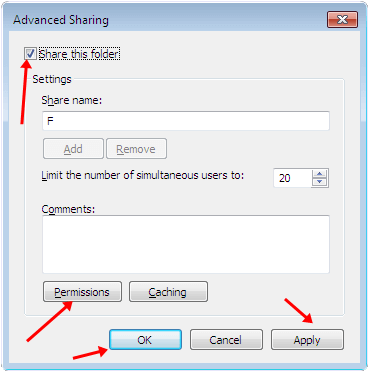
- Condividi le cartelle da cui desideri trasferire i file.
Controlla anche: Connetti il laptop di traino in modalità wireless tramite Wi-Fi
Quindi, in questo modo, puoi trasferire dati e collegare due laptop utilizzando un cavo LAN su una macchina Windows. Se hai bisogno di aiuto, sentiti libero di commentare qui sotto. Condividi questo articolo con i tuoi amici se lo hai trovato utile.
