Molti utenti Windows si sono affrettati ad aggiornare il proprio sistema operativo non appena è stato rilasciato l’aggiornamento di sistema di Windows 11. Poiché Windows 11 include una serie di modifiche e nuove funzionalità, alcuni problemi di compatibilità potrebbero impedire al computer di ricevere questo aggiornamento. Se il tuo dispositivo non soddisfa i requisiti minimi di sistema per Windows 11, ci sono alcuni passaggi che puoi eseguire per aggirarli.

In questo articolo, ti mostreremo come aggirare i requisiti di installazione di Windows 11. Inoltre, esamineremo tutti i requisiti specifici del sistema operativo e delle funzionalità stabiliti da Microsoft per l’ultimo aggiornamento del sistema.
Sommario:
Quali sono i requisiti per Windows 11?
Con l’aggiornamento più recente di Windows, Microsoft ha implementato funzionalità nuove di zecca che rendono Windows 11 facile da usare. Anche se Windows 11 è stato ufficialmente rilasciato nell’ottobre 2021, Microsoft ha rilasciato ancora più aggiornamenti di Windows 11 nel febbraio 2022. Alcune modifiche al sistema includono un nuovo menu Start, un’app Microsoft Teams integrata, il pannello Widget sulla barra delle applicazioni e altre modifiche e caratteristiche. Le icone della barra delle applicazioni sono posizionate al centro del banner e l’interfaccia utente è stata completamente ridisegnata.
Una delle cose più convenienti dell’aggiornamento di Windows 11 è che è completamente gratuito per gli utenti di Windows 10. Ecco come aggiornare rapidamente il tuo sistema operativo Windows 10 a Windows 11:
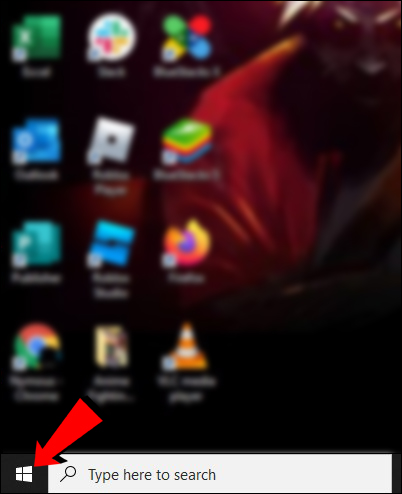
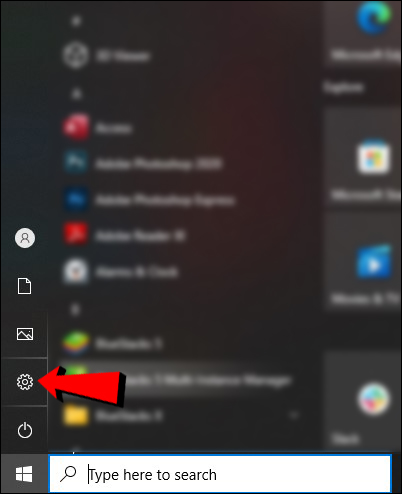
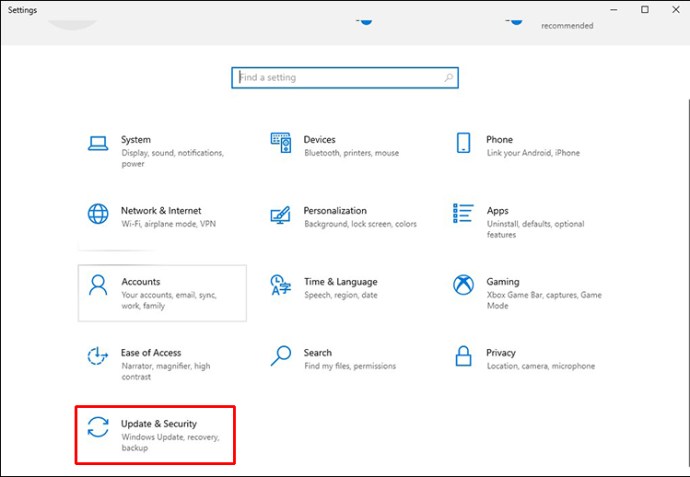
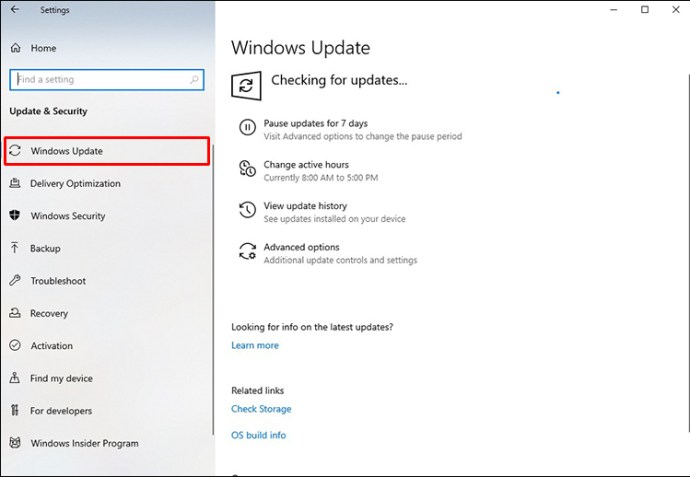
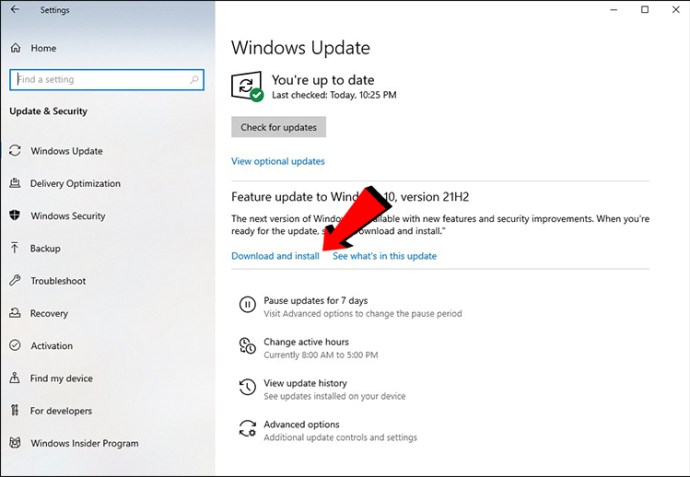
Come puoi vedere, aggiornare il tuo sistema operativo a Windows 11 è un gioco da ragazzi. Tuttavia, non tutti i computer sono compatibili con l’aggiornamento di sistema di Windows 11 perché non soddisfano i requisiti minimi di sistema. Saprai che questo vale per il tuo dispositivo quando tenti di avviare l’aggiornamento e riceverai il messaggio “Questo PC non può eseguire Windows 11”.
Di seguito sono riportati alcuni dei requisiti minimi di sistema più importanti per l’aggiornamento di Windows 11:
Requisiti del sistema operativo
Per installare l’aggiornamento di Windows 11, il computer deve soddisfare i seguenti requisiti del sistema operativo:
- Il tuo computer deve essere in esecuzione su Windows 10 versione 2004 o successiva.
- Il tuo processore deve funzionare a 1 gigahertz (GHz) o più veloce e deve essere un processore AMD, Intel o Qualcomm dual-core a 64 bit.
- La scheda grafica deve essere compatibile con DirectX 12 o versioni successive e deve disporre di un driver WDDM 2.0.
- Il tuo dispositivo deve avere almeno 4 GB di RAM e almeno 64 GB di spazio di archiviazione.
- La funzione UEFI Secure Boot deve essere abilitata sul tuo dispositivo.
- Il tuo display deve essere HD (720 pixel) e deve avere più di 9 pollici di diagonale, oltre a 8 bit per canale colore.
- È necessario installare Trusted Platform Module (TPM), versione 2.0.
- È necessario disporre di un account Microsoft per l’edizione Home di Windows 11.
Inutile dire che il tuo dispositivo deve disporre di una connessione Internet per completare l’aggiornamento del sistema. Per ulteriori informazioni su specifiche, funzionalità e requisiti del computer di Windows 11, visitare il sito ufficiale Pagina di aggiornamento di Microsoft Windows 11.
Requisiti specifici delle funzionalità
Oltre ai requisiti del sistema operativo, il dispositivo deve soddisfare anche determinati requisiti specifici delle funzionalità per l’aggiornamento di Windows 11. Ecco alcuni dei più importanti:
- Il tuo dispositivo deve disporre di un monitor HDR automatico.
- È richiesto il supporto 5G.
- Se vuoi usare Cortana, devi avere il microfono e l’altoparlante abilitati.
- Se vuoi usare BitLocker to Go, hai bisogno di un’unità flash USB.
- Il client Hyper-V può funzionare solo se il processore dispone di funzionalità di traduzione degli indirizzi di secondo livello (SLAT).
Esistono molti più requisiti specifici delle funzionalità rispetto ai requisiti del sistema operativo. Ovviamente, questo dipende dal numero di app, funzionalità e widget di Windows che prevedi di utilizzare. Ad esempio, se desideri utilizzare l’autenticazione a due fattori, Microsoft Teams, Multiple Voice Assistant, Wake on Voice, Windows Projection, Windows Hello e altre funzionalità di Windows, il dispositivo deve soddisfare determinati requisiti. Per ulteriori informazioni su questi requisiti, visitare Pagina ufficiale di Microsoft.
Come bypassare i requisiti di Windows 11
Ora che abbiamo coperto tutti i più importanti requisiti di sistema di Windows 11, parliamo di come aggirarne alcuni. Prima di entrare in queste soluzioni alternative, tieni presente che alcuni requisiti devono essere soddisfatti e non possono essere aggirati. Quello che puoi fare è bypassare i requisiti di TPM, RAM, Secure Boot e CPU.
Il requisito del Trusted Platform Module (TPM) è una cosa che puoi aggirare. Microsoft richiede che tu disponga della versione TPM 2.0 per Windows 11, ma se il tuo computer ha TPM 1.2 o versioni successive, è possibile ignorare questo requisito.
Il modo più semplice per aggirare questo requisito di sistema di Windows 11 è installare Rufus. Questa utility gratuita ti aiuta a creare un’unità flash USB avviabile che puoi scaricare qui. Dopo aver scaricato questa utility, ecco come puoi utilizzarla per aggirare il requisito TPM di Windows 11:
Nota: per questa soluzione, avrai bisogno di un’unità USB vuota con almeno 16 GB di spazio di archiviazione.
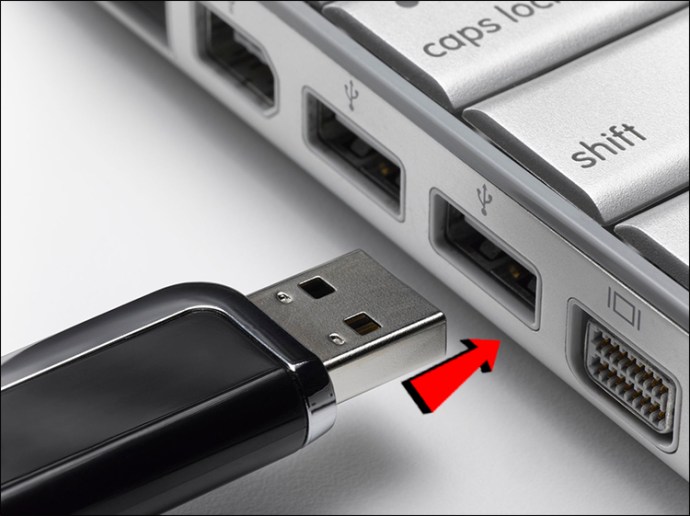
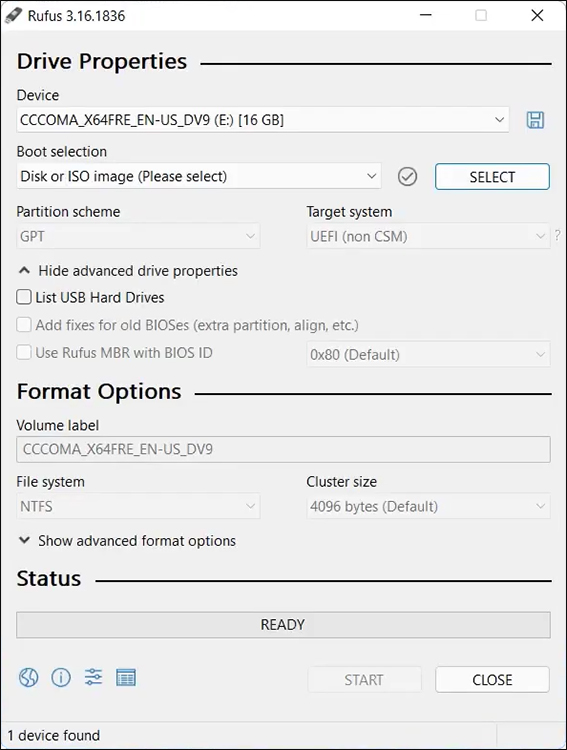
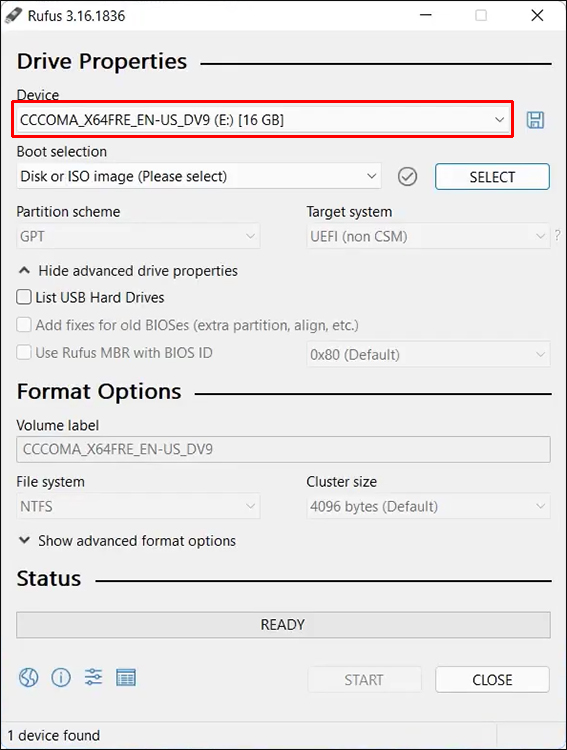
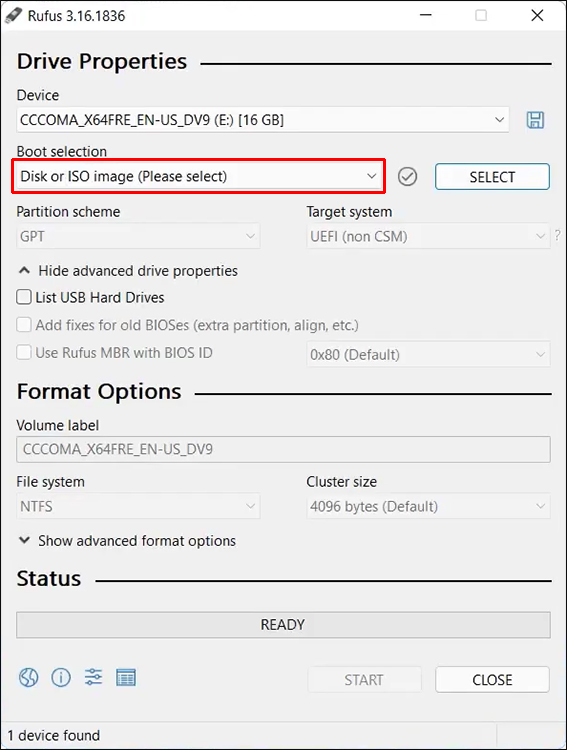
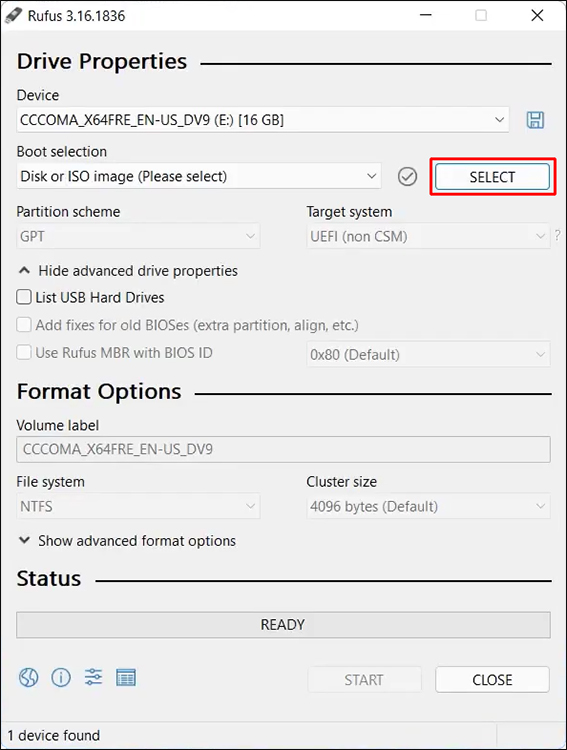
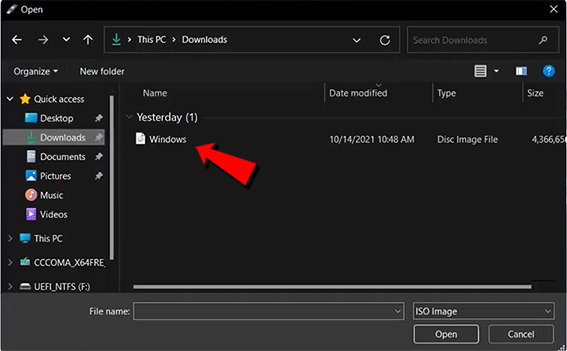
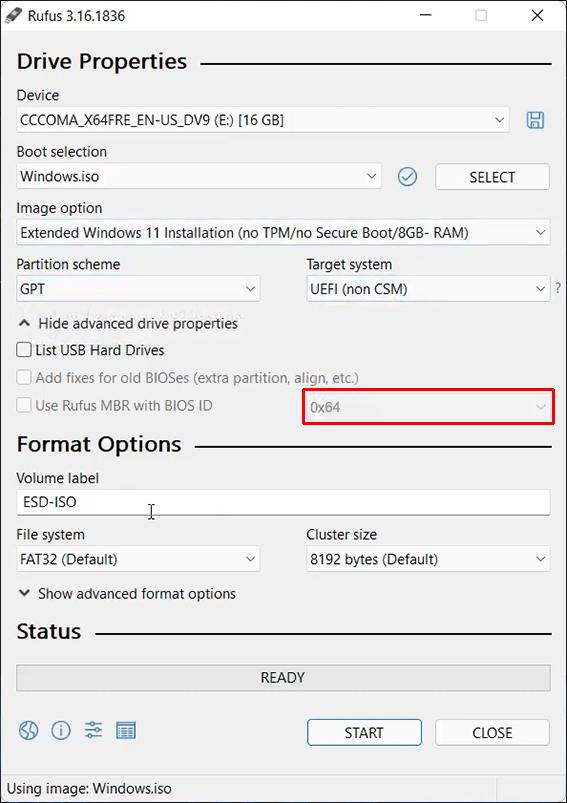
Il tuo dispositivo impiegherà alcuni minuti per scaricare il file ISO di Windows 11. Non disattivare la finestra “Rufus” fino al completamento del download. Quando vedi “Pronto” sotto la barra “Stato”, ecco cosa devi fare dopo:
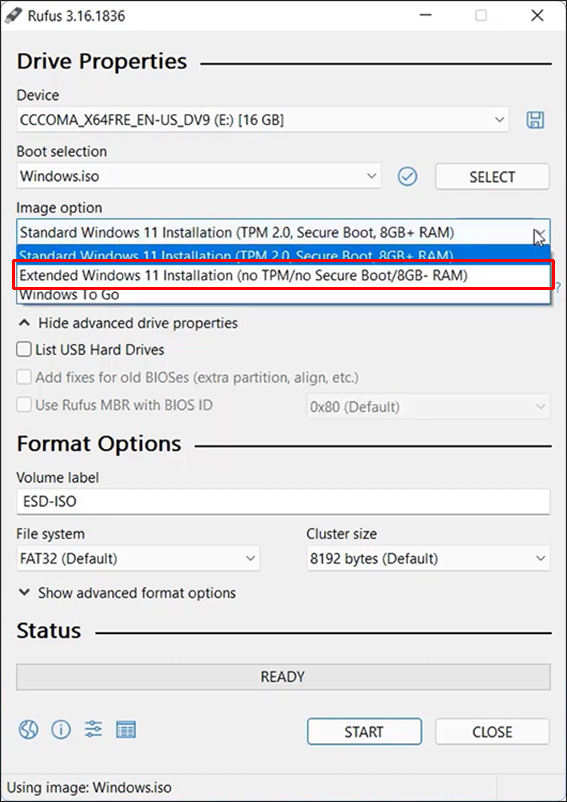
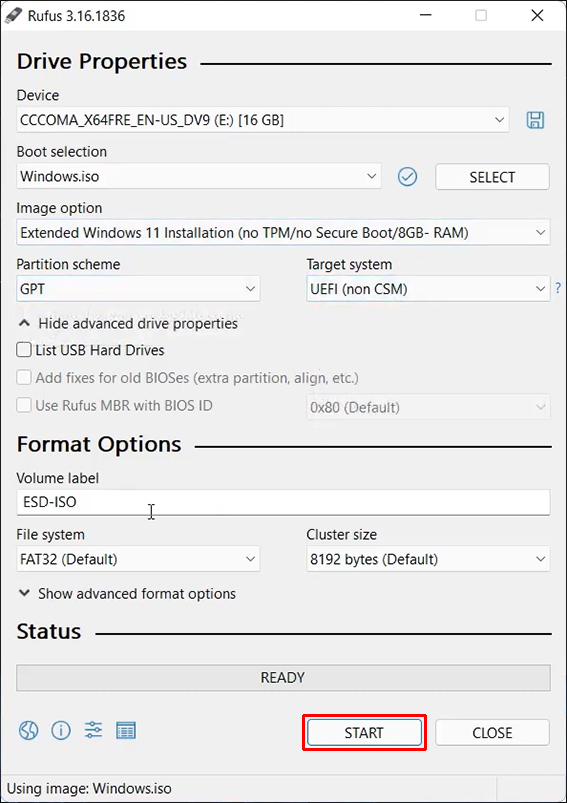
Ancora una volta, dovrai attendere alcuni minuti per completare il processo di installazione. Successivamente, sei libero di rimuovere l’unità USB e installare Windows 11. Il requisito TPM di Windows 11 non sarà più un problema.
Un altro metodo che puoi utilizzare per aggirare i requisiti di Windows 11 TPM, RAM, avvio protetto e CPU è con l’editor del registro. Questa soluzione è consigliata a coloro che hanno una certa esperienza nell’utilizzo dell’Editor del Registro di sistema, poiché altrimenti potrebbe essere troppo complicato.
Ecco come puoi aggirare determinati requisiti di Windows 11 con l’editor del registro:

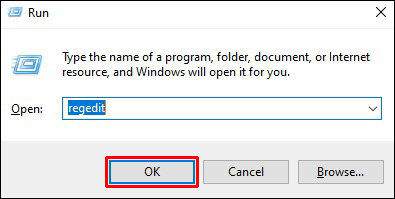
“Impostazione HKEY_LOCAL_MACHINESYSTEM”
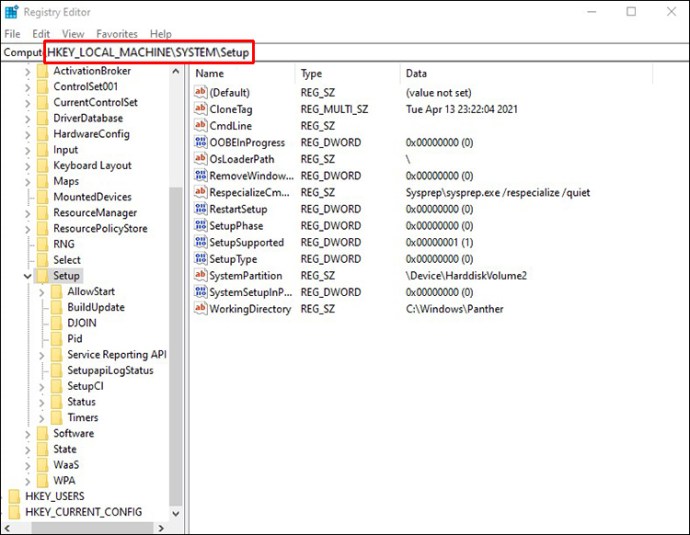
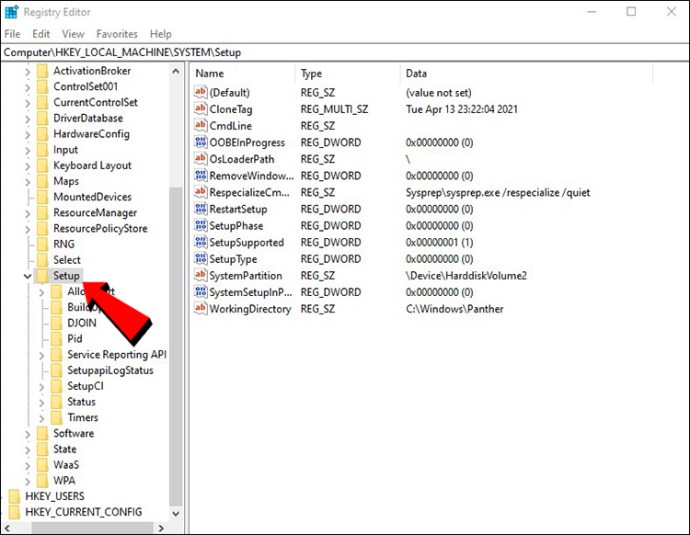
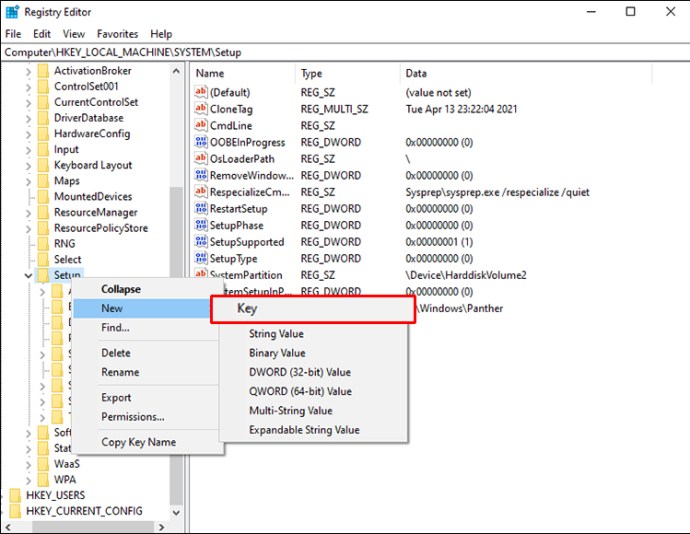
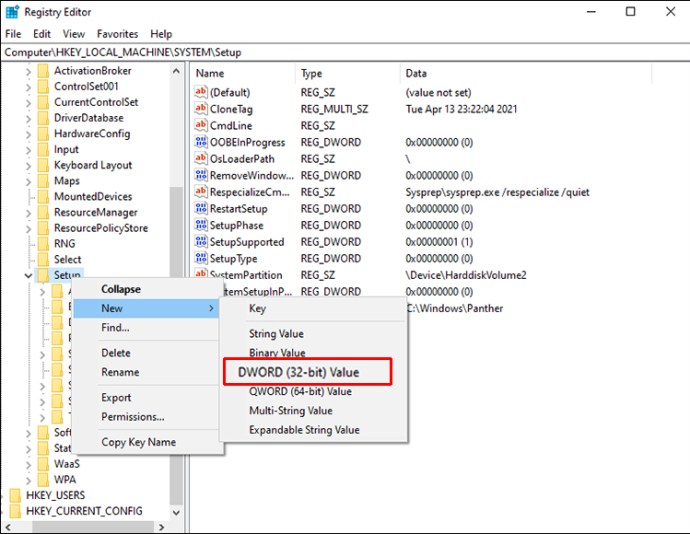
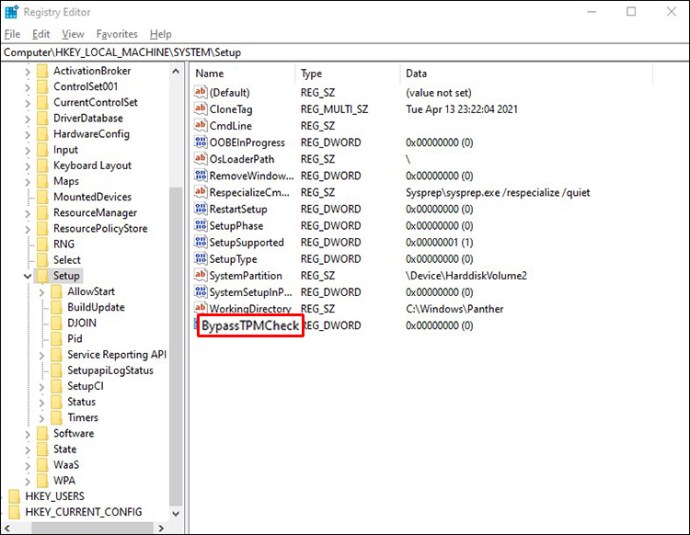
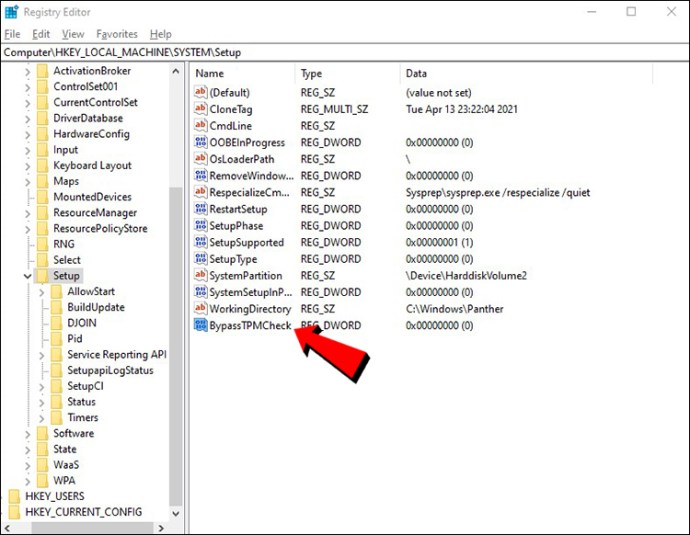
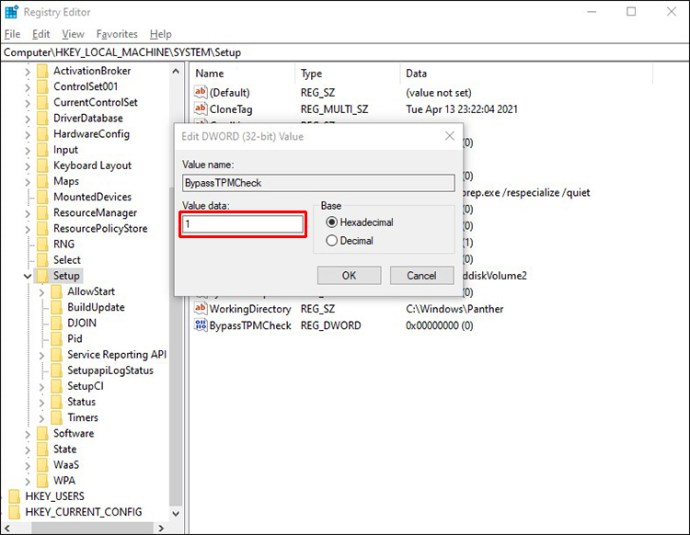
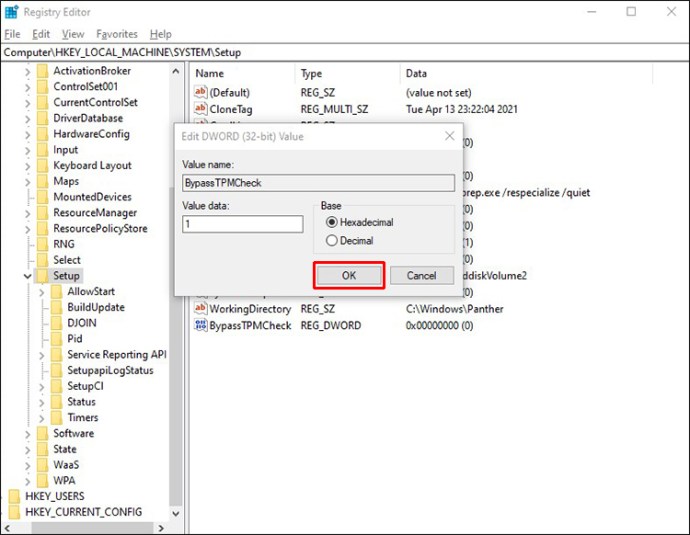
Dopo aver eseguito questi passaggi, chiudere l’Editor del Registro di sistema e riavviare il computer. Se vuoi disabilitare il controllo della RAM, della CPU o dell’avvio protetto, segui gli stessi passaggi, tranne per il fatto che devi nominare il file LabConfig in modo diverso.
Ad esempio, se si desidera disabilitare il controllo della RAM, denominare il file “BypassRAMCheck”. Allo stesso modo, per farlo con la funzione Secure Boot, denominare il file “BypassSecureBootCheck”. Tutti gli altri passaggi per questa soluzione alternativa sono gli stessi.
Non lasciare che i requisiti di Windows 11 ti fermino
L’ultimo aggiornamento di sistema di Windows 11 include molte nuove funzionalità e un’interfaccia utente più avanzata. Anche se l’aggiornamento del sistema operativo a Windows 11 è gratuito per gli utenti di Windows 10, non tutti i dispositivi dispongono di questa opzione. Detto questo, ci sono un paio di modi per aggirare i requisiti di installazione di Windows 11 e aggiornare Windows.
Hai avuto problemi con i requisiti di installazione di Windows 11? Sei riuscito a bypassarli con una delle soluzioni alternative di questa guida? Fatecelo sapere nella sezione commenti qui sotto.

