Sapere come cambiare le directory in CMD o Prompt dei comandi può essere molto utile per risolvere un problema o eseguire una funzione amministrativa avanzata sul tuo computer. La modifica delle directory in CMD è un processo relativamente semplice che non dovrebbe richiedere più di pochi minuti. Tuttavia, se non hai mai usato CMD prima, questa app di Windows potrebbe creare inizialmente un po’ di confusione.

In questo articolo, ti mostreremo come cambiare le directory in CMD o Prompt dei comandi su diversi sistemi operativi. Inoltre, discuteremo del motivo per cui potrebbe non essere possibile modificare le directory in CMD e di come risolvere questo problema.
Sommario:
Cambia directory in CMD
Il prompt dei comandi è altrimenti noto come CMD, shell dei comandi o Processore dei comandi di Windows. È un’app nativa disponibile su tutti i sistemi operativi Windows basati su NT. Funziona come interprete della riga di comando, utilizzato per fornire vari tipi di comandi al sistema, eseguire funzioni amministrative avanzate e risolvere problemi con Windows. Il suo scopo principale è eseguire i comandi immessi.
Puoi anche utilizzare il prompt dei comandi per attività automatizzate, che ti dà la possibilità di eseguire più di un comando alla volta. Tieni presente che non tutte le versioni del sistema operativo Windows utilizzano gli stessi comandi, quindi il comando che digiterai per cambiare directory dipende dalla tua versione di Windows. Un altro fatto importante è che non sarai in grado di eseguire molti comandi a meno che tu non stia utilizzando l’app del prompt dei comandi come amministratore.
Se hai una versione più recente di Windows, puoi trovare CMD direttamente nel menu Start. La posizione del collegamento può variare a seconda della versione del sistema operativo in uso. In ogni caso, questa è la sua posizione originale: “Disco locale (C:)Windowssystem32cmd.exe” ed è la stessa per tutte le versioni di Windows.
Molti utenti Windows non sono consapevoli del fatto che il prompt dei comandi è in realtà una delle app più potenti di questo sistema operativo. Sebbene l’app sia abbastanza semplice, richiedendoti solo di sapere come funziona la sintassi del computer, potrebbe essere complicato se non l’hai mai usata prima. Detto questo, una volta presa la mano, CMD è generalmente facile da usare. Una volta avviata l’app, devi solo digitare la sintassi corretta, insieme a eventuali parametri facoltativi, e premere “Invio”.
Se vuoi cambiare directory in CMD, la sintassi corretta è “cd”, che sta per “cambia directory”. A differenza di molti comandi limitati al tuo sistema operativo Windows, il comando “cd” è disponibile in tutte le versioni di Windows. Il comando “cd” viene utilizzato anche per mostrare la lettera di unità e la cartella in cui ti trovi in questo momento. Per dirla semplicemente, questo comando consente di passare da una directory (cartella) a un’altra.
Useremo il cosiddetto metodo drag-and-drop per mostrarti come funziona. Prima di iniziare, assicurati che la cartella che desideri modificare nella finestra del prompt dei comandi si trovi nelle vicinanze. Segui i passaggi seguenti per scoprire come modificare le directory in CMD:
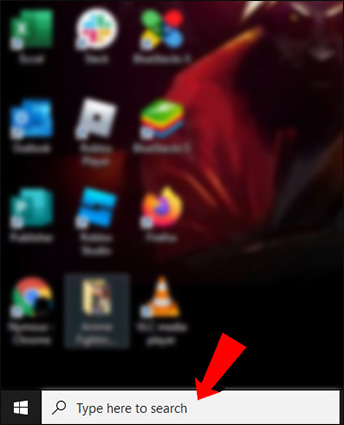



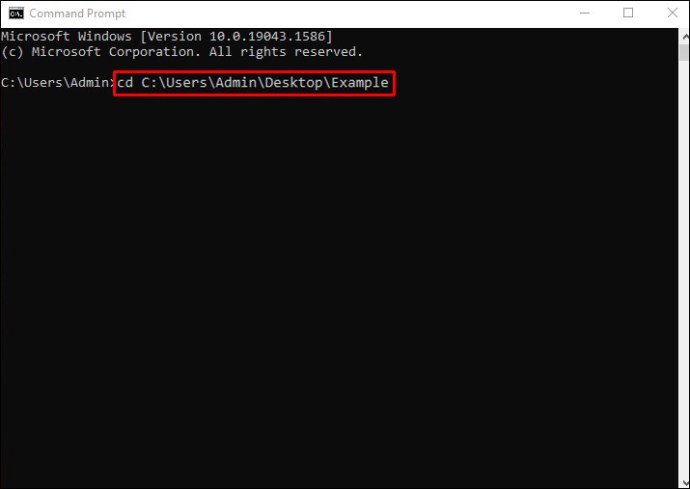

Questo è tutto ciò che c’è da fare. Questo è di gran lunga il modo più semplice per cambiare una directory in CMD. Se vuoi cancellare il comando che hai appena inserito, digita semplicemente “cls” e premi il tasto “Invio”. Tutto tornerà immediatamente alla normalità.
Il comando “cd” è in realtà una versione più breve del comando “chdir”, che viene utilizzato per cambiare l’unità o la directory in CMD. “Chdir” sta anche per “cambia directory”.
Cambia la directory in CMD in C Drive
Puoi anche usare il metodo drag-and-drop per cambiare una directory in CMD nell’unità C. Ecco come si fa:



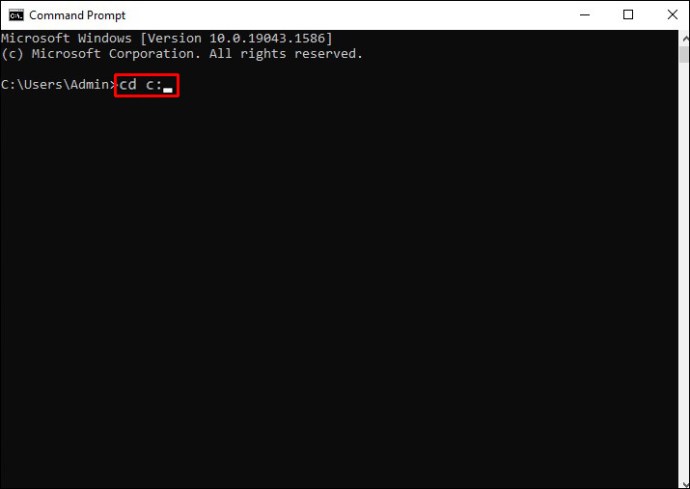

Verrai immediatamente indirizzato all’unità disco locale (C:). Questo comando ti aiuta a cambiare completamente l’intera directory. Se sei già nel tuo C Drive, non è necessario eseguire questo comando. La cosa fantastica di CMD è che non differenzia le lettere minuscole e maiuscole, quindi se inserisci accidentalmente “c:” e premi “Invio”, ti porterà comunque a questa unità.
Cambia directory in CMD Mac
Sui dispositivi Mac, l’app Prompt dei comandi si trova nella schermata App. Tieni presente che su un Mac, l’app del prompt dei comandi è nota come Terminale, che è il gateway predefinito per la riga di comando. Anche se la finestra del prompt dei comandi ha un aspetto leggermente diverso su un Mac, il comando per cambiare directory è lo stesso.
Come accennato in precedenza, l’app Terminale si trova nella cartella Applicazioni o Utilità. Puoi anche aprirlo usando Finder. Questo è ciò che devi fare dopo per cambiare una directory in CMD sul tuo Mac:
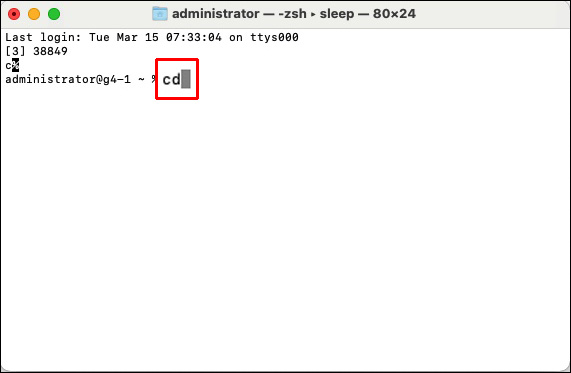
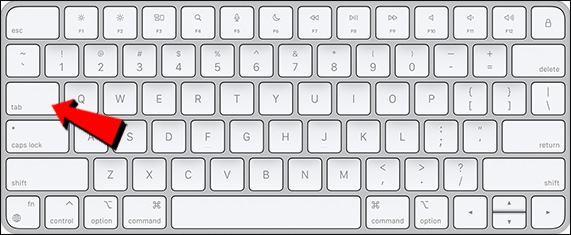
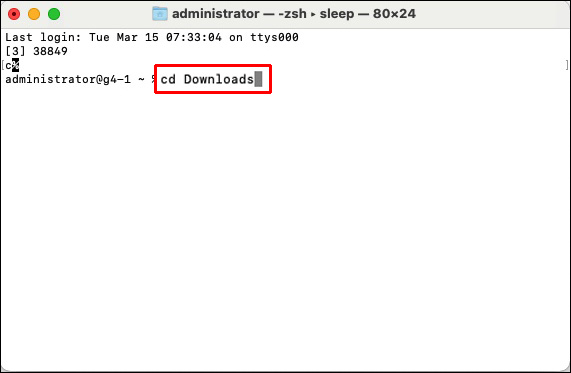
Questo è tutto ciò che devi fare. Se vuoi andare in quella cartella, digita “~” dopo “cd”. Se premi semplicemente il tasto “Invio” dopo “cd”, ti riporterà semplicemente alla cartella Home.
Cambia directory in CMD Linux
Simile al prompt dei comandi su dispositivi Windows e Mac, è necessario utilizzare il comando “cd” per cambiare directory. Ecco come si fa su Linux:
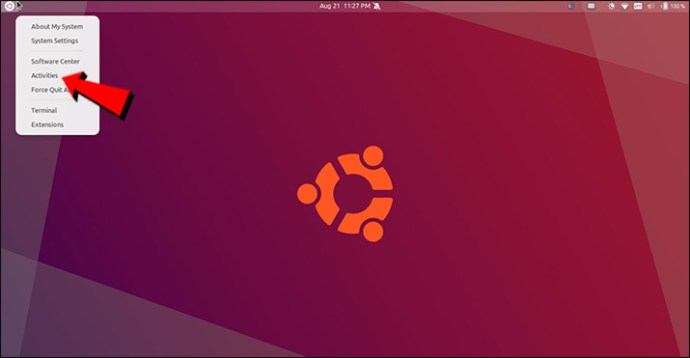
Nota: alcune versioni del sistema operativo Linux consentono di utilizzare la scorciatoia “Ctrl + Alt + T” per aprire CMD.
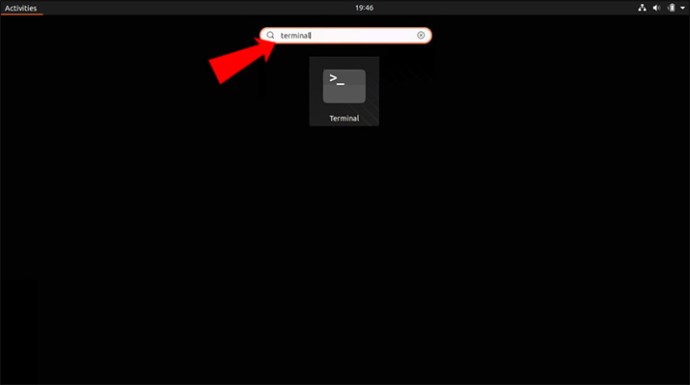
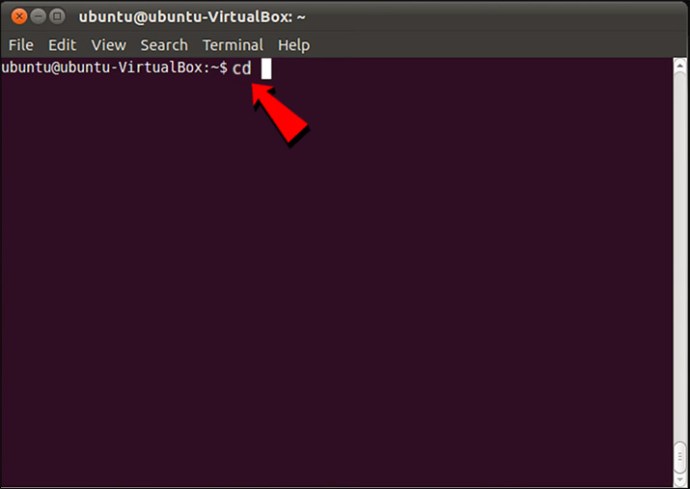

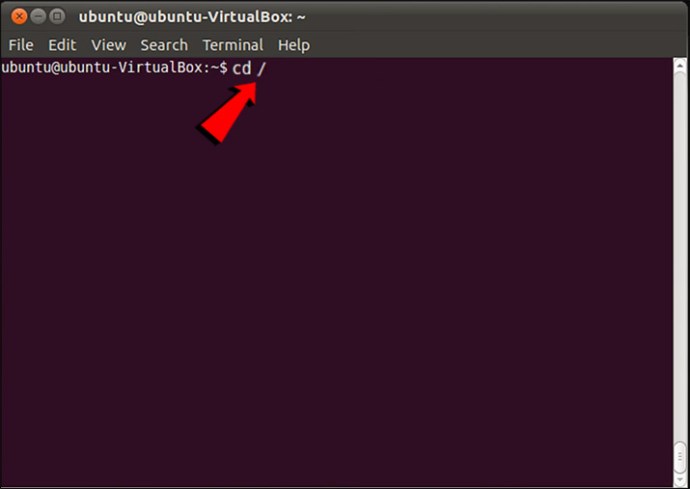
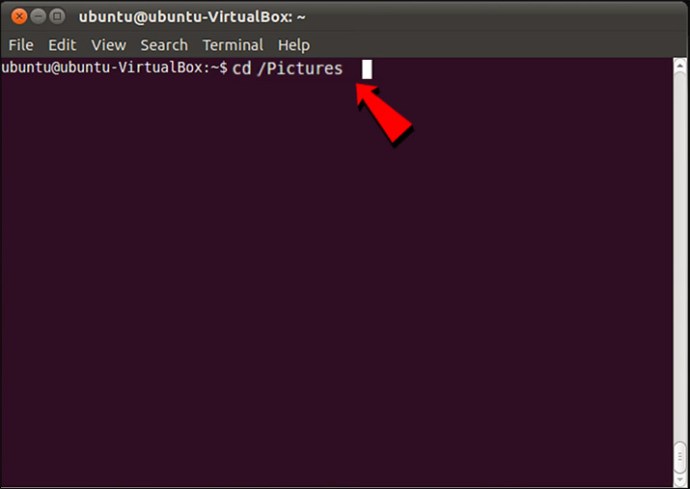

A differenza di Windows e Mac, Linux CMD differenzia le lettere minuscole e maiuscole, quindi fai attenzione durante la digitazione.
Cambia directory in CMD non funzionante
Se hai provato a cambiare una directory nel prompt dei comandi e non sembra funzionare, potrebbero esserci un paio di motivi. Uno dei motivi più comuni per cui non è possibile modificare una directory in CMD è perché non è stata digitata la sintassi corretta. Questa è la prima cosa che dovresti controllare se la directory CMD non funziona. Inoltre, assicurati che ci sia uno spazio tra “cd” e la directory.
Tieni presente che devi essere l’amministratore del tuo account Windows affinché funzioni. Se non sei l’amministratore, o se non hai i permessi di amministrazione, non sarai in grado di fare molto con questo interprete della riga di comando.
Un’altra cosa da fare è verificare se la directory che desideri utilizzare esiste attualmente sul tuo dispositivo. Se la directory è stata in qualche modo eliminata, o se non esiste in primo luogo, il prompt dei comandi non verrà eseguito. Infine, assicurati di fare riferimento al disco rigido giusto. Se sul computer è presente più di un disco rigido, il prompt dei comandi potrebbe confondersi e creare un pasticcio.
Usa CMD come un professionista
L’app del prompt dei comandi potrebbe confondere gli utenti alle prime armi, ma una volta presa la mano, sarai in grado di usarla a tuo vantaggio. Per cambiare directory in CMD, digita semplicemente “cd”, seguito dal nome della directory che desideri modificare, e il gioco è fatto.
Hai mai provato a cambiare una directory in CMD? Hai provato a eseguire altre attività nella riga di comando? Fatecelo sapere nella sezione commenti qui sotto.

