La funzione di correzione automatica di Android può essere sia una benedizione che una maledizione. Un minuto e ti salverà da un imbarazzante errore di battitura in un messaggio al tuo capo. Il prossimo, rimarrai arrossito mentre invii qualcosa di totalmente inappropriato a un membro della famiglia.
È ora che tu riprenda il controllo. Se vuoi sapere come attivare la correzione automatica sul tuo dispositivo Android e come disattivare nuovamente la correzione automatica, continua a leggere. Ti mostreremo anche alcune altre impostazioni per aiutarti a far funzionare la funzione di correzione automatica nel modo desiderato.
Sommario:
Come disattivare la correzione automatica su Android
Per impostazione predefinita, la maggior parte dei dispositivi Android è precaricata con Gboard, l’app per tastiera interna di Google. Se lo stai utilizzando, puoi seguire le nostre istruzioni per disattivare la correzione automatica e puoi anche imparare alcune nuove interessanti cose che puoi fare con Gboard.
Puoi cambiare facilmente la tastiera Android con una delle tante app di terze parti disponibili nell’app store. Le istruzioni per disattivare la correzione automatica su questi, tuttavia, potrebbero differire leggermente. Per ulteriori informazioni, consulta la documentazione ufficiale dello sviluppatore della tastiera.
A seconda del dispositivo, questa procedura può variare leggermente, anche se le istruzioni generali saranno le stesse. L’interruttore per disattivare la correzione automatica su Gboard è nascosto nel menu Impostazioni del telefono.
Per raggiungerlo, dovrai aprire le impostazioni di Gboard. Puoi farlo tramite l’app Impostazioni andando su Impostazioni > Sistema e aggiornamenti > Lingue e input > Tastiere > Gboard. Per un metodo più rapido, puoi raggiungere l’area di correzione automatica sui dispositivi Android aprendo la tastiera e premendo a lungo il tasto virgola, quindi toccando l’icona a forma di ingranaggio visualizzata.
Una volta raggiunte le impostazioni di Gboard con uno dei due metodi, seleziona Correzione testo. Successivamente, sotto l’intestazione Correzioni, fai scorrere la levetta per la correzione automatica in posizione Off.
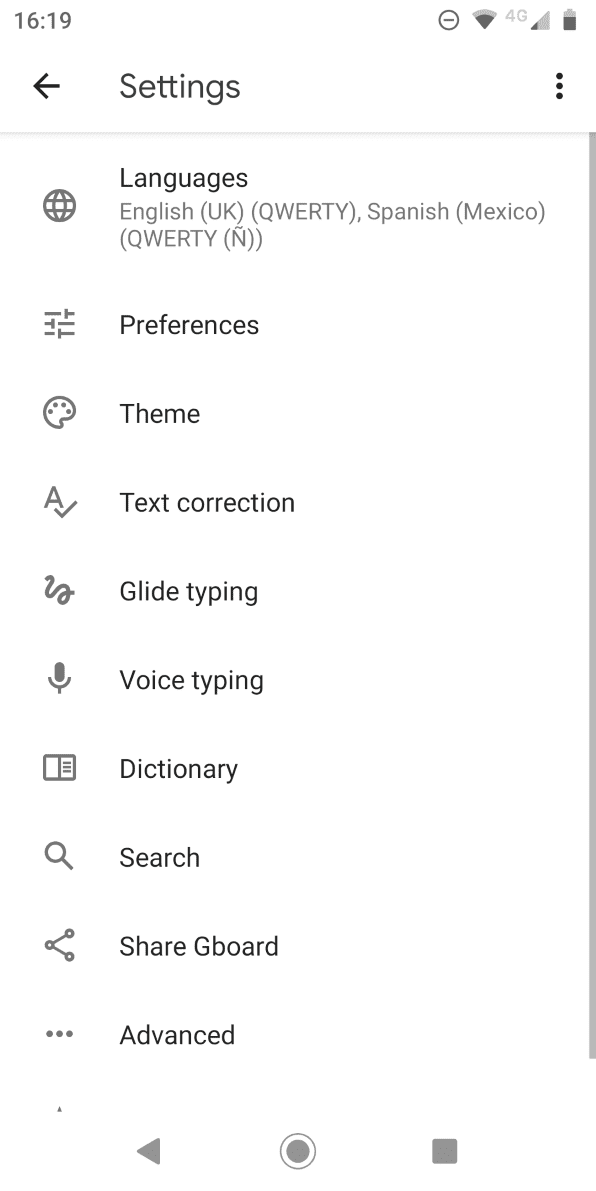
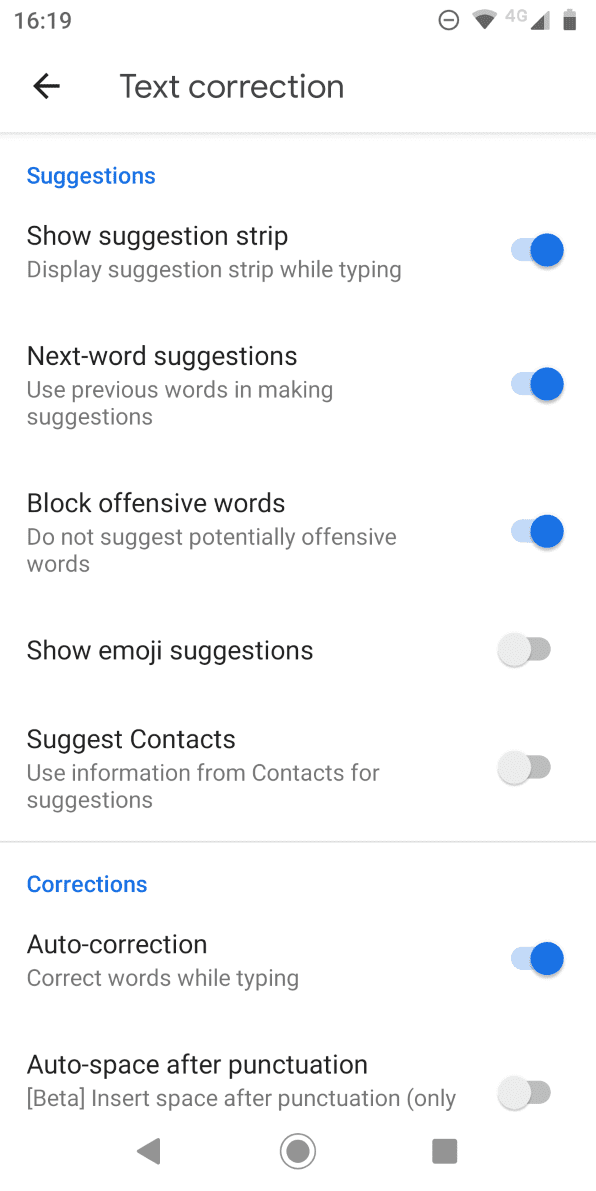
Questo è lo stesso posto in cui puoi anche apportare modifiche riguardo se desideri annullare eventuali correzioni automatiche quando premi Backspace, ad esempio, o fare in modo che la tastiera aggiunga automaticamente uno spazio dopo la punteggiatura.
Come attivare la correzione automatica su Android
Se in seguito cambi idea, puoi riattivare la funzione di correzione automatica in qualsiasi momento. Esegui semplicemente le stesse istruzioni di cui sopra, modificando il passaggio finale:
Ancora una volta, se utilizzi una tastiera Android diversa, potresti scoprire che le istruzioni variano. Qualsiasi tastiera installata dovrebbe essere visualizzata nella sezione Tastiere dell’app Impostazioni. Aprilo da lì e poi dovrai cercare l’impostazione appropriata.
SwiftKey, ad esempio, ha la funzione di correzione automatica memorizzata in Digitazione> Correzione automatica. Puoi facilmente attivare o disattivare la funzione ogni volta che vuoi.
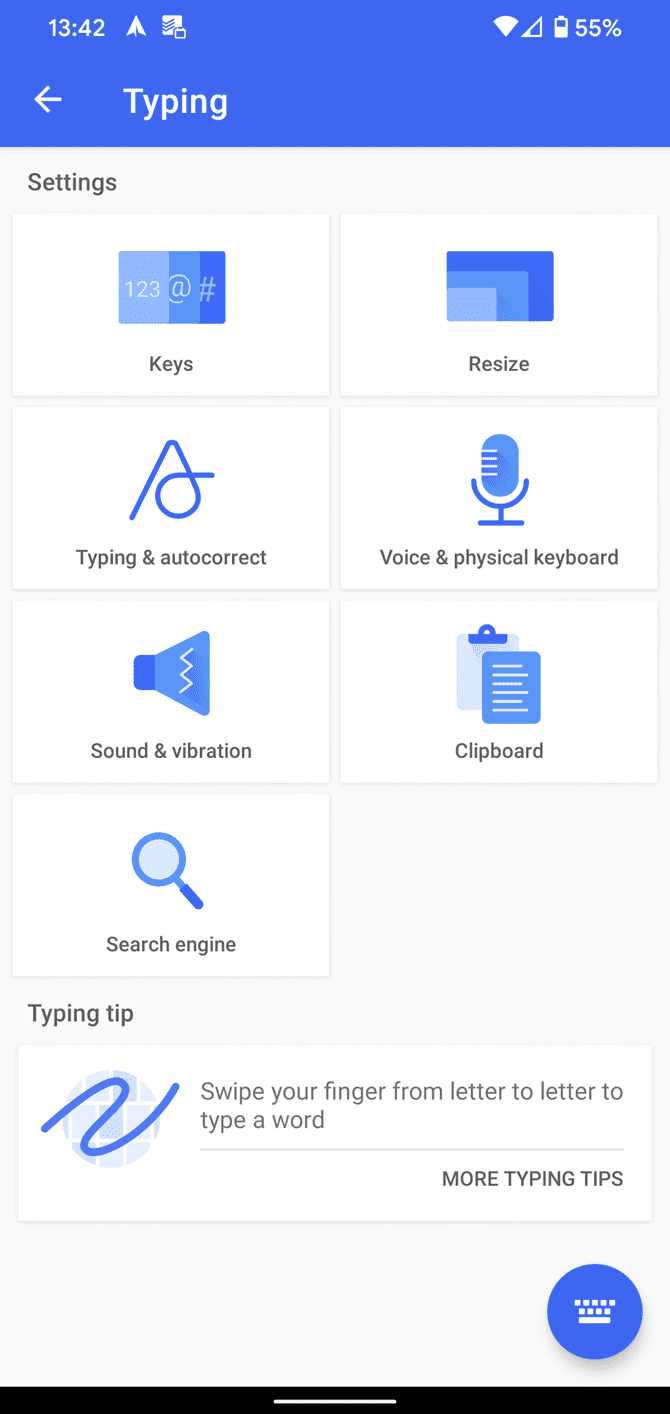
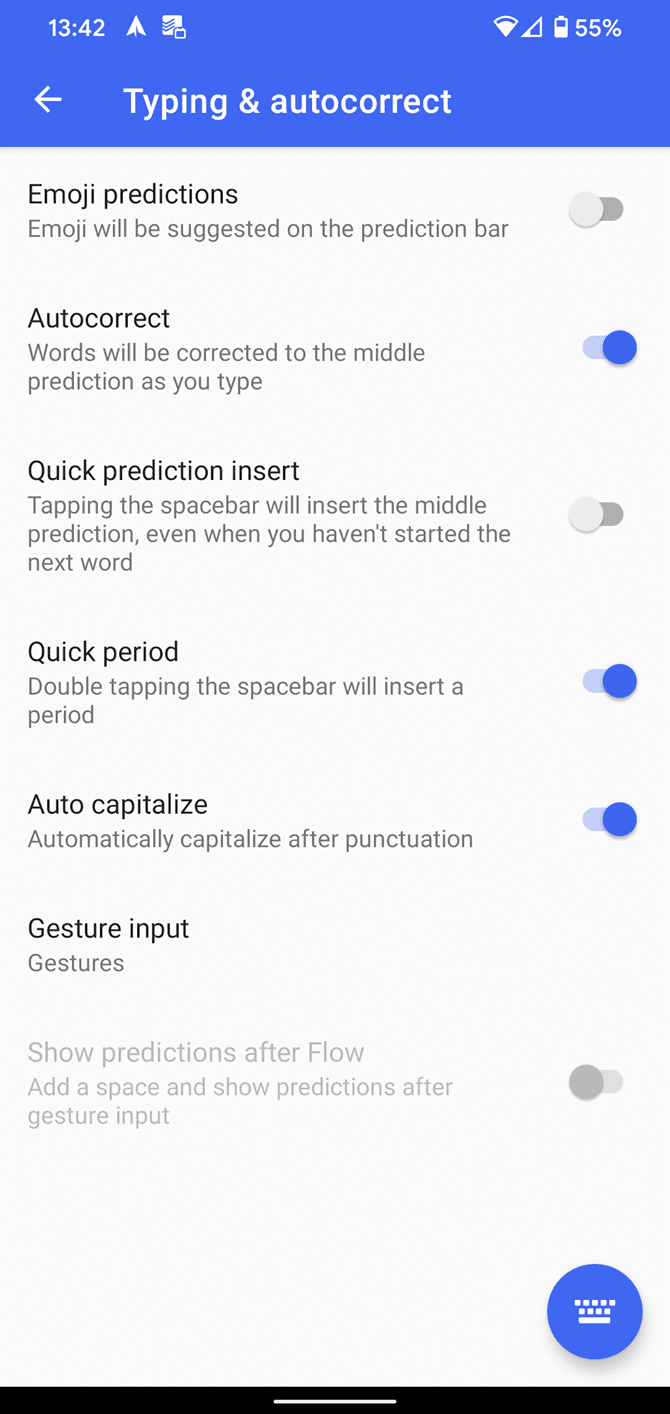
Anche se sappiamo che la correzione automatica ha i suoi lati negativi, può essere molto utile perché ti consente di digitare più velocemente sul tuo telefono Android.
Come disattivare la correzione automatica sui dispositivi Samsung
Se hai mai posseduto un telefono o tablet Samsung, sai che l’azienda non utilizza una versione stock di Android. Invece, i dispositivi Samsung eseguono una skin Android proprietaria chiamata One UI.
La skin Android di serie e quella Samsung differiscono in molti modi, uno dei quali è come attivare e disattivare la correzione automatica. Di seguito sono riportate le istruzioni su come disattivare la correzione automatica nell’app Samsung Keyboard sui dispositivi con Android 11 e versioni successive:
Se vuoi sapere come disattivare la correzione automatica sui telefoni e tablet Samsung di generazioni precedenti, dovrai seguire queste istruzioni:
Come puoi vedere, il processo di disattivazione della correzione automatica sui dispositivi Samsung non è eccessivamente complicato. Naturalmente, se sei interessato a come attivare la correzione automatica sul tuo dispositivo Samsung, segui la stessa procedura ma modifica l’ultimo passaggio.
Se sono installate più lingue della tastiera, puoi attivare/disattivare la correzione automatica per ogni layout di lingua individualmente utilizzando le caselle di controllo accanto alle lingue in questa pagina.
Abbiamo anche una serie di suggerimenti interessanti per aiutarti a migliorare la tua esperienza di digitazione quando utilizzi una tastiera Samsung.
Come migliorare la correzione automatica su Android
Abbiamo visto tutti quei divertenti screenshot di errori di correzione automatica. Quando ne leggi alcuni, è comprensibile il motivo per cui potresti avere l’improvviso bisogno di disattivare la correzione automatica sul tuo dispositivo Android.
In realtà, però, misure così drastiche sono raramente necessarie. Le tastiere Android hanno una serie di opzioni che ti consentono di modificare, perfezionare e migliorare la funzione di correzione automatica, facendola funzionare meglio per le tue esigenze. Diamo una rapida occhiata ad alcune delle altre impostazioni che vale la pena esaminare. Questi si applicano principalmente a Gboard, ma troverai opzioni simili sulla maggior parte delle app per tastiera.
Autocapitalizzazione
Android può correggere automaticamente le lettere maiuscole all’inizio delle frasi e sui nomi propri durante la digitazione.
In circostanze normali, è una funzionalità utile. Ma per alcune persone potrebbe non essere l’ideale. Molte parole sono sia nomi propri che nomi regolari (ad esempio, “Turchia” il paese e “tacchino” l’uccello). Se ti ritrovi a utilizzare tali parole regolarmente, potresti voler disattivare la funzione di capitalizzazione automatica.
Puoi farlo andando su Impostazioni > Sistema > Lingua e immissione > Tastiere > Gboard > Correzione testo > Maiuscole automatiche. Far scorrere l’interruttore in posizione Off per disabilitarlo.
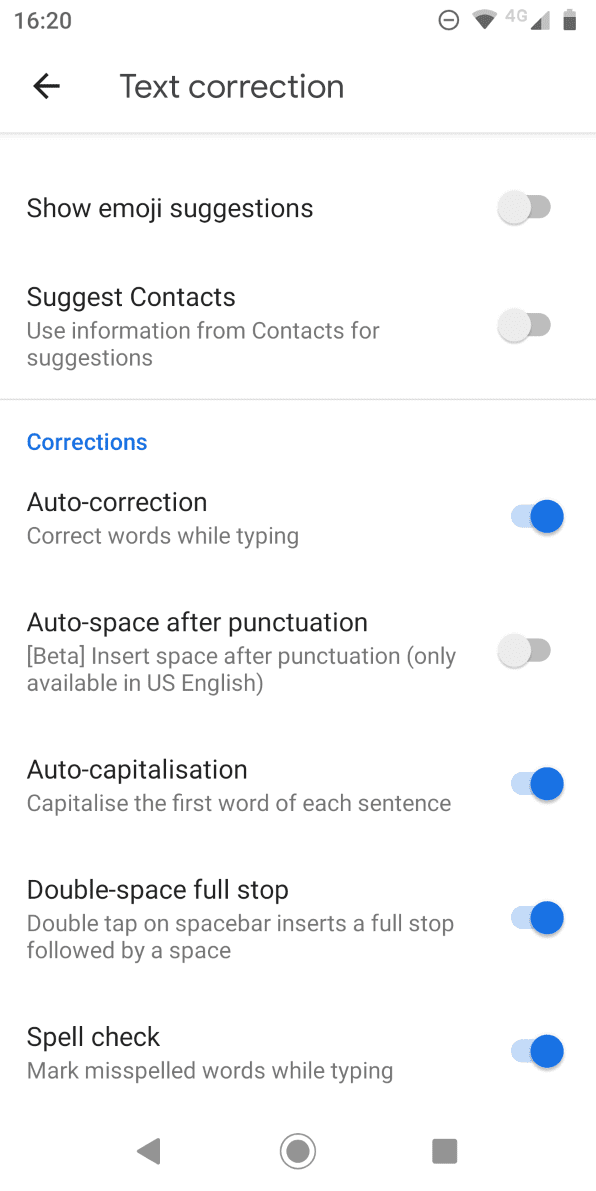
Controllo ortografico
Invece di fare affidamento sulla funzione di correzione automatica per correggere i tuoi errori, potresti semplicemente abilitare il controllo ortografico su Android. Ti avviserà di errori di battitura e altre parole errate utilizzando quelle familiari linee rosse ondulate sotto il testo.
Per attivare o disattivare il controllo ortografico su Android, devi andare su Impostazioni > Sistema > Lingua e immissione > Tastiere > Gboard > Correzione testo > Ortografia > Controllo ortografico e spostare l’interruttore nella posizione desiderata.
Affinché questa funzione funzioni, devi assicurarti di aver selezionato una lingua predefinita per la tastiera. Inoltre, indipendentemente dalla tastiera che stai utilizzando, dovrai assicurarti che Gboard venga utilizzato come fonte di controllo ortografico (anziché la tastiera Samsung, ad esempio).
Se lo desideri, puoi utilizzare insieme gli strumenti di controllo ortografico e di correzione automatica.
Personalizza il dizionario Android
Ti imbatterai sempre in alcune parole legittime che non fanno parte del dizionario integrato di Android. Nomi di luoghi oscuri, nomi di marchi e gergo specifico relativo al tuo lavoro sono colpevoli comuni.
Invecchia molto velocemente quando Android tenta continuamente di correggere automaticamente “Sonos” in “sonar” o “Logitech” in “logico”. Per evitare che ciò accada e risparmiarti un po’ di stress nel processo, dovresti aggiungere le parole al tuo dizionario personale.
Puoi accedere al dizionario andando su Impostazioni > Sistema > Lingua e immissione > Tastiere > Gboard > Dizionario > Dizionario personale. Tocca la lingua per cui desideri modificare il dizionario, anche se ne hai solo uno installato. Quindi puoi utilizzare il pulsante Più per aggiungere nuove parole.
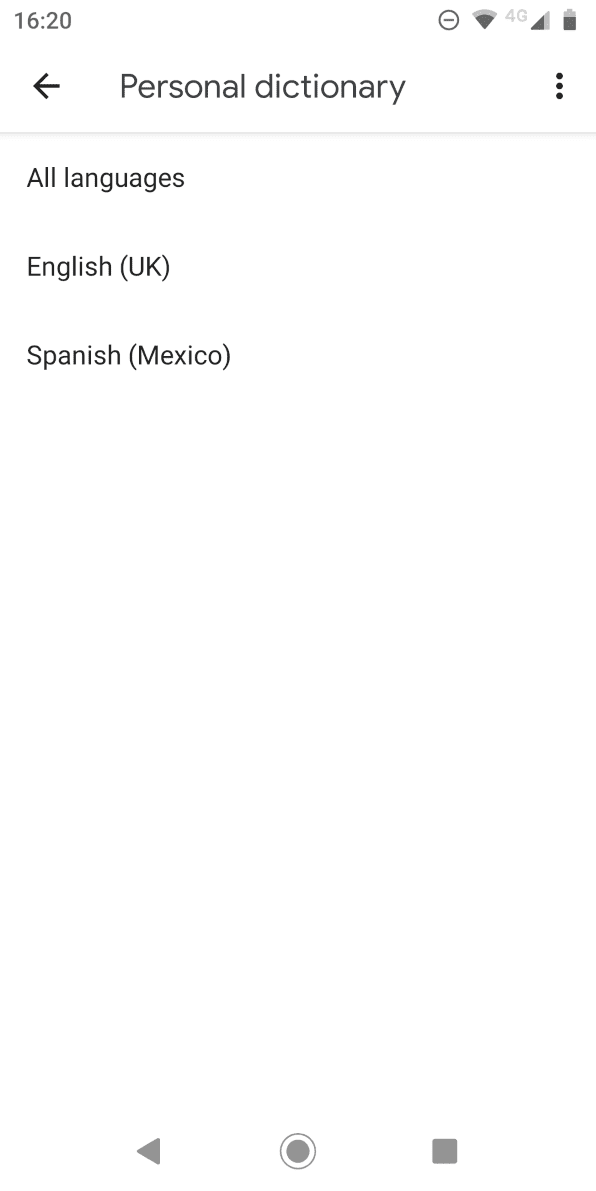
Prova la digitazione vocale
Alcune tastiere (inclusa Gboard) ti offrono molte funzionalità per aiutarti a migliorare la tua digitazione. In alternativa, puoi iniziare a utilizzare la tua voce anziché una tastiera touch su schermo.
Dal punto di vista della correzione automatica, è meno probabile che si commettano errori di battitura quando si parla piuttosto che quando si digita. Tuttavia, introdurrai il problema delle parole potenzialmente fraintese, soprattutto se hai qualsiasi tipo di accento.
Se desideri velocità e precisione, puoi sempre seguire i nostri suggerimenti per digitare più velocemente sui dispositivi Android. Tuttavia, la digitazione vocale di Google è migliorata molto nel corso degli anni, quindi utilizzare questa funzione è una buona idea.
Se desideri provare la digitazione vocale, vai su Impostazioni > Sistema > Lingua e immissione > Tastiere > Gboard > Digitazione vocale e attiva l’interruttore. Quindi puoi toccare l’icona del microfono nell’angolo in alto a destra della tastiera per parlare.
Ti consigliamo inoltre di utilizzare la funzione Digitazione vocale più veloce che puoi trovare nello stesso menu poiché scaricherà un modo più veloce e preciso per riconoscere la tua voce e offrire risultati migliori. Una volta scaricato questo componente aggiuntivo, funzionerà anche offline, il che è una notizia fantastica.
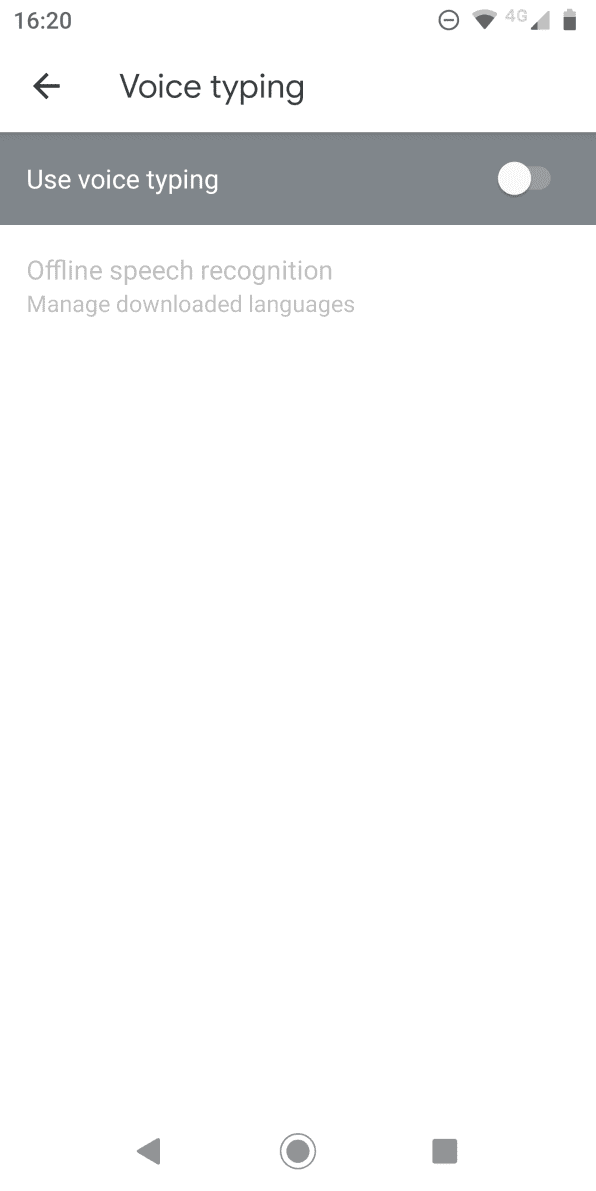
Se utilizzi un’altra tastiera, puoi anche passare alla digitazione vocale di Google utilizzando il pulsante di cambio tastiera visualizzato durante la digitazione.
Ulteriori informazioni sulla digitazione su Android
Usare la correzione automatica su Android e imparare come attivarla e disattivarla può migliorare la tua esperienza di digitazione sul tuo dispositivo Android. Ad esempio, puoi modificare il tema della tastiera, installare opzioni di terze parti e persino passare a un layout di tastiera non QWERTY.
Tuttavia, se desideri passare a una nuova tastiera, dovresti sempre assicurarti di sceglierne una da un marchio affidabile.
