Il tuo PIN di Windows Hello non viene accettato da Windows? Nella maggior parte dei casi, ciò si verifica quando si inserisce il PIN sbagliato. Altri fattori che potrebbero contribuire a questo problema includono il danneggiamento della cartella Ngc, un problema con l’account Microsoft o locale o impostazioni PIN configurate in modo errato nell’Editor Criteri di gruppo.
Allo stesso modo, anche non aggiornare a lungo il sistema operativo, essere infettati da malware o file di sistema danneggiati possono impedire il funzionamento del PIN di accesso. Se riscontri problemi di accesso al tuo dispositivo utilizzando il PIN di Windows Hello, prova le seguenti soluzioni.
Sommario:
1. Assicurati di non inserire il PIN errato
Potresti semplicemente inserire il PIN sbagliato, che è la prima possibile causa del mancato funzionamento del PIN. Per eliminare questa possibilità, reimpostare il PIN una volta.
Il computer deve essere connesso a una connessione Internet attiva per reimpostare il PIN. Pertanto, accendi il computer e assicurati che Internet sia connesso. Per reimpostare il PIN, vai alla pagina di accesso del profilo e clicca su Ho dimenticato il PIN.
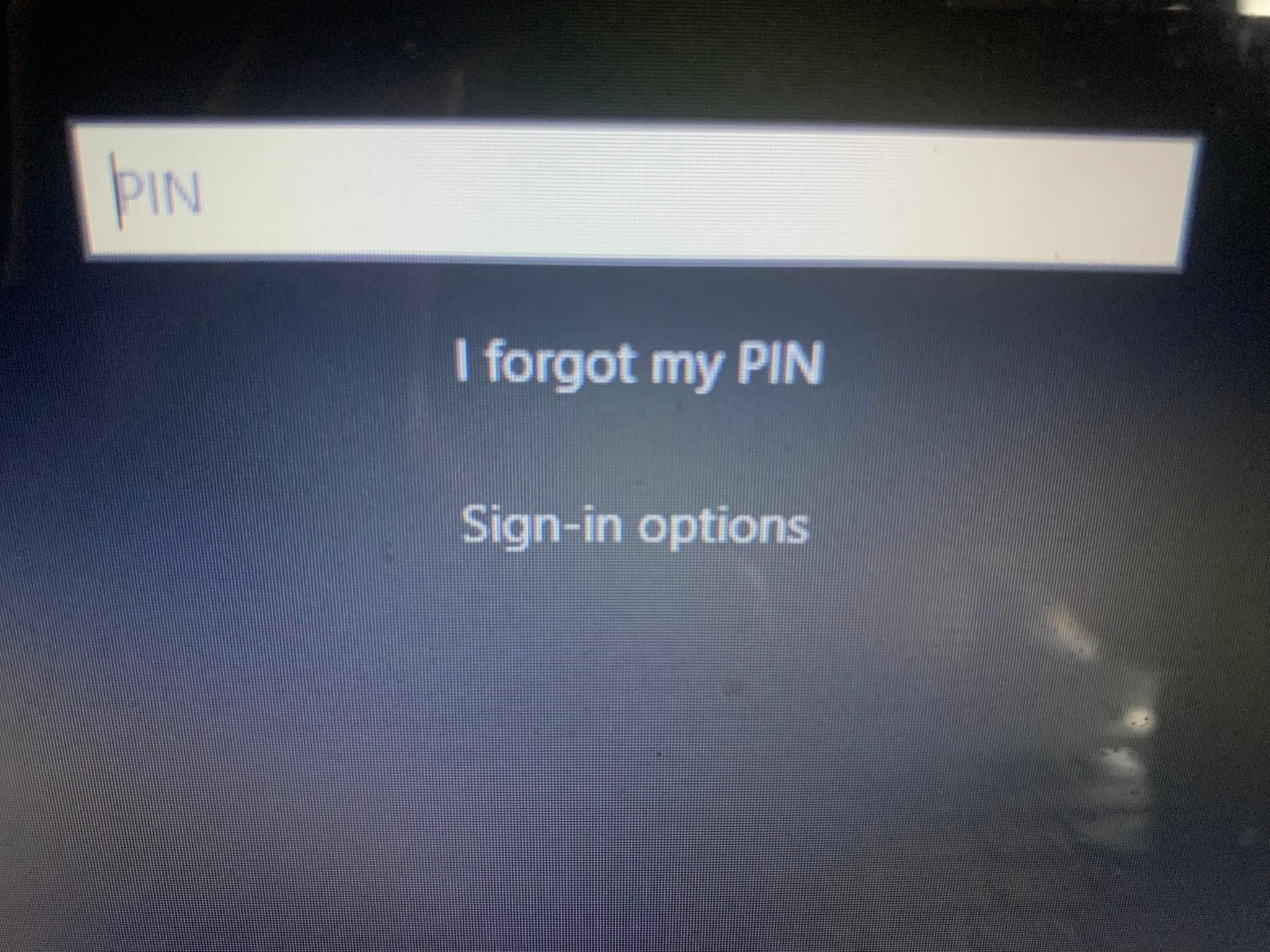
Puoi reimpostare il PIN verificando la tua identità con la password del tuo account Microsoft o scegliere un’opzione di accesso alternativa facendo clic su Invia codice, che invia un codice al tuo indirizzo email.
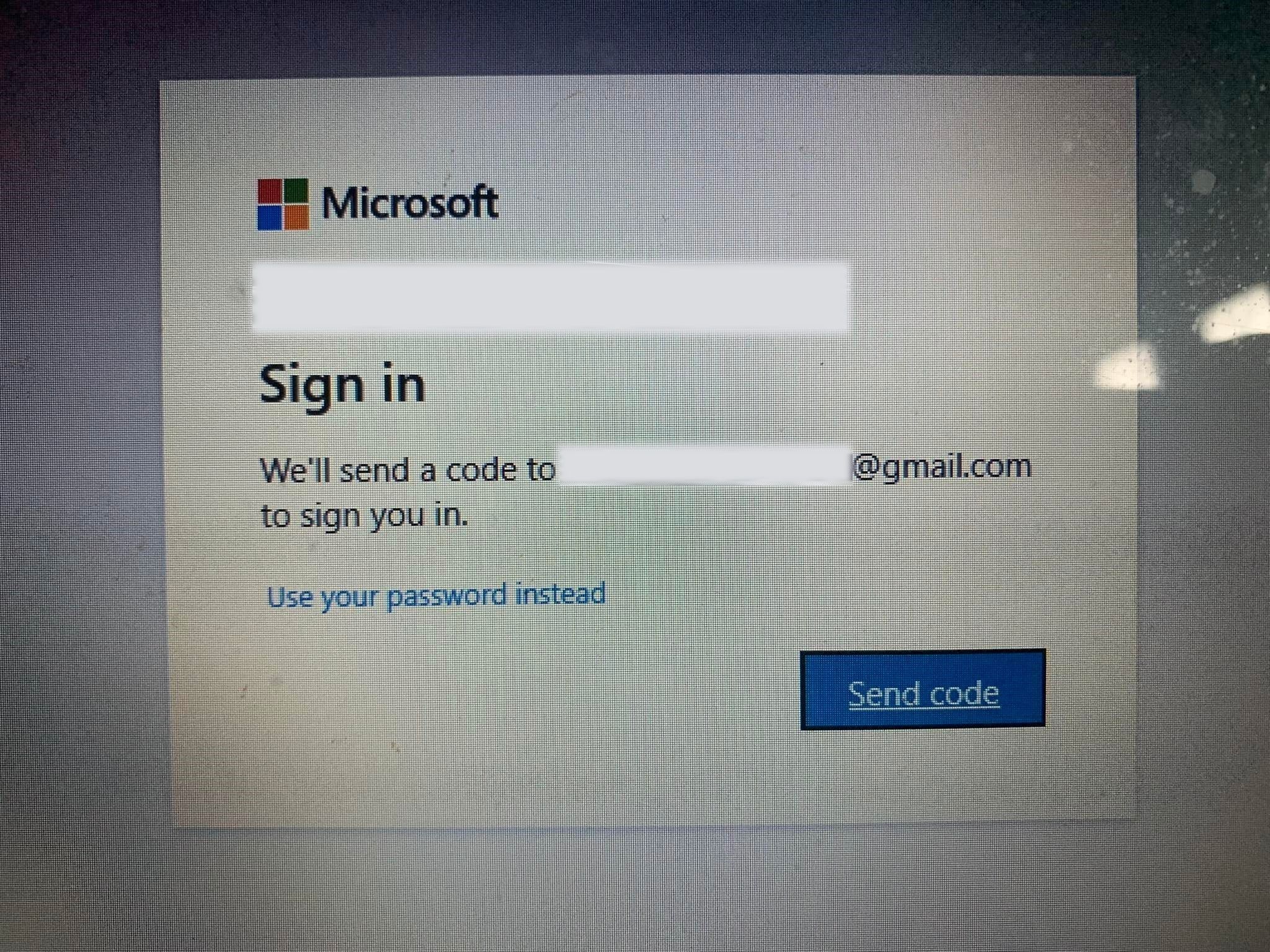
Se selezioni quest’ultima opzione, inserisci il codice ricevuto via email e fai clic su Continua. Windows ti indicherà di inserire un nuovo PIN qui, quindi inseriscilo, confermalo una volta e fai clic su OK.
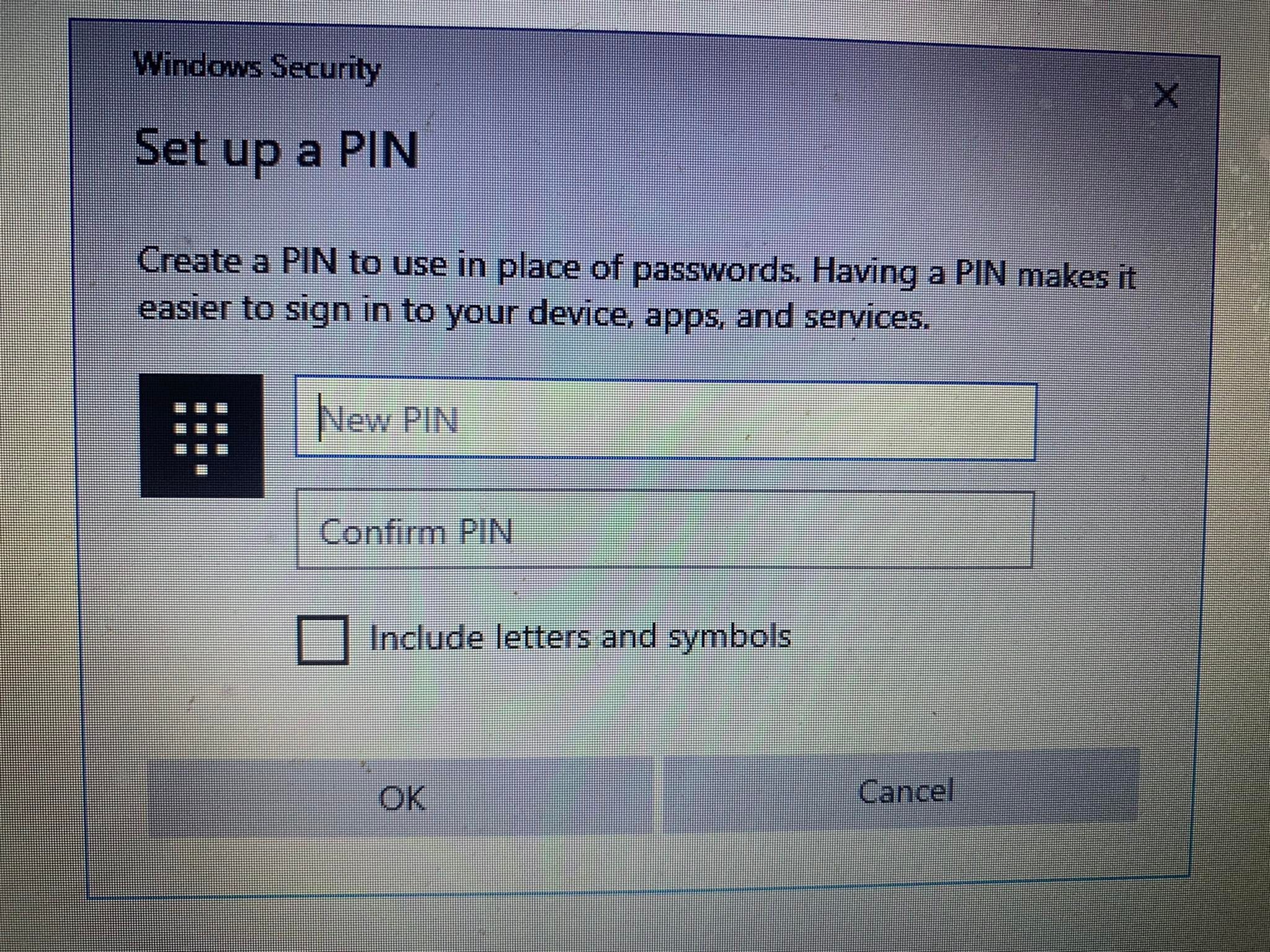
Riavvia nuovamente il computer, aggiungi il nuovo PIN nella schermata di accesso e prova ad accedere nuovamente per assicurarti che fosse il PIN sbagliato che non ti consentiva di accedere al computer in precedenza. Se riesci ad accedere questa volta sei a posto, ma non dimenticare il tuo nuovo PIN.
Se il PIN non funziona ancora dopo il ripristino e sei sicuro che il PIN che stai inserendo sia corretto, il problema potrebbe risiedere altrove. Pertanto, utilizza un modo alternativo per accedere al tuo account ed escludere altre possibilità.
2. Accedi utilizzando metodi alternativi
Se la reimpostazione del PIN dalla schermata di accesso non risolve il problema, puoi utilizzare invece la password del tuo account. Per fare ciò, seguire i passaggi seguenti:
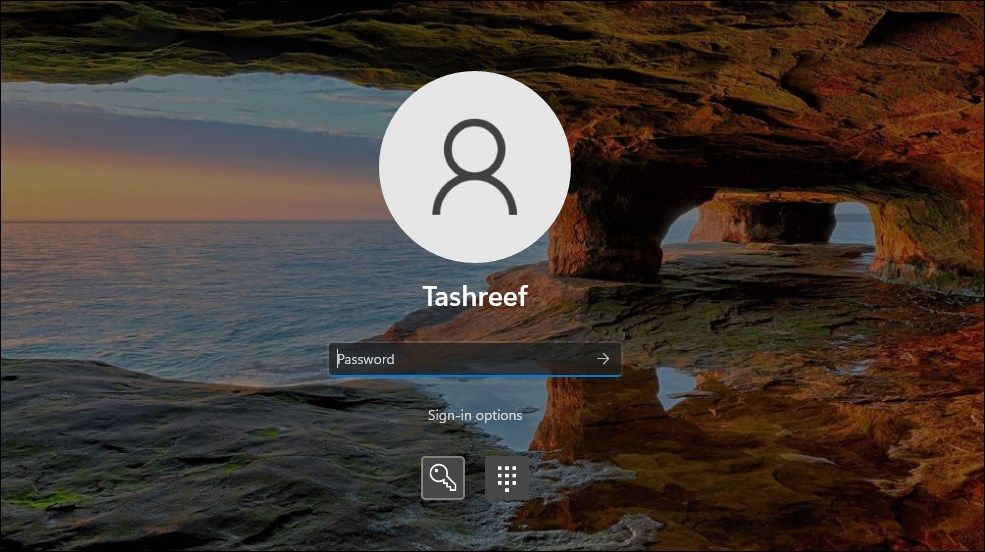
Una volta effettuato l’accesso, puoi iniziare ad applicare le correzioni rimanenti.
Se non ricordi la password del tuo account, puoi reimpostarla proprio come faresti con il PIN. A differenza della reimpostazione del PIN, la reimpostazione della password avviene per lo più senza intoppi e ti consente di accedere.
3. Elimina la cartella Ngc in Windows
Windows memorizza tutte le impostazioni relative al PIN in questa cartella, quindi se il sistema operativo non accetta il PIN, che è corretto, dovresti eliminare questa cartella. Questo processo cancellerà tutti i dati relativi al PIN dal sistema operativo. È quindi possibile impostare un nuovo PIN, che dovrebbe funzionare correttamente.
È possibile eliminare la cartella Ngc seguendo questi passaggi:
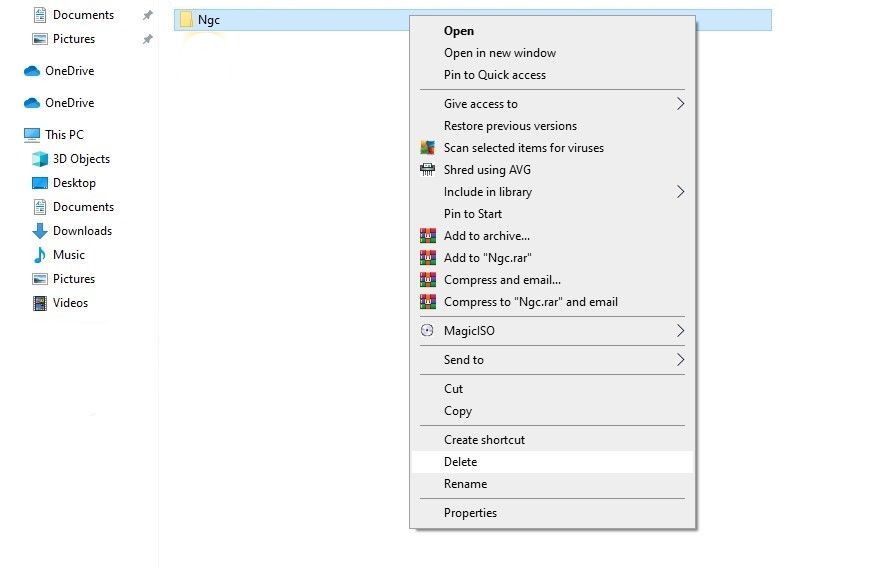
Passa a Impostazioni > Account > Opzioni di accesso per impostare un nuovo PIN dopo aver eliminato quello vecchio. Successivamente, fai clic su Windows Hello PIN, aggiungi un nuovo PIN e, si spera, il PIN inizierà a funzionare sul tuo sistema operativo.
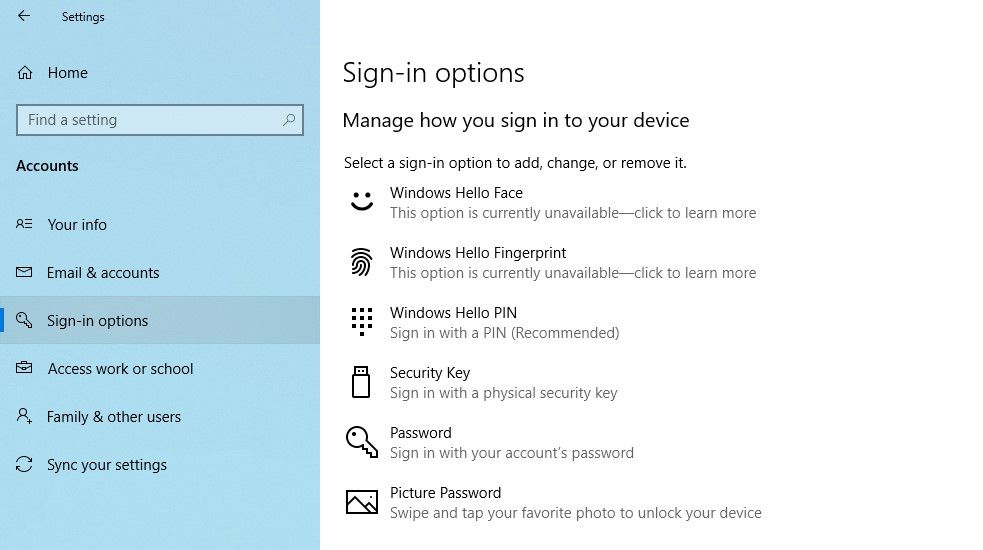
Se anche questa correzione non risolve il problema, si trova altrove che deve essere esaminato ulteriormente.
4. Escludere problemi specifici dell’account utente
Quando si risolvono i problemi relativi al PIN, è essenziale escludere prima i problemi specifici dell’account. Per cominciare, controlla che il problema non persista su un singolo account Microsoft. Il modo migliore per confermarlo è passare a un account locale. Per fare ciò, seguire i passaggi seguenti:
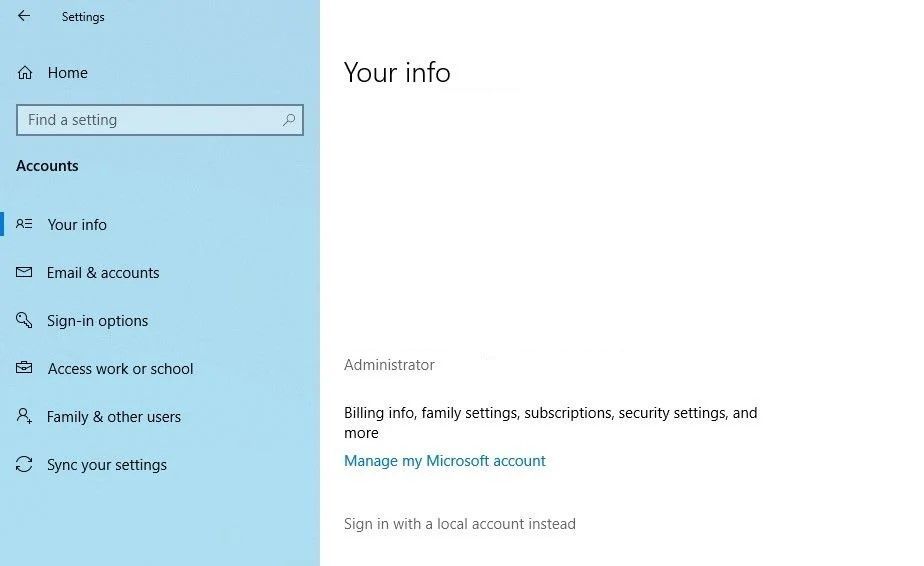
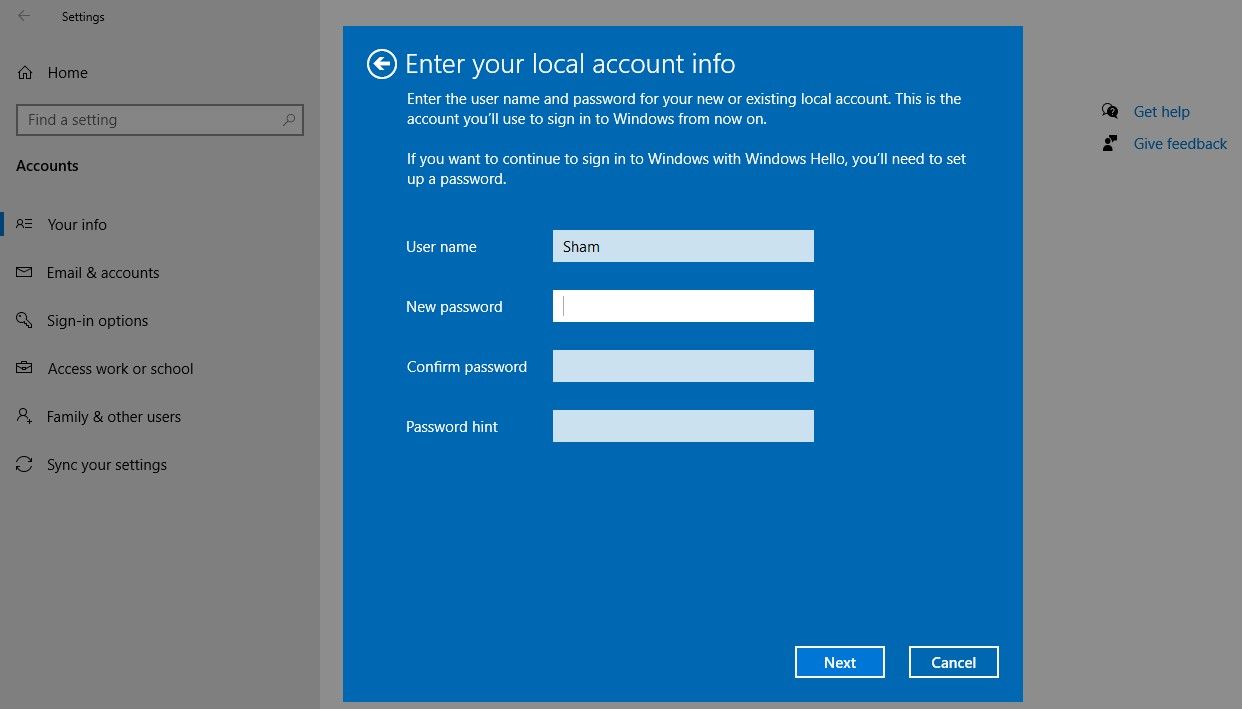
Seguendo i passaggi precedenti, tornerai alla schermata di accesso. Digita nuovamente il PIN per verificare che funzioni. In tal caso, la colpa è del tuo account Microsoft. Creare un altro account utente e verificare se il PIN funziona lì potrebbe aiutare a confermarlo.
Pertanto, se il problema ha origine dal tuo account utente Microsoft, dovresti copiare i file sul nuovo account e iniziare a utilizzare il nuovo account in modo permanente.
Se il PIN non funziona su nessun account, passa alla correzione successiva.
5. Modificare le impostazioni di accesso tramite PIN nell’Editor criteri di gruppo
Quando l’impostazione di accesso tramite PIN pratico nell’Editor criteri di gruppo è disabilitata, il PIN non funzionerà. Pertanto, è essenziale assicurarsi che non sia la causa del problema durante l’accesso.
Alcune versioni di Windows, tuttavia, potrebbero non disporre di questa funzionalità. Se questo vale anche per te, salta questo passaggio.
Seguire i passaggi seguenti per modificare le impostazioni nell’Editor criteri di gruppo:
Se l’impostazione è già abilitata, continua ad applicare le correzioni rimanenti.
6. Aggiorna o esegui il downgrade del tuo sistema operativo
Secondo Aiutanti del supporto Microsoft, una delle possibili cause del mancato funzionamento del PIN su Windows potrebbe essere rappresentata dagli aggiornamenti recenti. Se ricordi di aver eseguito un aggiornamento di recente, devi ripristinarlo.
Al contrario, se non aggiorni il tuo computer da un po’ di tempo, forse il problema deriva da un sistema operativo Windows obsoleto. In tal caso, segui i passaggi seguenti per aggiornare il tuo computer:
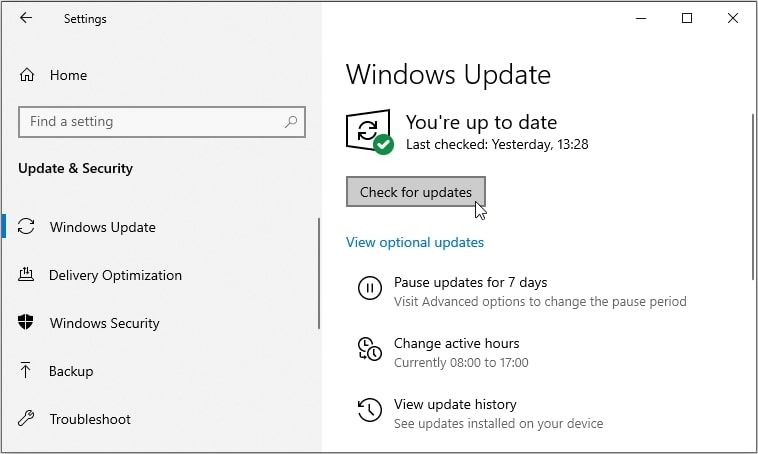
Windows controllerà automaticamente la disponibilità degli ultimi aggiornamenti e si aggiornerà automaticamente se necessario. Dopo che il tuo sistema operativo è stato aggiornato, prova ad accedere nuovamente con il tuo PIN se questa volta funziona.
Se riscontri questo problema su Windows 11, consulta la nostra guida su come installare gli aggiornamenti di Windows 11 per aggiornare il tuo sistema. Se hai iniziato a riscontrare questo problema dopo aver installato un aggiornamento, segui la nostra guida su come disinstallare gli aggiornamenti in Windows 11 e disinstallare gli aggiornamenti più recenti installati.
Se il problema persiste, esegui una scansione del malware per escludere la possibilità di interferenze da parte del malware.
7. Disattiva l’antivirus ed esegui una scansione malware
Eventuali interferenze da parte dell’antivirus potrebbero anche comportare il rifiuto del PIN. Per evitare che ciò accada, disattiva temporaneamente qualsiasi antivirus di terze parti che stai utilizzando. Se la disattivazione della suite di sicurezza di terze parti risolve il problema, disattivala in modo permanente.
Inoltre, puoi disabilitare temporaneamente Windows Defender (ora noto come Microsoft Defender), la suite di sicurezza integrata, per assicurarti che non sia il colpevole. Ricordati di riattivare la suite di sicurezza, poiché disattivarla per troppo tempo può esporre il tuo dispositivo a malware.
Oltre a ciò, le infezioni da malware possono anche compromettere molte funzioni del sistema. Pertanto è imperativo escludere questa possibilità. Puoi farlo facilmente eseguendo una scansione offline di Microsoft Defender. Eseguendo la scansione del sistema, puoi assicurarti che nessun malware nascosto ne stia influenzando le prestazioni.
8. Eseguire una scansione SFC
Quando rimuovi il malware dal tuo computer, assicurati che non abbia danneggiato alcun file Windows che potrebbe aver causato il problema in questione.
Il modo più semplice per farlo è eseguire una scansione SFC. La scansione ricerca automaticamente i file danneggiati e li sostituisce con una copia memorizzata nella cache. Puoi scoprire come utilizzare lo strumento SFC nella nostra guida su come riparare file Windows corrotti con i suoi strumenti integrati.
Se l’esecuzione della scansione SFC non risolve il problema, puoi ripristinare il sistema a un punto di ripristino precedente in cui il PIN funzionava. Puoi farlo solo se hai già creato un punto di ripristino. Altrimenti è impossibile.
Il PIN continua a non funzionare su Windows?
Dopo aver provato tutte le soluzioni elencate sopra e il problema persiste, valuta la possibilità di ripristinare il computer a un punto precedente in cui il PIN funzionava correttamente. Se anche questo non risolve il problema, è meglio ripristinare le impostazioni di fabbrica del computer come ultima risorsa.
