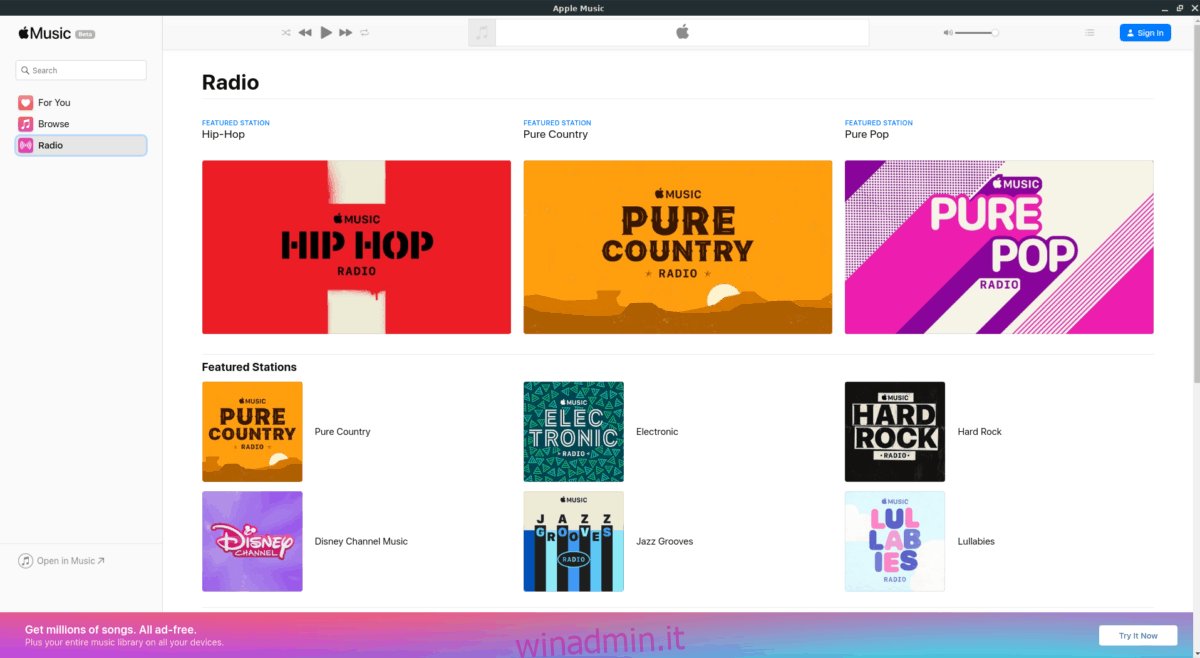Apple Music è la risposta di Apple a Spotify e Google Music. Il servizio funziona abbastanza bene su iPhone, iPad, macOS e persino Windows. Tuttavia, non funziona bene sulla piattaforma Linux e Apple non ha intenzione di cambiarlo.
Anche se Apple Music non riceverà mai il supporto Linux ufficiale, è comunque possibile ottenere un’app Apple Music nativa su Linux con l’aiuto di Nativfier.
Installa Nativefier
Nativfier è un’applicazione NodeJS che può prendere qualsiasi sito web indicato dall’utente e convertirlo in un’applicazione nativa Linux, Windows o Mac. Per far funzionare Apple Music, l’app Nativefier deve essere installata sul tuo sistema.
L’installazione di Nativefier è uno strumento complicato da installare. Se sai come funziona NPM e hai già NodeJS configurato sul tuo sistema, apri una finestra di terminale e inserisci il comando seguente per installare l’ultima Nativfier. Altrimenti, segui la nostra guida su Nativefier per sapere come configurare l’app e NodeJS su Linux.
sudo npm install nativefier -g
Dopo aver eseguito il comando di installazione, è possibile eseguire nativefier –help per confermare che funzioni.
Costruire Apple Music su Linux
Creare Apple Music su Linux è un processo noioso ma gratificante. Il processo inizia aprendo una finestra di terminale e utilizzando il comando CD per spostare la sessione della riga di comando dalla directory home (~) alla cartella temporanea.
cd /tmp
Una volta all’interno della cartella temporanea sul tuo PC Linux, utilizza il comando mkdir per creare una nuova directory di build per Apple Music denominata “apple-music-linux-build-dir”.
mkdir -p mkdir -p apple-music-linux-build-dir
Dopo aver creato la nuova cartella build di Apple Music nella directory temporanea, usa il comando CD per cambiare le directory dalla cartella temporanea nella nuova directory build di Apple Music.
cd apple-music-linux-build-dir
Il passaggio successivo nel processo di creazione di Apple Music è scaricare l’icona che il programma utilizzerà sul desktop Linux. Per scaricare l’icona di Apple Music da Internet, copia e incolla il seguente comando di download di wget di seguito nella finestra del terminale.
wget https://i.imgur.com/9ts6pyp.png -O icon.png
L’icona di Apple Music è stata scaricata e salvata come “icon.png”. Ora possiamo utilizzare lo strumento Nativefier per generare un nuovo file binario di Apple Music Linux nella cartella build.
Nota: al momento della stesura di questa guida, l’URL Web di Apple Music è https://beta.music.apple.com. In futuro, potrebbe cambiare. Per ulteriori informazioni, controlla la pagina ufficiale di Apple Music su Apple.com.
nativefier -p linux -a x64 -i icon.png --disable-context-menu --disable-dev-tools --single-instance https://beta.music.apple.com/
Lo strumento Nativefier impiegherà del tempo per generare un binario Linux nativo della pagina Web di Apple Music. Al termine, i file del programma Apple Music si troveranno nella directory “apple-music-linux-x64”.
Utilizzando il comando mv, rinomina la cartella “apple-music-linux-x64” in “apple-music”.
mv apple-music-linux-x64 apple-music
Ora che la cartella Apple Music è stata rinominata, è il momento di spostare i file dell’app dalla directory temporanea alla cartella “opt”. Utilizzando il comando mv di seguito, sposta i file in “opt”.
mv /tmp/apple-music-linux-build-dir/apple-music /opt
Con i file Apple Music nella directory “opt” sul tuo PC Linux, è il momento di aggiornare i permessi dei file in modo che il tuo utente possa accedervi con successo. Utilizzando il comando chmod di seguito, aggiorna le autorizzazioni dell’app Apple Music Linux.
sudo chmod 755 -R /opt/apple-music
Le autorizzazioni per l’app Apple Music Linux sono aggiornate. Ora è il momento di creare un collegamento sul desktop per facilitare l’avvio dell’app dal desktop Linux. Utilizzando il comando touch, crea un nuovo collegamento sul desktop di Apple Music.
sudo touch /usr/share/applications/apple-music.desktop
Apri il file di scelta rapida di Apple Music nell’editor di testo Nano.
sudo nano -w /usr/share/applications/apple-music.desktop
Incolla il codice seguente nell’editor di testo Nano. Per incollare in Nano, premi Ctrl + Maiusc + V.
[Desktop Entry]
Commento[en_US]= Accedi a Apple Music su Linux.
Commento =
Esegui = / opt / apple-music / apple-music
Nome generico[en_US]= App desktop Apple Music.
GenericName = Apple Music
Icon = / opt / apple-music / resources / app / icon.png
MimeType =
Nome[en_US]= Apple Music
Nome = Apple Music
NoDisplay = false
Categorie = AudioVideo; Audio
Salva le modifiche al file di collegamento con Ctrl + O ed esci da Nano con Ctrl + X. Quindi, aggiorna le autorizzazioni al nuovo file di collegamento di Apple Music.
sudo chmod +x /usr/share/applications/apple-music.desktop
Dopo aver aggiornato le autorizzazioni per il collegamento, apri il menu dell’app sul tuo PC Linux, fai clic su “Audio” o “Multimedia” (o cerca semplicemente Apple Music) e avvia Apple Music. Una volta aperto il programma, trova il pulsante blu “login” e fai clic su di esso per accedere al tuo account.
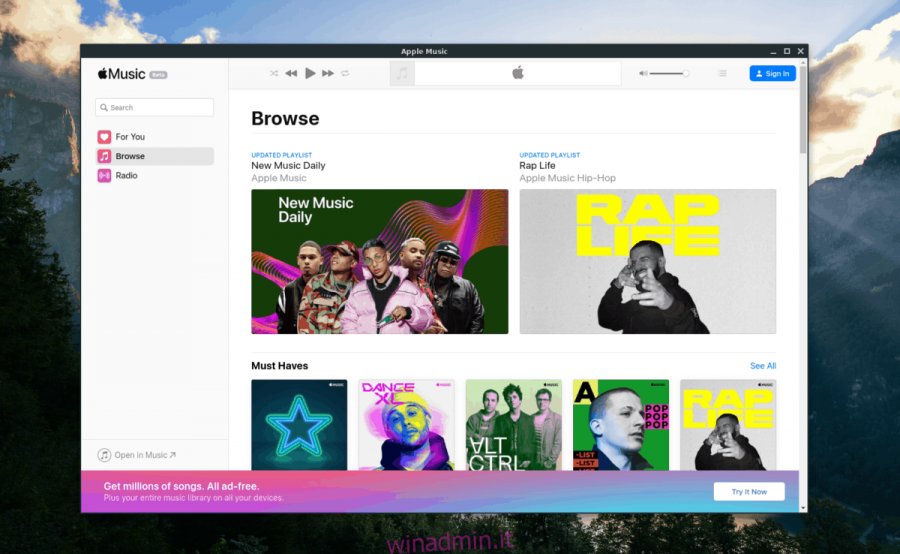
Una volta effettuato l’accesso all’app Apple Music, sarai in grado di ascoltare le tue canzoni preferite! Godere!