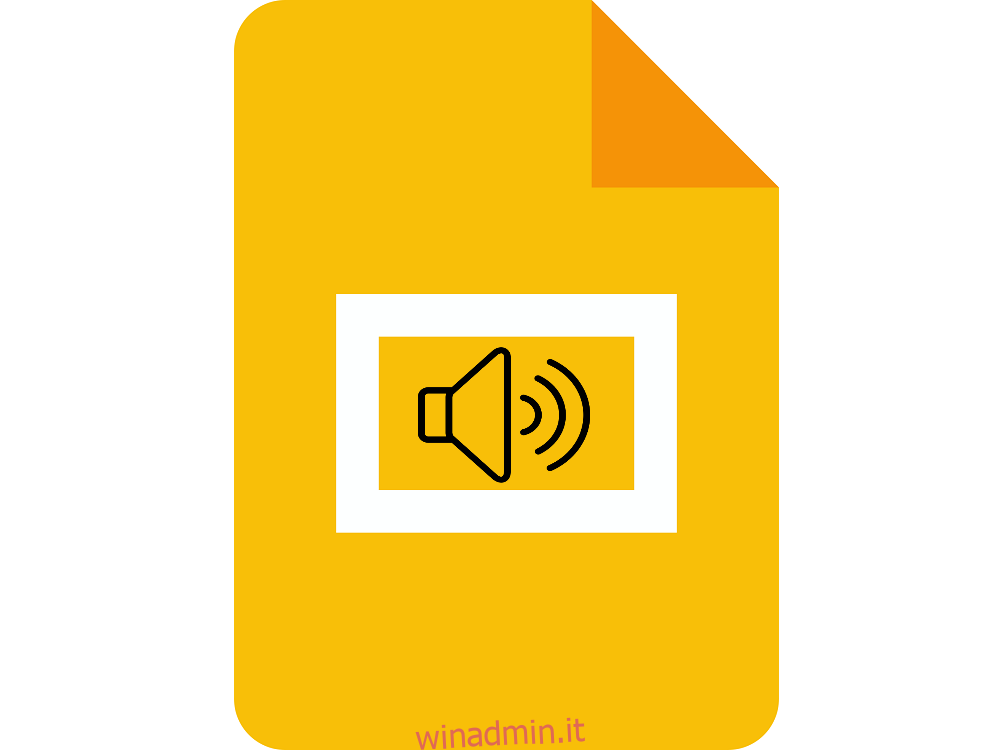Presentazioni Google è uno dei tanti componenti online gratuiti che fanno parte di Google Drive Suite e può essere utilizzato da chiunque purché disponga di un browser e di una connettività Internet.
In termini di come puoi utilizzare Presentazioni Google, l’interfaccia è fatta per assomigliare a Microsoft PowerPoint, quindi chiunque sia abituato a quello strumento non avrà problemi ad abituarsi a Presentazioni Google.
Tuttavia, mentre alcuni Maggio sostenere che Google Slides non è ricco di funzionalità come Microsoft PowerPoint, il fatto che sia gratuito al 100% e che possa aprire file ppt e pptx è più che sufficiente per la maggior parte degli utenti, rendendolo una soluzione ideale quando si dispone di un presentazione in arrivo e devi apportare alcune modifiche dell’ultimo minuto.
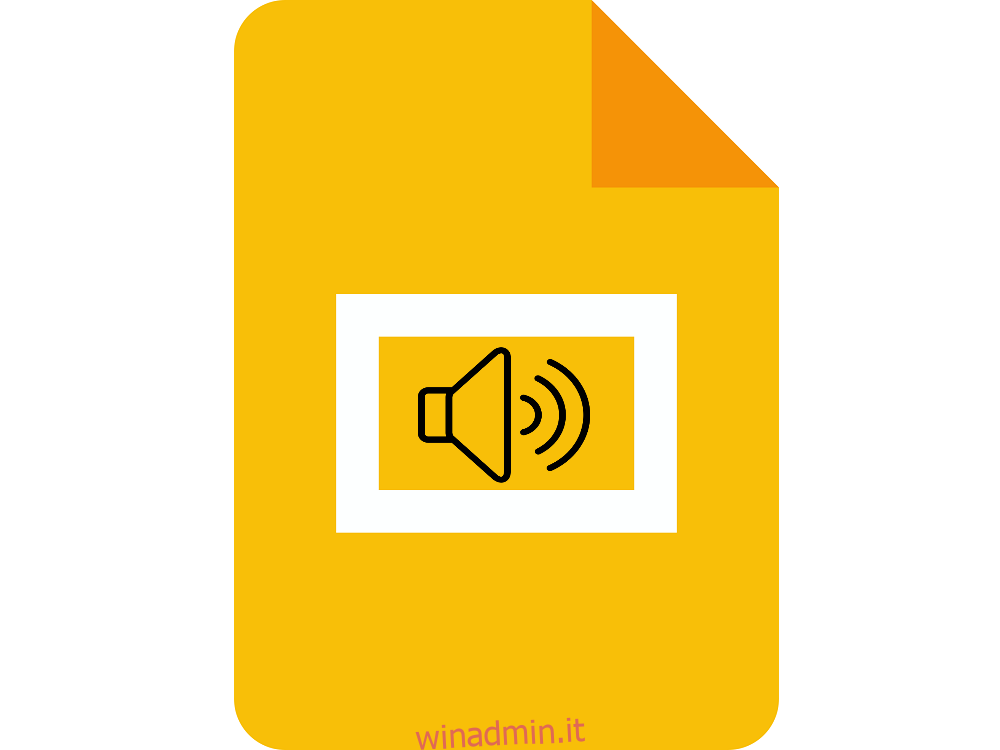
A proposito di funzionalità, un ottimo aspetto di Presentazioni Google è che ti consente di aggiungere anche audio alla tua presentazione, consentendo loro di essere ancora più coinvolgenti con il tuo pubblico e rendendo le tue presentazioni molto più memorabili e molto meno noiose, soprattutto se lo sono lungo o se sono pieni di paragrafi su paragrafi di testo.
Stando così le cose, ti mostreremo esattamente come incorporare file audio nelle tue presentazioni di Presentazioni Google, descrivendo ogni singolo passaggio e fornendoti immagini e gif per guidarti.
Sommario:
Come inserire l’audio nelle diapositive di Google?
Attualmente ci sono 3 modi attraverso i quali puoi aggiungere l’audio alle tue presentazioni di Presentazioni Google:
Usa i servizi di streaming online
Usa i video di YouTube
Aggiungi file audio dal tuo Google Drive
Aggiungi file video dal tuo Google Drive
1. Utilizzare i servizi di streaming online
Questo metodo prevede semplicemente l’aggiunta di un collegamento da un servizio di streaming musicale online come Spotify e Google Play.
Apri la tua presentazione di Presentazioni Google.
Seleziona un testo o un’icona per ancorare il collegamento URL al servizio di streaming.
Vai a Inserisci e seleziona Link dall’elenco a discesa.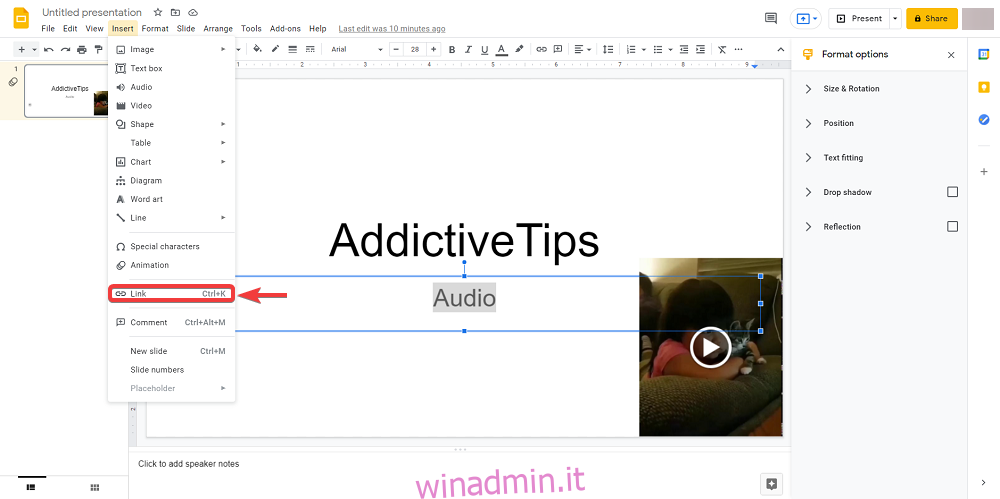
Apri il tuo servizio multimediale preferito e cerca l’audio che desideri inserire.
Copia l’URL nella traccia o utilizza l’URL dall’opzione Condividi.
Torna alla diapositiva e incolla l’URL nella casella di testo del collegamento.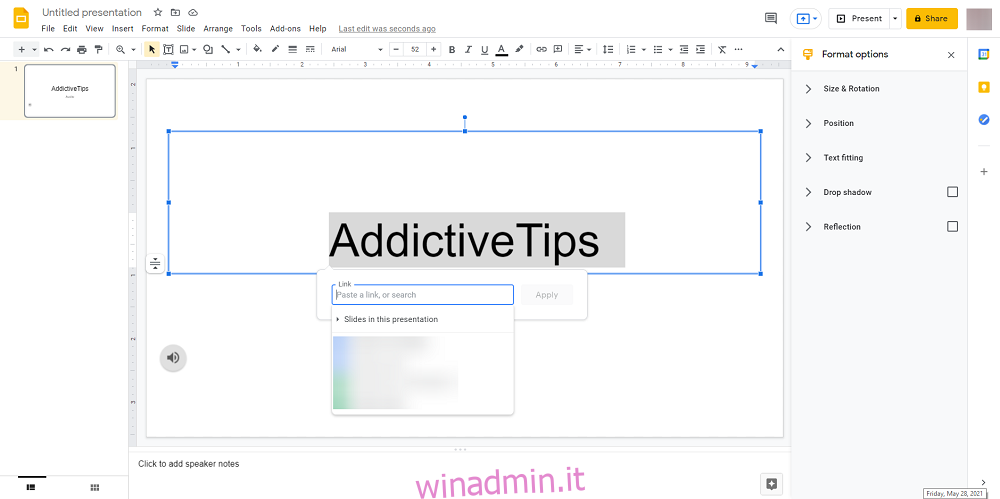
Fare clic su Applica.
Dopo aver applicato il collegamento, è il momento di verificare come funziona:
Nella presentazione di Presentazioni Google, fai clic su Visualizza.
Seleziona Presenta.
Fare doppio clic sul collegamento.
Questo aprirà il file audio in una nuova scheda.
Premi Riproduci per attivare l’audio.
Riduci a icona la scheda audio appena aperta e torna alla presentazione di Presentazioni Google.
Nota: puoi anche applicare un URL a un testo o un’icona selezionandolo e quindi premendo Ctrl + K, poiché questo aprirà anche la casella dell’URL
L’unico problema con questa particolare soluzione è che hai bisogno di una connessione Internet costante per funzionare, quindi non sarai in grado di usarlo in modalità offline di Presentazioni Google. Inoltre, l’atto di passare da una scheda all’altra può essere un po ‘di disturbo per l’intero flusso della presentazione.
2. Usa i video di YouTube
Questo metodo prevede l’inserimento di un video reale nella presentazione di Presentazioni Google e poiché non c’è modo di avere solo l’audio da esso, è necessario nascondere il video dietro un’immagine o renderlo così piccolo da poterlo inserire da qualche parte dietro un’icona .
Vai al sito web ufficiale di YouTube.
Apri il video che desideri.
Fare clic su Condividi e copiare l’URL da lì.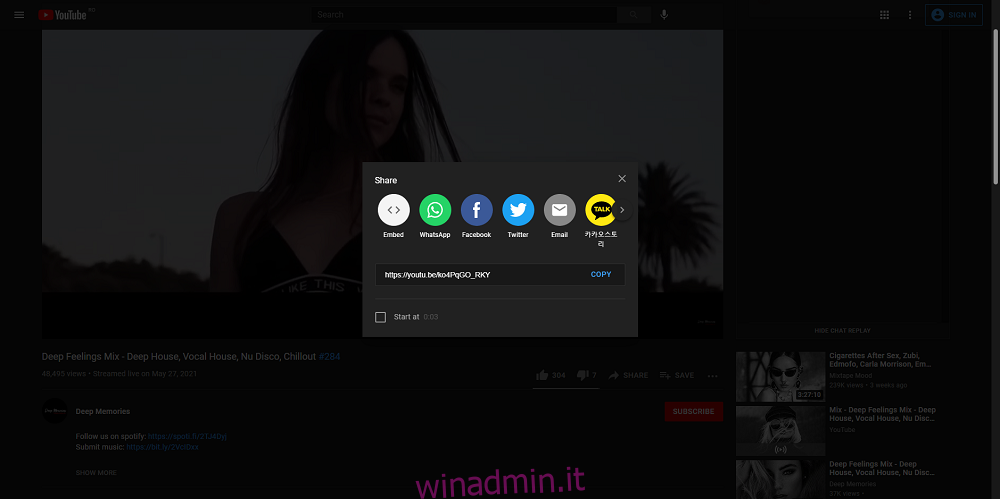
Apri le tue presentazioni di Presentazioni Google.
Vai a Inserisci e seleziona Video.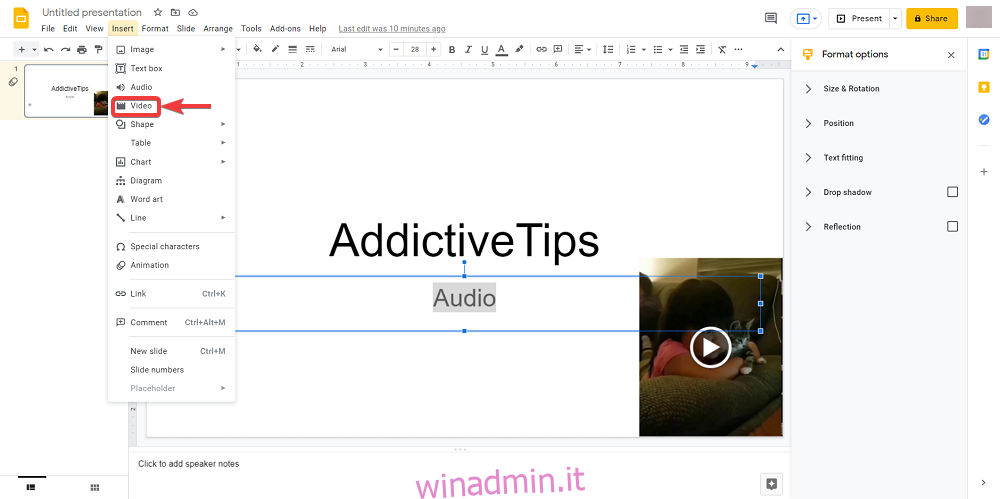
In Incolla l’URL di YouTube qui, incolla il link dell’URL di YouTube e fai clic sul pulsante Seleziona.
Ora una miniatura del video dovrebbe apparire sulla diapositiva.
Seleziona la miniatura e vai alle opzioni Formato.
Fare clic sul pulsante freccia in basso accanto a Riproduzione video.
Immettere i timestamp Inizio e Fine alle.
Seleziona Riproduzione automatica.
Seguendo questi passaggi, il video verrà riprodotto automaticamente.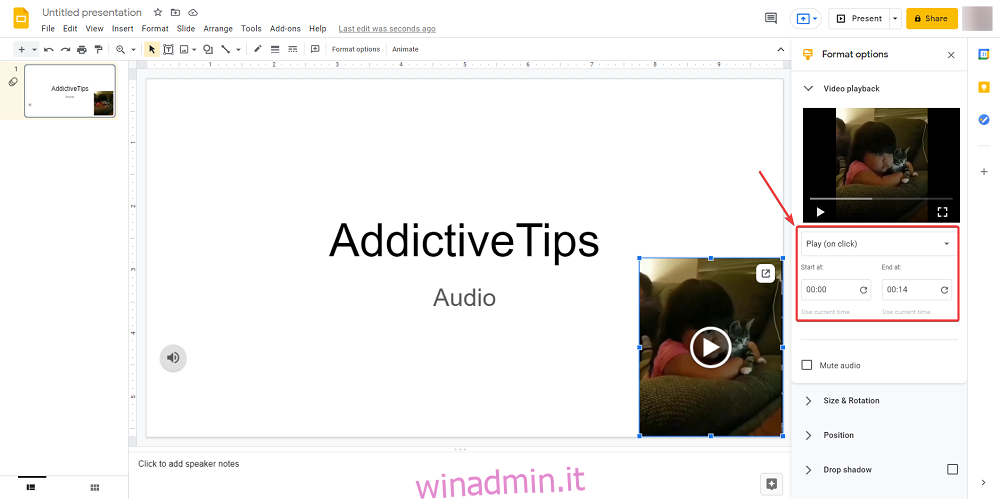
Ora minimizza il video e nascondilo da qualche parte dietro un’immagine o un’icona.
3. Aggiungi file audio dal tuo Google Drive
Questo metodo prevede l’incorporamento del tuo file audio, ma prima di poterlo fare è necessario eseguire alcuni passaggi:
Usa un convertitore per trasformare il tuo file audio in MP3 o WAV.
Carica il file audio video nel tuo spazio di archiviazione di Google Drive.
Una volta che il file audio è stato convertito e caricato, è il momento di aggiungerlo alle diapositive di Google:
Apri le tue presentazioni di Presentazioni Google.
Vai a Inserisci e seleziona Audio.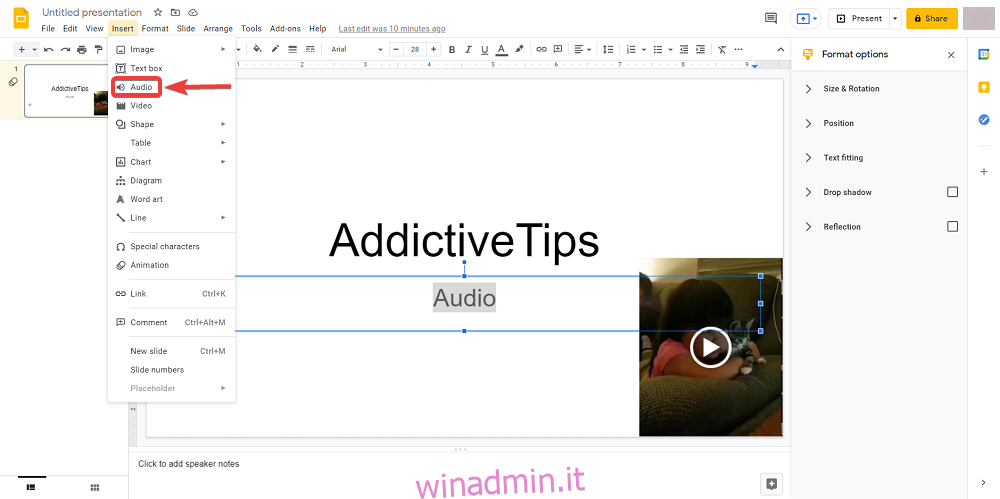
Seleziona Il mio Drive.
Trova il tuo file MP3 o WAV e fai clic sul pulsante Seleziona.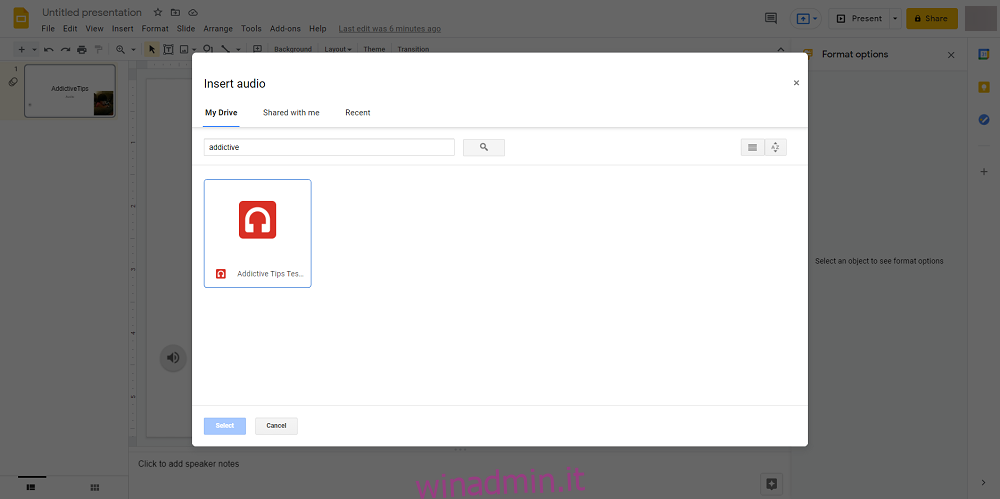
Fare clic sull’icona Audio e andare su Opzioni formato.
Imposta l’opzione di riproduzione automatica su Al clic o Automaticamente.
Nascondi l’icona da qualche parte dietro un’immagine in modo da non distrarre il pubblico.
4. Aggiungi file video dal tuo Google Drive
Questo metodo è una combinazione di tutto quanto sopra e implica l’incorporamento di un video che hai effettivamente su Google Drive e quindi nasconderlo come hai fatto con il video di YouTube.
Usa un convertitore per trasformare il tuo file audio in un video MP4.
Questo è l’unico formato attualmente supportato da Presentazioni Google.
Carica il video nel tuo spazio di archiviazione di Google Drive.
Apri le tue presentazioni di Presentazioni Google.
Vai a Inserisci e seleziona Video.
Seleziona Il mio Drive.
Trova il tuo file MP4 e fai clic sul pulsante Seleziona.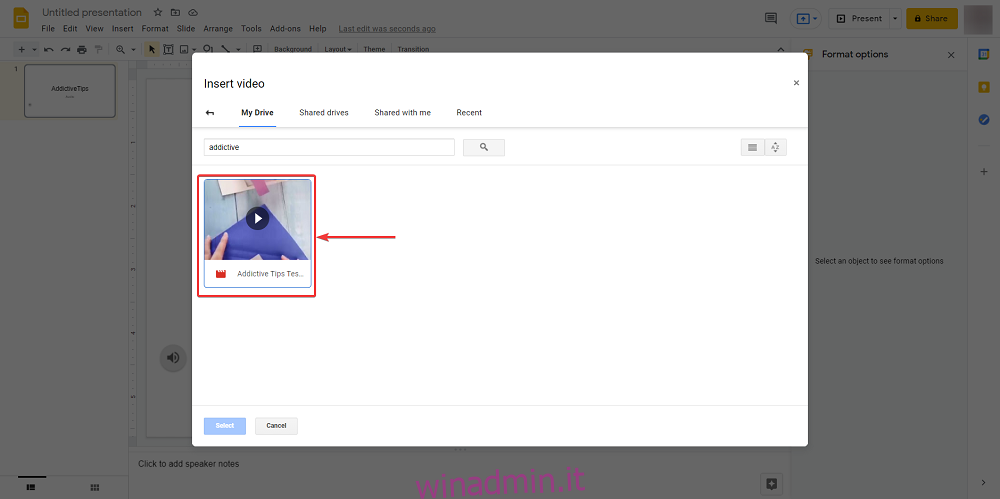
Seleziona la miniatura e vai alle opzioni Formato.
Fare clic sul pulsante freccia in basso accanto a Riproduzione video.
Immettere i timestamp Inizio e Fine alle.
Seleziona Riproduzione automatica.
Ora minimizza il video e nascondilo da qualche parte dietro un’immagine o un’icona.
Come aggiungere audio a Presentazioni Google, e adesso?
I file audio possono sicuramente fare la differenza quando si tiene una presentazione e, utilizzando uno dei metodi sopra elencati, dovresti essere in grado di rendere le tue presentazioni molto più interessanti da guardare.
Facci sapere quali altri utili suggerimenti e trucchi di Google Drive vuoi leggere e scriveremo subito quegli articoli.