Sommario:
Punti chiave
- Microsoft Defender SmartScreen è abilitato per impostazione predefinita in Windows e fornisce protezione basata sulla reputazione contro app e siti Web dannosi. Può essere disabilitato se blocca erroneamente i file sicuri.
- SmartScreen fa anche parte delle impostazioni di sicurezza di Microsoft Edge e può essere attivato o disattivato dal menu delle impostazioni del browser. Aiuta a proteggersi dai siti di phishing e blocca le app potenzialmente indesiderate.
- SmartScreen può essere attivato o disattivato utilizzando vari metodi, tra cui le impostazioni di sicurezza di Windows, le impostazioni di Microsoft Edge, la finestra di dialogo Proprietà Internet, l’editor del Registro di sistema e l’editor dei criteri di gruppo. Si consiglia di abilitare SmartScreen per una maggiore sicurezza del PC.
Microsoft Defender SmartScreen fa parte della soluzione di sicurezza di Windows. Ti aiuta a proteggerti dalle minacce comuni avvisandoti contro il download o l’installazione di file potenzialmente dannosi da altri computer.
SmartScreen è abilitato per impostazione predefinita in Windows. Tuttavia, a volte, potresti voler disabilitare la funzionalità se identifica e blocca app e file autentici come dannosi. Fortunatamente, puoi disabilitare facilmente SmartScreen. Qui ti mostriamo come disabilitare il filtro SmartScreen in Windows.
Come funziona il filtro Windows SmartScreen?
SmartScreen si affida alla protezione basata sulla reputazione per proteggere il tuo dispositivo da app e siti Web dannosi o potenzialmente indesiderati.
Se abilitato, SmartScreen controlla i tuoi download rispetto a siti e sviluppatori sospetti noti. Quando viene trovata una corrispondenza, blocca il download o l’accesso al sito e avvisa l’utente dell’azione intrapresa.
Puoi configurarlo per bloccare app e file controllando app e file non riconosciuti dal Web. Può anche proteggerti da Microsoft Store e da app di terze parti con scarsa reputazione e note per causare comportamenti imprevisti.
SmartScreen fa anche parte delle impostazioni di sicurezza di Microsoft Edge. Se abilitato, aiuta a proteggere il computer da siti dannosi e di phishing e a bloccare i download.
SmartScreen è abilitato per impostazione predefinita su tutti i sistemi operativi Windows. Tuttavia, alcuni utenti esperti potrebbero trovare fastidiosa la funzionalità in quanto può bloccare app sicure, richiedendo passaggi aggiuntivi per eseguire la configurazione.
Sebbene ti consigliamo di attivare sempre il filtro SmartScreen, puoi disabilitarlo facilmente dalle impostazioni di Sicurezza di Windows. Ecco come farlo.
1. Come disattivare SmartScreen utilizzando le impostazioni di sicurezza di Windows
Il modo più semplice per disattivare SmartScreen è tramite il pannello Impostazioni di Windows. Puoi configurare tutti gli aspetti della sicurezza del tuo sistema dal pannello Sicurezza di Windows. Ecco come farlo.
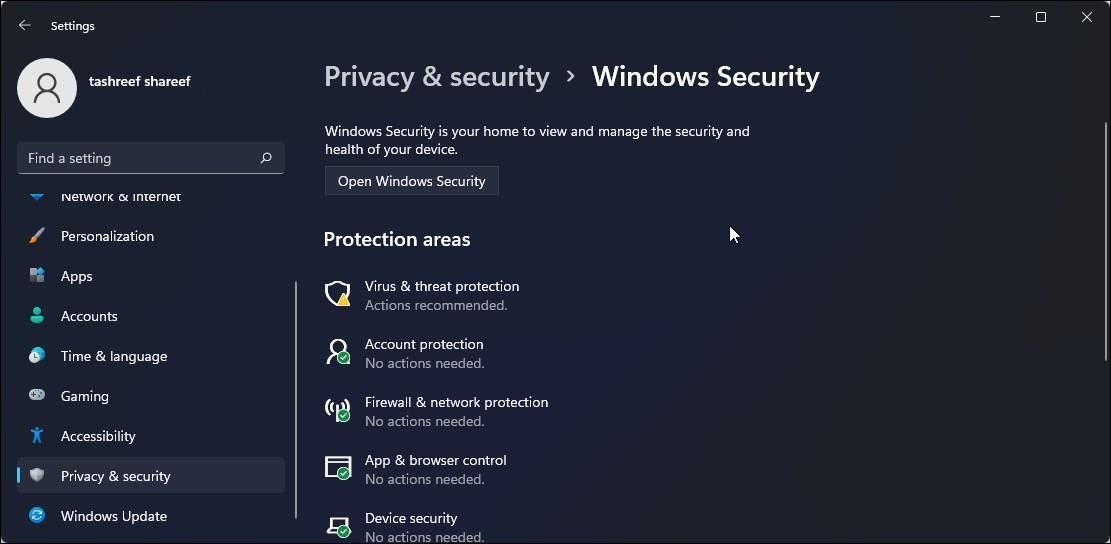


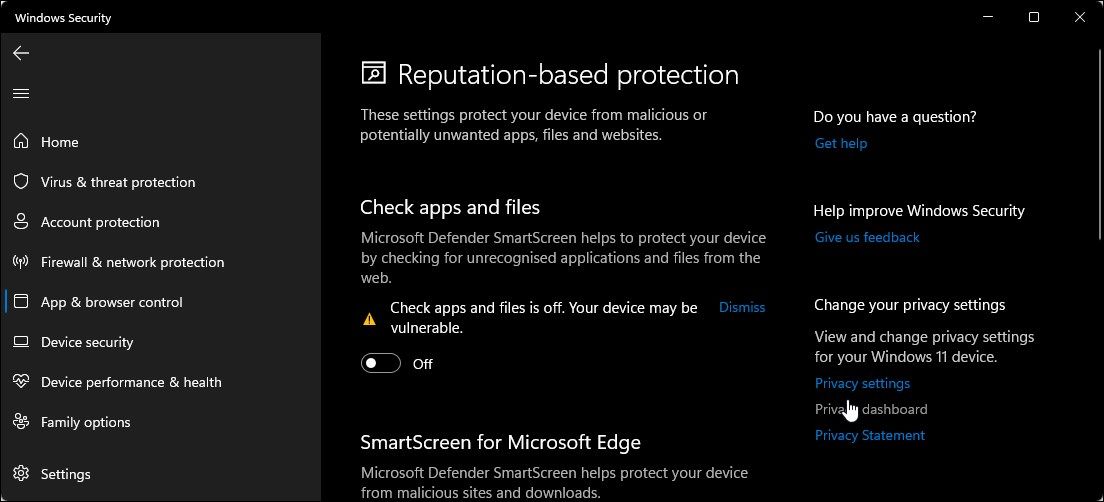
Quando hai difficoltà ad accedere alla finestra Sicurezza di Windows, fai riferimento alla nostra guida alla risoluzione dei problemi per correggere una schermata di sicurezza di Windows vuota.
Se uno qualsiasi dei filtri SmartScreen è disattivato con il messaggio “questa impostazione è gestita dal tuo amministratore”, devi contattare l’amministratore o provare un altro metodo.
2. Come disattivare SmartScreen per Microsoft Edge
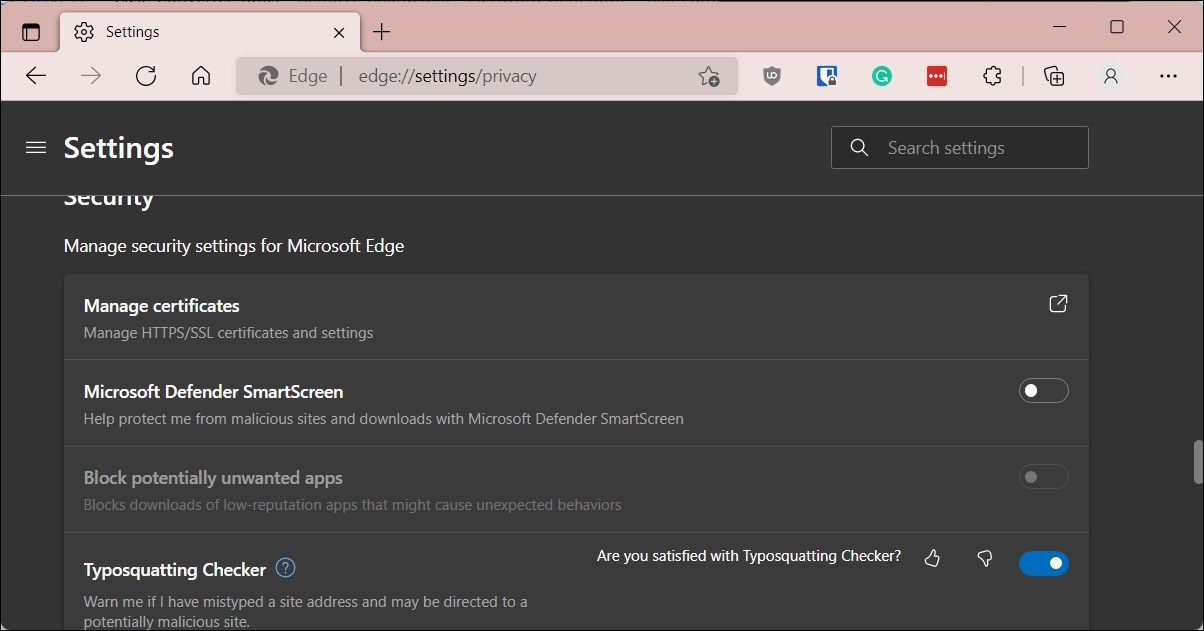
Microsoft Edge dispone di un’opzione integrata per abilitare e disabilitare Microsoft Defender SmartScreen. Ecco come accedervi:
Inoltre, puoi disabilitare SmartScreen per Microsoft Edge utilizzando l’app Sicurezza di Windows e l’editor del Registro di sistema. Ecco come farlo.
Disabilita Microsoft Edge SmartScreen utilizzando Sicurezza di Windows
Microsoft Edge SmartScreen garantisce la sicurezza della navigazione contro siti di phishing e malware e software scaricati. A meno che non sia gestito da un amministratore, puoi disattivarlo.
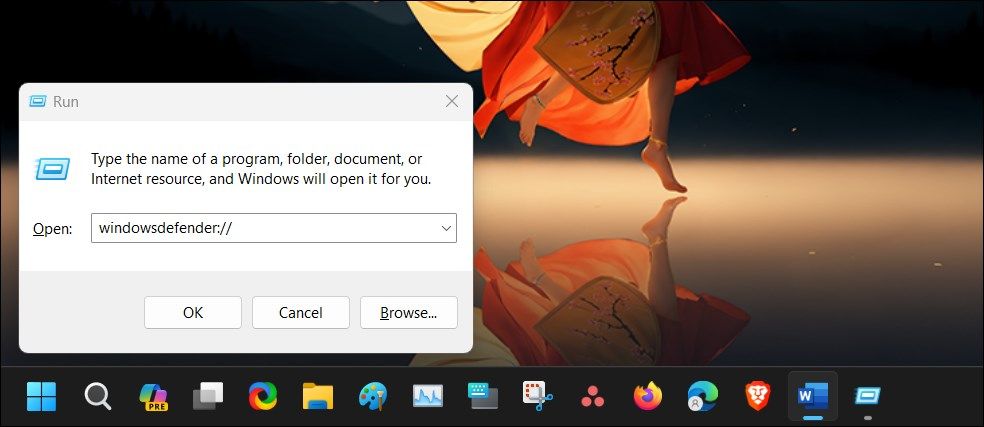
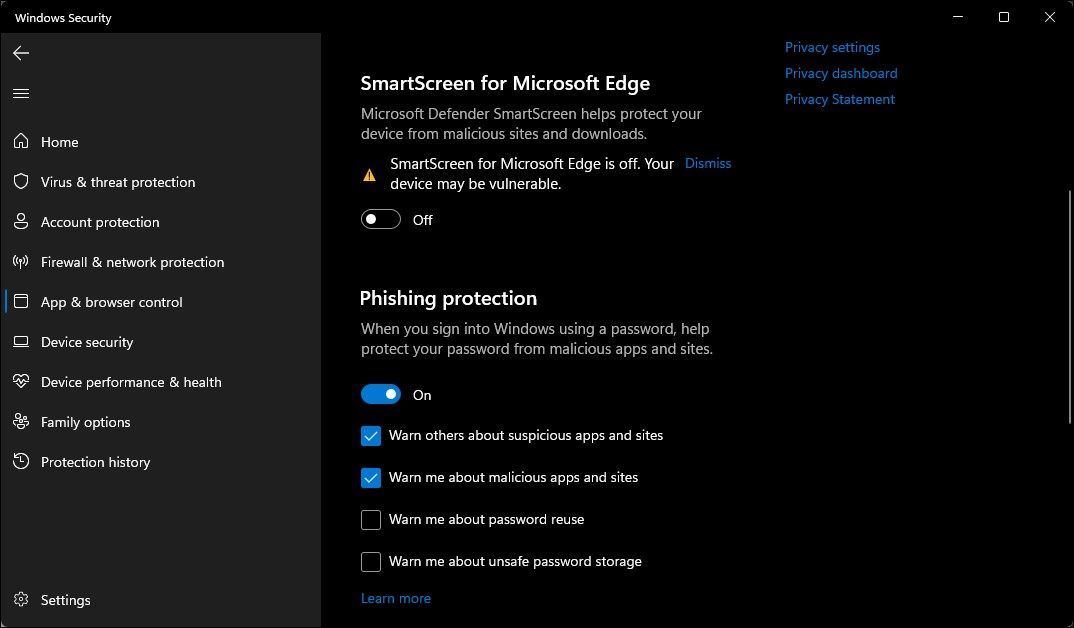
Disabilita SmartScreen per Microsoft Edge utilizzando l’editor del Registro di sistema
La modifica della voce di registro è un metodo alternativo (ma più complicato) per disabilitare permanentemente SmartScreen per il browser Edge.
HKEY_CURRENT_USER\Software\Microsoft\Edge\SmartScreenEnabled
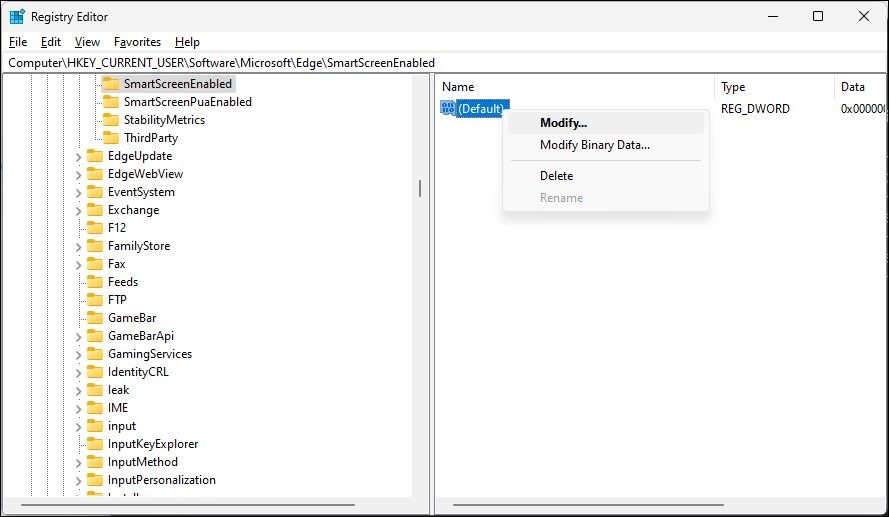
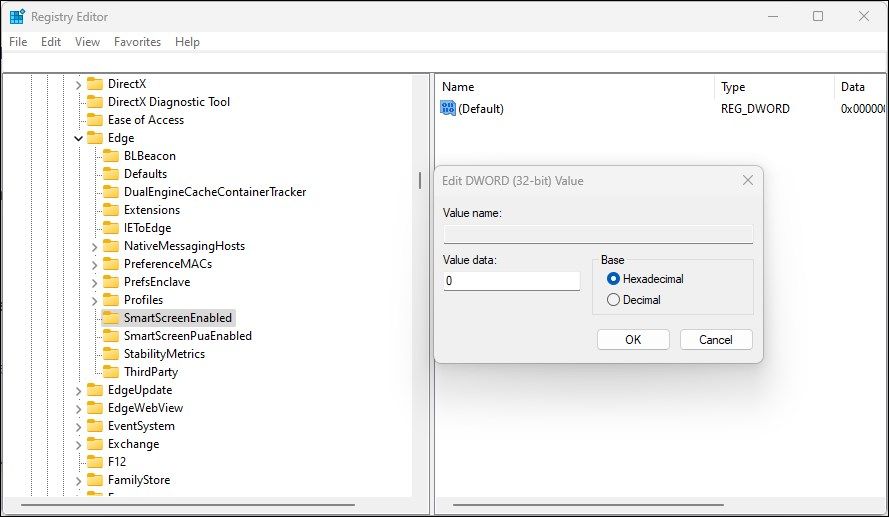
3. Come disattivare Windows Defender SmartScreen utilizzando le proprietà Internet
Puoi attivare o disattivare Windows Defender SmartScreen utilizzando la finestra di dialogo Proprietà Internet in Windows 10. Conosciuta anche come Opzioni Internet, consente di configurare impostazioni di sicurezza e accesso, componenti aggiuntivi, controlli Active-X e altro ancora.
Seguire questi passaggi per disattivare SmartScreen utilizzando le Opzioni Internet:
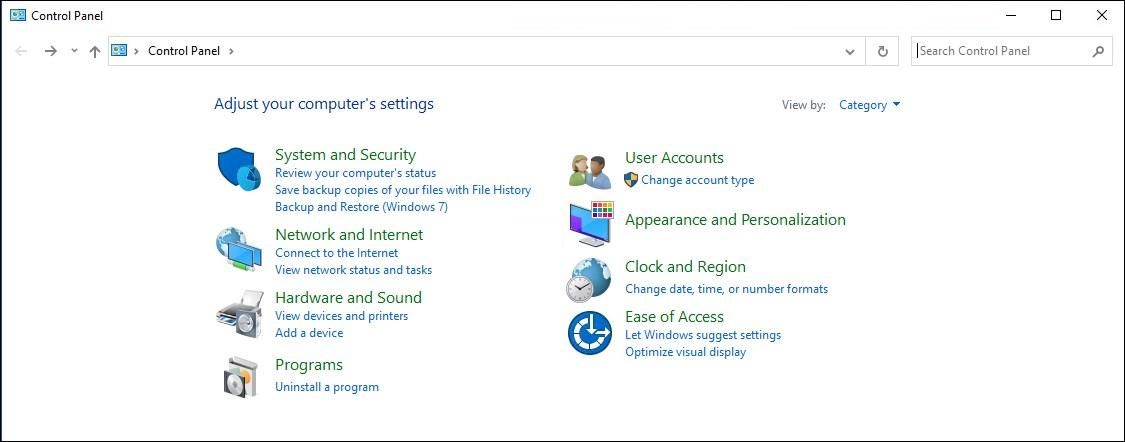
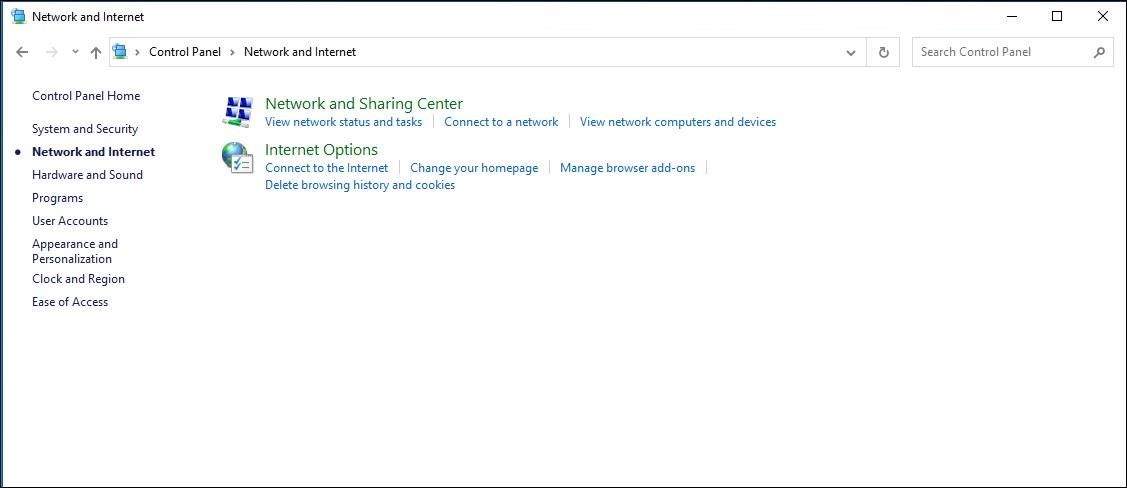
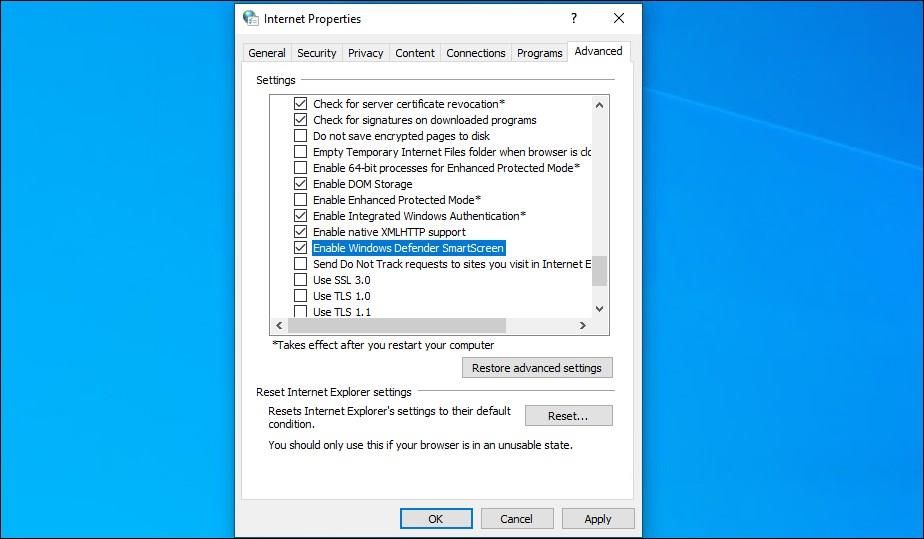
In una versione più recente di Windows, incluso Windows 11, potresti non trovare alcuna opzione per abilitare o disabilitare Windows Defender SmartScreen in Proprietà Internet.
4. Come abilitare o disabilitare SmartScreen utilizzando l’editor del Registro di sistema
Puoi anche attivare o disattivare Windows Defender SmartScreen utilizzando l’editor del Registro di sistema. Utile se non riesci ad accedervi dall’app Impostazioni o Proprietà Internet.
Tieni presente che modifiche errate alle voci del registro possono causare malfunzionamenti del sistema. Pertanto, creare un punto di ripristino prima di procedere con i passaggi seguenti.
HKEY_LOCAL_MACHINE\SOFTWARE\Policies\Microsoft\Windows\System
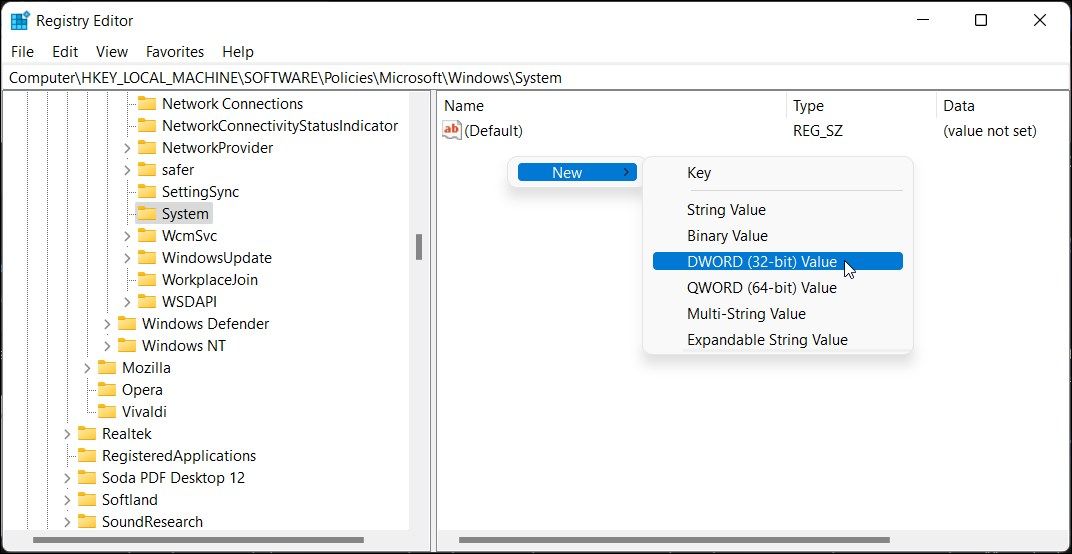
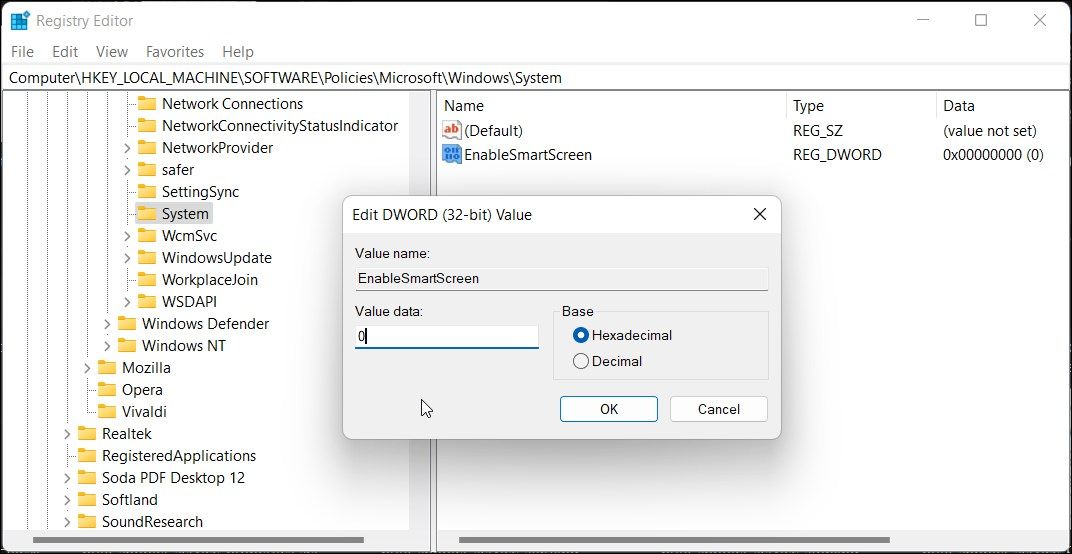
È possibile modificare ulteriormente il registro per creare un nuovo valore stringa per impostare il livello di blocco su Avvisa o Blocca. L’utilizzo di Avvisa mostrerà un avviso SmartScreen con un’opzione per procedere. Al contrario, l’opzione Blocca mostrerà un avviso e bloccherà l’esecuzione dell’app sul tuo computer.
Per impostare un nuovo valore stringa ShellSmartScreenLevel nell’editor del Registro di sistema:
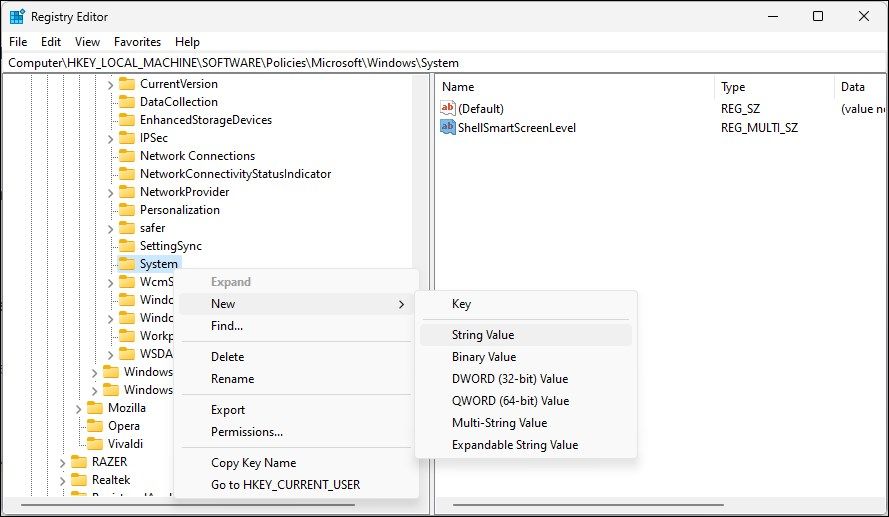
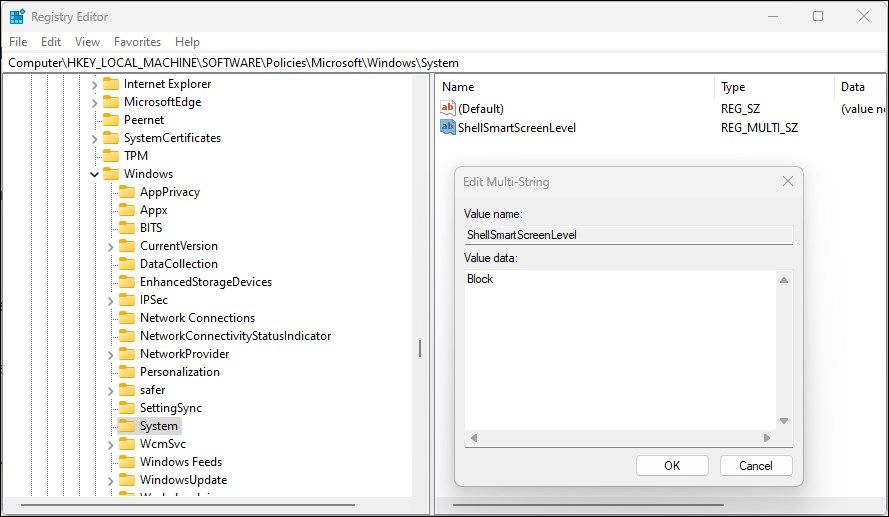
5. Come attivare o disattivare il filtro SmartScreen utilizzando l’Editor criteri di gruppo
Se desideri gestire il filtro SmartScreen per più computer nella tua organizzazione, puoi utilizzare l’Editor criteri di gruppo per eseguire questa attività.
Tieni presente che l’Editor criteri di gruppo è disponibile solo nelle edizioni Windows Pro, Edu ed Enterprise del sistema operativo. Se utilizzi Home, esplora la nostra guida per abilitare l’Editor criteri di gruppo nell’edizione Windows Home.
Per configurare il filtro SmartScreen utilizzando GPEdit:
Computer Configuration > Administrative Templates > Windows Components > File Explorer.
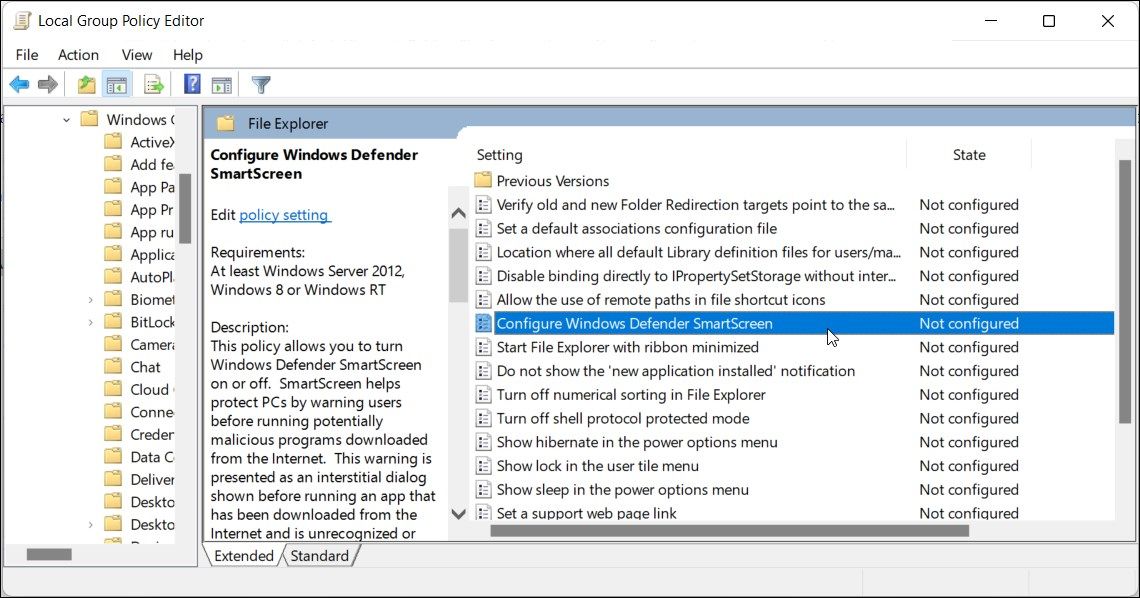
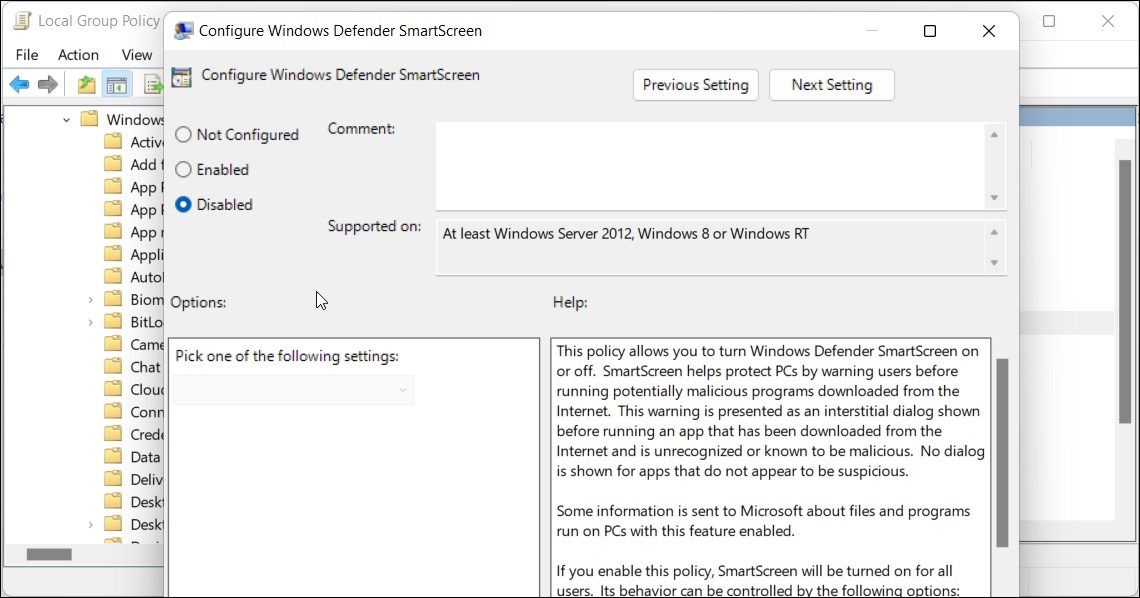
Gestisci il filtro SmartScreen in Windows
Sebbene sia possibile disabilitare facilmente il filtro SmartScreen in Windows, è uno strumento di sicurezza estremamente utile. Può proteggerti da file e programmi dannosi e monitorare e bloccare siti sospetti. È un ulteriore livello di protezione per Windows Defender e aiuta a mantenere il tuo PC al sicuro. Assicurati di abilitare il filtro SmartScreen una volta terminata l’attività.
