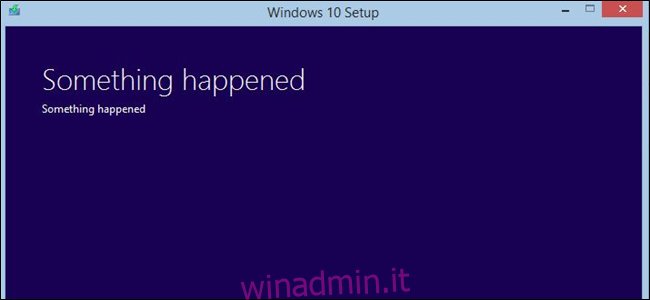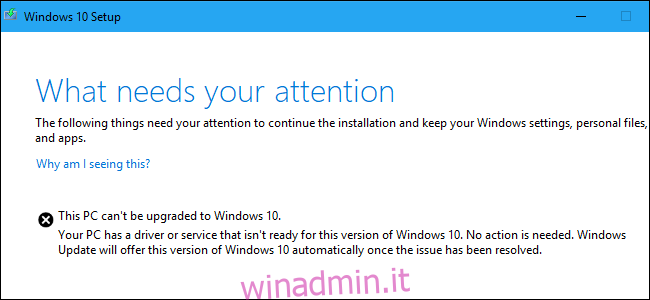Il processo di configurazione e aggiornamento di Windows 10 a volte fallisce e dice che il tuo PC “non può essere aggiornato” ma “non è necessaria alcuna azione”. Windows conosce il problema, ma Microsoft ti nasconde i dettagli. Ecco come identificare e risolvere il problema da solo.
Sommario:
Come vedere “Ciò che richiede la tua attenzione”
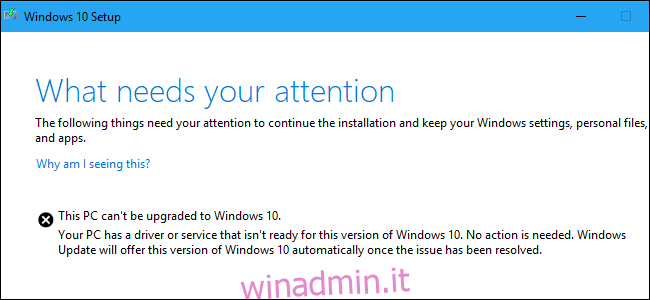
Microsoft dovrebbe fornire messaggi di errore più descrittivi. Il messaggio che abbiamo visto durante il tentativo di aggiornamento all’aggiornamento di maggio 2019 di Windows 10 con Microsoft Aggiorna assistente era:
Questo PC non può essere aggiornato a Windows 10.
Il PC dispone di un driver o di un servizio che non è pronto per questa versione di Windows 10. Non è necessaria alcuna azione. Windows Update offrirà automaticamente questa versione di Windows 10 una volta risolto il problema.
Microsoft dice un messaggio “Nessuna azione necessaria” significa che non devi fare nulla.
Va tutto bene, ma cosa succede se non vuoi aspettare? Perché Windows non ci dice quale “driver o servizio” sta causando il problema? Windows 10 conosce il problema, ma non lo visualizza qui: dovrai estrarlo dai file di registro e risolverlo da solo. Ecco come farlo.
Come visualizzare i file di registro dell’installazione di Windows
I file di registro sono nascosti in questa cartella sul tuo PC:
C:$WINDOWS.~BTSourcesPanther
Per trovarli, apri una finestra di Esplora file e copia e incolla quell’indirizzo nella barra degli indirizzi.
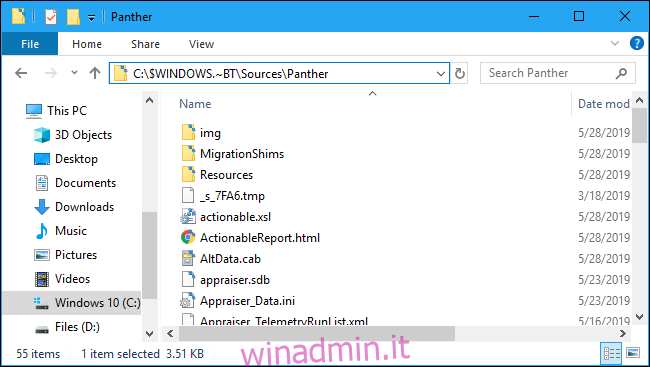
Cerca un nome file che inizi con “CompatData_” e termini con “.xml” in questa cartella. Se ne vedi diversi, dovresti scegliere quello più recente, ovvero quello in basso.
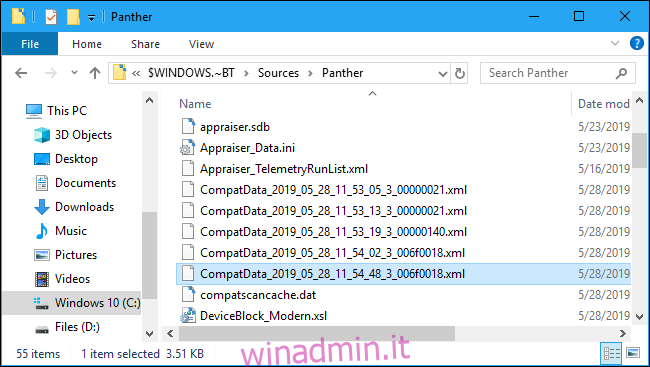
Apri il file per visualizzarne il contenuto. Senza alcun software aggiuntivo, consigliamo di fare clic con il pulsante destro del mouse sul file e di selezionare Apri con> Microsoft Edge.
Puoi anche usare Notepad ++ per vederlo bene. Blocco note e WordPad visualizzeranno il file, ma sarà difficile da leggere senza la formattazione aggiuntiva fornita da Edge e Notepad ++.
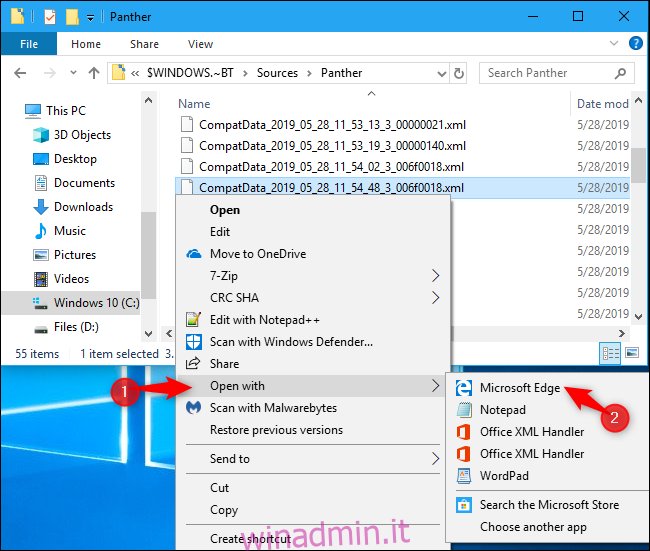
Questo file ti dirà perché Windows non si aggiorna, se puoi decodificarlo.
Ad esempio, per trovare driver non compatibili, cerca in “DriverPackages” le righe che includono:
BlockMigration="True"
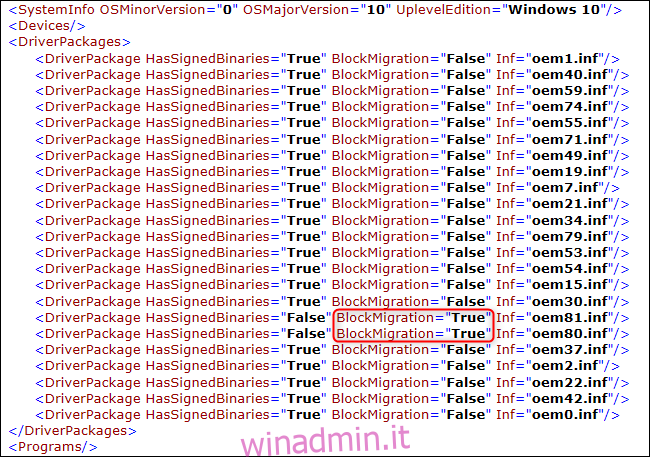
Questo ci dice che i driver associati ai file oem81.inf e oem80.inf non sono compatibili con la nuova versione di Windows. Sono il motivo per cui Windows si rifiuta di aggiornare.
Ma cosa sono quei file?
Come abbinare un driver a un file INF
Per saperne di più, dovrai aprire i file INF menzionati nel registro. Li troverai su:
C:WindowsINF
Sfoglia la cartella e trova i file .inf che devi esaminare. Nel nostro caso, oem80.inf e oem81.inf.
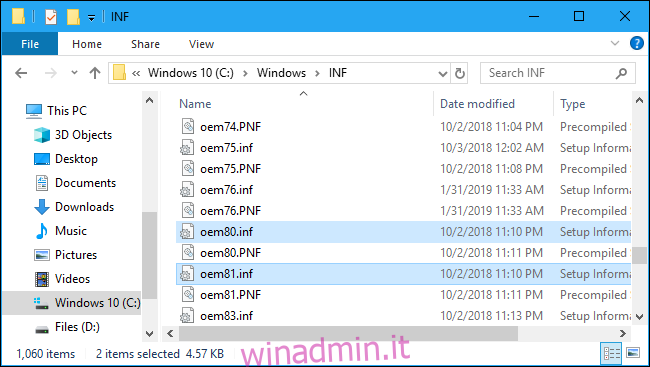
È possibile fare doppio clic su di essi per aprirli in Blocco note. Una volta fatto, probabilmente vedrai un commento vicino all’inizio di ogni file che spiega di cosa si tratta.
Nel nostro caso, abbiamo scoperto che oem80.inf era “Il file di installazione di Microsoft Print To PDF” e oem81.inf era “Il file di installazione di Microsoft XPS Document Writer”. In altre parole, i driver di stampa XPS e PDF di Microsoft, parte di Windows 10 stesso, stanno bloccando il processo di installazione per qualche motivo.
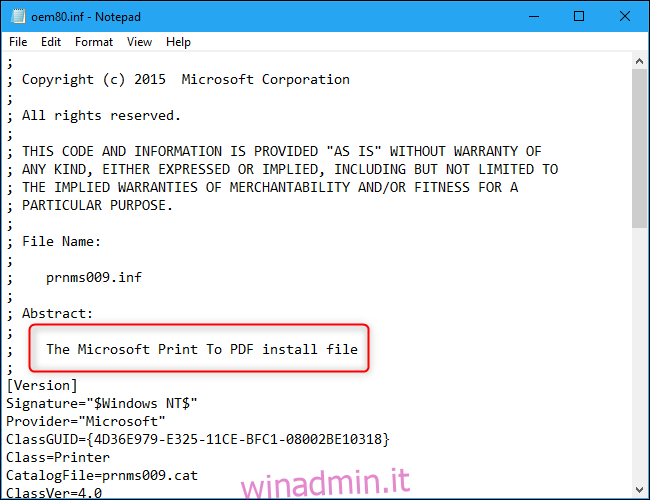
Come risolvere il tuo problema
Ora che conosciamo il problema, possiamo risolverlo disinstallando i driver incriminati.
In questo caso, possiamo farlo andando su Pannello di controllo> Programmi> Attiva o disattiva le funzionalità di Windows. Deseleziona “Microsoft Print to PDF” e “Microsoft XPS Document Writer” e fai clic su “OK”. Possiamo reinstallarli in seguito, dopo l’aggiornamento.
Se si dispone di altri driver hardware o applicazioni che bloccano l’aggiornamento, è possibile disinstallarli temporaneamente.
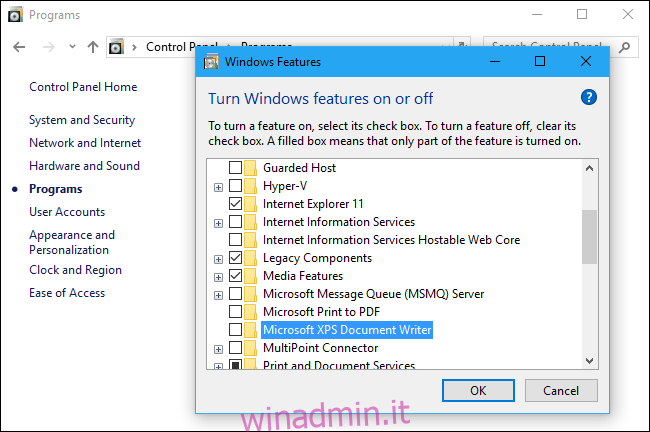
Come riprendere il processo di aggiornamento
Potresti aspettarti di poter fare clic sul pulsante “Aggiorna” nella finestra di installazione di Windows 10 dopo aver risolto il problema. Scusate! Non funziona. Il pulsante Aggiorna non farà nulla.
Invece, dovrai tornare alla cartella C: $ WINDOWS. ~ BTSourcesPanther. Individua il file compatscancache.dat ed eliminalo.
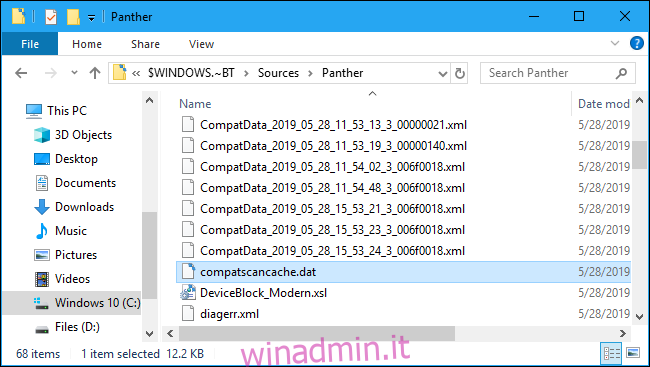
Dopo aver eliminato questo file di cache, è possibile fare clic sul pulsante “Aggiorna” e il processo di installazione continuerà.
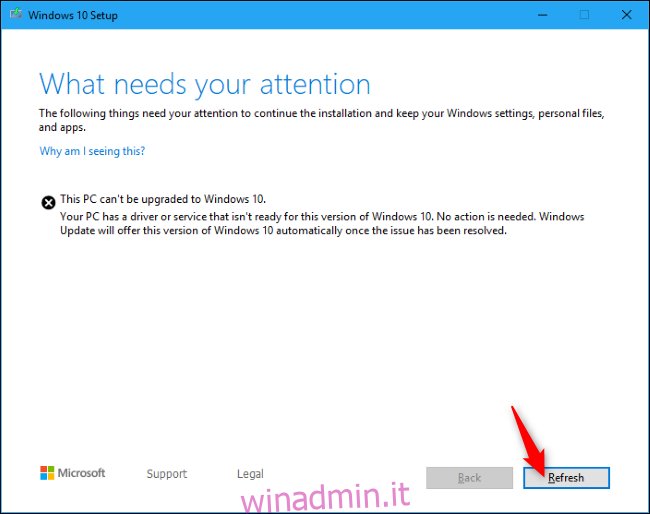
“È successo qualcosa”
Sebbene questo sia il processo che Microsoft ci ha fornito, non è eccezionale. Come afferma Brad Sams, questo sistema di segnalazione degli errori è un “pasticcio criptico. ” Il nome della cartella “Panther” risale a Windows Vista: ecco quanti anni ha!
L’aggiornamento di maggio 2019 di Windows 10 avrebbe dovuto offrire messaggi di errore di configurazione migliori, ma non li vediamo ancora. Almeno questo è meglio dei vecchi messaggi “Something Happened”.