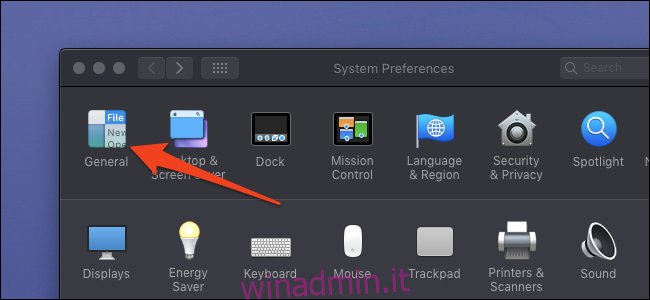MacOS Mojave ha portato con sé una serie di nuove funzionalità, la più sorprendente delle quali è una modalità oscura a livello di sistema che si applica a tutte le app Apple native e completa il Night Shift di Apple per facilitare i tuoi occhi a tarda notte.
Sommario:
Come attivare la modalità oscura
L’opzione per la modalità Scuro si trova nell’app Preferenze di Sistema, che puoi aprire dal Dock, dalla cartella Applicazioni o facendo clic sull’icona Apple nella parte superiore dello schermo e selezionando “Preferenze di Sistema”. Quando sei lì, fai clic su “Generale”.
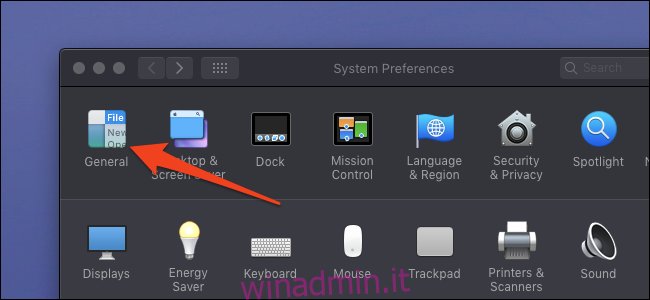
Nella parte superiore della finestra, vedrai il passaggio tra la modalità luce e la modalità scura. È possibile fare clic su uno dei due per passare alla modalità corrispondente.
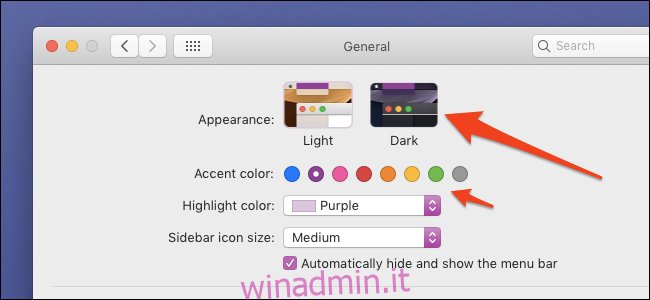
C’è un’altra caratteristica da impostare qui: il colore dell’accento. Questo determinerà il colore dei pulsanti e eventuali evidenziazioni nelle app native. Sorprendentemente, l’impostazione del colore dell’accento su “Grafite”, il colore grigio, rende la modalità scura leggermente più scura. Cambia da un grigio bluastro a un colore grigio piatto, che potresti preferire.
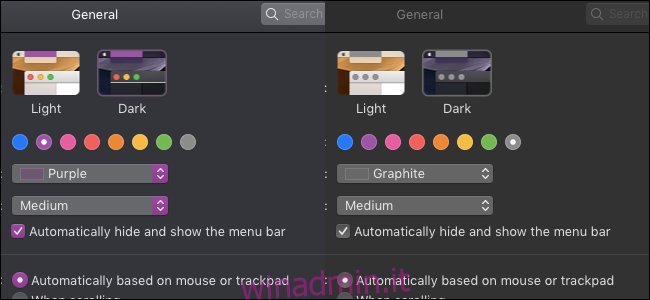
Sfortunatamente, questo rende anche tutti gli accenti molto opachi, il che sembra un po ‘strano, e non sembra esserci un modo per ottenere questo colore nero piatto senza usare l’accento di grafite.
Come abilitare Night Shift
Il turno notturno cambia il colore del display in modo che sembri più caldo (più arancione) durante la notte poiché l’esposizione prolungata a una luce eccessivamente blu può affaticare gli occhi. Se di solito rimani sveglio a fissare i tuoi schermi, potrebbe valere la pena provare per farti risparmiare un mal di testa.
Apri la categoria “Monitor” nelle Preferenze di Sistema.
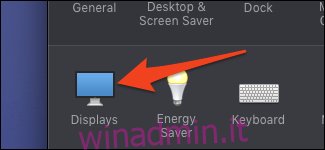
Nella scheda “Night Shift”, troverai un’opzione per abilitarlo dal tramonto all’alba. Questo attiverà Night Shift quando il sole tramonta e lo spegnerà quando ti svegli.
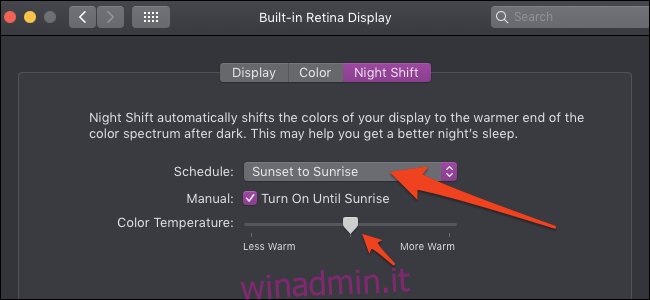
Tuttavia, Apple non ha inventato Night Shift. In realtà proviene da una vecchia app chiamata f.lux, progettata per fare la stessa cosa. f.lux è ancora in fase di aggiornamento e ha molte più funzionalità e controlli rispetto all’opzione integrata di Apple, inclusa la possibilità di impostare due diversi livelli per Sunset e Bedtime.
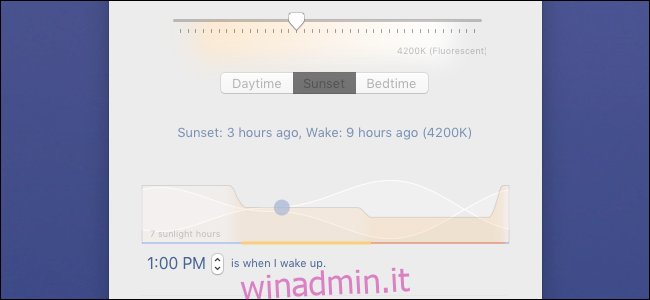
Se desideri utilizzare f.lux invece di Night Shift, è da scaricare gratuitamentee funziona su qualsiasi sistema operativo.
Abilita la modalità notturna al tramonto (o con una scorciatoia)
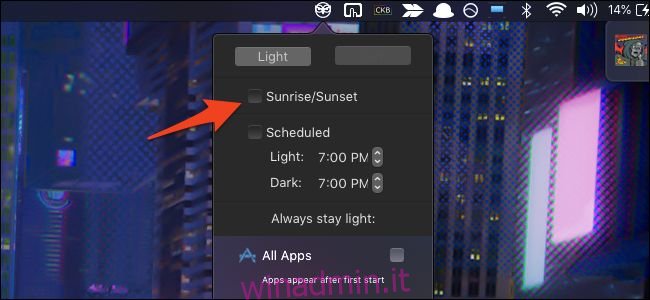
Se desideri fare un ulteriore passo avanti, puoi impostare un programma per abilitare automaticamente la modalità oscura quando si fa tardi con un file app chiamata NightOwl. Basta installare l’app e dall’icona nella barra dei menu in alto abilitare “Alba / Tramonto” per utilizzare lo stesso programma del Night Shift integrato. Puoi anche impostare orari specifici, se lo desideri.
NightOwl dovrebbe avviarsi all’avvio e rimanere nella barra dei menu. Puoi abilitare o disabilitare rapidamente la modalità oscura con l’opzione NightOwl nella barra dei menu o con un tasto di scelta rapida: Comando + ^ è l’impostazione predefinita. Puoi anche selezionare app specifiche per abilitare la modalità oscura mantenendo gli altri in modalità luce.