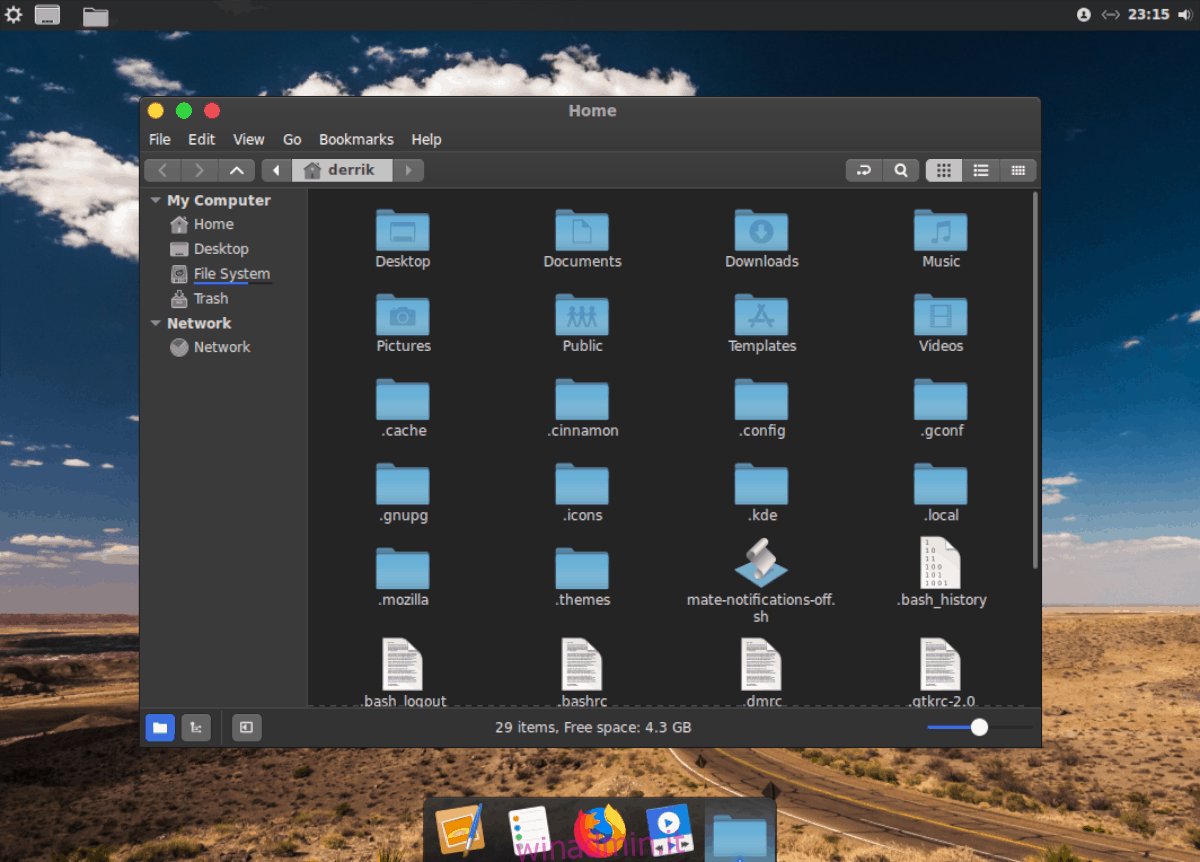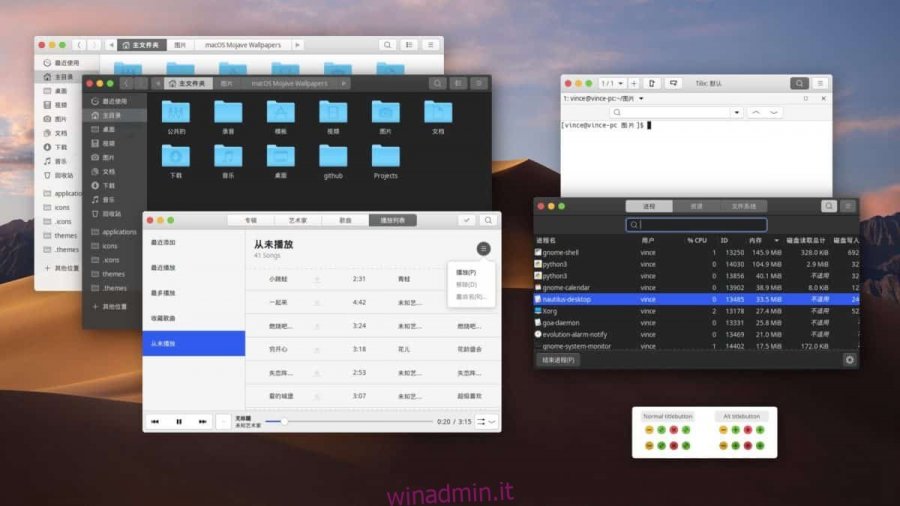Stai cercando di trasformare il tuo desktop Linux in macOS Mojave? Se è così, segui mentre esaminiamo come trasformare un desktop Linux tradizionale in qualcosa da cui anche gli utenti Apple sarebbero impressionati!
Sommario:
tema macOS Mojave
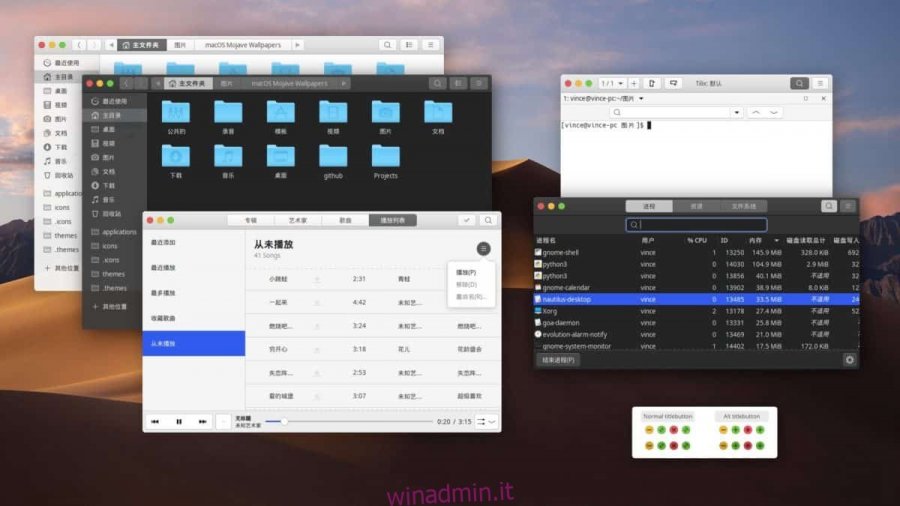
Rendere il tuo ambiente desktop Linux simile a macOS Mojave inizia installando il tema GTK. Da quando è stato rilasciato il nuovo aggiornamento Mojave, i fan di Linux hanno creato molti temi desktop diversi da utilizzare.
Attualmente, il miglior tema macOS Mojave GTK da installare è McMojave. La ragione? Viene fornito con più stili del tema, quindi non importa quale stile di macOS Mojave di Apple preferisci, sarai coperto.
Per installare il tema McMojave GTK su Linux, fare clic su questo collegamento a Gnome-look.org, scarica il tuo tema preferito e installalo sul sistema. Oppure, in alternativa, se non sei sicuro di come installare i temi GTK su Linux, vai al nostro tutorial approfondito su come installare McMojave sul tuo PC Linux.
Una volta terminata l’installazione del tema McMojave GTK sul desktop Linux, torna a questa guida e passa al passaggio successivo della guida.
Icone di macOS Mojave
Mentre il tema GTK è senza dubbio l’aspetto più critico nel rendere il desktop Linux simile al macOS Mojave di Apple, non è completo senza un tema di icone, poiché, senza uno, il desktop sembrerà molto fuori posto e strano.
Proprio come i temi GTK, ci sono dozzine di temi di icone simili a Mac per Linux e uno qualsiasi di quelli disponibili su Gnome-look.org varrebbe la pena dare un’occhiata. Tuttavia, se desideri un’esperienza completa, è una buona idea installare il set di icone Mojave CT, poiché viene aggiornato regolarmente ed è il più vicino possibile a Mojave in questo momento.
Installazione di Icone Mojave CT su Linux inizia andando alla sua pagina su Gnome-look.org. Quindi, una volta che sei arrivato alla pagina, cerca la sezione “File” e fai clic su di essa con il mouse.
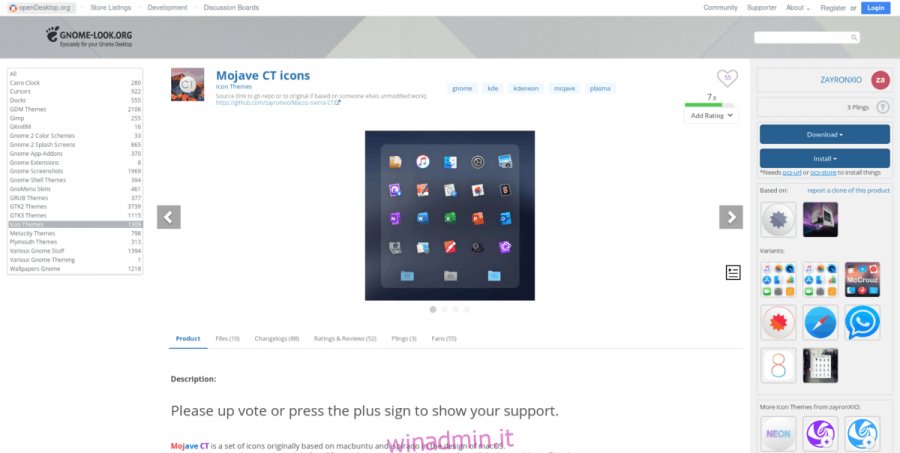
Nella sezione file, vedrai vari tipi di temi di icone, come un tema scuro, un tema chiaro, ecc. Guarda l’elenco e scarica il tema di icone che meglio si adatta al tuo tema McMojave GTK. Quindi, ad esempio, se hai scaricato la versione light del tema McMojave, dovresti scaricare la versione light delle icone Mojave CT.
Per avviare il download dell’icona, individua il pulsante blu di download sulla destra e fai clic su di esso per scaricarlo sul tuo PC Linux. Quindi, quando il download è completo, apri una finestra di terminale premendo Ctrl + Alt + T o Ctrl + Maiusc + T sulla tastiera. Quindi, usa il comando tar per estrarre tutto.
cd ~/Downloads tar xvf Mojave-CT-*.tar.xz
Con tutti i file estratti dal file TarXZ, è ora di installare il tema dell’icona Mojave CT sul tuo PC Linux. Per fare ciò, usa il seguente comando mv di seguito.
Singolo utente
Vuoi solo le icone Mojave CT disponibili per il tuo utente? Installalo come singolo utente nella directory “~ / .icons”.
mkdir -p ~/.icons
mv Mojave-CT* ~/.icons
A livello di sistema
Hai bisogno che ogni utente sul tuo PC Linux acceda alle icone Mojave-CT? Installalo a livello di sistema nella directory “/ usr / share / icons /”.
sudo mv Mojave-CT* /usr/share/icons/
Quale ambiente desktop utilizzare?
Molti ambienti desktop Linux moderni possono essere modellati per assomigliare a macOS Mojave, ma per ottenere i migliori risultati, consigliamo vivamente di andare con Cinnamon, poiché è moderno, offre effetti grafici e di finestra simili ed è molto facile da creare temi.
La maggior parte dei sistemi operativi Linux, a questo punto, rende molto semplice l’installazione dell’ambiente desktop Cinnamon. Quindi, esamineremo brevemente come installarlo.
Ubuntu
Ubuntu Linux può eseguire Cinnamon, ma non ufficialmente, poiché non è nei repository del software. Per configurare Cinnamon su Ubuntu, consulta questa guida. Viene descritto in dettaglio come far funzionare il desktop. In alternativa, valuta la possibilità di passare a Linux Mint, dato che è Ubuntu con Cinnamon e poche altre aggiunte e funzionalità!
Debian
Debian offre agli utenti un’opzione Cinnamon durante il processo di installazione, quindi è sicuro dire che l’ambiente desktop è facile da usare. Per installarlo da solo, apri una finestra di terminale e inserisci i seguenti comandi.
su -
apt-get install cinnamon -y
Arch Linux
Su Arch, Cinnamon è nel repository del software “Community”. Per installarlo, assicurati che “Community” sia abilitato nel tuo file “pacman.conf” e inserisci il comando seguente.
sudo pacman -S cinnmon
Fedora
Fedora ha avuto una versione Cinnamon disponibile per il download per un po ‘. Tuttavia, è anche possibile installare l’ambiente utilizzando il comando dnf di seguito.
sudo dnf install @cinnamon-desktop
OpenSUSE
Per utilizzare l’ambiente desktop Cinnamon su OpenSUSE, è necessario abilitare un repository software di terze parti.
Tumbleweed
sudo zypper ref && zypper in -y cinnamon cinnamon-screensaver
Leap 15.0
sudo zypper ar -qry https://download.opensuse.org/repositories/X11:/Cinnamon:/Current/openSUSE_Leap_15.0/X11:Cinnamon:Current.repo sudo zypper ref && zypper in -t pattern cinnamon
Leap 42.3
sudo zypper ar -qry https://download.opensuse.org/repositories/X11:/Cinnamon:/Current/openSUSE_Leap_42.3/X11:Cinnamon:Current.repo sudo zypper ref && zypper in -t pattern cinnamon
Una volta installato l’ambiente desktop Cinnamon, vai a questa guida per imparare come personalizzarlo in modo che il pannello inferiore si trovi nella parte superiore dello schermo. Dovrai anche applicare il tema McMojave GTK e i temi dell’icona Mojave CT anche a Cinnamon.
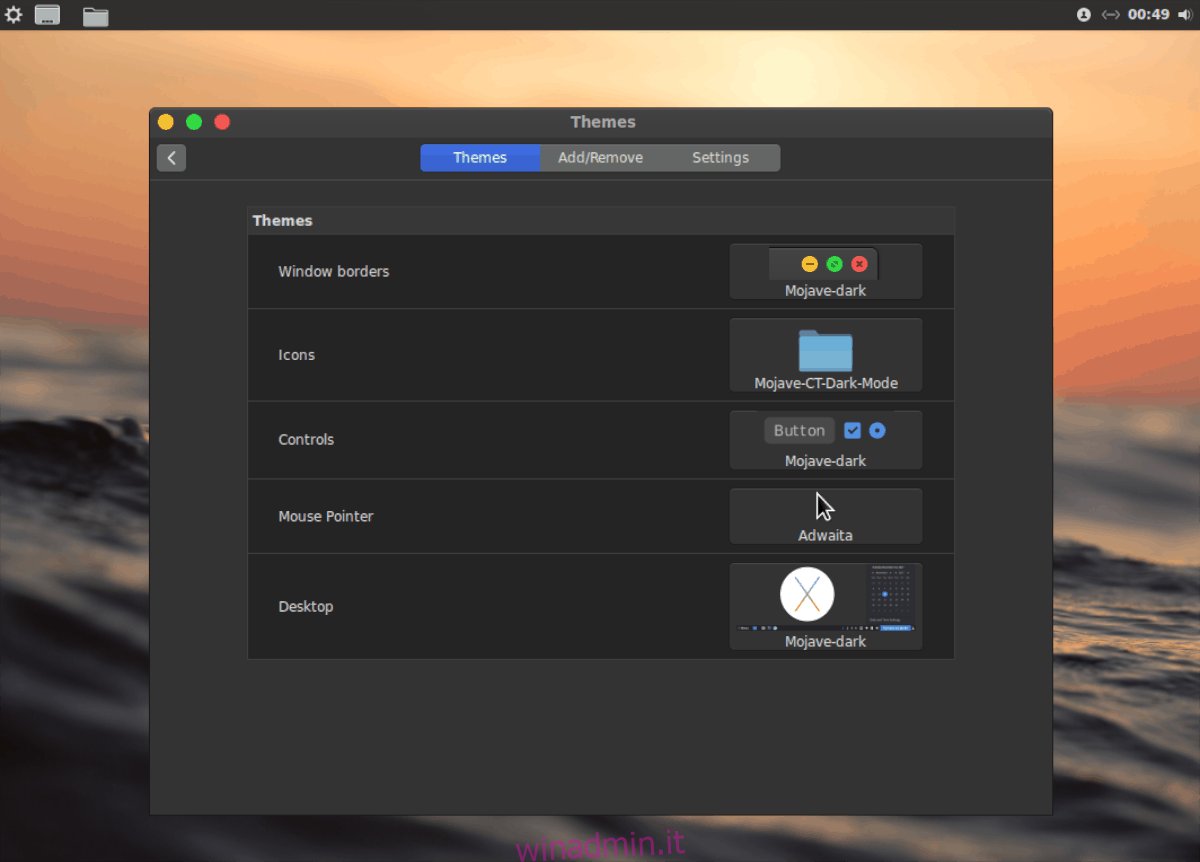
Dopo aver posizionato il pannello in alto, modificare gli applet nel pannello per rimuovere l’elenco delle finestre in modo che nessuna applicazione venga visualizzata nel pannello.
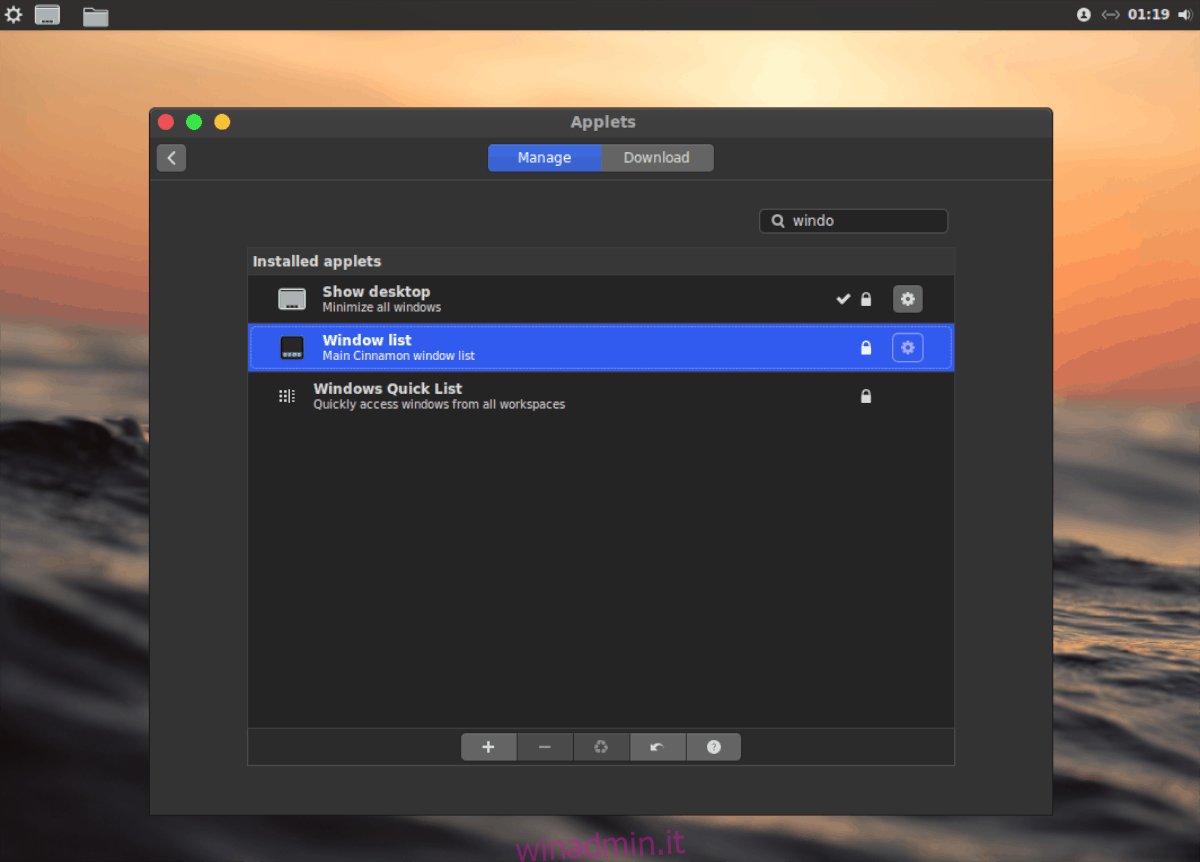
Installazione del dock
Una parte importante di macOS è il dock. Su Linux, ci sono alcuni dock tra cui scegliere, ma il migliore da usare (specialmente quando si imita macOS Mojave) è Plank.
Per ottenere Plank, apri un terminale e installalo con le istruzioni della riga di comando di seguito.
Ubuntu
sudo apt install plank
Debian
sudo apt-get install plank
Arch Linux
sudo pacman -S plank
Fedora
sudo dnf install plank
OpenSUSE
sudo zypper install plank
Con il dock Plank installato, premi Alt + F2 sulla tastiera e scrivi il seguente comando nel launcher per accedere alle impostazioni del dock.
plank --preferences
All’interno delle impostazioni del dock Plank, trova “Aspetto” e cambia il tema in GTK +, in modo che utilizzerà il tema dell’app McMojave.
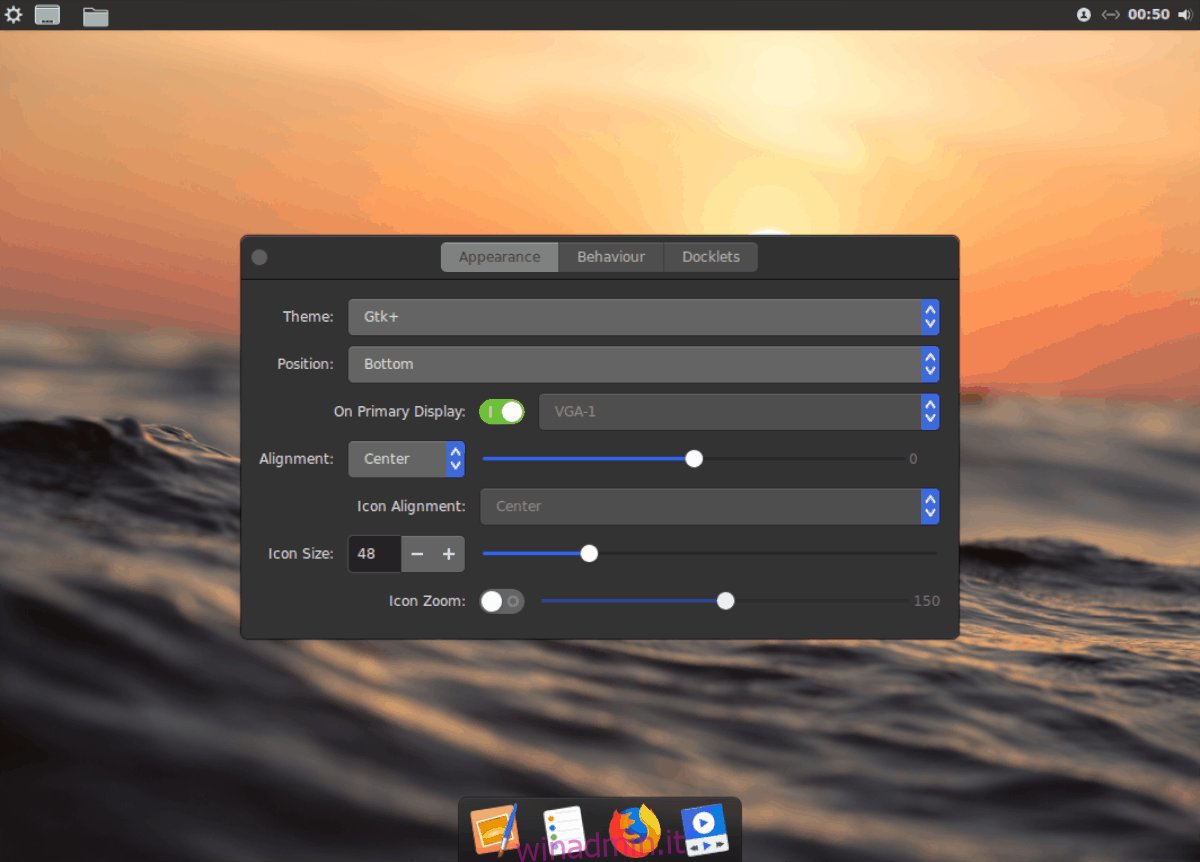
Devi creare una voce di avvio di Plank affinché il dock si avvii quando effettui l’accesso. Per fare ciò, apri il menu dell’app, cerca “avvio” e apri l’app che dice “Applicazioni di avvio”.
All’interno di “Applicazioni di avvio”, fai clic sul segno + e seleziona “Aggiungi applicazione”. Quindi, aggiungi “Plank” per assicurarti che il dock si avvii automaticamente all’accesso.
Cambia i controlli di Windows
L’ultima cosa da fare quando si converte il desktop Cinnamon in macOS Mojave è modificare i controlli della finestra da dove si trovano tradizionalmente su Linux allo stile macOS. Per fare ciò, apri il menu dell’app, cerca “windows” e apri l’app con quel nome.
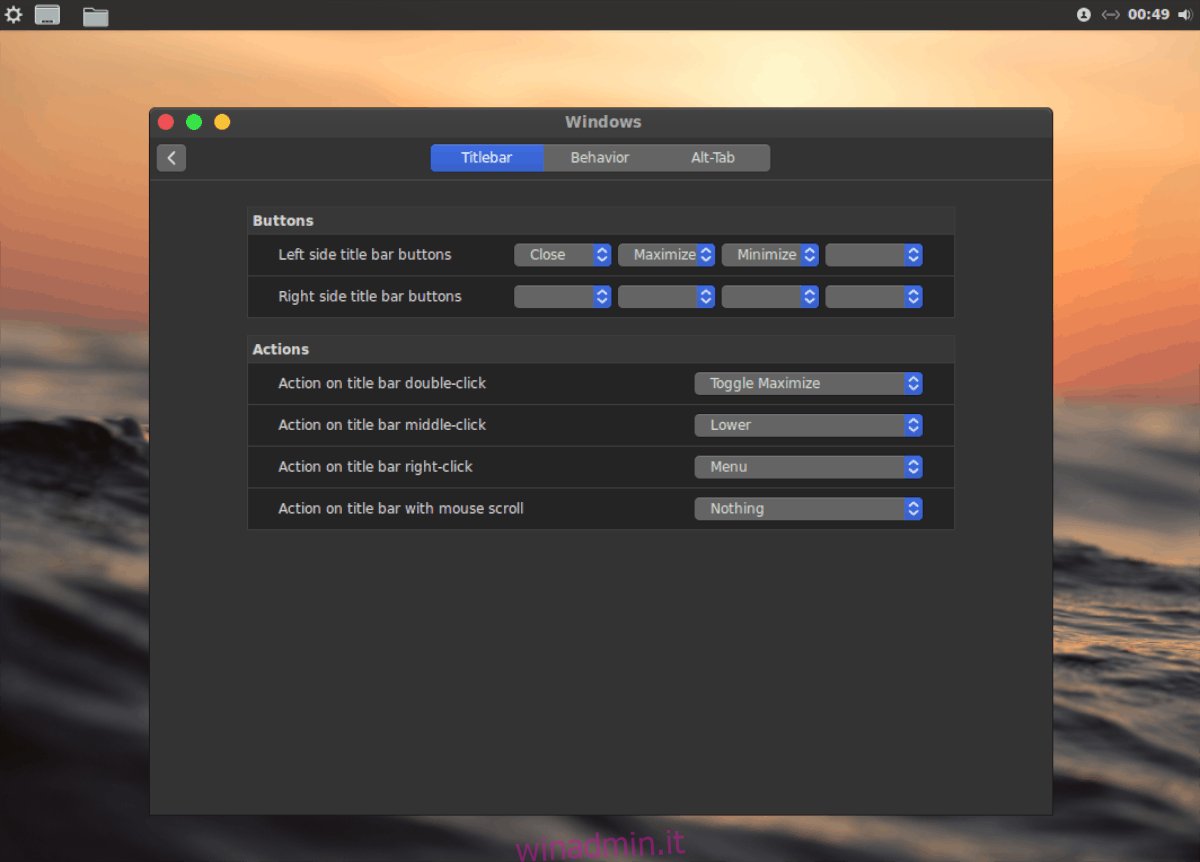
Una volta nell’app di Windows, cerca l’app “pulsanti” e utilizza il sistema di menu per modificarla in modo che tutti i pulsanti appaiano sul lato sinistro. Al termine, chiudilo e goditi il tuo nuovo desktop macOS Mojave!