Se sei qualcuno che armeggia con diverse versioni di sistemi operativi, non solo limitato a Windows, una piattaforma di macchina virtuale è una funzionalità estremamente cruciale per te. Hyper-V è un hypervisor nativo creato da Microsoft che abilita questa funzionalità su Windows, ma purtroppo non è disponibile sull’edizione Home di Windows 11. Sì, ci sono diversi strumenti di terze parti, ma Hyper-V funziona molto meglio ed è più facile da usare. Detto questo, abbiamo trovato una soluzione alternativa per abilitare Hyper-V in Windows 11 Home, in modo simile a come avevamo abilitato Hyper-V in Windows 10 Home. Quindi, senza alcun ritardo, iniziamo.
Sommario:
Abilita Hyper-V in Windows 11 Home (2022)
In questo tutorial, abbiamo incluso le istruzioni per installare Hyper-V in Windows 11 Home, insieme ai passaggi su come creare una macchina virtuale in Hyper-V. Puoi espandere la tabella sottostante e passare alla sezione desiderata.
Cos’è Hyper-V?
Hyper-V è un hypervisor basato su hardware sviluppato da Microsoft. Consente agli utenti di eseguire più istanze di diversi sistemi operativi sopra il sistema operativo Windows. Attualmente, Hyper-V supporta anche Windows, Ubuntu e altre distribuzioni Linux. Poiché lo strumento è stato sviluppato dalla stessa Microsoft, le prestazioni durante l’esecuzione di una macchina virtuale Windows tramite Hyper-V sono impressionanti rispetto ad altri strumenti di terze parti.
In termini di personalizzazione, Hyper-V non è ricco di funzionalità come altri hypervisor, ma ancora una volta è veloce. Il motivo è che la maggior parte dei driver viene eseguita indipendentemente dal livello hardware, con conseguente minore sovraccarico nella manutenzione della macchina virtuale. Oltre a ciò, puoi anche assegnare spazio di archiviazione, core e fornire l’accesso a Internet tramite l’opzione predefinita. Nel caso in cui desideri creare rapidamente una macchina virtuale, hai anche questa opzione.
Come installare Hyper-V in Windows 11 Home
1. Innanzitutto, apri un nuovo file Blocco note sul tuo PC. Puoi farlo cercando Blocco note dopo aver premuto il tasto Windows o usando la scorciatoia da tastiera Win + R Windows 11 per aprire il prompt Esegui. Devi digitare il blocco note e premere Invio per aprirlo. Ora, copia lo script seguente e incollalo nel file del Blocco note.
pushd "%~dp0"
dir /b %SystemRoot%servicingPackages*Hyper-V*.mum >hyper-v.txt
for /f %%i in ('findstr /i . hyper-v.txt 2^>nul') do dism /online /norestart /add-package:"%SystemRoot%servicingPackages%%i"
del hyper-v.txt
Dism /online /enable-feature /featurename:Microsoft-Hyper-V -All /LimitAccess /ALL
pause

2. Quindi, fai clic su “File” nella barra dei menu e scegli “Salva con nome”.

3. Al prompt successivo, seleziona “Tutti i file(*.*)” nel menu a discesa “Salva come tipo”. Successivamente, dai un nome al file. Ad esempio, ho rinominato il file in “HyperV”. Quindi, aggiungi l’estensione .bat alla fine per salvarlo come file batch. Assicurati che non ci siano .txt o altre estensioni di file aggiunte alla fine. Infine, fai clic su “Salva”.

2. Ora, per abilitare Hyper-V in Windows 11 Home, fai clic con il pulsante destro del mouse sul file batch appena salvato e seleziona “Esegui come amministratore”.

3. Una volta fatto, si aprirà una finestra del prompt dei comandi/PowerShell e inizierà l’installazione di Hyper-V su Windows 11 Home. Tieni presente che devi essere connesso a Internet per abilitare questa funzione. Inoltre, se la finestra CMD sembra bloccata, premere il tasto “Invio”.

4. Una volta completata l’installazione di Hyper-V, riavvia il computer Windows 11. Ora, premi i tasti Windows e R contemporaneamente per aprire il prompt Esegui. Qui, digita optionalfeatures.exe e premi Invio.

5. Si aprirà una finestra delle funzionalità di Windows. Scorri verso il basso e abilita le caselle di controllo Hyper-V, Virtual Machine Platform e Windows Hypervisor Platform. Infine, premi il pulsante OK. Inizierà a installare i pacchetti necessari e ti chiederà di riavviare il computer una volta completata l’installazione.

6. Infine, Hyper-V sarà abilitato sul tuo computer con Windows 11 Home. Premi una volta il tasto Windows e cerca “Hyper-V”. Verrà visualizzato nei risultati della ricerca e potrai aprirlo.

7. Se Hyper-V non viene visualizzato nei risultati della ricerca, aprire la finestra Esegui utilizzando il collegamento Windows+R. Successivamente, inserisci virtmgmt.msc e premi Invio.
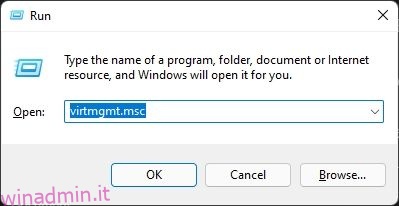
8. Si aprirà direttamente Hyper-V Manager sul tuo PC Windows 11 Home.

Crea una macchina virtuale con Hyper-V in Windows 11 Home
1. Dopo aver installato Hyper-V in Windows 11 Home, riavviare il computer e avviare BIOS o UEFI. Di solito, la chiave di avvio è F10 o F9, ma può variare in base al produttore del PC. Quindi, se non sei sicuro, cercalo su Internet o usa il pratico elenco allegato di seguito.

2. In generale, troverai l’opzione “Virtualizzazione” nella configurazione del sistema o nella scheda Avanzate. Tutto quello che devi fare ora è abilitarlo e salvare le modifiche premendo il tasto F10. Successivamente, riavvia il computer e la virtualizzazione sarà abilitata.

3. Ora avvia Hyper-V premendo una volta il tasto Windows e cercandolo utilizzando la ricerca di Windows.

4. Fare clic sull’opzione “Creazione rapida” nel pannello di destra. Ti consente di impostare le cose abbastanza velocemente.

5. Ora scegli il sistema operativo per il quale desideri creare una macchina virtuale su Windows 11. La cosa grandiosa qui è che Hyper-V supporta anche Linux (Ubuntu) pronto all’uso. Oltre a ciò, puoi anche scegliere un’immagine ISO di Windows locale se l’hai già scaricata.

6. Ora premi il pulsante “Crea macchina virtuale” e attendi il completamento del processo.

7. Quindi, fai clic sul pulsante “Connetti” e avvierà la macchina virtuale appena creata.
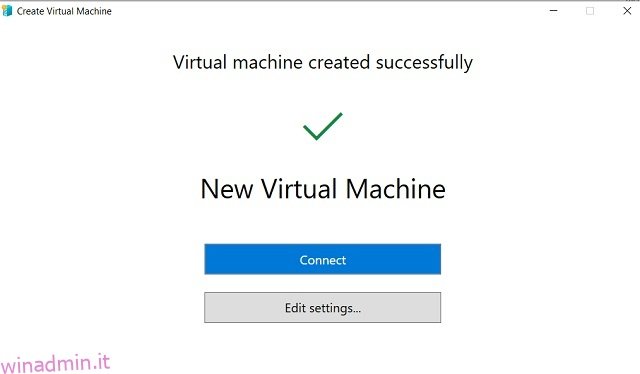
8. Infine, la macchina virtuale è pronta in Hyper-V e puoi eseguire il processo di installazione come al solito.

Installa Hyper-V in Windows 11 Home con facilità
Ecco come puoi abilitare ed eseguire Hyper-V in Windows 11. Nel nostro confronto tra Windows 11 Home e Windows 11 Pro, abbiamo notato che l’edizione Home non dispone di un hypervisor integrato. Tuttavia, attraverso la nostra soluzione alternativa, puoi abilitarlo anche sul tuo PC Home Edition. Per non parlare del fatto che esistono diversi programmi di virtualizzazione di terze parti come VirtualBox e VMware che puoi utilizzare su Windows 11 Home. Comunque, questo è tutto da noi. In caso di problemi, faccelo sapere nella sezione commenti qui sotto.

