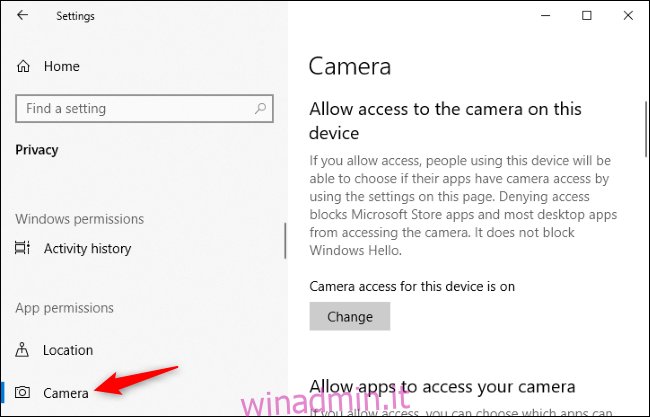La luce della tua webcam è accesa, ma quali applicazioni ti stanno guardando? Windows 10 ora ha un modo semplice e integrato per scoprirlo. Puoi anche vedere quali app hanno utilizzato in precedenza la tua webcam e l’ora precisa in cui l’hanno acceduta l’ultima volta.
Questa funzionalità è stata introdotta nell’aggiornamento di maggio 2019 di Windows 10. Nelle versioni precedenti di Windows, dovevi scavare nei dettagli complicati sui dispositivi e sui processi in esecuzione per scoprire quali applicazioni ti stavano registrando. Funziona sia per le webcam USB che per le telecamere integrate in laptop e tablet.
Per trovare queste informazioni, vai su Impostazioni> Privacy> Fotocamera.
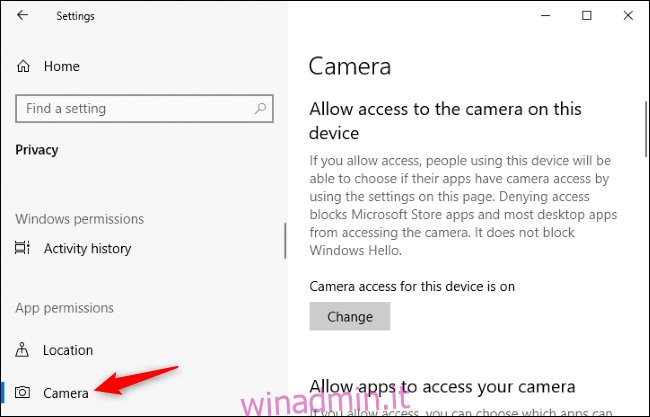
Scorri verso il basso fino all’elenco delle applicazioni qui: vedrai due elenchi: uno per le app di Microsoft Store e uno per le applicazioni desktop tradizionali.
Esamina ogni elenco di applicazioni. Se un’applicazione sta attualmente accedendo alla tua webcam, vedrai il testo rosso “Attualmente in uso” sotto il nome dell’applicazione.
Per scoprire quali applicazioni hanno avuto accesso alla tua webcam, cerca il testo grigio sotto un’applicazione che dice “Ultimo accesso” in una data e ora specifiche. Questa è l’ora dell’ultimo accesso dell’applicazione alla tua webcam.
Se un’applicazione non ha alcun testo come questo, non ha mai avuto accesso alla tua webcam, o almeno non lo ha fatto da quando hai installato l’aggiornamento di maggio 2019.
Se non vedi alcuna informazione come questa qui, probabilmente non hai ancora installato l’aggiornamento di maggio 2019 sul tuo PC.
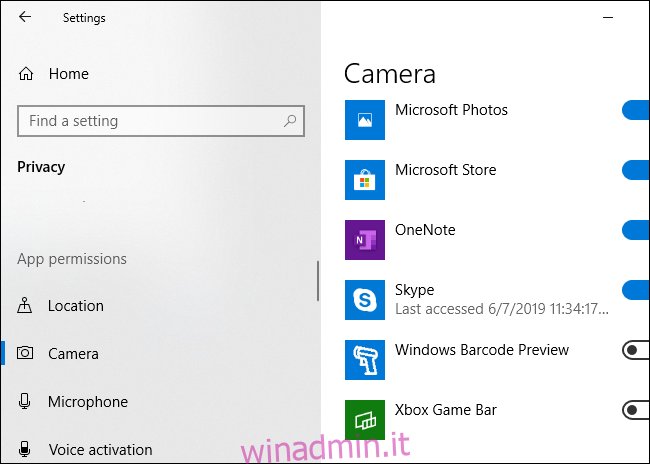
Attenzione: come Microsoft spiega, non tutte le applicazioni desktop verranno visualizzate nell’elenco qui. A differenza delle applicazioni Store, le applicazioni desktop tradizionali potrebbero scegliere di accedere alla webcam in un modo di livello inferiore e potrebbero non apparire in questo elenco anche se stanno accedendo alla tua webcam in questo momento. Ad esempio, strumenti di accesso remoto (RAT) e malware simili possono accedere alla tua webcam in questo modo. Tuttavia, anche se un’applicazione di questo tipo accede alla webcam in questo modo, la spia dell’hardware della webcam dovrebbe comunque accendersi normalmente.
La schermata Impostazioni> Privacy> Fotocamera offre anche opzioni per disabilitare l’accesso alla tua webcam. Tuttavia, una soluzione hardware come scollegare la webcam o coprirla può essere una soluzione più sicura se si desidera disabilitare completamente l’uso della webcam.
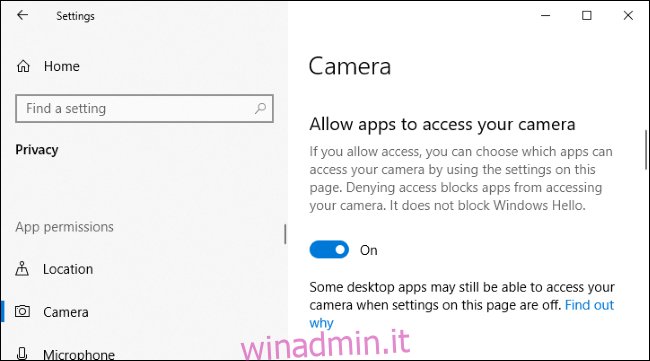
Funziona in modo simile al nuovo indicatore del microfono di Windows 10 e alle impostazioni sulla privacy associate. La schermata Impostazioni> Privacy> Microfono mostrerà quali applicazioni stanno attualmente accedendo e hanno anche avuto accesso in precedenza alla tua webcam. Tuttavia, non esiste un’icona dell’area di notifica per l’accesso alla webcam come per l’accesso al microfono: la luce fisica sulla webcam serve come notifica quando un’applicazione sta accedendo alla webcam.