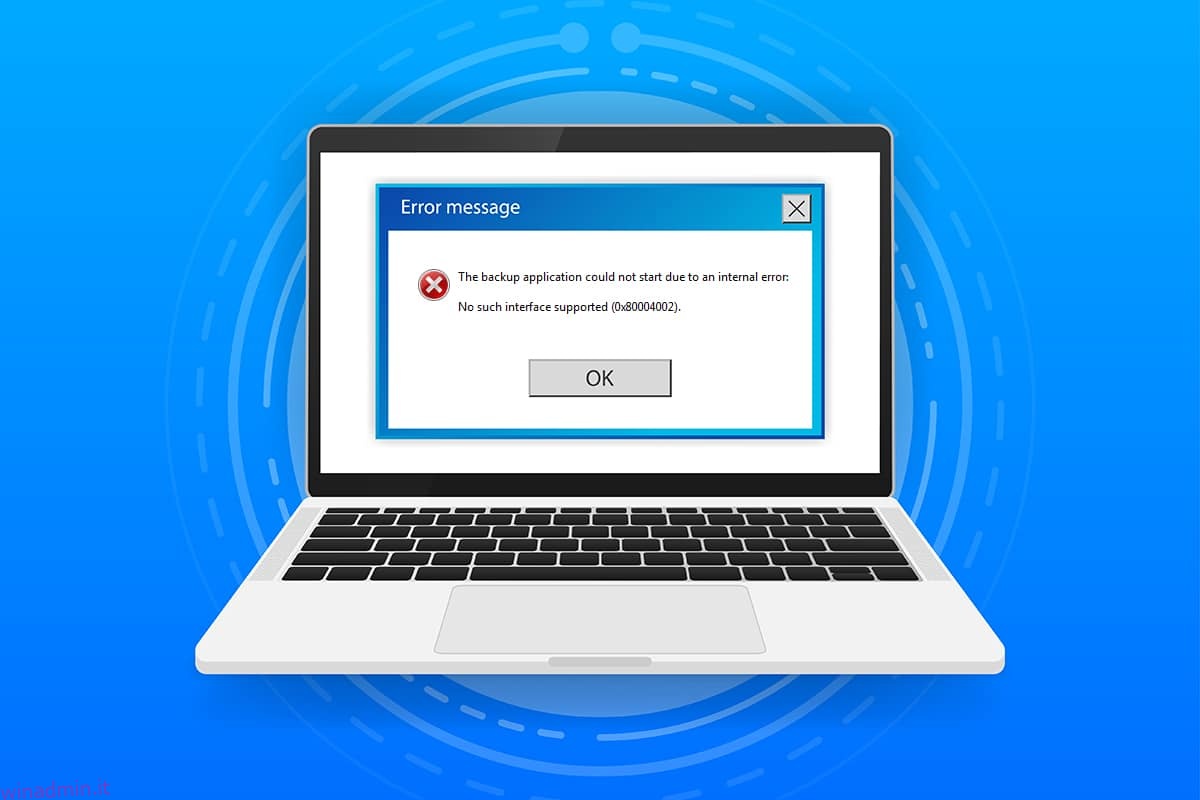Quando hai file di sistema corrotti o file di configurazione sul tuo PC, potresti dover affrontare 0x80004002: nessuna interfaccia di questo tipo ha supportato il problema di Windows 10. Questo errore può causare difficoltà nell’apertura di un file, nella copia di un file, nello spostamento di file/cartelle o persino nell’eliminazione in Esplora file di Windows. Pochi utenti hanno segnalato che lo stesso errore si verifica in Windows 7, 8/8.1, XP, Vista e 10 quando modifichi le proprietà del desktop, i file in File Manager, le impostazioni della barra delle applicazioni e altre proprietà di sistema. Non c’è solo un motivo che causa il problema, può derivare da una varietà di motivi come malware, adware, file corrotti e molto altro. Il motivo varia da caso a caso e, fortunatamente, ci sono molti metodi di risoluzione dei problemi che ti aiuteranno a correggere il codice di errore 0x80004002. Continua a leggere l’articolo per apprendere semplici ed efficaci passaggi per risolvere il problema.
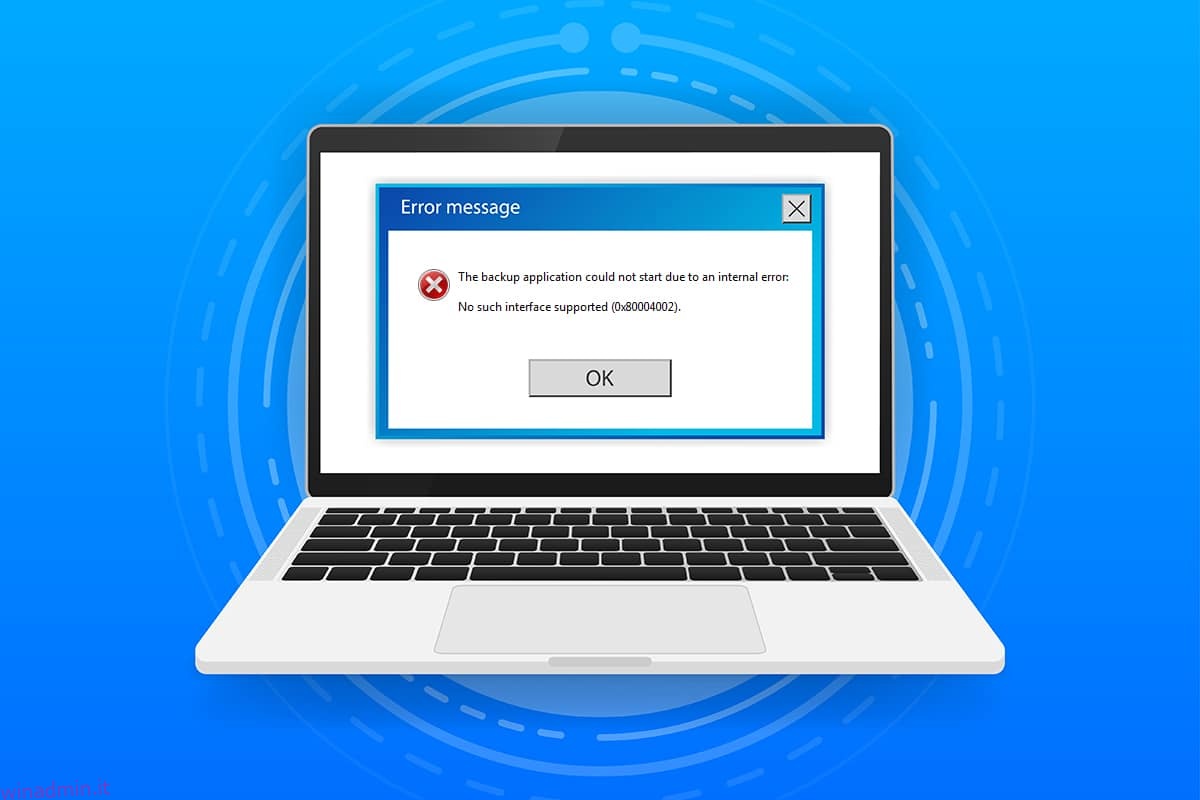
Sommario:
Come risolvere 0x80004002: nessuna interfaccia di questo tipo supportata su Windows 10
Quindi, se stai affrontando 0x80004002: nessuna interfaccia di questo tipo supportata Windows 10 errore in diverse circostanze, ecco alcuni metodi di risoluzione dei problemi sorprendenti per affrontare il problema. Controlliamo e implementiamoli sul computer per risolvere il problema. Segui i metodi nello stesso ordine per ottenere i migliori risultati.
Metodo 1: riavviare Esplora risorse
Dovrai affrontare il suddetto problema principalmente quando accedi a qualsiasi dato in Esplora risorse. Quindi, vale la pena dare la possibilità di risolvere il problema riavviando Windows Explorer come indicato di seguito.
1. Avvia Task Manager premendo contemporaneamente i tasti Ctrl + Maiusc + Esc.
2. Nella finestra Task Manager, fare clic sulla scheda Processi.
3. Ora, fai clic con il pulsante destro del mouse su Esplora risorse e fai clic su Termina operazione.
Nota: puoi anche selezionare l’opzione Riavvia per implementare direttamente la funzione.
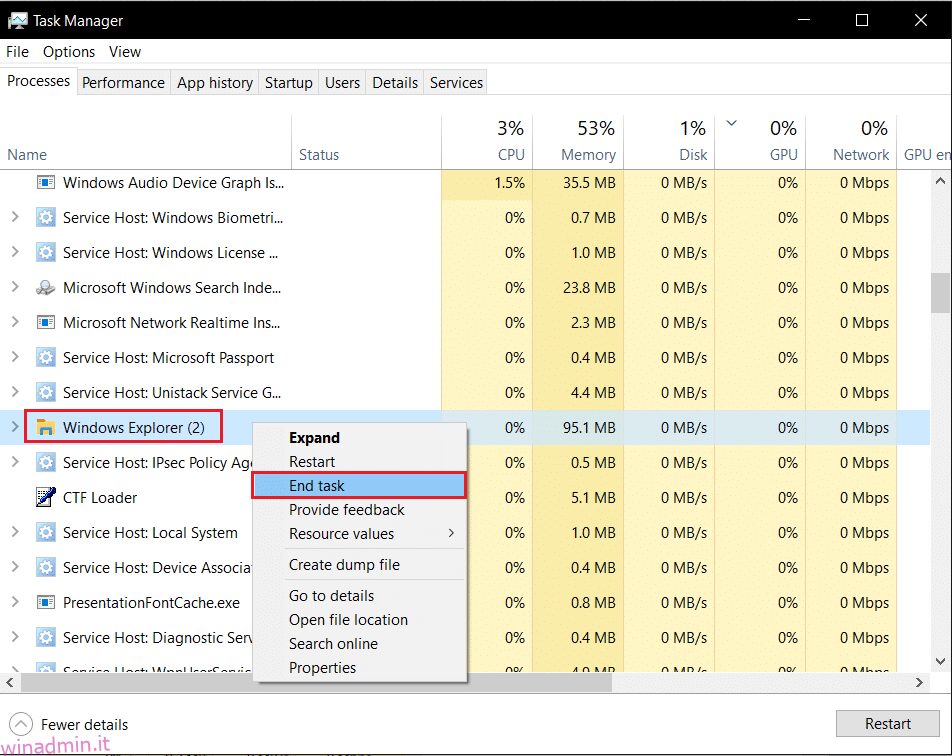
4. Ora, fai clic su File e seleziona l’opzione Esegui nuova attività.
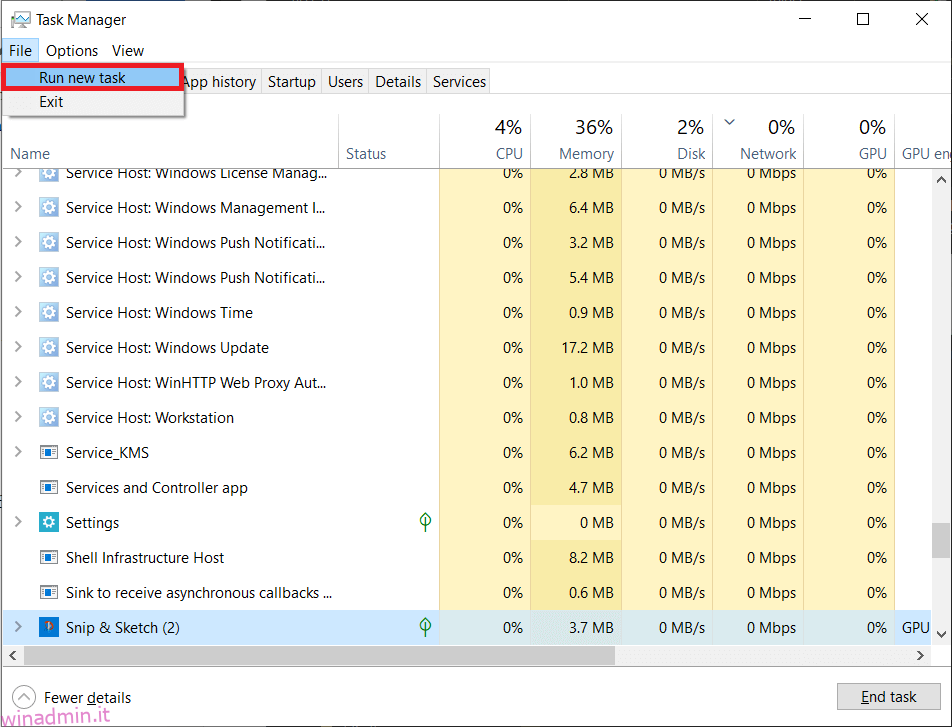
5. Ora, digita Exploere.exe nella casella successiva e fai clic sul pulsante OK.
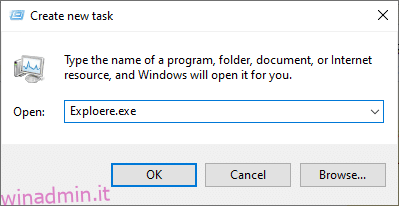
Ora, Windows Explorer verrà riavviato, dopo aver cancellato tutti i file corrotti ad esso associati.
Metodo 2: eseguire lo strumento di risoluzione dei problemi di Windows Update
Se ancora non riesci a risolvere 0x80004002: nessun errore di Windows 10 supportato da tale interfaccia, puoi provare a eseguire lo strumento di risoluzione dei problemi. Lo strumento di risoluzione dei problemi di Windows Update risolverà eventuali bug nascosti nel PC, causando l’errore. Segui le istruzioni e verifica di aver risolto il problema.
1. Premere contemporaneamente i tasti Windows + I per avviare le Impostazioni.
2. Fare clic sul riquadro Aggiornamento e sicurezza, come mostrato.

3. Vai al menu Risoluzione dei problemi nel riquadro di sinistra.
4. Selezionare lo strumento di risoluzione dei problemi di Windows Update e fare clic sul pulsante Esegui lo strumento di risoluzione dei problemi mostrato di seguito.
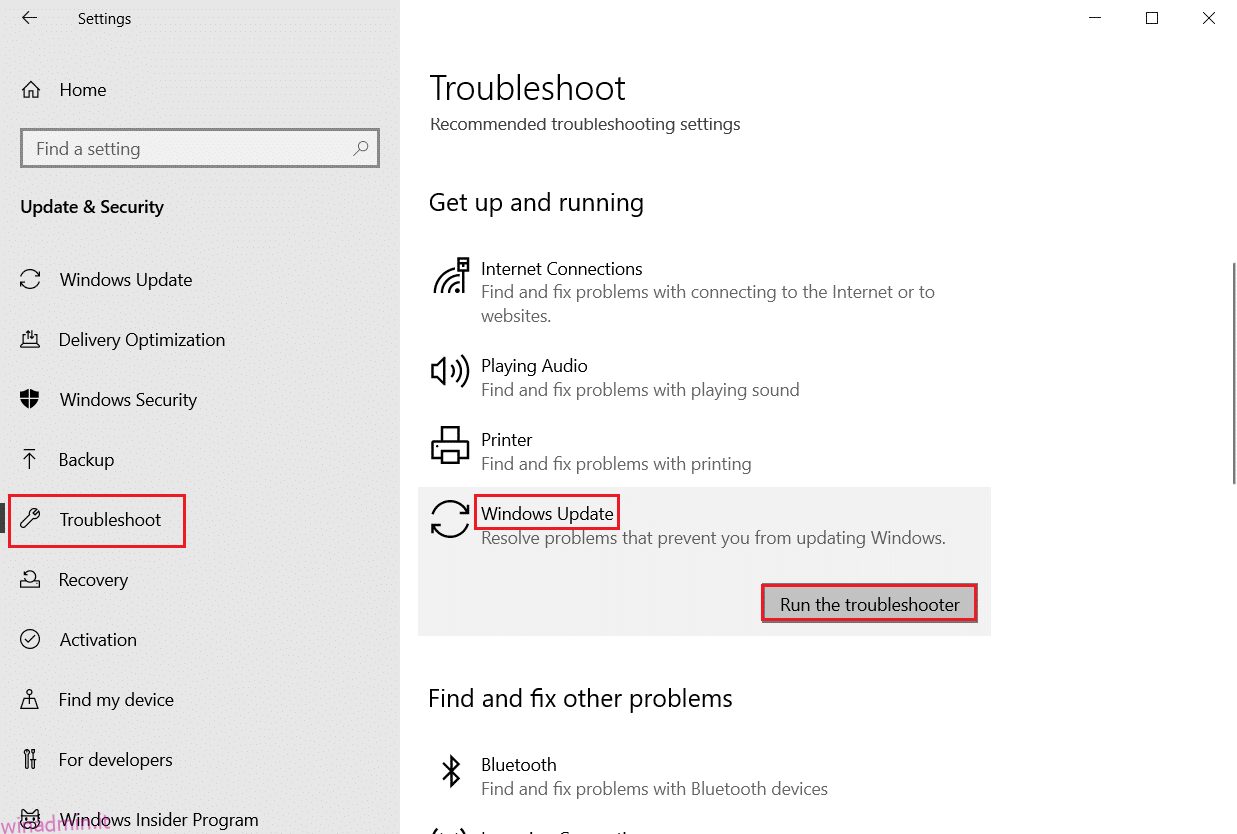
5. Attendere che lo strumento di risoluzione dei problemi rilevi e risolva il problema. Una volta completato il processo, riavvia il PC.
Metodo 3: riavvia le impostazioni di Windows
In questo metodo, tutte le impostazioni memorizzate del tuo PC Windows verranno cancellate e di nuovo quando le aprirai si riavvieranno. In questo modo, puoi risolvere il problema come indicato di seguito.
1. Premi il tasto Windows e digita Prompt dei comandi e fai clic su Esegui come amministratore.
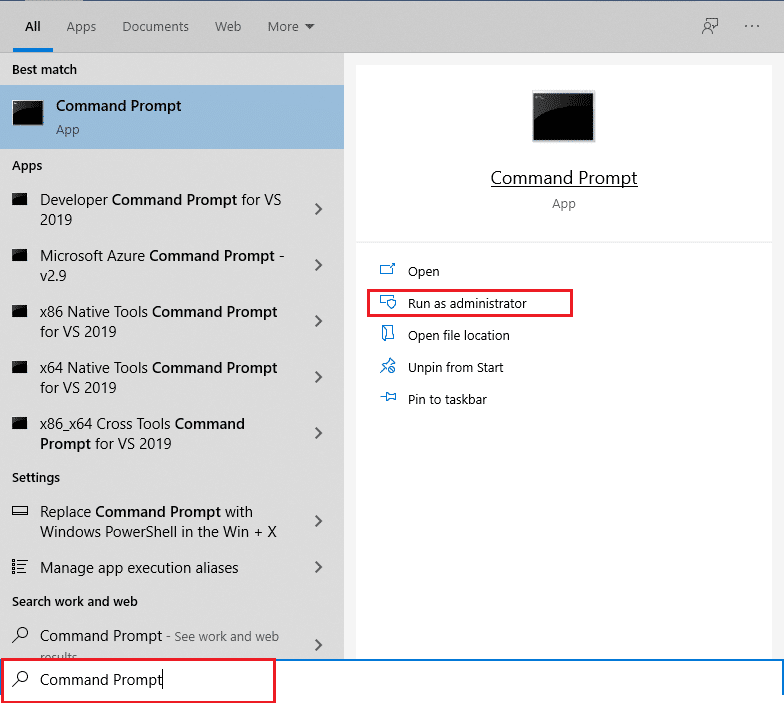
2. Ora, digita i seguenti comandi uno per uno e premi il tasto Invio.
reg delete "HKCUSoftwareClassesLocal SettingsSoftwareMicrosoftWindowsShell" /f reg delete "HKCUSoftwareMicrosoftWindowsCurrentVersionExplorerStreams" /f reg delete "HKCUSoftwareMicrosoftWindowsCurrentVersionExplorerStuckRects2" /f reg delete "HKCUSoftwareMicrosoftWindowsCurrentVersionExplorerMenuOrder" /f attrib -r -s -h "%userprofile%AppDataLocal*.db" del "%userprofile%AppDataLocal*.db"
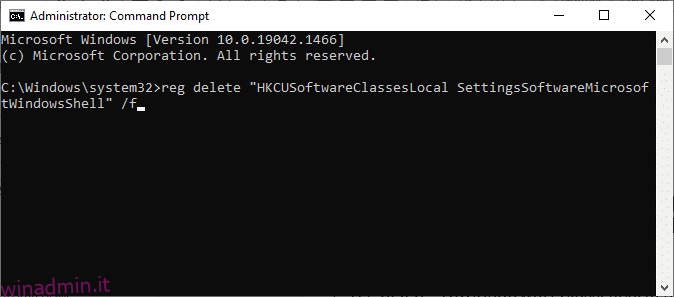
3. Quindi, esci dal prompt dei comandi e riavvia il PC.
Metodo 4: registra nuovamente la libreria di collegamento dinamico
Una Dynamic Link Library (DLL) è un insieme di codici che possono essere utilizzati da due o più programmi contemporaneamente. Un file danneggiato nella DLL può portare al codice di errore 0x80004002 e quindi puoi provare a registrare nuovamente il componente utilizzando una riga di comando. Ecco alcune istruzioni per farlo.
Nota: assicurati di creare un punto di ripristino se qualcosa va storto nel processo.
1. Aprire il prompt dei comandi come amministratore.
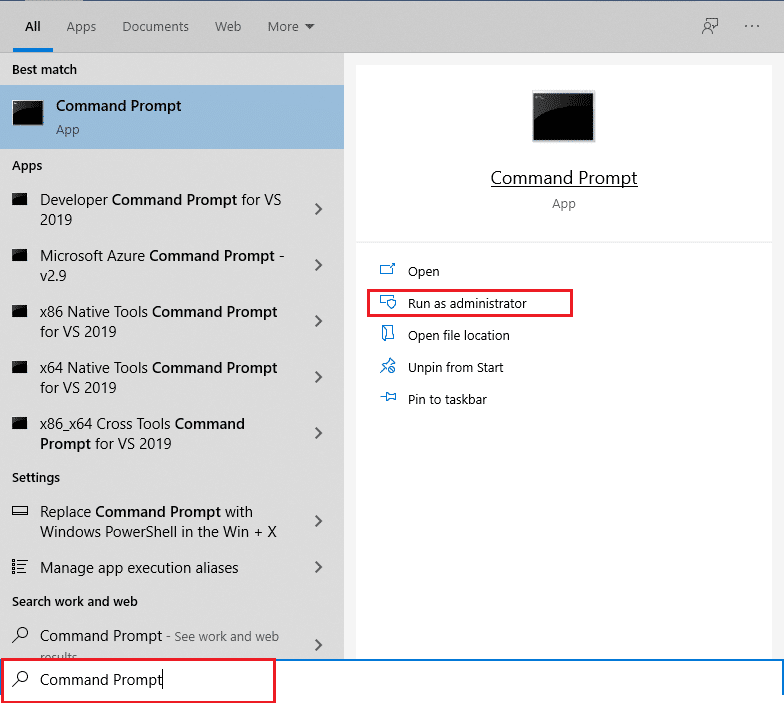
2. Ora, digita il seguente comando nella finestra di comando e premi il tasto Invio.
regsvr32 c:windowssystem32actxprxy.dll
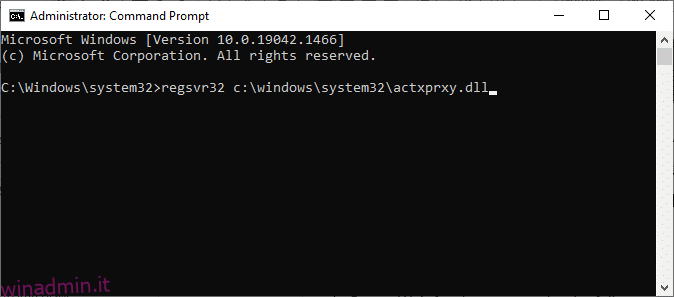
3. Attendi fino a quando il comando non viene eseguito e riavvia il PC una volta terminato.
Verifica di aver risolto il problema.
Metodo 5: crea un nuovo profilo utente
Per correggere il codice di errore 0x80004002, prova a creare un nuovo account locale con privilegi di amministratore e sposta tutti i tuoi file su di esso. Ecco come farlo.
L’eliminazione del tuo profilo utente rimuoverà tutti i programmi e i file corrotti associati al tuo account. Ecco alcuni passaggi per eliminare il tuo profilo utente e ricrearlo sul tuo PC.
1. Avvia il prompt dei comandi come amministratore.
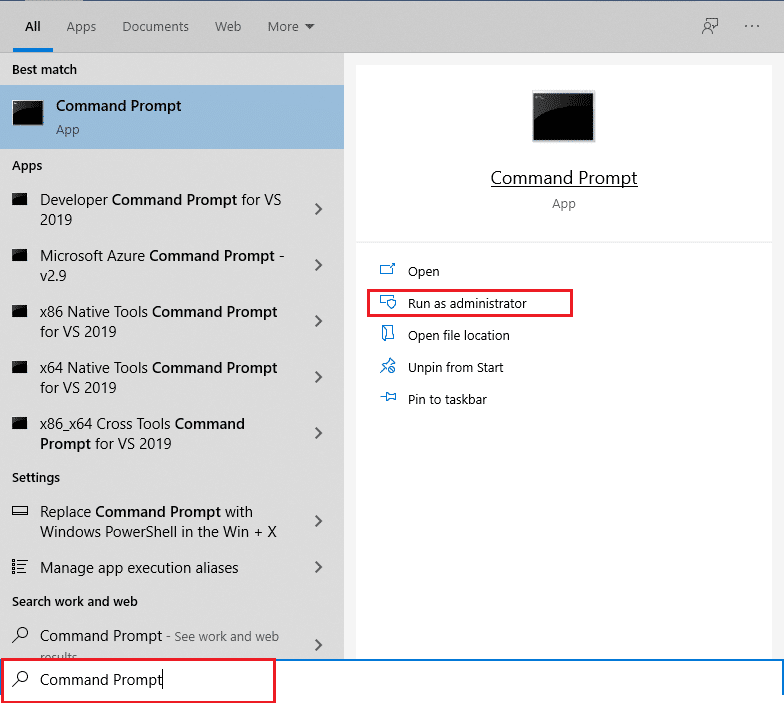
2. Quindi, digita il comando control userpasswords2 e premi il tasto Invio.
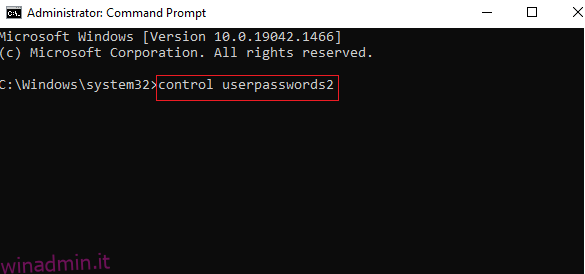
3. Apparirà la finestra Account utente. Nella scheda Utenti, fai clic sul pulsante Aggiungi… per aggiungere un account.
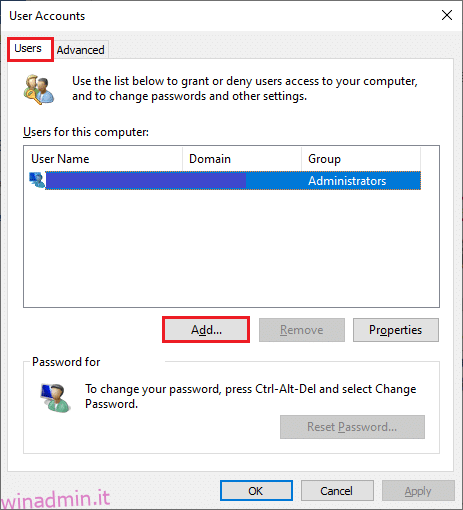
4. Selezionare l’opzione Accedi senza un account Microsoft (non consigliato) e fare clic su Avanti.
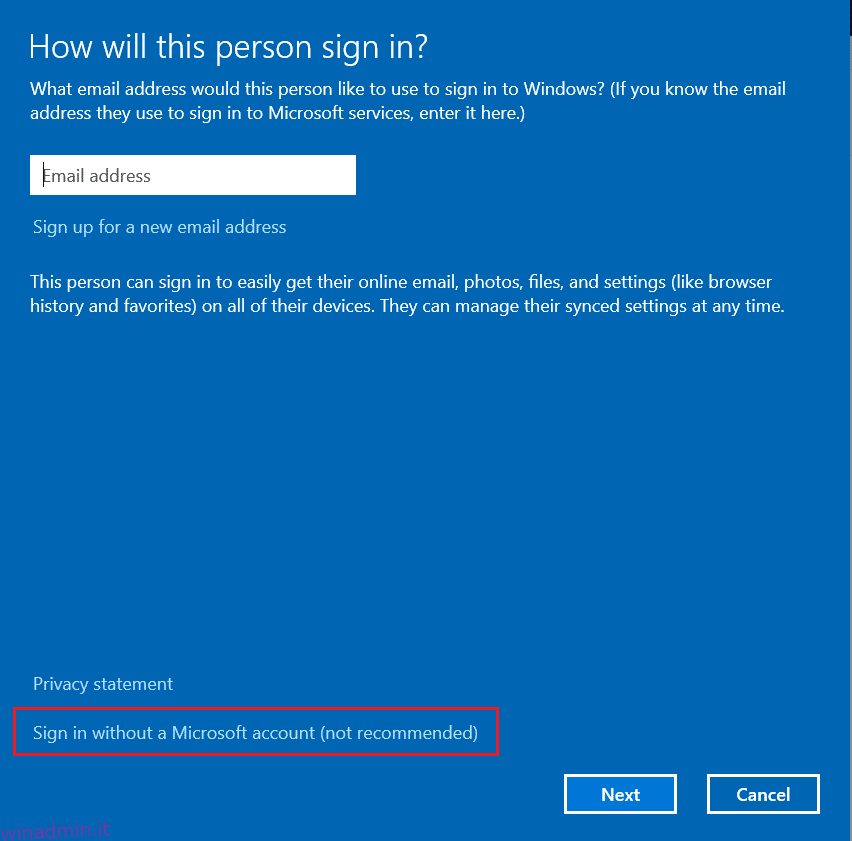
5. Quindi, fare clic sul pulsante Account locale.
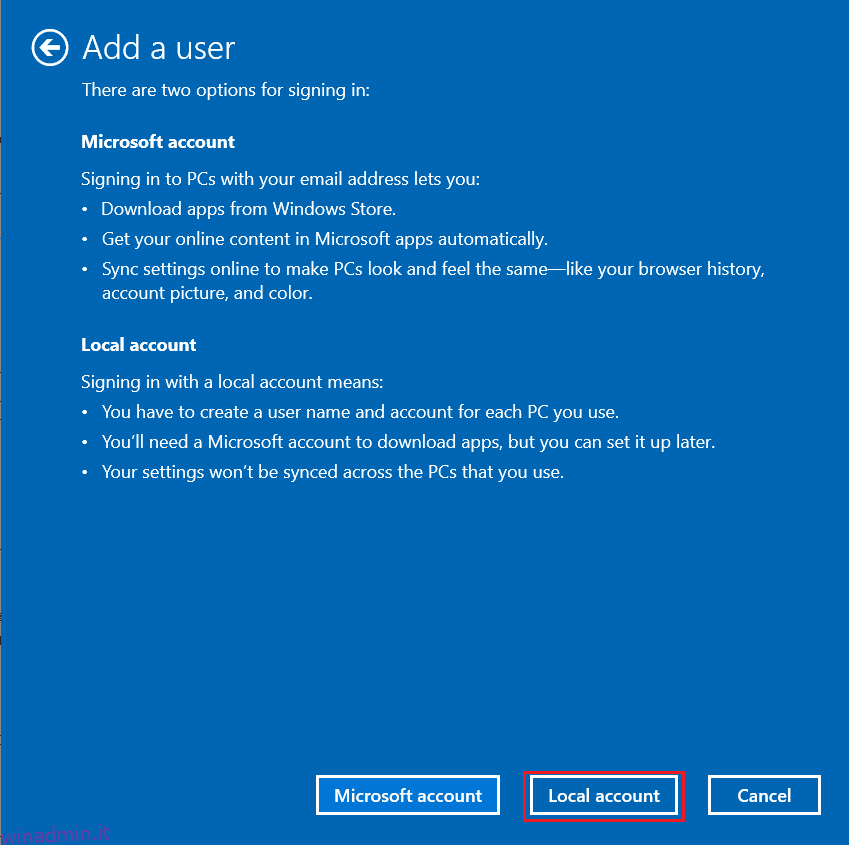
6. Inserisci le tue credenziali di accesso, ovvero Nome utente e Password. Ridigita la password nel campo Conferma password e lascia anche un suggerimento per la password. Quindi, fare clic su Avanti.
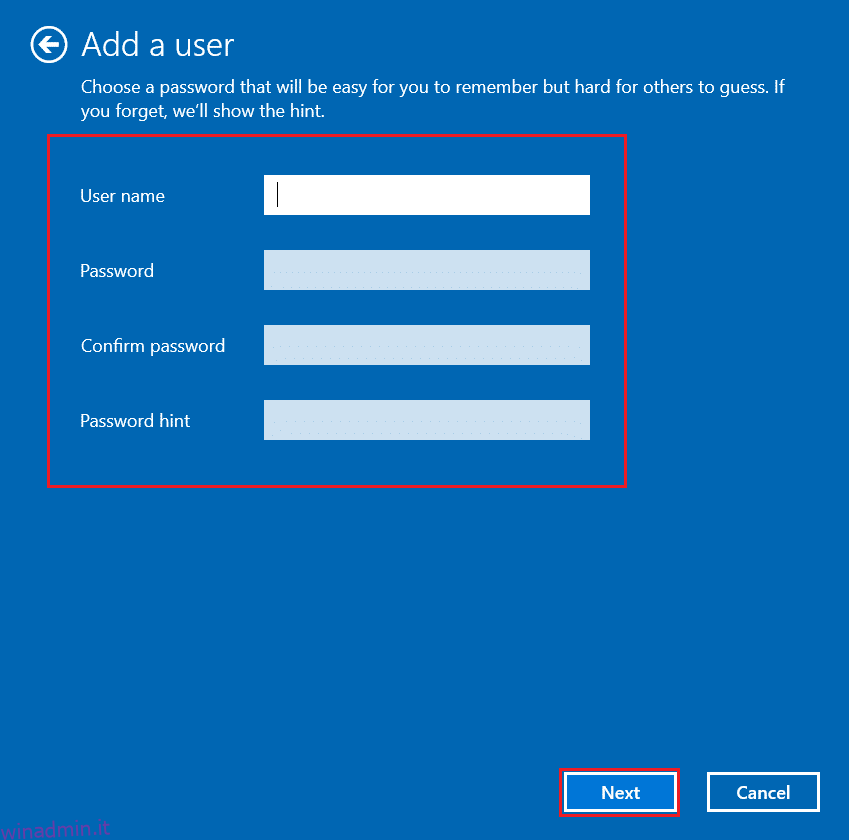
7. Segui le istruzioni sullo schermo. Fare clic su Fine per creare un account locale.
8. Ora, assegna i diritti di amministratore all’account selezionando l’opzione Proprietà.
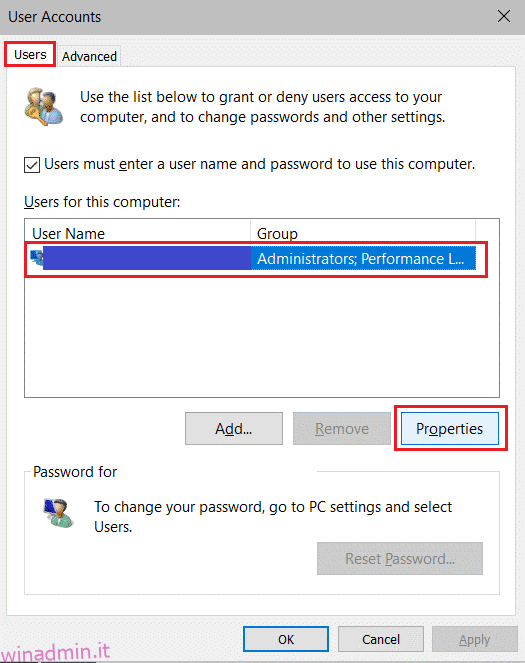
9. Nella scheda Appartenenza al gruppo, scegliere l’opzione Amministratore.
10. Fare clic su Applica > OK per salvare le modifiche apportate.
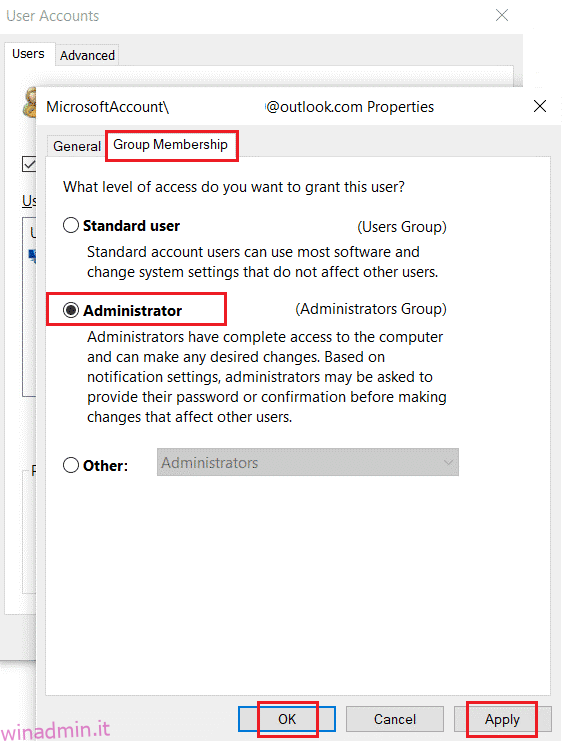
11. Ora vai al tuo vecchio profilo utente. C: > Utenti > Vecchio Account.
Nota: qui, C: è la lettera di unità in cui è installato Windows e OldAccount è il tuo vecchio account utente.
12. Copiare tutti i file nella cartella tranne i seguenti:
- Ntuser.dat.log
- Ntuser.ini
- Ntuser.dat
13. Ora vai al tuo nuovo profilo utente. C: > Utenti > Nuovo Account.
Nota: qui, C: è la lettera di unità in cui è installato Windows e NewAccount è il tuo vecchio account utente.
14. Incolla tutti i file nel tuo nuovo account utente.
15. Quindi, avvia il Pannello di controllo dal menu di ricerca, come mostrato.
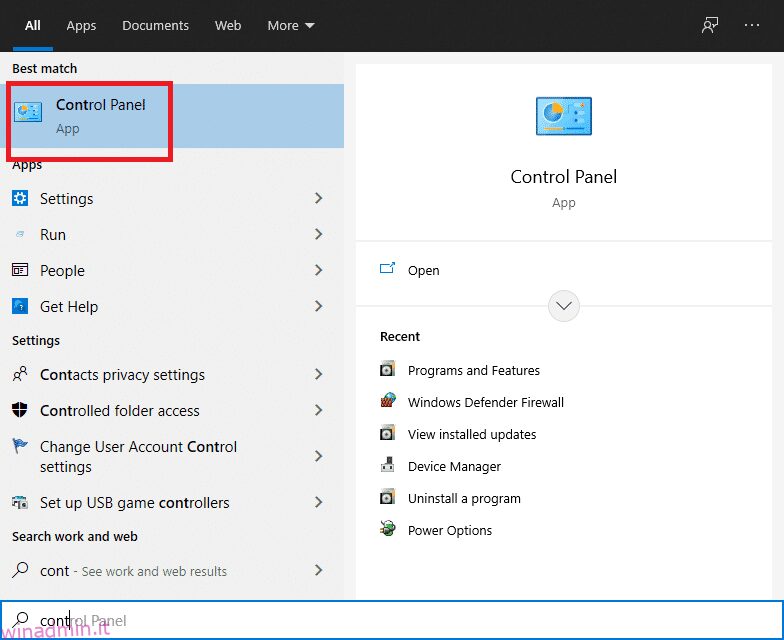
16. Impostare Visualizza per: > Icone grandi e fare clic su Account utente.
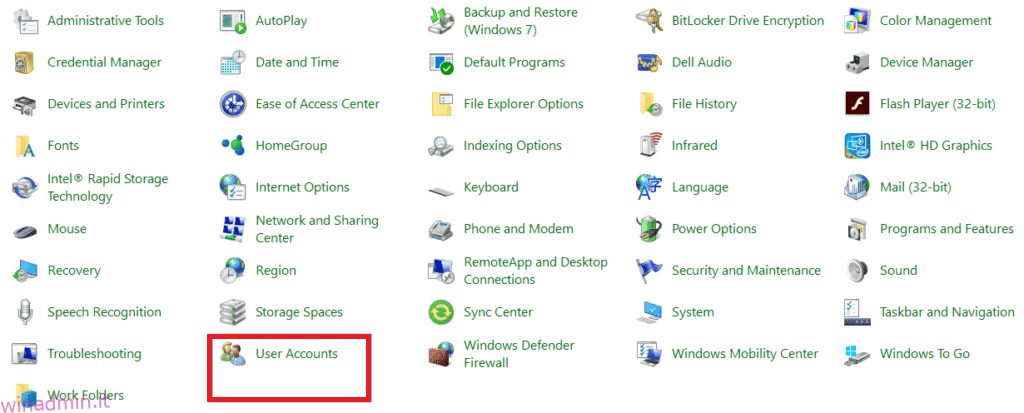
17. Quindi, fai clic su Gestisci un altro account, come mostrato.
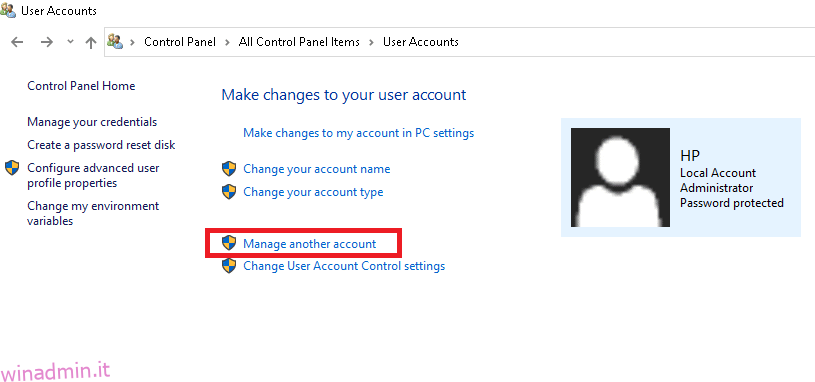
18. Selezionare il vecchio account utente e fare clic sull’opzione Elimina l’account, come evidenziato di seguito.
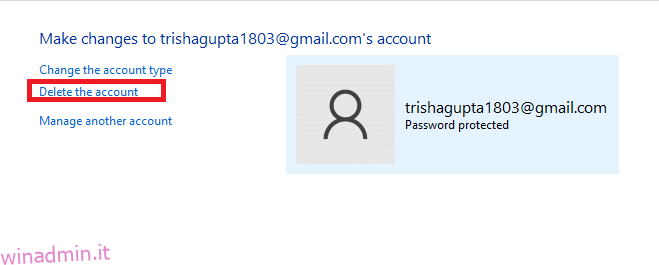
Ora accedi con il tuo nuovo account e non dovrai affrontare 0x80004002: nessun errore di questo tipo supportato dall’interfaccia di nuovo.
Metodo 6: riparare i file di sistema
Il Controllo file di sistema o SFC è uno strumento di comando integrato attraverso il quale è possibile correggere file corrotti e mancanti. Tutti i file di configurazione corrotti verranno sostituiti da quelli validi e quindi è possibile risolvere facilmente il problema di Windows 10 con nessuna interfaccia supportata. Ecco alcuni semplici passaggi per eseguire i comandi SFC e DISM.
1. Premi il tasto Windows, digita Prompt dei comandi e fai clic su Esegui come amministratore.
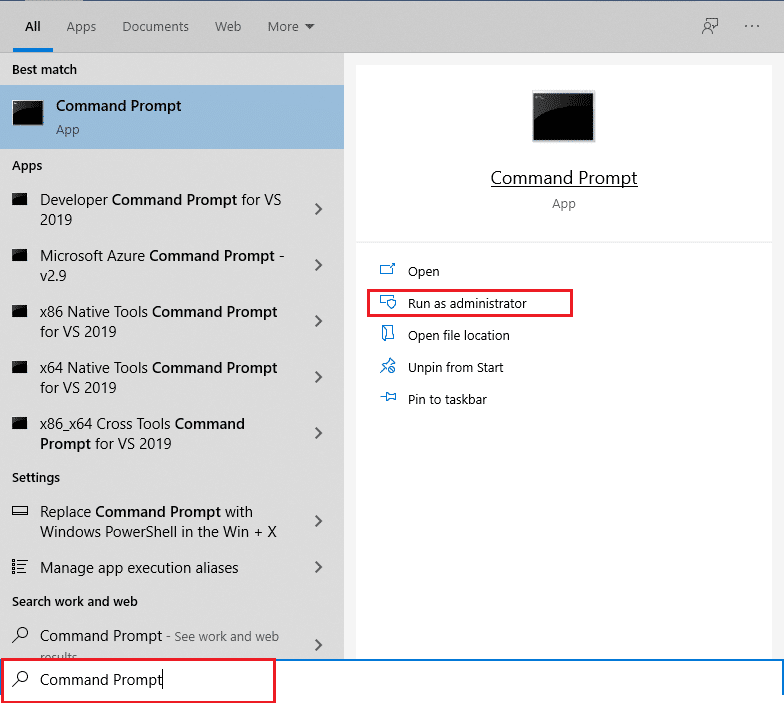
2. Fare clic su Sì nella richiesta di controllo dell’account utente.
3. Digita chkdsk C: /f /r /x comando e premi il tasto Invio.
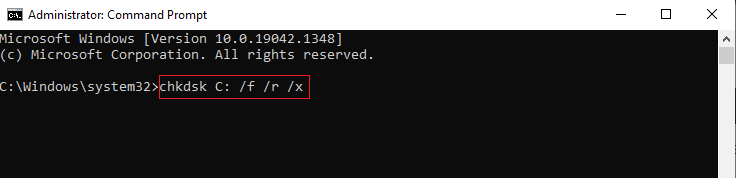
4. Se viene richiesto con un messaggio, Chkdsk non può essere eseguito… il volume è… in uso, quindi digitare Y e premere il tasto Invio.
5. Digitare nuovamente il comando: sfc /scannow e premere il tasto Invio per eseguire la scansione del Controllo file di sistema.
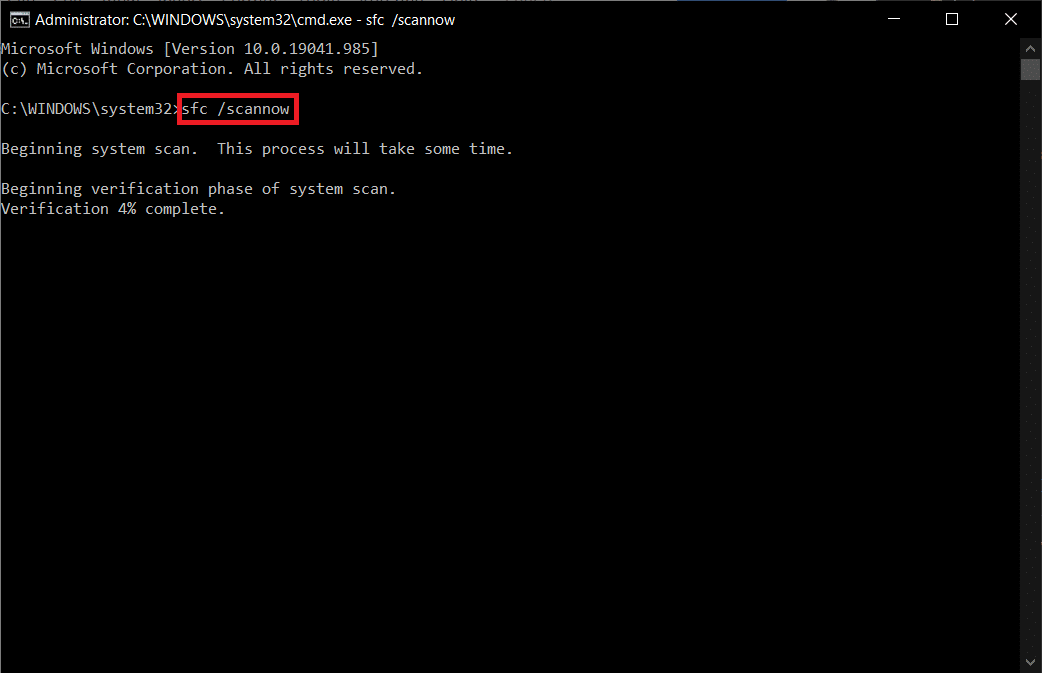
Nota: verrà avviata una scansione del sistema e il completamento richiederà un paio di minuti. Nel frattempo, puoi continuare a svolgere altre attività, ma fai attenzione a non chiudere accidentalmente la finestra.
Dopo aver completato la scansione, mostrerà uno di questi messaggi:
- Protezione risorse di Windows non ha rilevato alcuna violazione dell’integrità.
- Protezione risorse di Windows non ha potuto eseguire l’operazione richiesta.
- Protezione risorse di Windows ha rilevato file corrotti e li ha riparati correttamente.
- Protezione risorse di Windows ha rilevato file corrotti ma non è stato in grado di risolverne alcuni.
6. Al termine della scansione, riavviare il PC.
7. Ancora una volta, avvia il prompt dei comandi come amministratore ed esegui i comandi forniti uno dopo l’altro:
dism.exe /Online /cleanup-image /scanhealth dism.exe /Online /cleanup-image /restorehealth dism.exe /Online /cleanup-image /startcomponentcleanup
Nota: è necessario disporre di una connessione Internet funzionante per eseguire correttamente i comandi DISM.
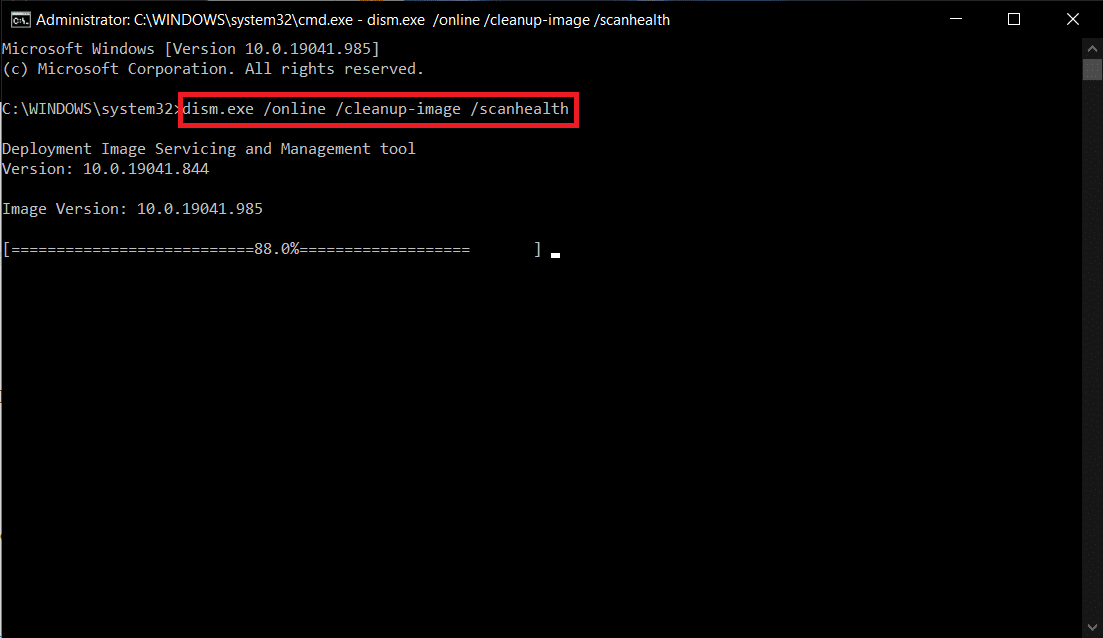
Metodo 7: eseguire Scansione malware
Bene, il metodo principale per risolvere il problema è gestire il software dannoso presente nel tuo computer. Pochi dati dannosi potrebbero essere nascosti nei file di sistema causando il problema. In questo, la scansione del tuo computer con un potente strumento di sicurezza sarà una soluzione straordinaria. Puoi utilizzare uno strumento di terze parti per scansionare il tuo dispositivo, tuttavia, invece di fare affidamento su qualsiasi software sconosciuto, puoi scansionare il tuo PC utilizzando una suite di sicurezza integrata come segue.
1. Premi i tasti Windows + I contemporaneamente per avviare Impostazioni.
2. Qui, fai clic su Impostazioni di aggiornamento e sicurezza come mostrato.

3. Vai a Sicurezza di Windows nel riquadro di sinistra.
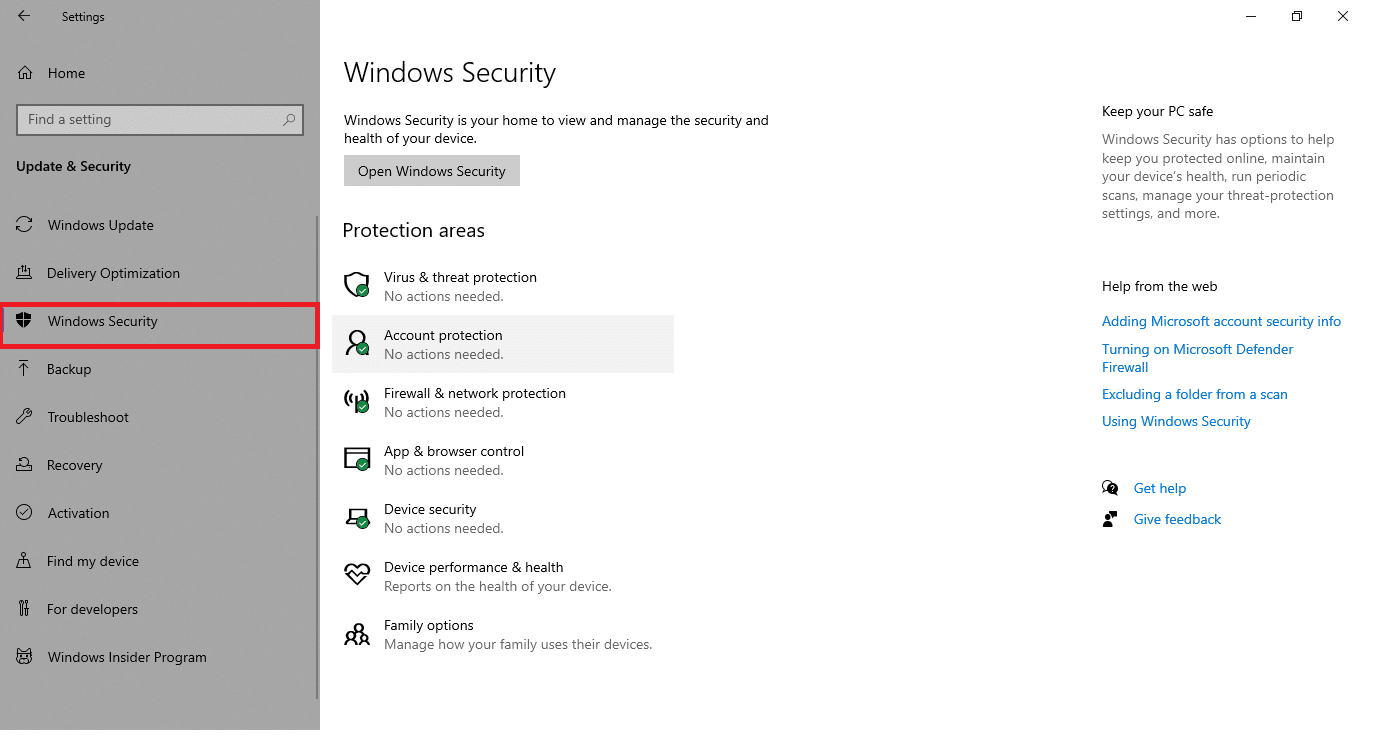
4. Fare clic sull’opzione Protezione da virus e minacce nel riquadro di destra.
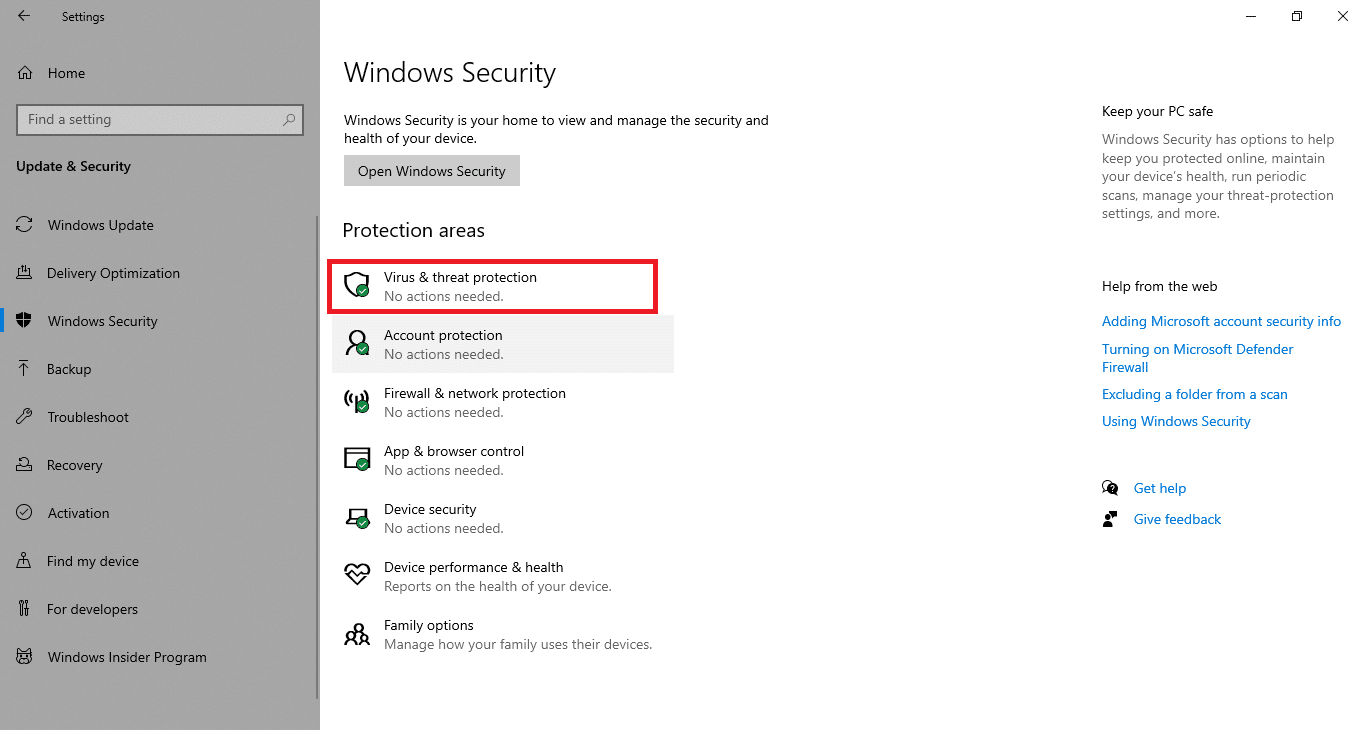
5. Fare clic sul pulsante Scansione rapida per cercare il malware.
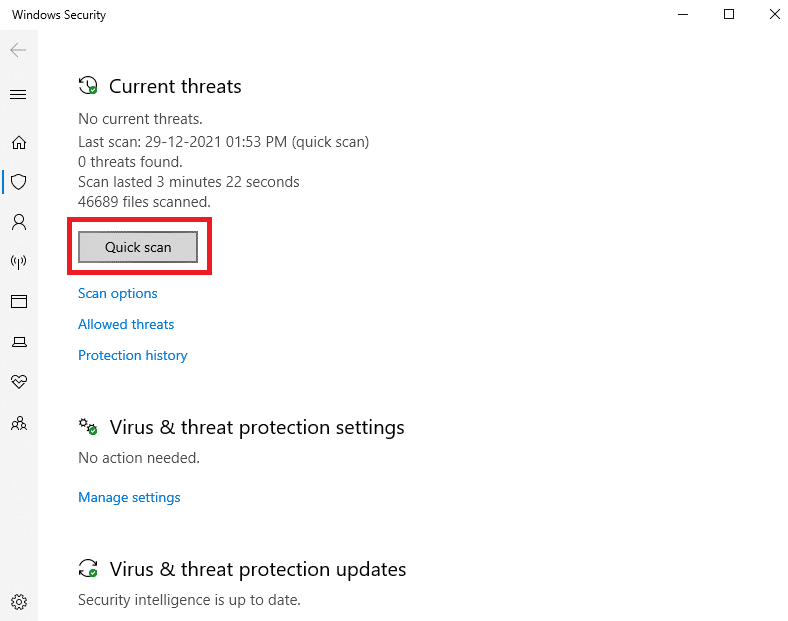
6A. Al termine della scansione, verranno visualizzate tutte le minacce. Fare clic su Avvia azioni in Minacce attuali.
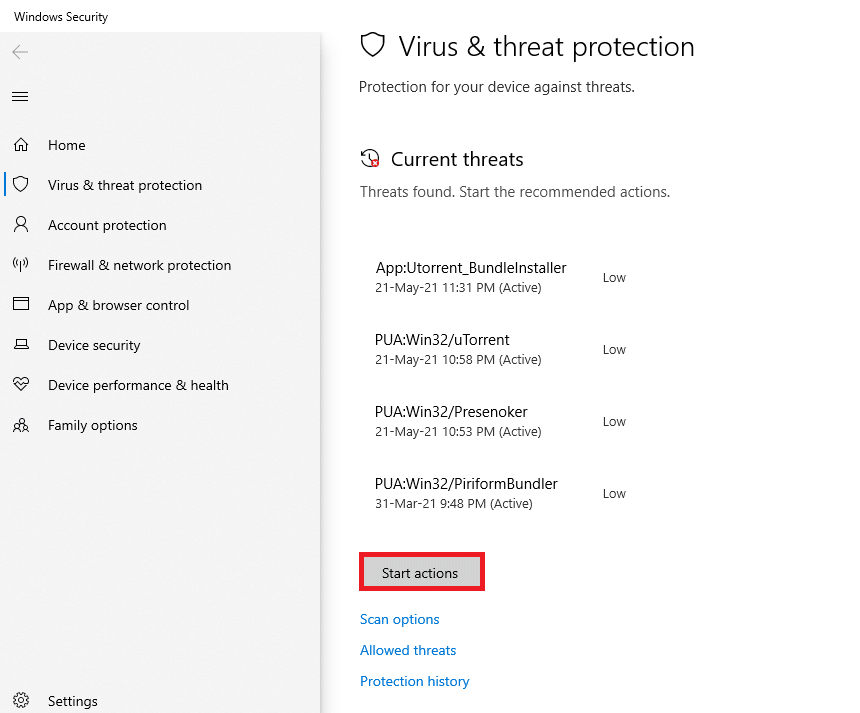
6B. Se non è presente alcuna minaccia nel dispositivo, il dispositivo visualizzerà l’avviso Nessuna minaccia corrente.
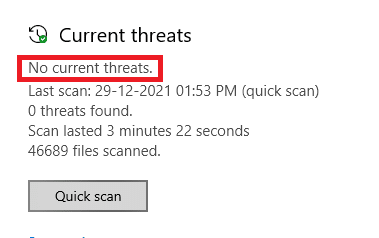
Metodo 8: utilizzare CCleaner
Se continui a riscontrare l’errore 0x80004002 anche nel nuovo profilo utente, puoi provare CCleaner per rimuovere il pasticcio che causa il problema. Sebbene sul mercato sia disponibile un’ampia varietà di detergenti per PC, molti utenti hanno confermato che l’utilizzo di CCleaner risolverà il problema. CCleaner è un potente strumento che ti aiuterà a cancellare tutti i file dannosi incompatibili dal PC che causano il problema. Per utilizzare CCleaner, segui i passaggi indicati di seguito.
1. Scarica CCleaner da sito ufficiale.
Nota: se hai già CCleaner nel tuo dispositivo, vai al passaggio 4.
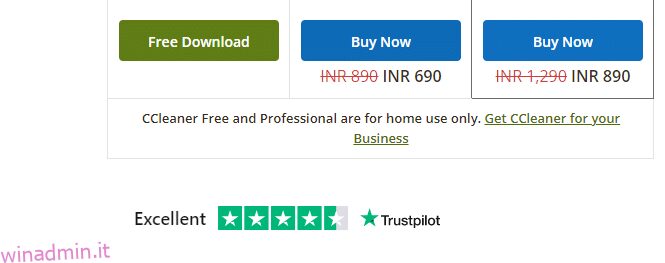
2. Quindi, vai a I miei download e fai doppio clic sul file di installazione. Nella finestra successiva, fai clic sul pulsante Installa.
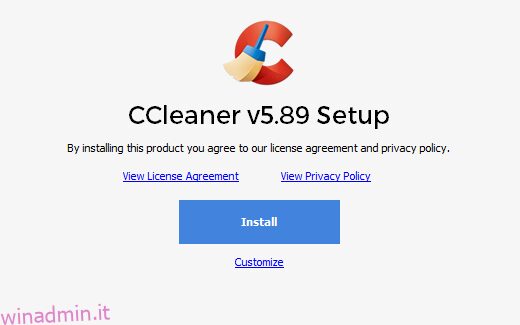
3. Quindi, fai clic su Esegui CCleaner e l’app verrà avviata ora.
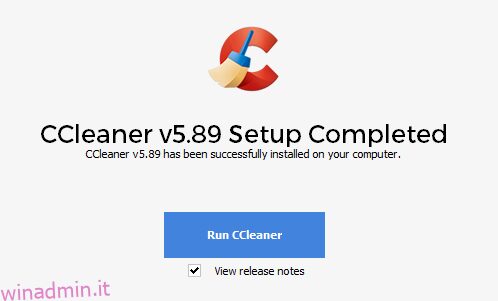
4. Ora, nel riquadro di sinistra, fare clic su Health Check e, nella finestra principale, fare clic su Start come evidenziato di seguito.
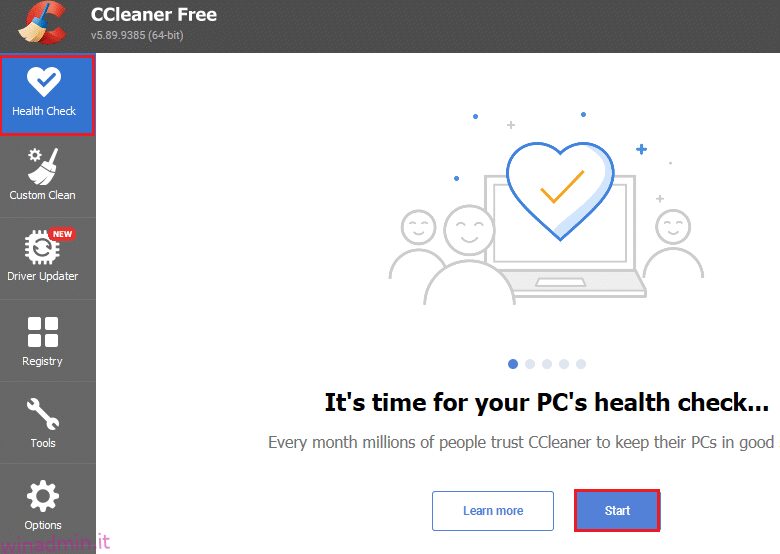
5. Ora, fai clic su Privacy, Collegamenti spazio e scegli ciò che devi eliminare dall’elenco suggerito. Successivamente, fai clic su Rendilo migliore nella finestra principale come mostrato.
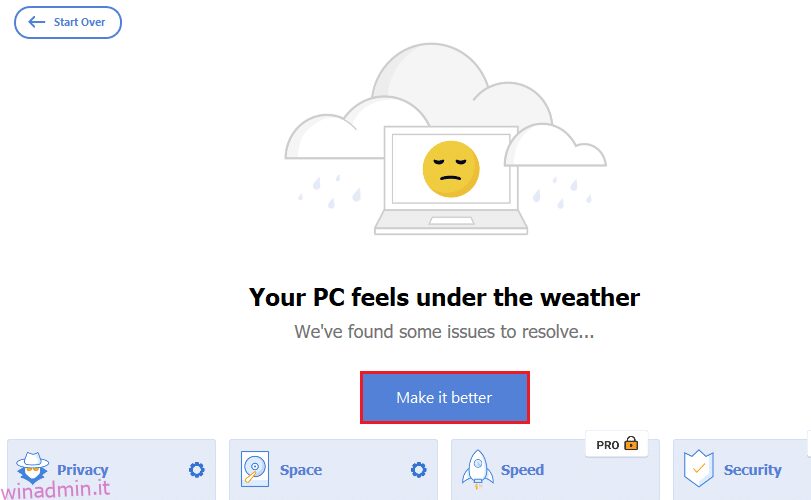
6. Attendi finché CCleaner non completa la sua attività.
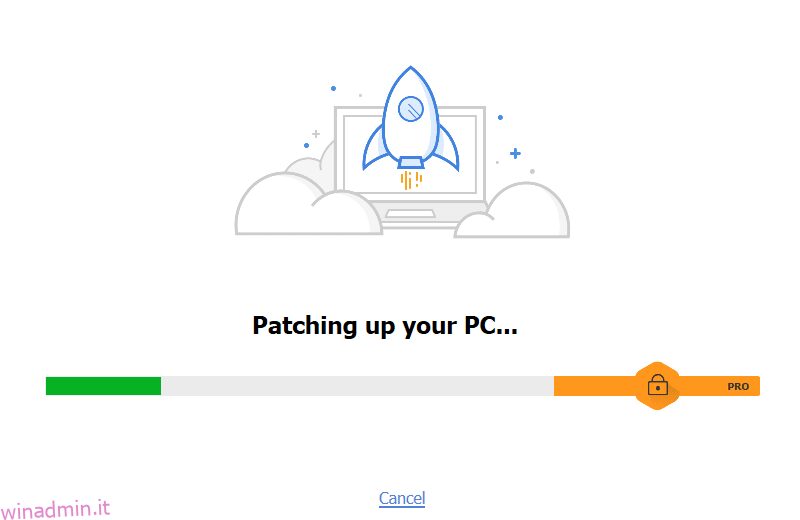
7. Ora, nel riquadro di sinistra, fai clic su Registro come mostrato.
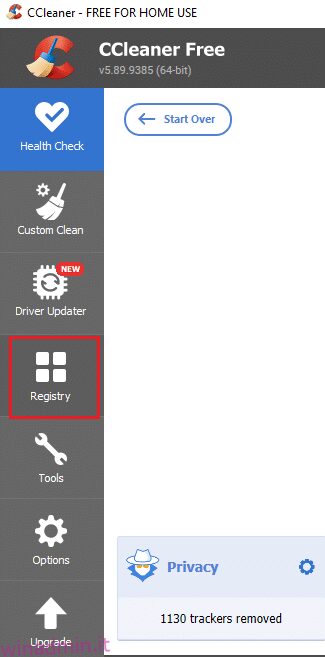
8. Quindi, fare clic su Cerca problemi come mostrato.
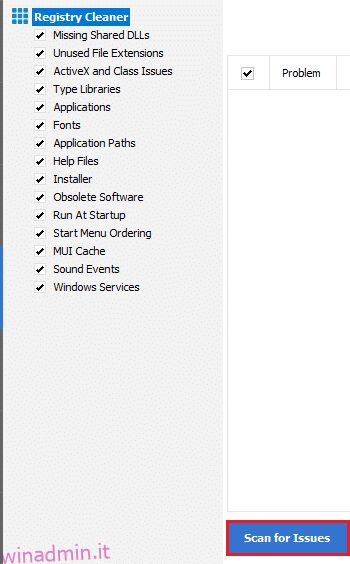
9. Quindi, attendi fino al completamento del processo di scansione.
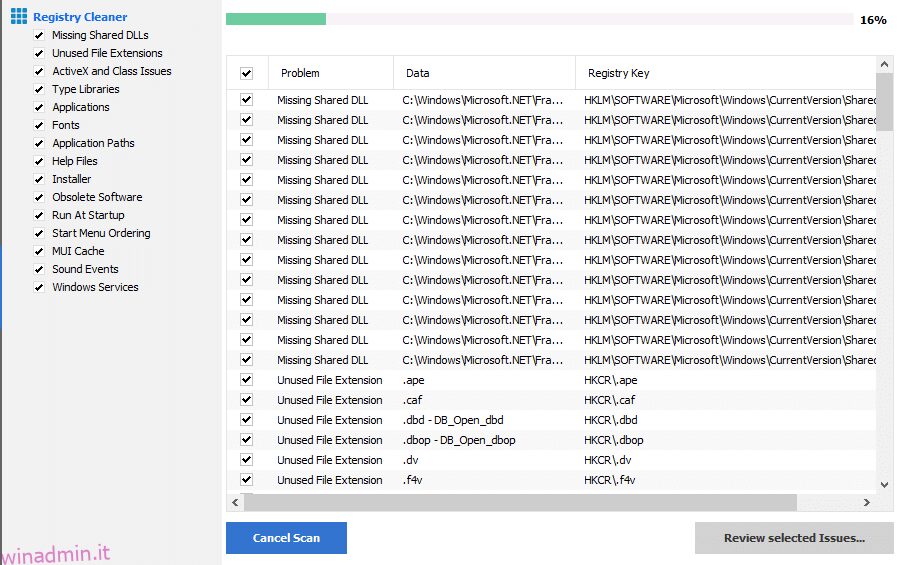
10. Ora, fai clic su Rivedi problemi selezionati… come mostrato di seguito.
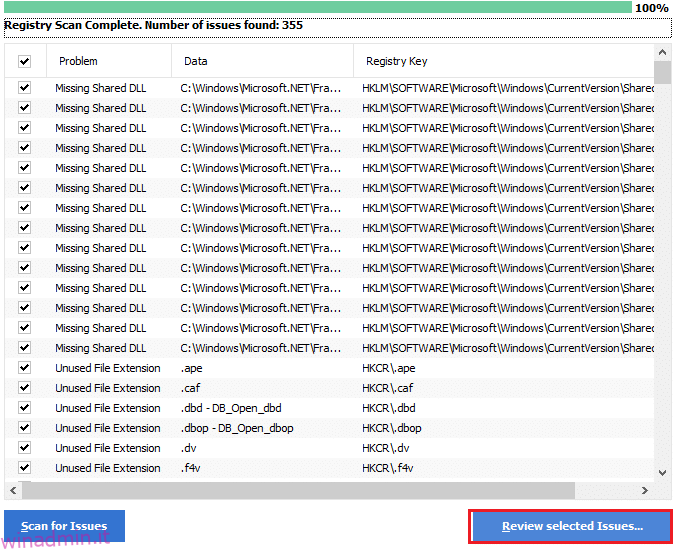
11. Nella richiesta successiva, fare clic su Sì per eseguire il backup del registro.
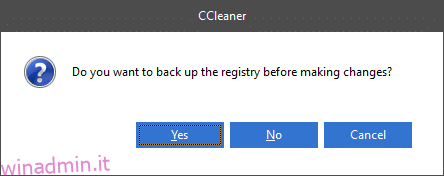
12. Segui le istruzioni sullo schermo e fai clic su Risolvi tutti i problemi selezionati per cancellare tutti i file di registro corrotti.
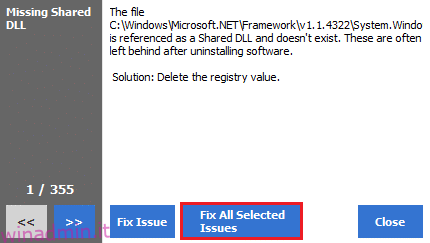
Ora riavvia il PC e non dovrai più affrontare l’errore 0x80004002.
Metodo 9: aggiorna Windows
Se l’errore 0x80004002 è causato da eventuali bug nel tuo PC, puoi risolverli aggiornando il sistema operativo. Microsoft rilascia spesso aggiornamenti per correggere eventuali complicazioni e problemi che si verificano all’interno delle patch. Aggiorna il tuo sistema operativo come indicato di seguito e controlla se riscontri il problema di nuovo.
1. Premere contemporaneamente i tasti Windows + I per avviare le Impostazioni.
2. Fare clic sul riquadro Aggiornamento e sicurezza, come mostrato.

3. Nella scheda Windows Update, fare clic sul pulsante Verifica aggiornamenti.
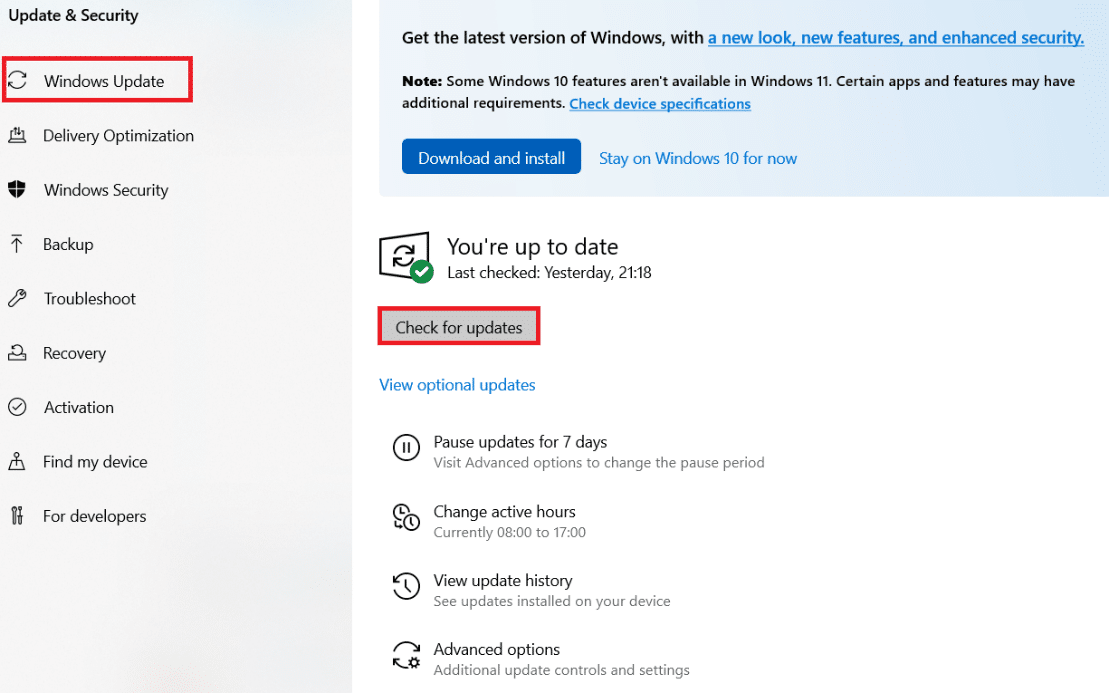
4A. Se è disponibile un nuovo aggiornamento, fai clic su Installa ora e segui le istruzioni per l’aggiornamento.
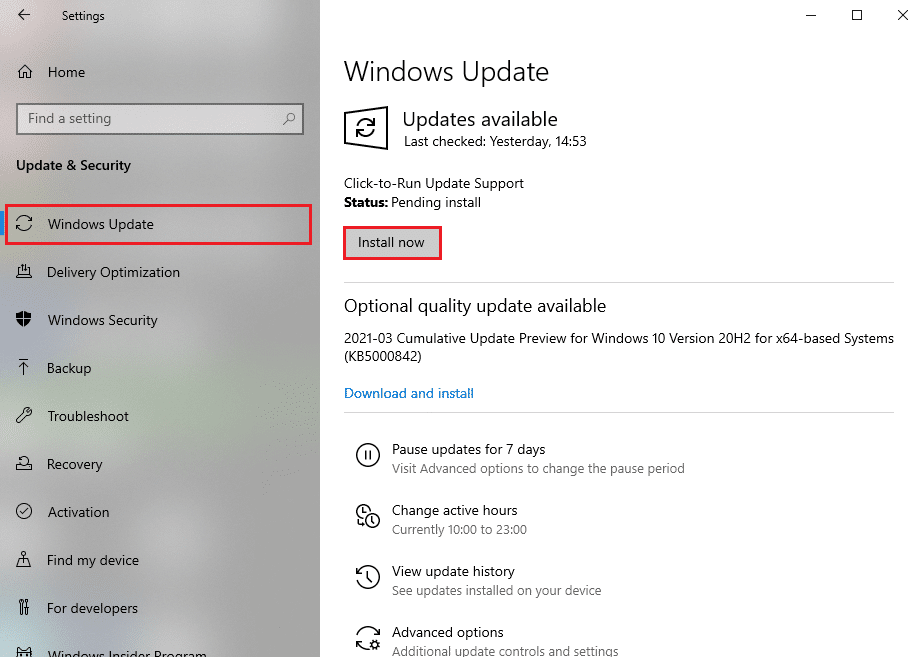
4B. Altrimenti, se Windows è aggiornato, mostrerà il messaggio Sei aggiornato.
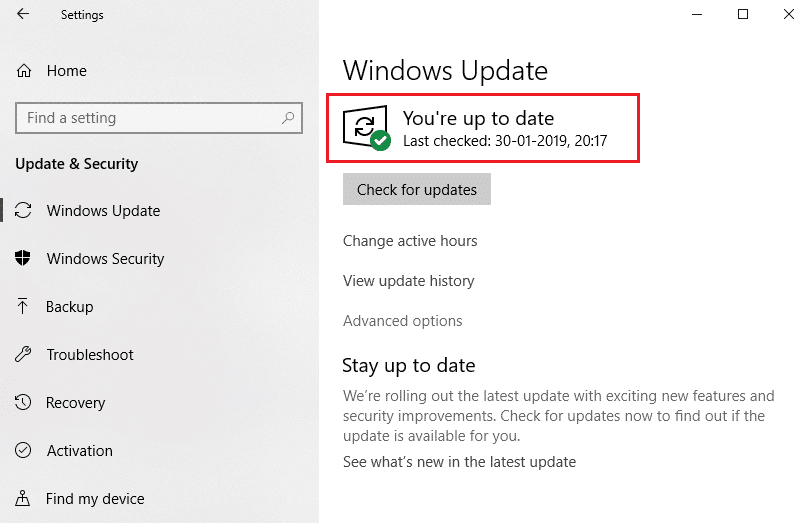
Metodo 10: ripristinare il PC
Se non hai ottenuto alcuna correzione per 0x80004002: nessuna interfaccia di questo tipo ha supportato l’errore di Windows 10 da nessuno dei metodi precedenti, sarebbe meglio se si procede con l’avvio pulito del computer.
Nota: andare avanti con questo metodo porterà alla cancellazione dei tuoi file. Si consiglia di creare un backup prima di procedere con questo metodo.
1. Premere il tasto Windows, digitare Ripristina questo PC e fare clic su Apri.
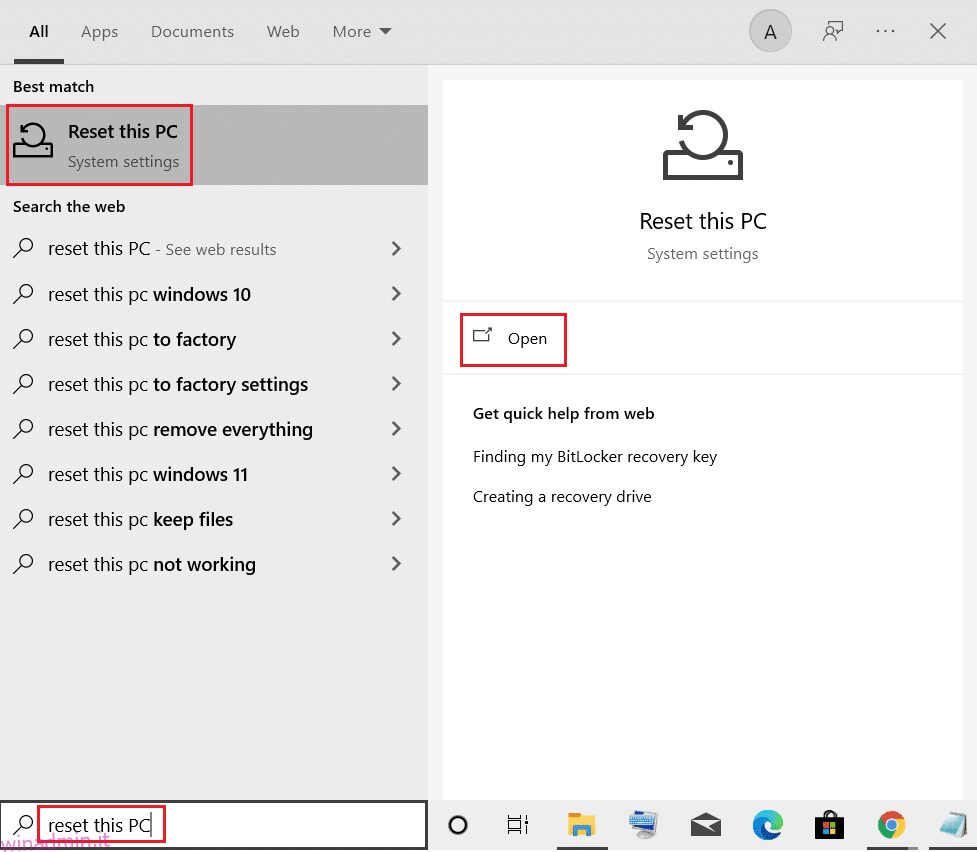
2. Fare clic su Inizia nella finestra Impostazioni.
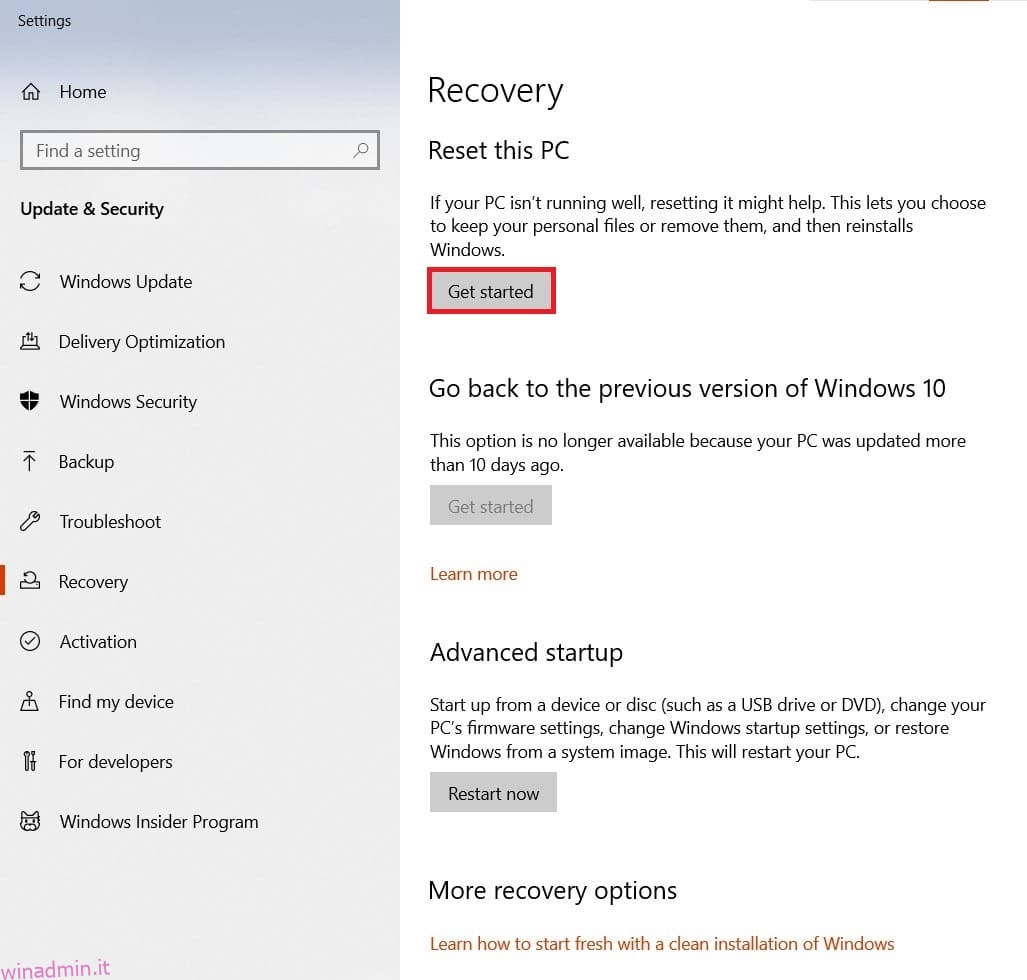
3. Ti chiederà di scegliere tra due opzioni: Conserva i miei file e Rimuovi tutto. Scegli Rimuovi tutto.
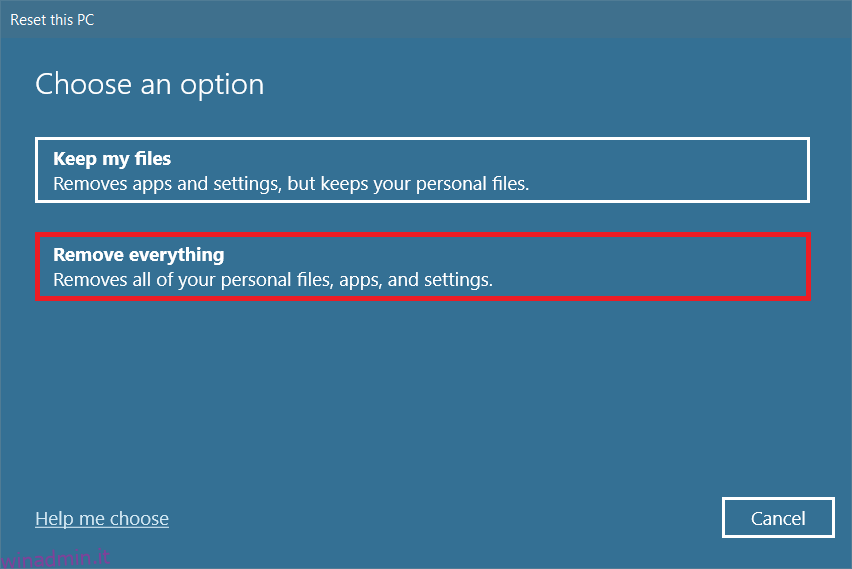
4. Nella schermata successiva, scegli come reinstallare Windows tra due opzioni: Download cloud e Reinstallazione locale.
-
Download cloud: Windows scaricherà l’ultima versione da installare dopo il ripristino. Ciò richiede una connessione Internet attiva,
-
Reinstallazione locale: utilizza i file di installazione di Windows già scaricati.
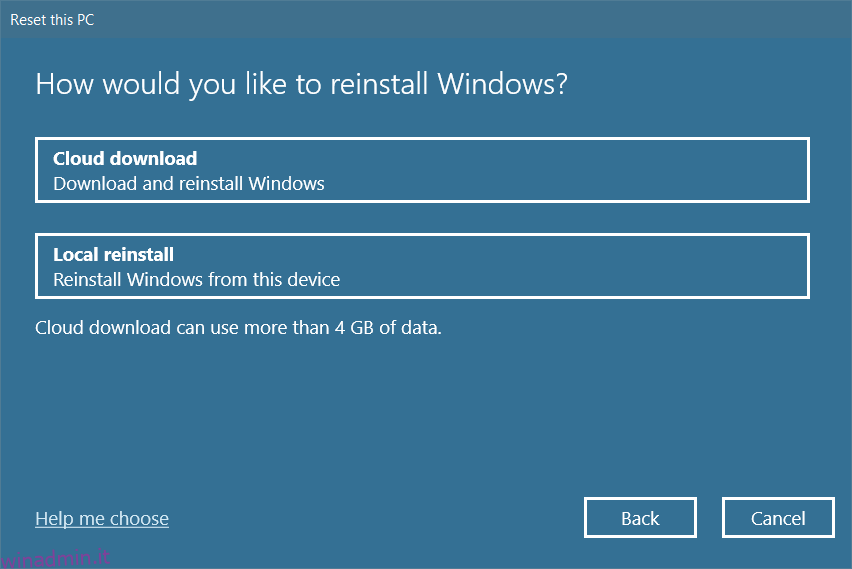
5. Rivedi le tue impostazioni e fai clic su Avanti per avviare il processo.
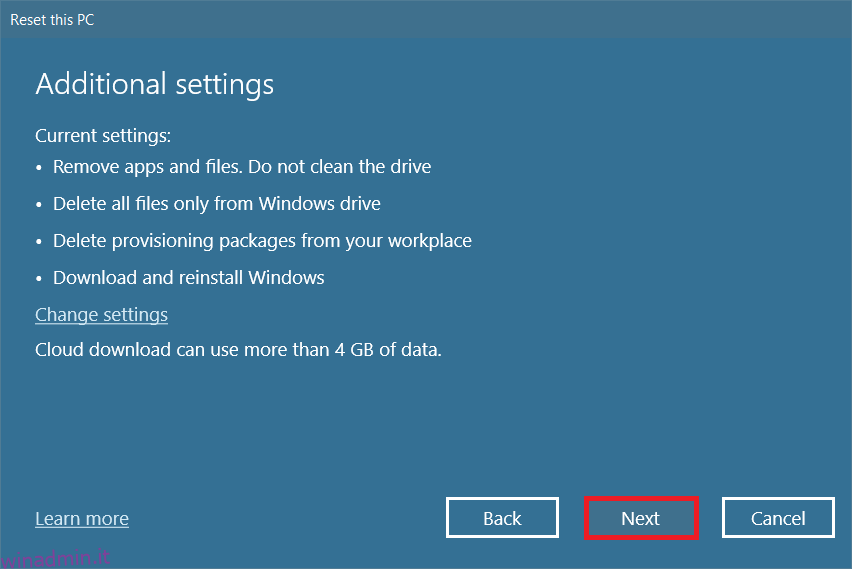
6. Durante il processo, il computer potrebbe riavviarsi più volte. Lascia che reimposti Windows e configuralo ancora una volta una volta pronto.
Tuttavia, se non hai ottenuto alcuna soluzione per il problema, esegui un Ripristino configurazione di sistema. Se il tuo dispositivo non è stato interessato da alcun problema, il ripristino del PC risolverà il problema. Assicurati di creare un punto di ripristino del sistema e quando il tuo PC non funziona correttamente o genera errori, esegui un ripristino del sistema.
***
Ci auguriamo che questa guida sia stata utile e che tu possa correggere 0x80004002: nessuna interfaccia di questo tipo supportata in Windows 10. Lascia i tuoi suggerimenti e feedback su questo articolo nella sezione commenti qui sotto e facci sapere quale metodo si è rivelato il migliore per te.