Microsoft sta spingendo Copilot su tutti i suoi servizi e prodotti, incluso Windows 11. Nel recente annuncio, Microsoft ha introdotto Copilot su Windows 11 con il suo grande aggiornamento 22H3, previsto per il rilascio il 23 novembre.
Tuttavia, se sei come me, non vedi l’ora di provare Copilot AI sul tuo Windows 11. La buona notizia è che Microsoft ha reso disponibile l’anteprima di Copilot AI per chiunque sia interessato.
Nella nostra guida Copilot su Windows 11, esamineremo quattro modi per abilitare Copilot. Iniziamo con il metodo ufficiale, seguito dal metodo per abilitare Copilot tramite il prompt dei comandi, e poi con il pratico strumento ViVeTool. Successivamente, impareremo come abilitare Copilot su Windows 11 tramite criteri e registro.
Inoltre, esamineremo anche come entrare a far parte del programma Windows Insider e ottenere gli aggiornamenti più velocemente.
Quindi, perché aspettare? Iniziamo.
Sommario:
Ottenere Copilot nel modo ufficiale
Nel loro post sul blog, Microsoft ha annunciato che rilascerà Copilot per Windows 11 tramite un aggiornamento gratuito a partire dal 26 settembre. Secondo Microsoft, vogliono fornire un’esperienza senza soluzione di continuità tra diverse soluzioni Windows, tra cui Windows 11, Microsoft 365, Edge e Bing. Puoi usarlo come app. Inoltre, puoi rivelarlo con un semplice clic destro.
Se sei fortunato, hai già l’aggiornamento pronto per te. Tuttavia, come qualsiasi altro grande aggiornamento di Windows 11, vengono implementati in batch. Pertanto, non tutti riceveranno l’aggiornamento contemporaneamente.
Per verificare se l’aggiornamento è disponibile ufficialmente, segui i passaggi esatti indicati di seguito.
1. Apri Ricerca di Windows e digita “Verifica aggiornamenti” nella funzione Ricerca di Windows. Oppure apri le Impostazioni di Windows premendo insieme i tasti Win + I. Una volta in Impostazioni, apri Windows Update.
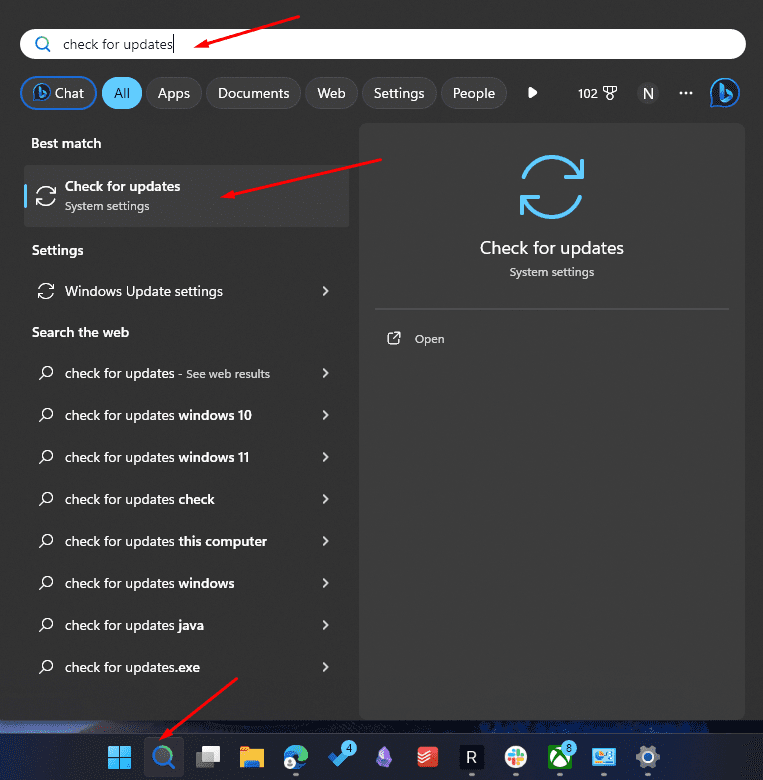
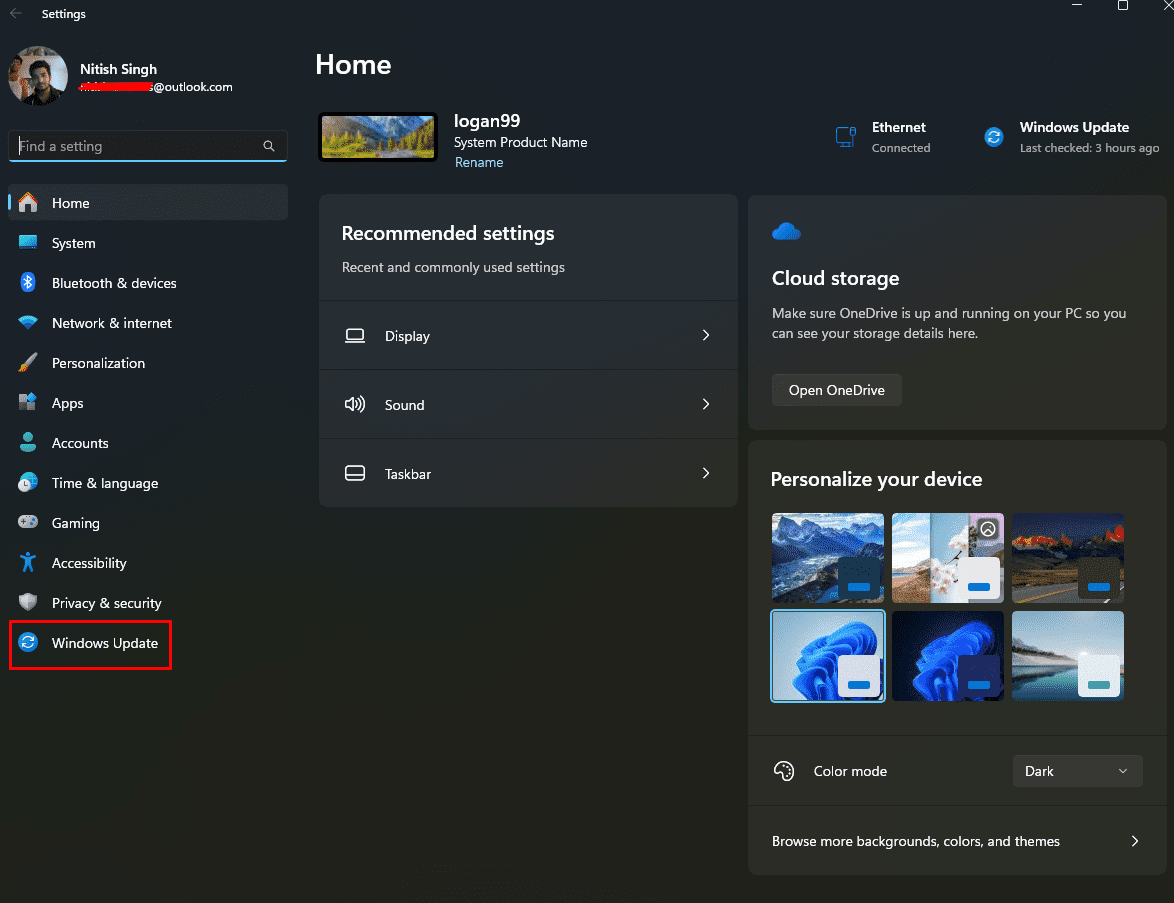
2. Si aprirà la finestra di Windows Update. Lì puoi eseguire “Verifica aggiornamenti”.
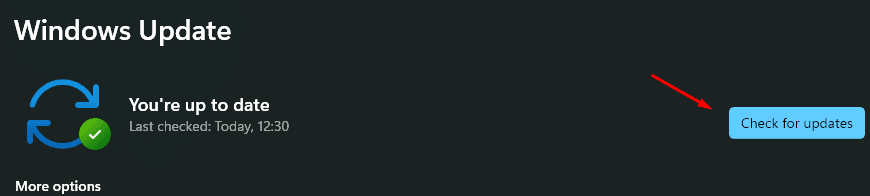
3. Windows Update controllerà quindi eventuali nuovi aggiornamenti ed elencherà gli aggiornamenti disponibili di seguito.
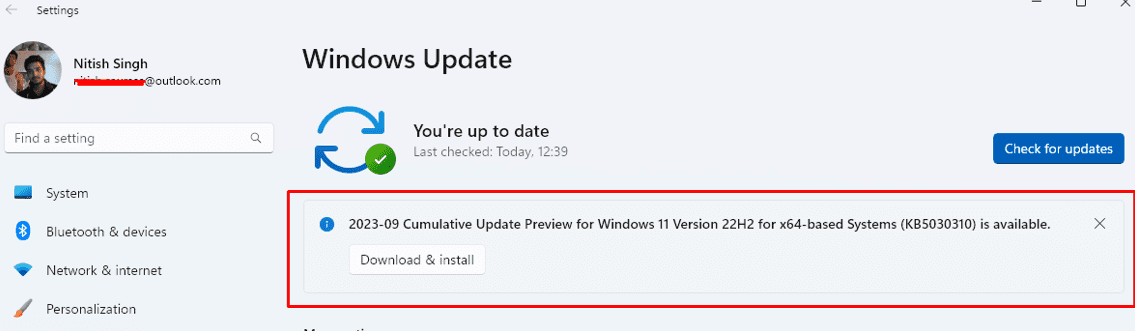
Come puoi vedere, ho accesso all’aggiornamento più recente. Non è la build di Windows 11 23H2 che contiene l’aggiornamento Copilot. Tuttavia, è necessario scaricare e installare il file KB5030310 Build del sistema operativo, poiché imposterà Windows per l’aggiornamento 23H2.
4. Fare clic su “Scarica e installa”. Dovrai attendere che Windows scarichi e installi l’aggiornamento. Dopo aver completato l’installazione, Windows ti chiederà di riavviare il PC.
5. Dopo il riavvio, ritorni alla finestra Windows Update. Abilita “Ricevi gli ultimi aggiornamenti non appena sono disponibili”.
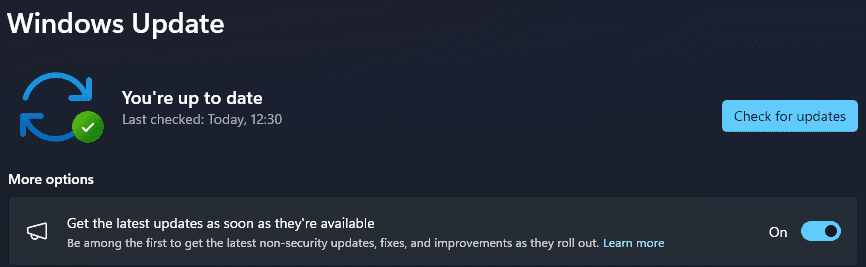
6. Quindi, nuovamente, fai clic su “Verifica aggiornamenti”.
7. Windows dovrebbe ora mostrare un aggiornamento di “Aggiornamento della configurazione di Windows”. Scaricalo e installalo.
8. Riavvia il PC e ora avrai accesso a Copilot sul desktop.
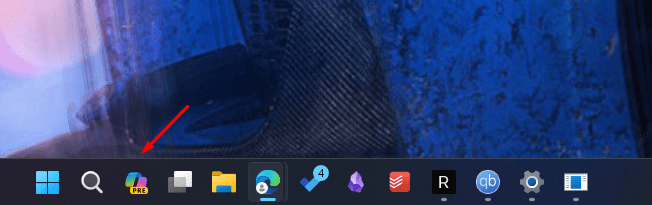
Facendo clic sull’icona si aprirà l’anteprima di Copilot sul lato del monitor.
A volte l’icona non viene visualizzata nella barra delle applicazioni (anche dopo aver ricevuto tutti gli aggiornamenti). Per abilitare Copilot sulla barra degli strumenti, fare clic con il pulsante destro del mouse sulla barra delle applicazioni, quindi selezionare “Impostazioni barra delle applicazioni”.
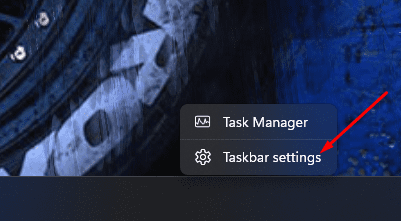
Una volta dentro, attiva l’opzione “Copilota (Anteprima)”.
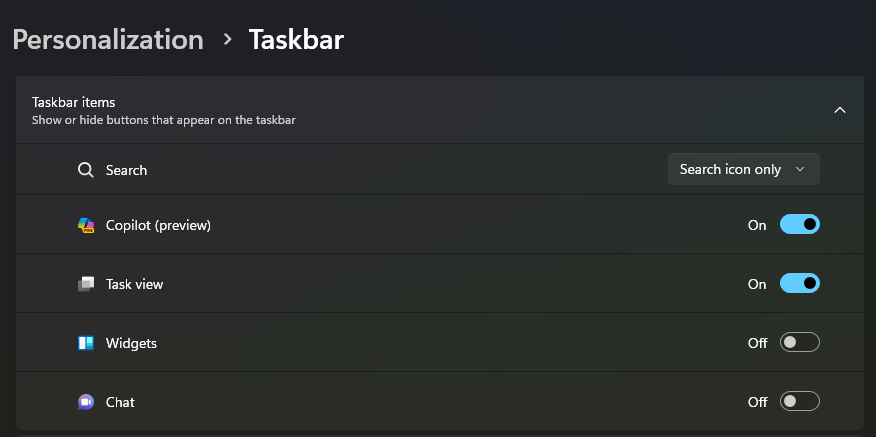
Come la maggior parte delle funzionalità di Windows, puoi accedere a Copilot tramite un collegamento. Per questo, dovrai utilizzare “Windows + C”. Questo può essere utile anche per coloro che desiderano che l’icona Copilot venga visualizzata sulla barra delle applicazioni ma desiderano accedervi tramite il collegamento.
Abilitazione del programma Windows Insider per ottenere gli aggiornamenti in anticipo
Se desideri aggiornamenti più rapidi, puoi entrare a far parte del programma Windows Insider, dove puoi accedere a funzionalità stabili prima di altri.
Per partecipare al programma Windows Insider e ottenere gli ultimi aggiornamenti di Copilot direttamente sul tuo computer, segui i passaggi indicati di seguito.
1. Vai a Windows Update.
2. Ora apri l’opzione Programma Windows Insider. Qui dovrai scegliere l’opzione “Anteprima del rilascio”. Inoltre, affinché funzioni, è necessario attivare i dati di diagnostica.
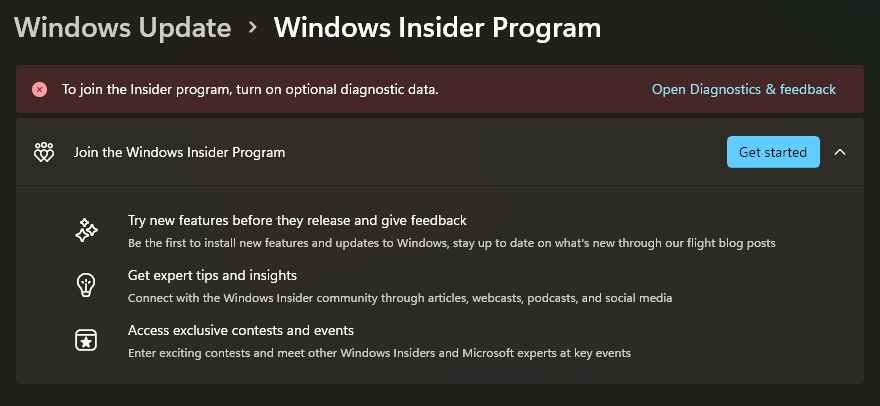
3. Attiva “Invia dati diagnostici opzionali”. su ON.
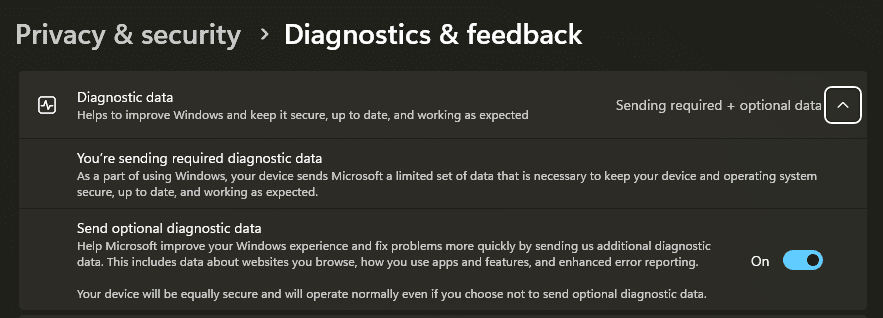
4. Successivamente, fai clic su “Inizia” e aggiungi un collegamento a un account.
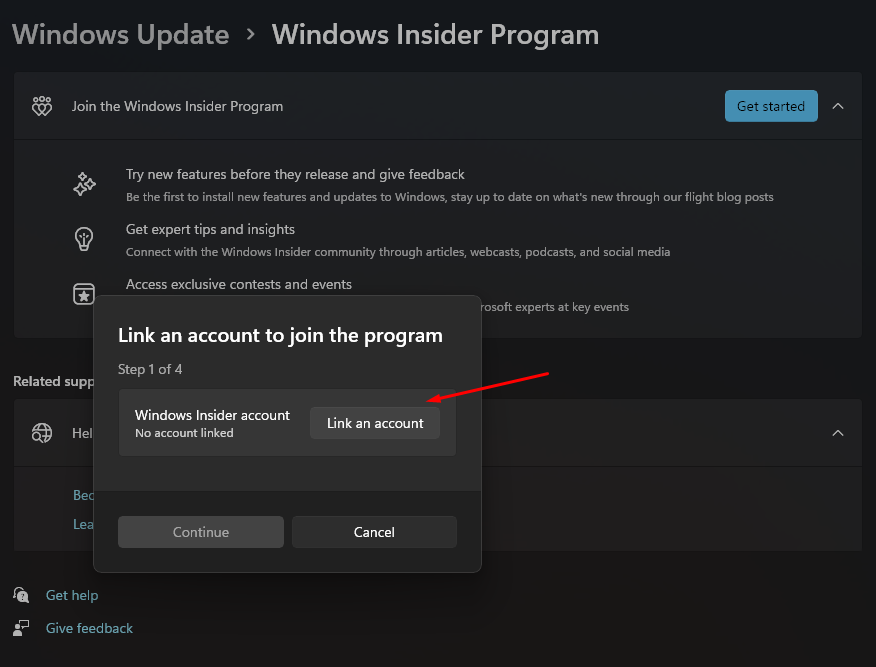
Ora avrai la possibilità di scegliere tra diversi canali di rilascio. Qui, assicurati di selezionare l’opzione “Rilascia anteprima”.
Puoi anche abilitare Copilot su Windows 11 utilizzando ViveTool. Prima di iniziare il processo, assicurati di aver scaricato e installato tutti gli ultimi aggiornamenti di Windows 11 2023 (discussi sopra).
1. Innanzitutto, scarica ViveTool dal suo pagina di rilascio ufficiale. Assicurati di scaricare la versione ViVeTool-vXXzip, come mostrato nell’immagine.
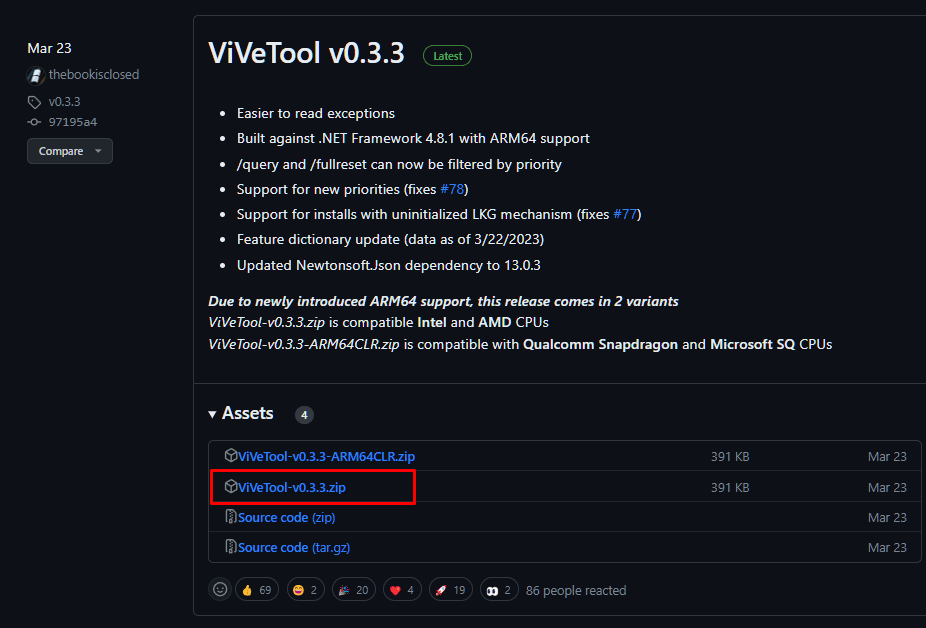
2. Decomprimere il file scaricato in una cartella.
3. Ora fai clic con il pulsante destro del mouse sulla cartella appena estratta e scegli “Copia come percorso”.
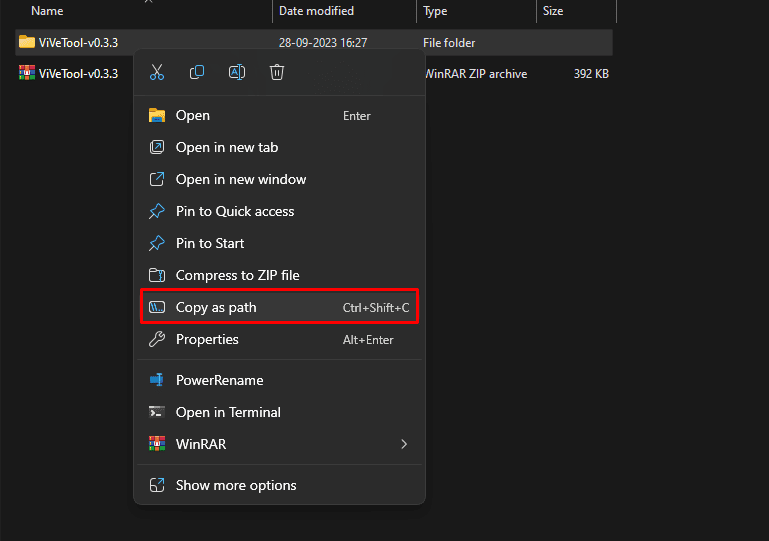
4. Apri il prompt dei comandi e il terminale sul tuo computer Windows. Puoi premere il tasto Windows e quindi cercare “cmd”. Seleziona Prompt dei comandi ed eseguilo come “amministratore”.
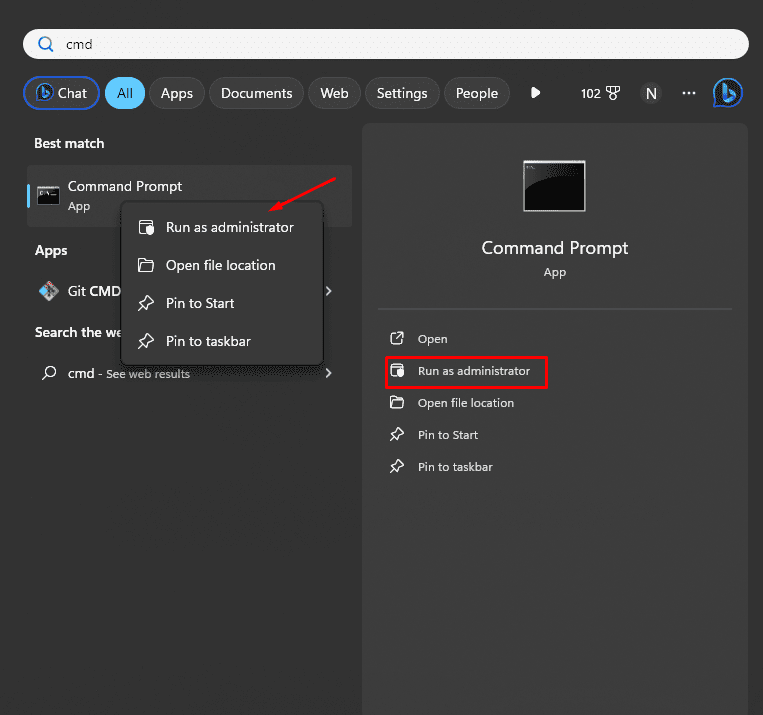
5. Nel prompt dei comandi è necessario modificare la directory decompressa. Per fare ciò, digita cd e incolla il percorso che hai copiato in precedenza.
cd "C:\Users\nitis\OneDrive\Desktop\Downloads\ViVeTool-v0.3.3"
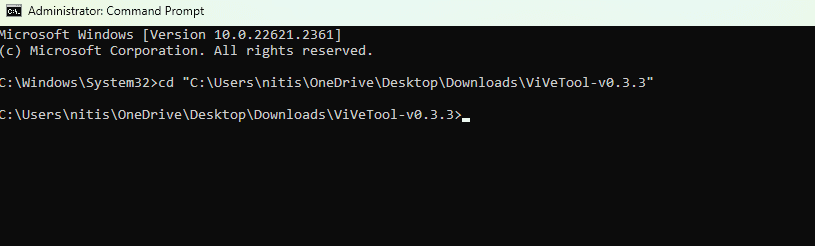
6. Ora, per abilitare Copilot su Windows 11, esegui il seguente comando.
vivetool /enable /id:44774629,44776738,44850061,42105254,41655236
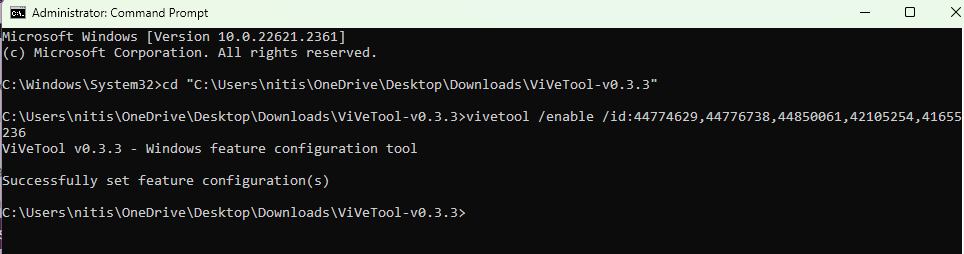
7. Affinché le modifiche abbiano effetto, riavviare il PC. Quando il sistema si riavvia e accedi al tuo account Windows, vedrai un’elegante icona Copilot sulla barra delle applicazioni.
Nota: se l’icona non viene visualizzata, attivala accedendo alle Impostazioni della barra delle applicazioni e attivando l’opzione su “Copilot (anteprima)”.
Abilitazione di Copilot su Windows 11 tramite Policy
Su alcuni computer Windows scoprirai che, anche dopo aver seguito tutti i passaggi sopra menzionati, non potrai accedere a Copilot. Ciò potrebbe essere dovuto al fatto che le impostazioni dei Criteri di gruppo ostacolano il processo di abilitazione di Copilot su Windows.
È necessario modificare i criteri di gruppo utilizzando l’Editor criteri di gruppo per superare questo problema.
Nota: la funzionalità Criteri di gruppo è disponibile solo su Windows 11 Pro, Education ed Enterprise.
I passaggi esatti per abilitare Copilot utilizzando le modifiche ai criteri sono i seguenti:
1. Premi il pulsante Windows e cerca gpedit. Verrà elencato “Modifica criteri di gruppo”.
2. Fare clic su di esso per aprire l’Editor criteri di gruppo.
3. Tutte le politiche seguono un percorso. Per accedere ai criteri di Windows Copilot, seguire questo percorso → Configurazione utente >> Modelli amministrativi >> Componenti di Windows >> Windows Copilot.
4. Ti mostrerà la policy di Windows Copilot.
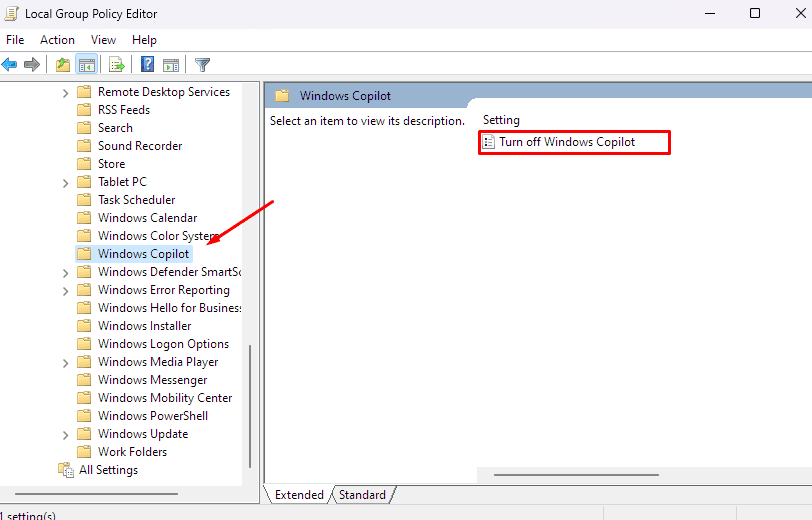
5. Ora modifica il criterio “Disattiva Windows Copilot” facendo doppio clic su di esso.
6. Assicurati che l’opzione “Non configurato” sia selezionata.
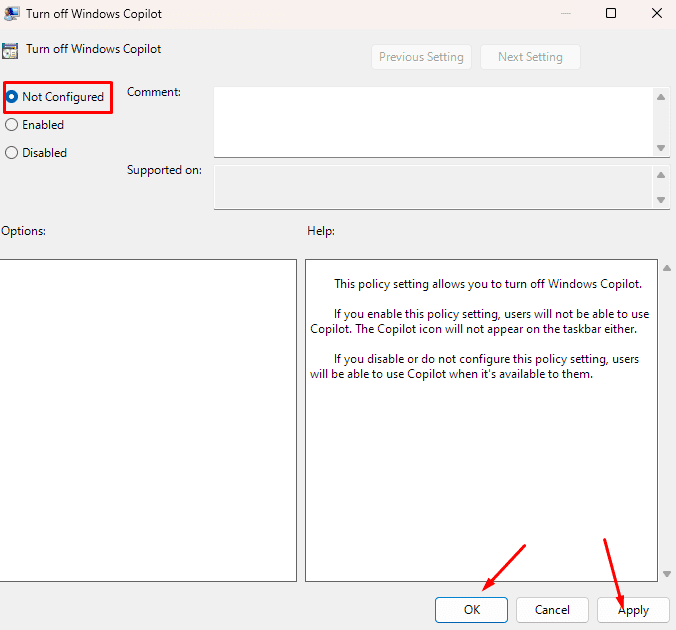
7. Fare clic su Applica e poi su OK.
Riavvia il computer affinché le modifiche abbiano effetto.
Utilizza il metodo del Registro di sistema per abilitare Copilot su Windows 11
Puoi anche utilizzare il metodo del registro per far funzionare Copilot su Windows 11.
Nota: il Registro di sistema è disponibile solo su Windows 11 Home, Pro, Education ed Enterprise:
Avvertenza: l’immissione di crediti di registro errati può causare il guasto di Windows. Quindi, è meglio creare un backup di Windows o ottenere aiuto da un professionista Windows per aiutarti.
Utilizzando il Registro di sistema, puoi abilitare Copilot su Windows 11 seguendo i passaggi indicati di seguito:
- Premi il tasto Windows e cerca regedit.
- Apri l’editor del registro.
- Nell’editor del Registro di sistema, segui il percorso → HKEY_CURRENT_USER\Software\Policies\Microsoft\Windows\WindowsCopilot
- Apri la DWORD TurnOffWindowsCopilot e modifica il suo valore da 1 a 0
- Se il valore non esiste, creane uno nuovo facendo clic con il pulsante destro del mouse sullo spazio e quindi su un nuovo DWORD. Una volta creato, imposta il suo valore su 0.
AI per Windows: è questa la strada giusta?
Copilot AI per Microsoft rappresenta un passo avanti per Windows. Consente a Windows di connettersi a uno dei modelli di intelligenza artificiale avanzati che possono aiutarti nelle tue attività quotidiane, che si tratti di brainstorming, creazione di contenuti per riunioni o darti idee su cosa mettere in valigia per il tuo viaggio di fine settimana in Alaska.
Le possibilità sono infinite e, con la completa integrazione nell’ecosistema Windows, Microsoft sta cambiando il panorama includendo la sua innovativa intelligenza artificiale in tutte le sue linee di prodotti e servizi, inclusi GitHub, Microsoft 365, Edge e Bing. Ciò significa che se sei un utente Windows, ne trarrai vantaggio senza preoccuparti di problemi di compatibilità.
Tutti i metodi qui riportati ti consentono di iniziare con Copilot su Windows 11. Attualmente, Microsoft ha rilasciato solo una versione di anteprima, che ti dà un’idea di ciò che otterrai una volta rilasciato. Pertanto, potresti riscontrare alcuni bug durante l’utilizzo. Tuttavia, in futuro, Microsoft punta a rilasciare un aggiornamento completo 22H3 che porterà una versione Copilot migliore e supporto per i clienti aziendali.
Potresti anche essere interessato a conoscere Copilot X per programmatori.
