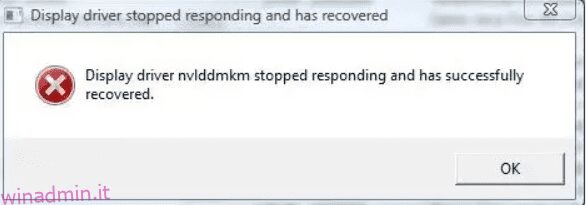Non preoccuparti. Nella maggior parte dei casi, questa guida completa risolverà il problema del driver video Nvlddmkm.sys che ha smesso di rispondere per sempre. Rimani sintonizzato.
Gli utenti Windows hanno la loro giusta dose di problemi; schermata nera della morte, schermata blu della morte, eccezione inaspettata del negozio e quant’altro.
Un problema altrettanto frustrante è quando il display si arresta in modo anomalo brevemente e si riattiva con il messaggio:
Il driver video nvlddmkm ha smesso di rispondere e si è ripristinato correttamente.
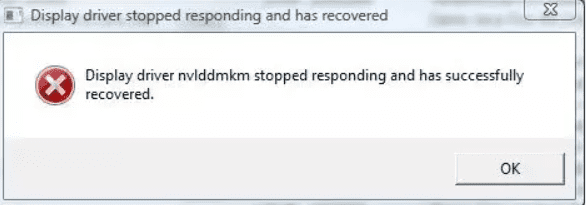
Questo può accadere alcune volte al giorno o ogni pochi minuti, causando interruzioni nel lavoro di routine. E come con molti famigerati intoppi di Windows, la causa esatta è sconosciuta.
Risolviamolo per impedirti di buttare fuori il tuo PC Windows fuori dalla finestra 😁.
Sommario:
Cambia il driver video
Si ritiene che un driver video difettoso sia la causa principale di questo problema. Quindi questo passaggio comporta l’aggiornamento o il downgrade del driver del display per verificare se il display si arresta in modo anomalo.
Ma prima, avvia il tuo PC Windows in modalità provvisoria. Successivamente, apri Esegui premendo Windows + R.
Successivamente, digita devmgmt.msc e premi invio.
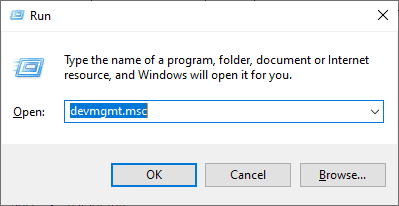
Quindi, individua Schede video, fai clic con il pulsante destro del mouse sulla scheda video e seleziona Proprietà.
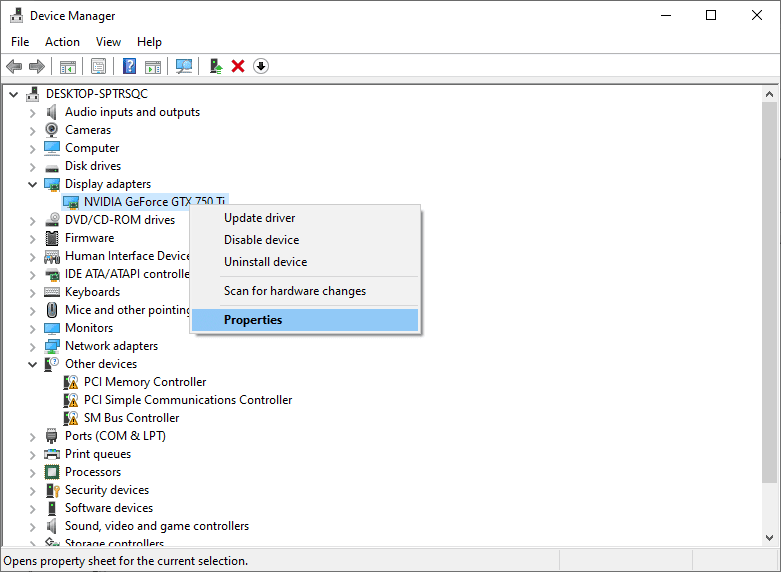
Nella scheda Driver, prima prova il rollback del driver. Successivamente, usa il PC normalmente per vedere se il problema si ripresenta.
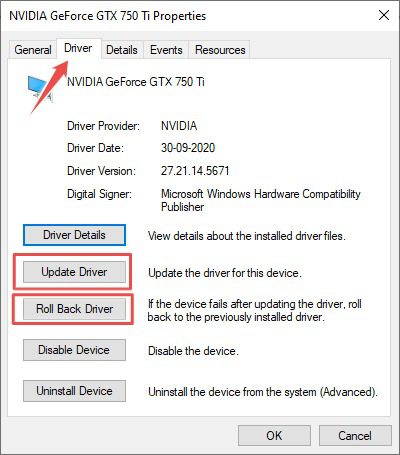
In tal caso, scarica l’ultimo driver stabile dal fornitore della scheda video e utilizza la funzione Aggiorna driver. Infine, installa il file scaricato con l’opzione Cerca i driver nel mio computer.
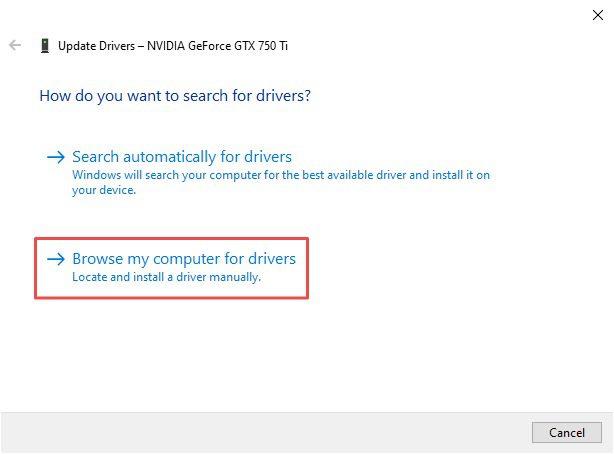
Puoi anche provare a utilizzare alcune versioni stabili più recenti oltre a installare il driver più recente.
In particolare, dovresti utilizzare i driver ottenuti dal tuo OEM se hai un PC o un laptop di marca. Tuttavia, puoi scaricarlo direttamente dal sito Web della scheda grafica se hai un PC personalizzato.
Passa alla modalità ad alte prestazioni
Alcuni utenti Windows si sono sbarazzati di questo fastidioso arresto anomalo del display attivando la modalità ad alte prestazioni.
Questo può essere fatto andando su Pannello di controllo> Tutti gli elementi del pannello di controllo> Opzioni risparmio energia:
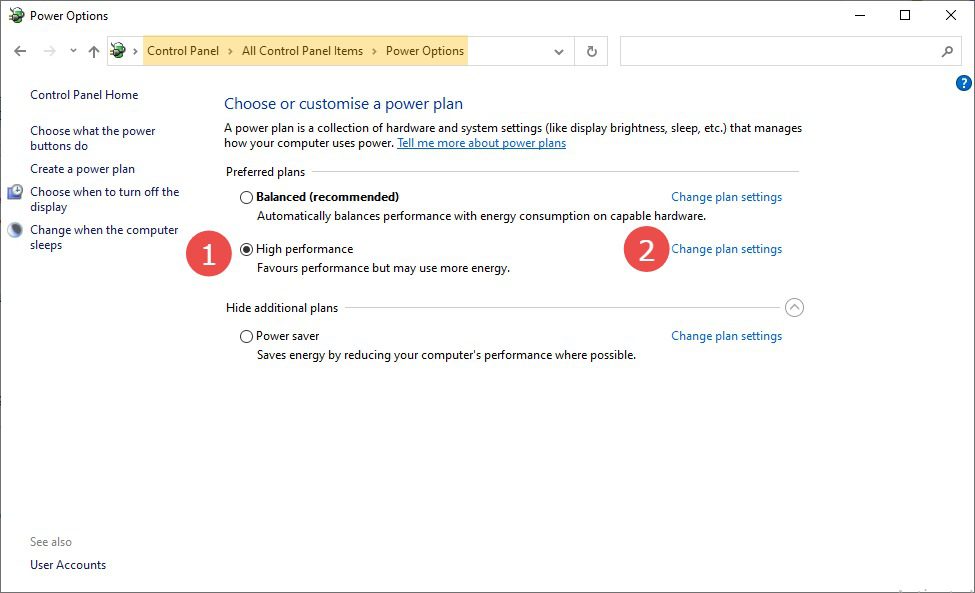
Verifica il piano ad alte prestazioni e quindi fai clic su Modifica impostazioni piano:
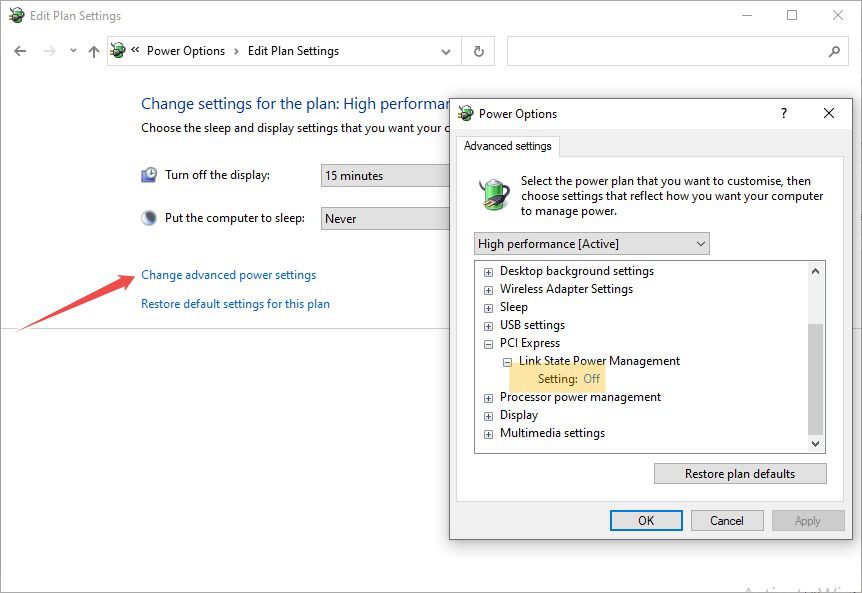
Successivamente, seleziona Modifica impostazioni di alimentazione avanzate e assicurati che l’opzione Impostazione sia impostata su Off in Link State Power Management. Questo per garantire che la tua scheda grafica ottenga il succo di cui ha bisogno per funzionare in modo ottimale e non sia influenzata da alcun meccanismo di risparmio energetico.
Disabilita l’overclock
L’overclocking dà un leggero incremento (generalmente del 5-15%) a costo di stressare la GPU e aumentare la temperatura di esercizio. A volte, questo impedisce alla GPU di fornire, con il risultato che il temuto driver del display nvlddmkm smette di rispondere.
Alcuni giocatori overcloccano le loro GPU per prestazioni extra, ma può anche essere dovuto a una GPU overcloccata in fabbrica.
In ogni caso, prova con l’underclocking.
Uno strumento universale, che funziona con tutte le schede, è il postbruciatore MSI. Ci sono molti tutorial per usare questa utility.
Prova questo e procedi al passaggio successivo se riscontri ancora lo stesso problema.
Spegnimento dell’accelerazione hardware
Molti utenti hanno segnalato questo errore durante l’utilizzo dei browser Web o di qualsiasi applicazione specifica utilizzando l’accelerazione hardware. Nel caso dei browser Web, l’accelerazione hardware esegue il rendering della grafica tramite la scheda video al posto della CPU.
Disattivarlo potrebbe salvare la normalità.
Ad esempio, in Google Chrome, digita chrome://settings/ nella barra degli URL e vai su Avanzate > Sistema. Quindi disattiva l’interruttore raffigurante Usa accelerazione hardware quando disponibile.
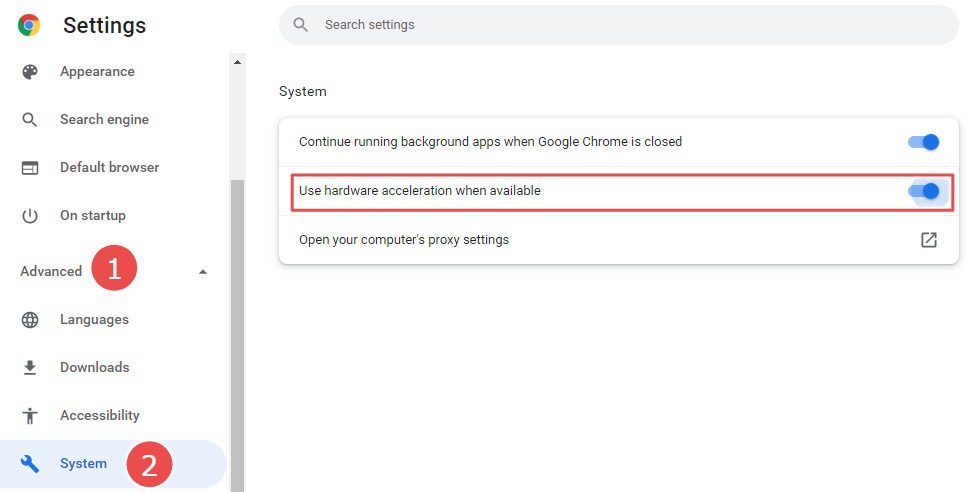
Per restringere il campo all’applicazione che ti dà questo errore “display driver nvlddmkm ha smesso di rispondere”, controlla le sue impostazioni e disabilitalo per vedere l’effetto.
Aggiorna il BIOS
Il BIOS è il pezzo di software che avvia il computer e si assicura che l’hardware si mescoli bene con il software.
Sebbene gli aggiornamenti di Windows siano comuni, il BIOS continua a funzionare in background, venendo trascurato.
Quindi, se non hai mai pensato di aggiornare l’utilità del BIOS, questo potrebbe essere il momento. A seconda del produttore, è possibile aggiornare il BIOS dall’interno con un semplice clic, oppure potrebbe essere necessario scaricarlo dal sito Web OEM per eseguire il flashing.
Modifica TDR
TDR sta per Timeout Detection and Recovery. È il tempo (per impostazione predefinita impostato su 2 secondi) che Windows fornisce alla tua scheda video per completare qualsiasi operazione.
Nel caso in cui la GPU abbia prestazioni inferiori, Windows continua a ripristinarla e ripristinarla mentre ti dà il messaggio “display driver nvlddmkm ha smesso di rispondere”.
Quindi una possibile soluzione può essere quella di modificare il TDR a un valore maggiore in modo che Windows smetta di infastidire la tua scheda grafica ogni volta che inciampa.
Tieni presente che si tratta di una modifica nel registro, che potrebbe rendere inutilizzabile il tuo sistema. Quindi fai un backup completo del tuo registro prima di procedere.
È possibile modificare il valore TDR all’interno dell’editor del registro; aprilo digitando regedit in Esegui.
Quindi passare a HKEY_LOCAL_MACHINESYSTEMCurrentControlSetControlGraphicsDrivers.
Successivamente, fai clic su Modifica > Nuovo e seleziona 32 bit o 64 bit in base all’architettura del tuo sistema.
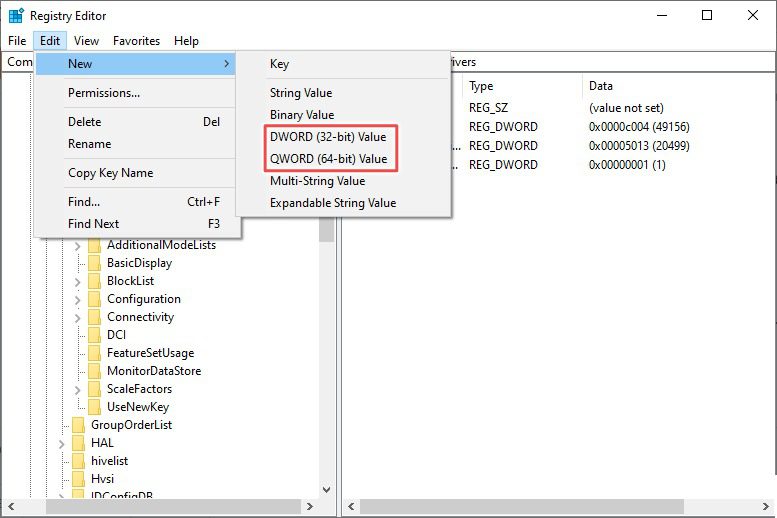
Aggiungerà una nuova voce (Nuovo valore n. 1) nel registro. È possibile fare clic con il pulsante destro del mouse sulla voce per rinominarla come TdrDelay.
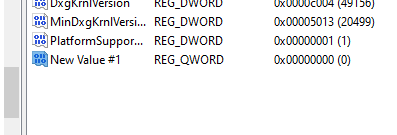
Successivamente, fai doppio clic su di esso e imposta i dati del valore su 20, quindi premi ok.
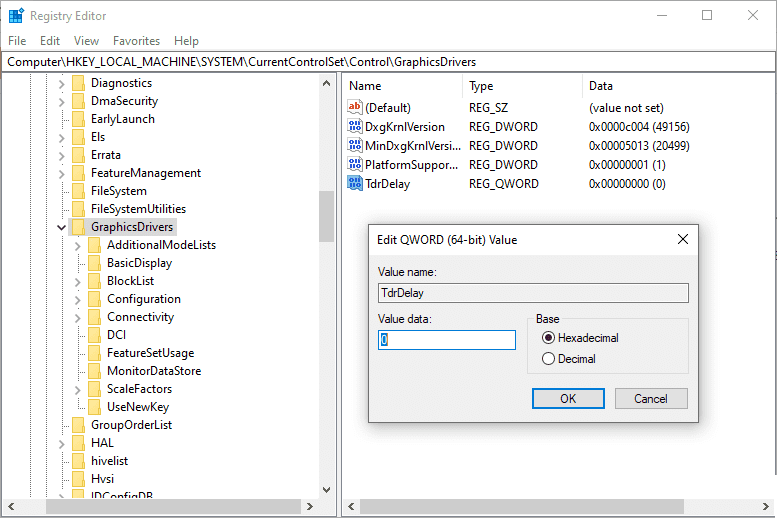
Infine, riavvia il computer e verifica se hai risolto il problema con lo schermo.
Controlli hardware
Anche se non c’è fine ai suggerimenti software per eliminare questa irritante complicazione, vale la pena salvare alcuni controlli hardware.
Perché sfortunatamente, anche dopo aver applicato le soluzioni fornite in questo articolo (e alcune altre), alcuni utenti di Windows hanno comunque dovuto affrontare nvlddmkm che hanno smesso di rispondere.
E poiché si tratta di un problema relativo alla scheda video, uno dei primi controlli hardware può essere quello di assicurarsi che non si tratti di un malfunzionamento della scheda grafica. Puoi scambiare con un’altra scheda disponibile o provare a utilizzarla con qualsiasi altro computer.
Un altro colpevole comune può essere una RAM stick difettosa. E questo era tipico degli utenti che avevano più RAM in uso attivo. Quindi prova a usarne uno alla volta per identificare la RAM difettosa se è il caso.
Inoltre, un fortunato utente ha riferito di essersi sbarazzato di questo fastidio semplicemente soffiando via la polvere dalla scheda video. Inoltre, un utente esperto di tecnologia ha avuto successo installando un dissipatore di calore sulla RAM.
Conclusione 💻
Infine, sarebbe d’aiuto se sei ancora in garanzia. Prova a inviarlo al supporto ufficiale se nulla ha ancora funzionato per te.
Parlare di problemi di Windows e problemi di avvio hanno la loro giusta quota. Pertanto, dai un’occhiata a questa guida se il tuo PC Windows non si avvia.