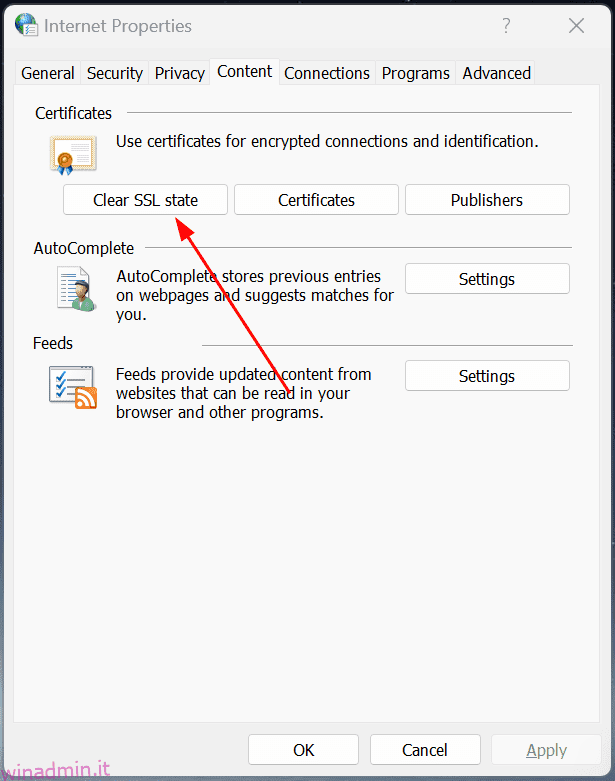Mettiamo da parte questi errori comuni del browser Chrome per sempre.
Essere schiaffeggiati dai blocchi di Internet quando hai qualcosa di cruciale da fare è frustrante. Tuttavia, questi errori di navigazione accadono a ognuno di noi e cerchiamo soluzioni rapide.
Quindi, prima di andare alla risoluzione dei problemi, è meglio controllare attentamente la pagina di errore:
La prima cosa è ricaricare la pagina web: premere F5.
Senza fortuna? Controlla il nome di dominio: assicurati che sia scritto correttamente.
Quindi, esegui la diagnostica di Windows o controlla se suggerisce una soluzione.
Infine, controlla il codice di errore per cercare soluzioni adatte.
Successivamente, riavvia Chrome per vedere se il problema è stato risolto, quindi riavvia il PC.
Se stai ancora cercando una via d’uscita, prova queste soluzioni comuni prima di immergerti nelle soluzioni dettagliate:
- Svuota la cache e altri dati di navigazione: questa potrebbe essere una soluzione rapida, ma perdi tutto in un lampo. Tuttavia, puoi attivare la sincronizzazione di Chrome e scegliere cosa trasferire una volta terminato.
- Disattiva antivirus, VPN e proxy: disattiva tutto ciò che può interferire con la rete, principalmente antivirus e VPN. La maggior parte degli antivirus ha un firewall personalizzato e la sua chiusura momentanea ti aiuta a risolvere meglio i problemi. Allo stesso modo, VPN e proxy gestiscono direttamente la connettività e sono la causa principale della maggior parte dei problemi di connettività Internet.
- Sincronizza ora e data: una mancata corrispondenza tra l’ora effettiva e l’orologio del tuo computer può essere problematica. Puoi risolvere questo problema andando su Impostazioni>Ora e lingua>Data e ora. Successivamente, attiva l’interruttore per Imposta ora automaticamente.
- Aggiorna Chrome e Windows: l’aggiornamento regolare di software obsoleto è positivo per le prestazioni e la sicurezza. Quindi vai avanti e ottieni le ultime versioni del tuo browser e del tuo sistema operativo.
- Verifica la presenza di software di terze parti: potresti avere molti pacchetti esterni in uso. Per accertare se questi stanno causando i problemi di rete, eseguire un avvio pulito di Windows.
- Prova la modalità di navigazione in incognito: la navigazione in incognito esegue il browser in uno stato minimo, senza estensioni e script non necessari. Un’estensione potrebbe causare problemi se Chrome funziona correttamente in incognito. Prova a rimuoverli uno alla volta per identificare il colpevole.
E se stai ancora leggendo questo, prendi il codice di errore e salta alla sezione correlata.
Nota: ogni sezione ha più soluzioni. Idealmente, dovresti controllare lo stato del problema dopo ciascuno prima di passare al successivo.
Sommario:
ERR_SSL_VERSION_OR_CIPHER_MISMATCH
Se non stai utilizzando un browser obsoleto, il motivo più probabile per ottenere questo errore è l’altro lato, il sito Web che stai tentando di visitare.
Ergo, il browser sta cercando di proteggerti bloccando una connessione non sicura.
Tuttavia, si dovrebbe provare a svuotare la cache SSL per vedere se il problema si risolve.
Per questo, cerca Opzioni Internet nella ricerca sulla barra delle applicazioni di Windows. In alternativa, vai su Pannello di controllo > Tutti gli elementi del pannello di controllo > Opzioni Internet. Quindi, accedi alla scheda Contenuto e fai clic su Cancella stato SSL.
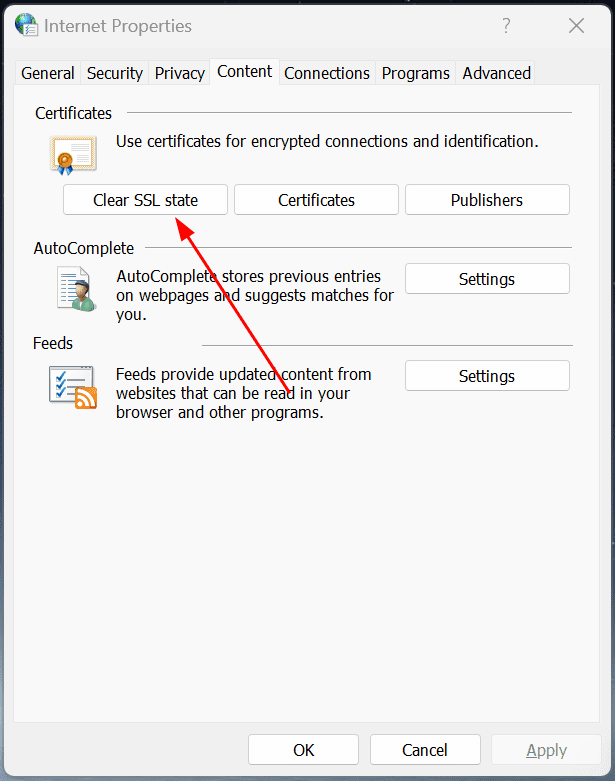
Ora riavvia Chrome e controlla se il sito Web in oggetto si sta connettendo.
Non c’è molto da fare da parte tua se ricevi lo stesso errore, tranne chiedere al proprietario del sito Web di aggiornare i propri protocolli di sicurezza.
DNS_PROBE_FINISHED_NXDOMAIN
Puoi uscire da questo errore con alcune correzioni.
DNS Flush
Digitiamo nomi di dominio (come winadmin.it.com) ma i computer riconoscono gli indirizzi IP (es. 142.52.789.21).
Questo conflitto viene risolto utilizzando i server DNS, che abbinano i nomi di dominio agli indirizzi IP. Tuttavia, i nostri computer memorizzano anche una copia locale dei dati DNS (aggiornandosi periodicamente), facendo riferimento ai siti Web visitati in passato per connessioni rapide.
E quando i dati DNS locali diventano obsoleti, ottieni DNS_PROBE_FINISHED_NXDOMAIN per siti Web specifici.
Ci vorrà solo un comando a riga singola per eseguire lo svuotamento DNS in Windows. Digita cmd nella ricerca di Windows, apri il prompt dei comandi come amministratore, digita ipconfig/flushdns e premi invio.
Tuttavia, il browser che stai utilizzando potrebbe anche mantenere una cache DNS. A seconda del browser, Chrome (e basato su Chrome) o Firefox, i passaggi sono diversi. Puoi seguire questa guida per svuotare la cache DNS su Chrome, Firefox, ecc.
Inoltre, prova ipconfig/release e ipconfig/renew, uno alla volta.
Successivamente, netsh winsock reset è un comando noto in grado di riparare i danneggiamenti di Winsock, ripristinando la connettività.
Infine, riavvia il sistema.
Controlla gli host locali
Il file Hosts viene utilizzato per mappare un particolare dominio su un indirizzo IP specifico.
Questo è il primo punto di contatto per il computer ogni volta che digitiamo un indirizzo web. E potresti avere problemi a connetterti a un dominio specifico se è mappato a un indirizzo IP (errato o obsoleto).
Per controllare il file hosts, apri Windows eseguito premendo 🪟+R, quindi incolla %WinDir%System32DriversEtc e premi invio.
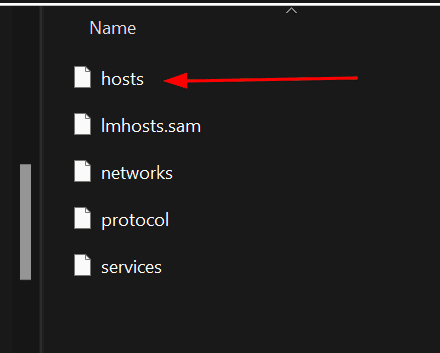
Il file hosts può essere aperto in un editor di testo come Blocco note.
Ora scorri verso il basso e controlla le voci come nell’immagine seguente:
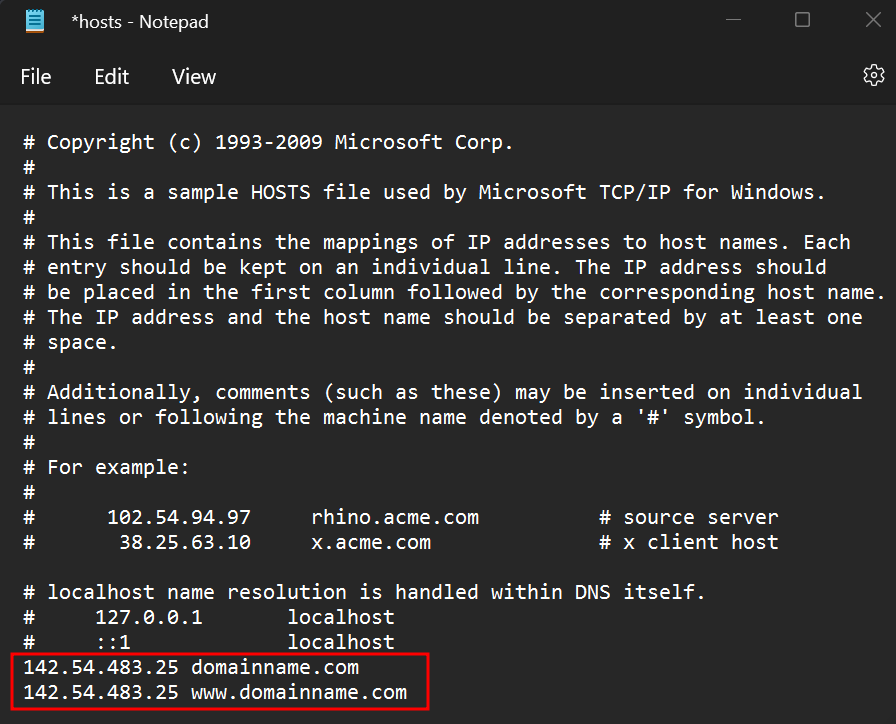
Questo sarà nel formato indirizzo IP nome di dominio. Si dovrebbero aggiornare gli indirizzi IP nel file host o rimuovere del tutto le voci.
Nota: non puoi modificare direttamente il file hosts. Dovresti salvare il file modificato in una posizione diversa e quindi sostituire il file hosts originale con quello aggiornato, che richiede i privilegi di amministratore. In alternativa, apri il Blocco note come amministratore, modifica gli host di Windows dalla funzione Apri file, apporta modifiche e salva.
Se hai problemi con questo, consulta la nostra guida dettagliata per modificare il file hosts in Windows.
Cambia server DNS
Proprio come abbiamo modificato il file degli host locali, c’è una piccola possibilità che i tuoi server DNS siano la causa principale di questo problema.
Quindi cambiare i server DNS potrebbe fare il trucco se stai ancora cercando di uscire da questo errore.
Sebbene tu possa utilizzare server DNS personalizzati a pagamento, quelli gratuiti fanno il lavoro bene per la maggior parte degli utenti. Inoltre, l’utilizzo di un buon server DNS può anche velocizzare la connettività generale.
È possibile passare a un server DNS diverso accedendo a Pannello di controllo > Tutti gli elementi del pannello di controllo > Centro connessioni di rete e condivisione.
Successivamente, vai su Modifica impostazioni adattatore dalla barra laterale sinistra, fai clic con il pulsante destro del mouse sulla rete attiva e seleziona Proprietà nella schermata seguente.
Ora devi scorrere verso il basso, selezionare Versione protocollo Internet e fare clic su Proprietà.
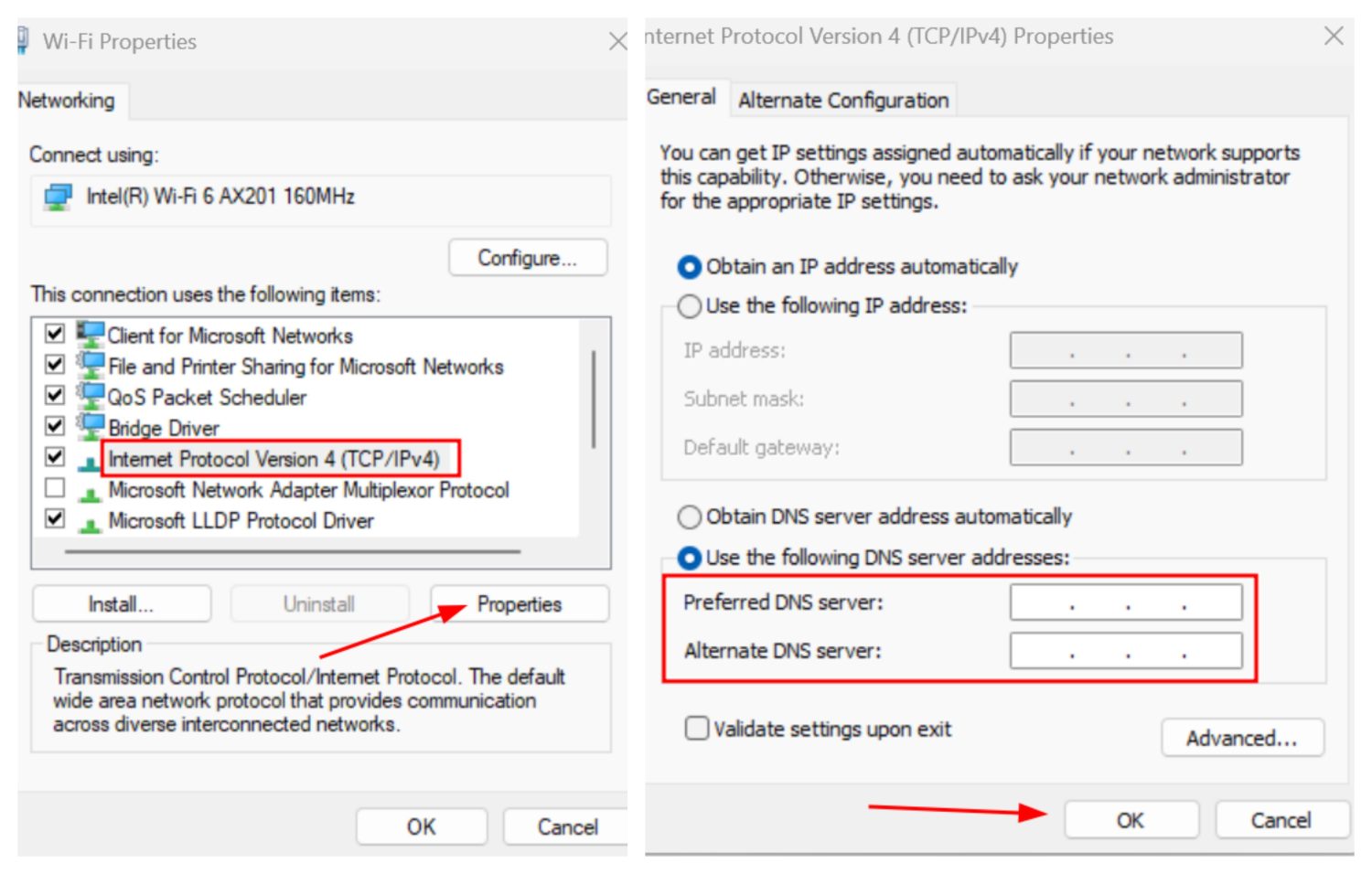
Immettere l’indirizzo del server DNS pubblico e fare clic su OK. Questo era per IPv4 e puoi ripetere i passaggi per IPv6, sedendoti più in basso nell’elenco.
Venendo ai server DNS pubblici, ce ne sono alcuni che puoi cercare. Suggerirei di provare Google e Cloudflare.
Provider DNS pubblicoIPv4IPv6Cloudflare 1.1.1.1, 1.0.0.12606:4700:4700::1111, 2606:4700:4700::1001Google8.8.8.8, 8.8.4.42001:4860:4860::8888, 2001:4860:4860::84
Riavvia il browser dopo aver apportato le modifiche.
ERR_NAME_NOT_RISOLVED
Questo è molto simile all’errore precedente. Tuttavia, significa anche che il nome di dominio potrebbe non esistere affatto.
Quindi, ricontrolla l’indirizzo web ed esegui una ricerca WHOIS per verificarne l’esistenza. Se tutto è a posto, applica le stesse soluzioni discusse nella sezione precedente.
ERR_SSL_PROTOCOL_ERROR
Questo è un problema unico in cui gli utenti hanno segnalato un blocco Internet con Google Chrome mentre altri browser come Firefox funzionavano correttamente.
Tuttavia, alcune soluzioni sono standard e prescriverei di cancellare lo stato SSL (come menzionato nella sezione uno) e anche applicare i rimedi forniti nella sezione due per vedere se ripristina la connessione.
Successivamente, puoi disattivare QUIC:
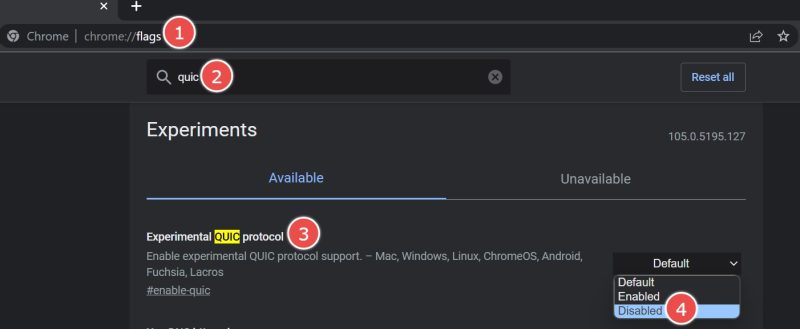
Digita chrome://flags nella barra degli indirizzi, digita quic nella barra di ricerca, quindi disabilita il protocollo QUIC sperimentale, come indicato nell’immagine precedente.
ERR_ BAD_SSL_CLIENT_AUTH_CERT
Ciò significa un errore SSL nel sito Web che stai tentando di visitare o un problema nativo del tuo sistema.
Se hai già eseguito le correzioni comuni elencate all’inizio di questa guida, l’unica altra cosa è disabilitare il protocollo QUIC di Chrome, come menzionato nella sezione precedente.
Ancora bloccato? Prova a ripristinare Chrome, come indicato in fondo.
ERR_CONNECTION_TIMED_OUT/ERR_TIMED_OUT
Idealmente, un semplice ricaricamento dovrebbe correggere gli errori Timed_Out. Inoltre, dovresti controllare la tua connessione Internet se è presente con ogni sito Web che stai tentando di caricare.
Quindi, prova a inviare tutte le impostazioni di rete ai valori predefiniti tramite ripristino della rete. Passare a Impostazioni di Windows > Rete e Internet > Impostazioni di rete avanzate > Ripristino della rete e fare clic su Ripristina ora.
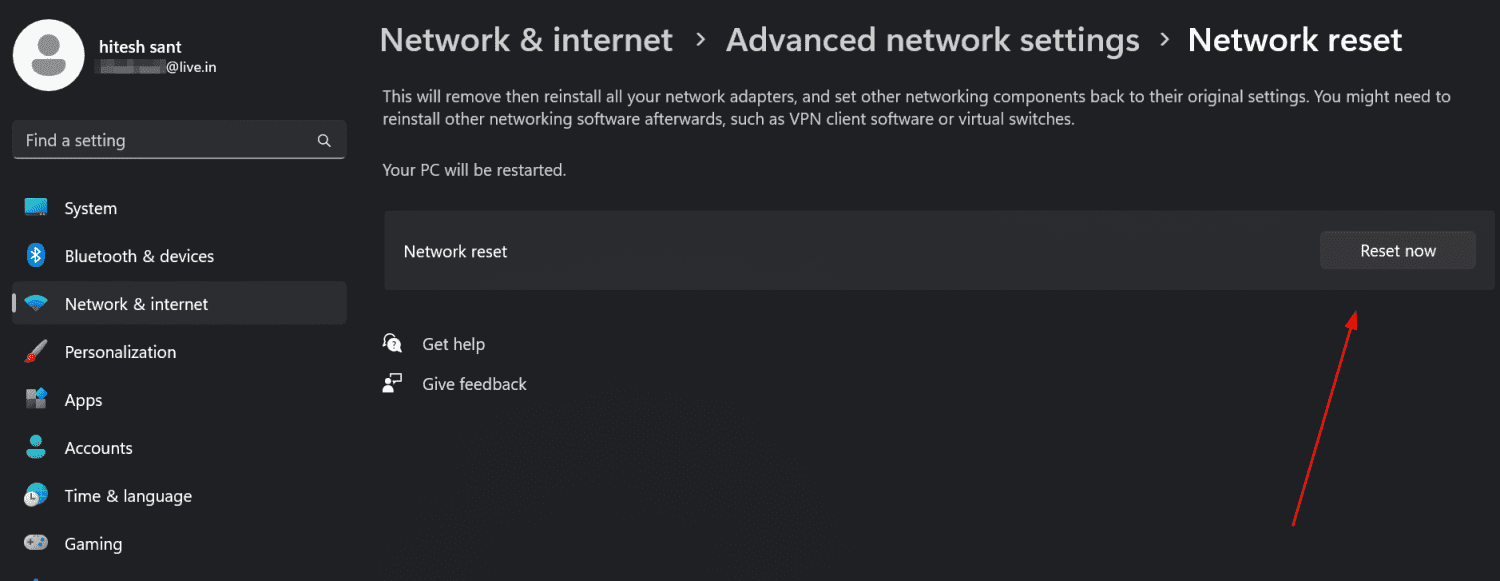
Ce ne sono altri se il problema persiste.
Dovresti seguire le soluzioni indicate nella sezione due, incluso lo svuotamento del DNS, il controllo del file hosts e la modifica dei server DNS.
ERR_CONNECTION_RESET
Questo dovrebbe anche andare via con il ricaricamento della pagina Web specifica. Tuttavia, se stai ancora ricevendo questo o con ogni pagina web, prova a seguire le soluzioni menzionate nella sezione precedente.
ERR_TOO_MANY_REDIRECTS
Quasi tutti i siti Web che visitiamo memorizzano i cookie nel browser per molti scopi, ad esempio per migliorare la nostra esperienza.
Quindi digita chrome://settings/siteData nella barra degli indirizzi e fai clic su Rimuovi tutto.
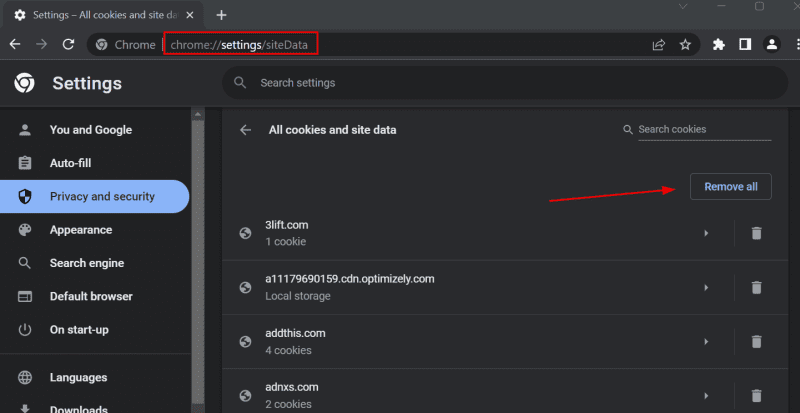
Ora riavvia il browser per verificare se il problema persiste.
ERR_SSL_FALLBACK_BEYOND_MINIMUM_VERSION
Questo dipende principalmente dal sito web. Tuttavia, puoi provare a cancellare lo stato SSL come indicato nella sezione uno per vedere se il problema si risolve.
Quindi, svuota la cache DNS di Chrome come indicato nella sezione due.
Infine, prova a contattare il proprietario del sito web se il problema persiste.
ERR_EMPTY_RESPONSE/ERR_CONNECTION_REFUSED
Una risposta vuota o una connessione rifiutata possono essere il risultato di un sito Web offline. Ergo, vai a Is It Down di winadmin.it che controlla se il server in oggetto è attivo da più posizioni.
Ma è tempo di risolvere ulteriormente i problemi se stai ancora spingendo con questo errore. Applicare le soluzioni della sezione due, incluso lo svuotamento del DNS e la modifica del server DNS, se le correzioni comuni fornite all’inizio di questo articolo non sono state utili.
NET::ERR_CERT_DATE_INVALID
Questo è il più facile da aggiustare. E francamente, non dovresti essere qui dopo aver sincronizzato la data e l’ora come menzionato nella sezione delle correzioni comuni.
Tuttavia, ci sono alcune modifiche da applicare prima di eseguire un ripristino completo. Per prima cosa consiglierei di passare a una rete diversa, preferibilmente non un’altra pubblica.
Successivamente, applica queste soluzioni in sequenza: cancella i cookie, ripristina la cache SSL e modifica i server DNS.
ERR_CACHE_MISS
Una semplice ricarica risolverà questo per sempre. Successivamente, dovresti provare a riavviare Chrome.
Se continui a visualizzare questo errore, potrebbero esserci altri problemi che richiedono un po’ più di risoluzione dei problemi, inclusi lo svuotamento del DNS, la cancellazione dei cookie e la modifica dei server DNS.
Ripristino di Chrome
A volte solo un ripristino ti aiuta a uscire dai problemi. Tuttavia, considero un ripristino del browser estremamente faticoso, in base al numero di segnalibri e password (sebbene consigliamo di utilizzare un gestore di password dedicato) che potresti avere sul tuo browser.
Ergo, per prima cosa vedremo brevemente come eseguire il backup di segnalibri e password prima di passare al ripristino di Chrome. Il modo più semplice è utilizzare la sincronizzazione di Chrome.
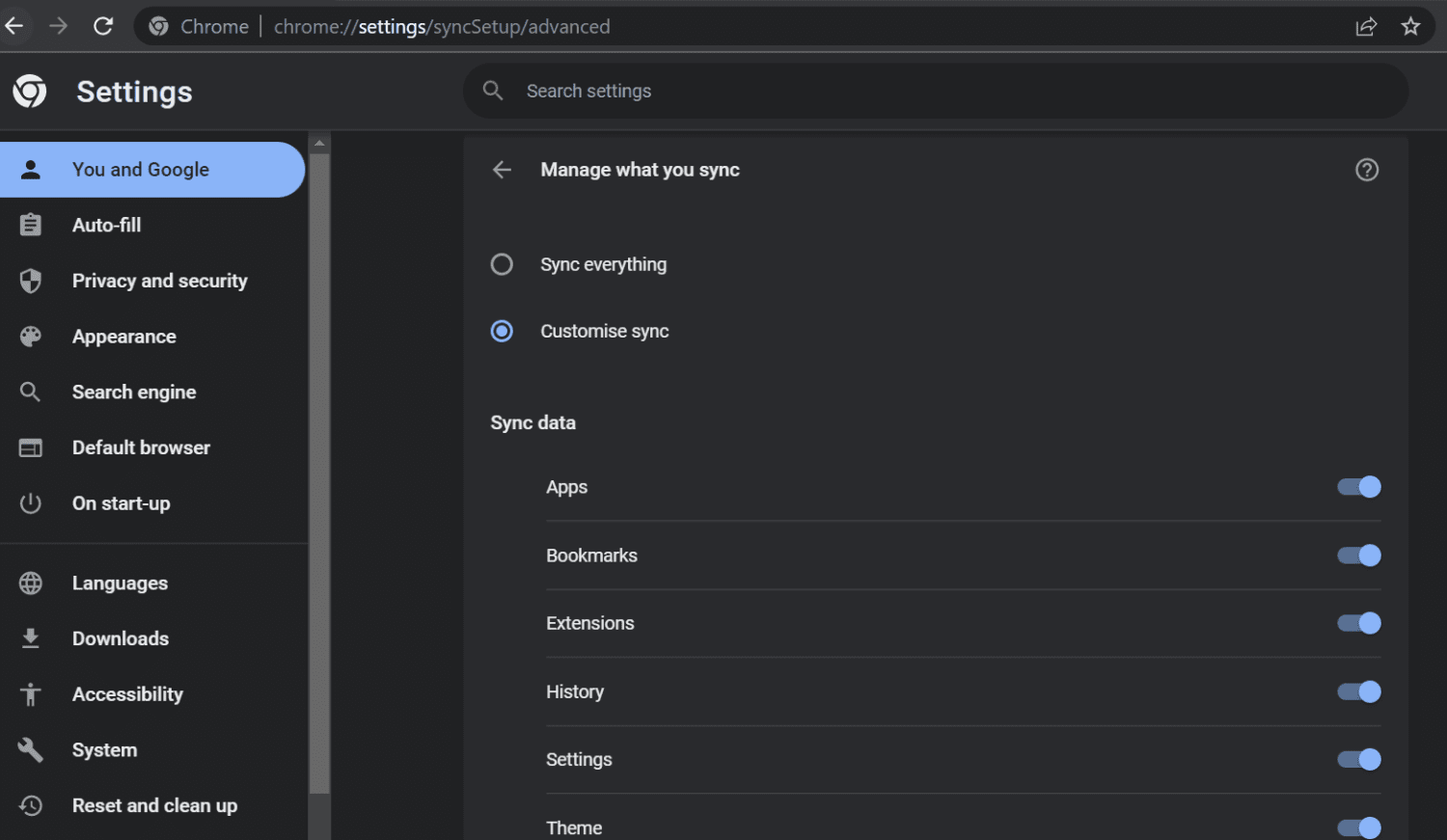
Poiché si verificano problemi con le impostazioni attuali, è meglio utilizzare Personalizza sincronizzazione e scegliere solo gli elementi necessari.
Quindi, digita chrome://settings/reset nella barra degli indirizzi e scegli Ripristina le impostazioni ai valori predefiniti originali.
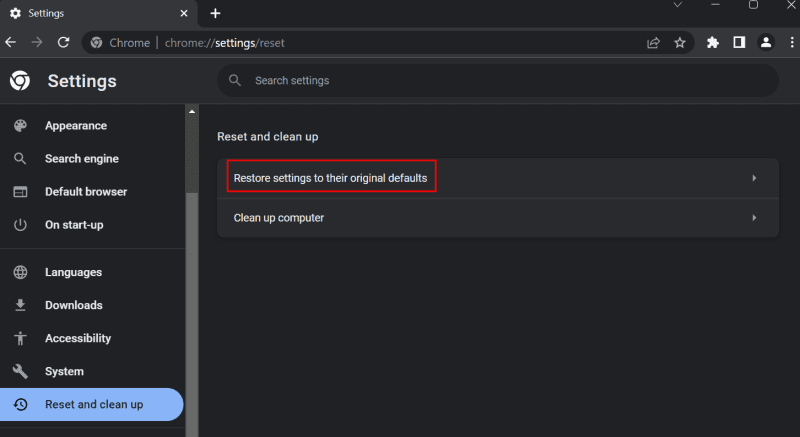
Questo, per impostazione predefinita, non eliminerà i segnalibri, la cronologia di navigazione e le password.
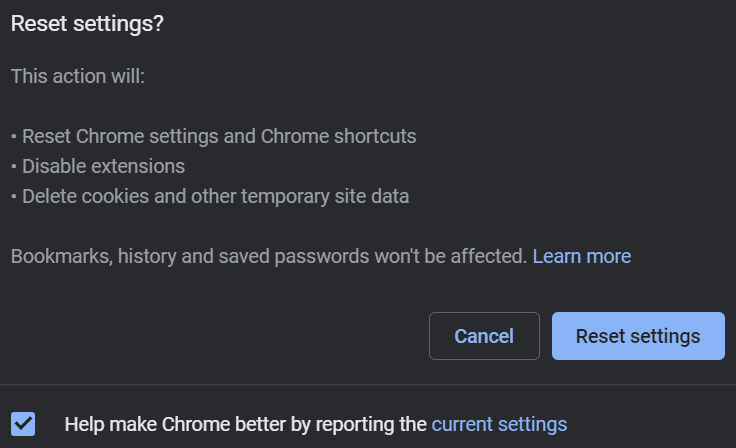
Molto probabilmente, questo dovrebbe risolvere i tuoi problemi. L’unico altro modo è una disinstallazione pulita, rimuovendo tutto con uno strumento gratuito di terze parti come il programma di disinstallazione Revo.
Se te lo stai chiedendo, la solita disinstallazione del pannello di controllo generalmente non pulisce ogni traccia di un programma in uscita. È qui che entrano in gioco le scansioni post-disinstallazione di Revo.
E mentre ci sono altri programmi di disinstallazione di terze parti, Revo è la mia raccomandazione personale che lo uso da anni senza problemi.
Errori comuni del browser
Chrome ha una quota di mercato gigantesca per buoni motivi. Indipendentemente da ciò, in alcuni casi può essere frustrante vederlo bloccare l’accesso a Internet.
E poiché gli errori si assomigliano molto, anche la maggior parte delle soluzioni sono comuni.
Dovresti essere fuori dai tuoi problemi ormai. Ma Internet, per sua stessa natura, distrae. Quindi, abbiamo pensato di mettere insieme questo elenco di estensioni di Chrome per rimuovere le distrazioni e aiutarti a concentrarti.