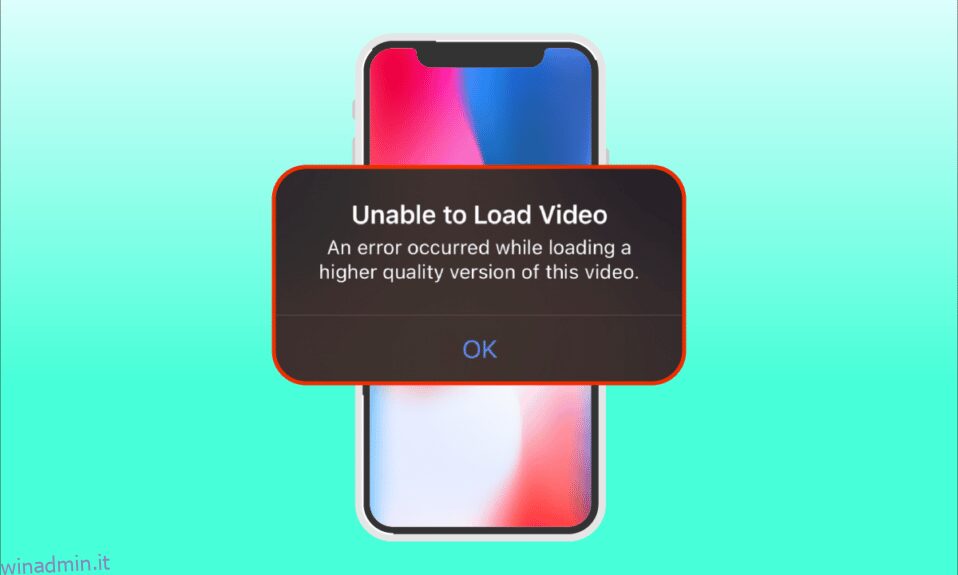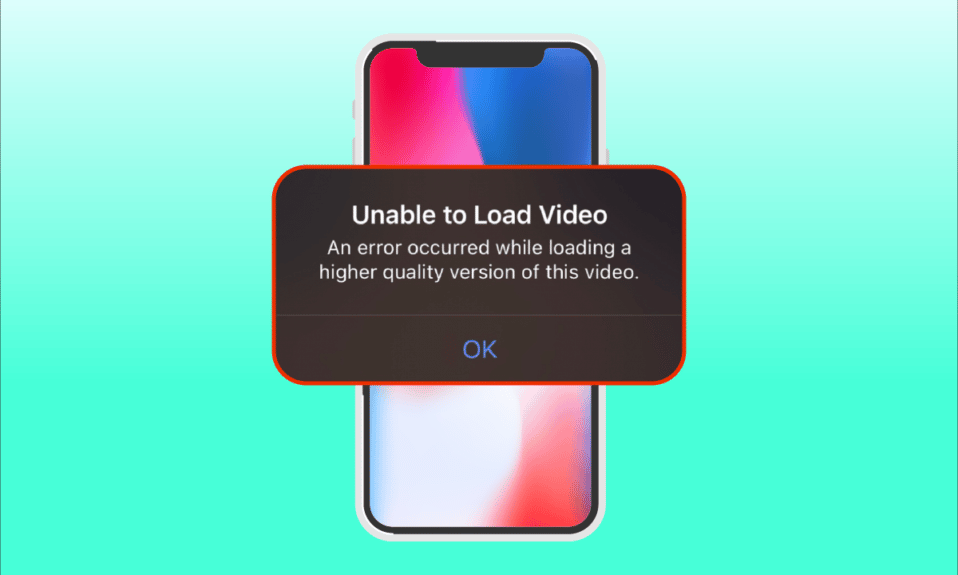
iPhone è uno smartphone eccellente che è ben noto per la sua innovazione, funzionalità e design. È uno dei marchi più ricercati principalmente da professionisti e uomini d’affari. Usano una tecnologia avanzata per acquisire video di alta qualità. Tuttavia, sono anche inclini a causare errori. Di recente, diversi utenti hanno segnalato di riscontrare il problema si è verificato un errore durante il caricamento di una versione di qualità superiore di questo video quando tentano di aprire un video tramite l’app Foto. Se ti senti frustrato dall’impossibilità di caricare il video, si è verificato un errore, allora è del tutto comprensibile. In questo articolo, guideremo come correggere un errore verificatosi durante il caricamento di una versione di qualità superiore di questo video su iPhone.
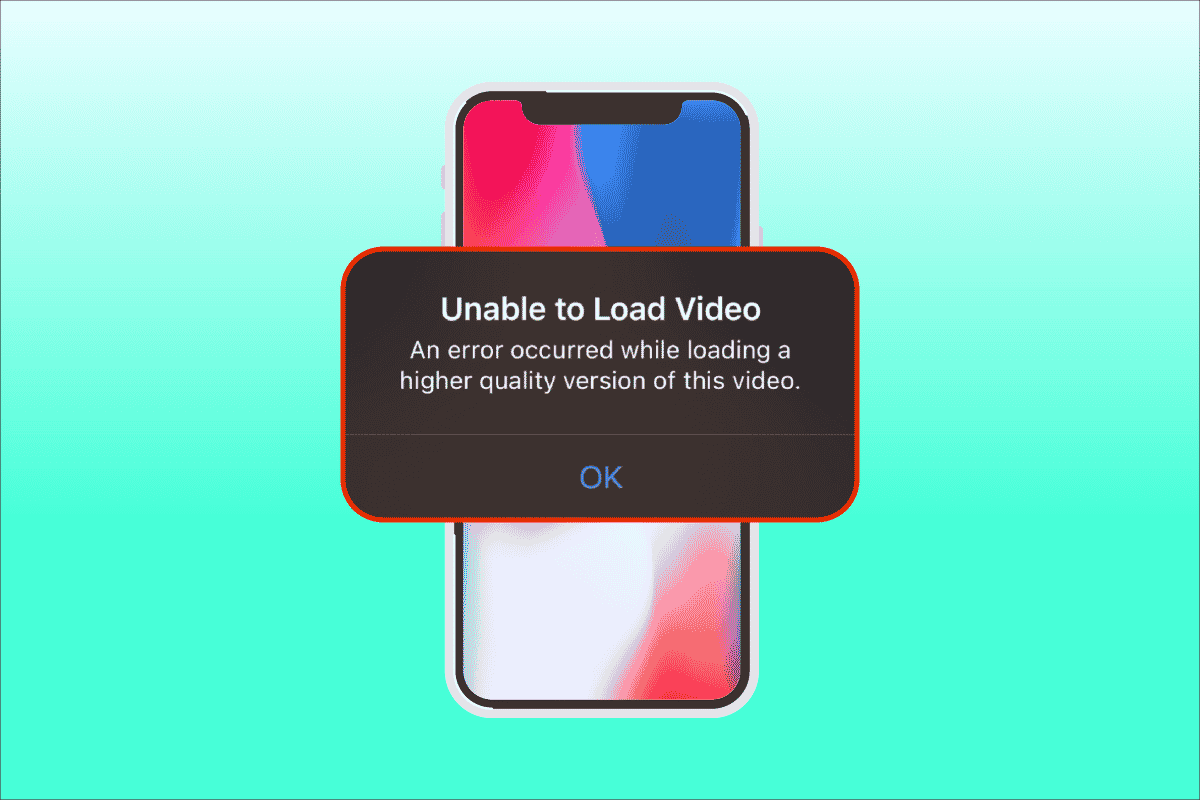
Sommario:
Come correggere un errore durante il caricamento di una versione di qualità superiore di questo video su iPhone
Esistono vari motivi e cause alla base del problema sull’impossibilità di caricare il video si è verificato un errore che è necessario comprendere prima di passare direttamente alla diagnostica.
- Utilizzo di versioni iOS obsolete sul tuo iPhone.
- Presenza di configurazione irrilevante presente nelle impostazioni della fotocamera dell’iPhone.
- Alcuni moduli multimediali non corrispondenti influiscono sul caricamento corretto dei video di alta qualità.
- Disponibilità di meno spazio di archiviazione in iCloud o iPhone.
- Presenza di problemi tecnici sconosciuti in vari componenti software dell’iPhone.
- Connessione Internet instabile e problemi con il router.
Ora che comprendi le varie cause dietro a un errore che si è verificato durante il caricamento di una versione di qualità superiore di questo problema con l’iPhone video. Esaminiamo le soluzioni. Prova ogni metodo fino a trovare la tua potenziale soluzione.
Nota: abbiamo utilizzato il modello di telefono iPhone 13 Pro solo a scopo illustrativo.
Metodo 1: passaggi di base per la risoluzione dei problemi
Questo primo metodo consiste in semplici metodi di risoluzione dei problemi da eseguire inizialmente. Questi possono sembrare sciocchi, ma è imperativo controllare le più piccole cose per qualsiasi soluzione tecnica. Quindi, assicurati di verificare tutte le soluzioni di risoluzione dei problemi di base fornite di seguito una per una per correggere l’impossibilità di caricare il video si è verificato un problema.
1. Verifica la connessione a Internet
La velocità e la qualità della connettività sono i componenti importanti necessari per una connessione Internet stabile. In caso di problemi di rete, l’app per foto presente in iPhone potrebbe non essere in grado di accedere al server Apple. Quindi, assicurati di controllare che la tua connessione dati Wi-Fi o cellulare funzioni bene. Questo può essere fatto facilmente eseguendo uno SpeedTest. Una volta che Internet è stabile, prova ad accedere al video che non sei riuscito a caricare.
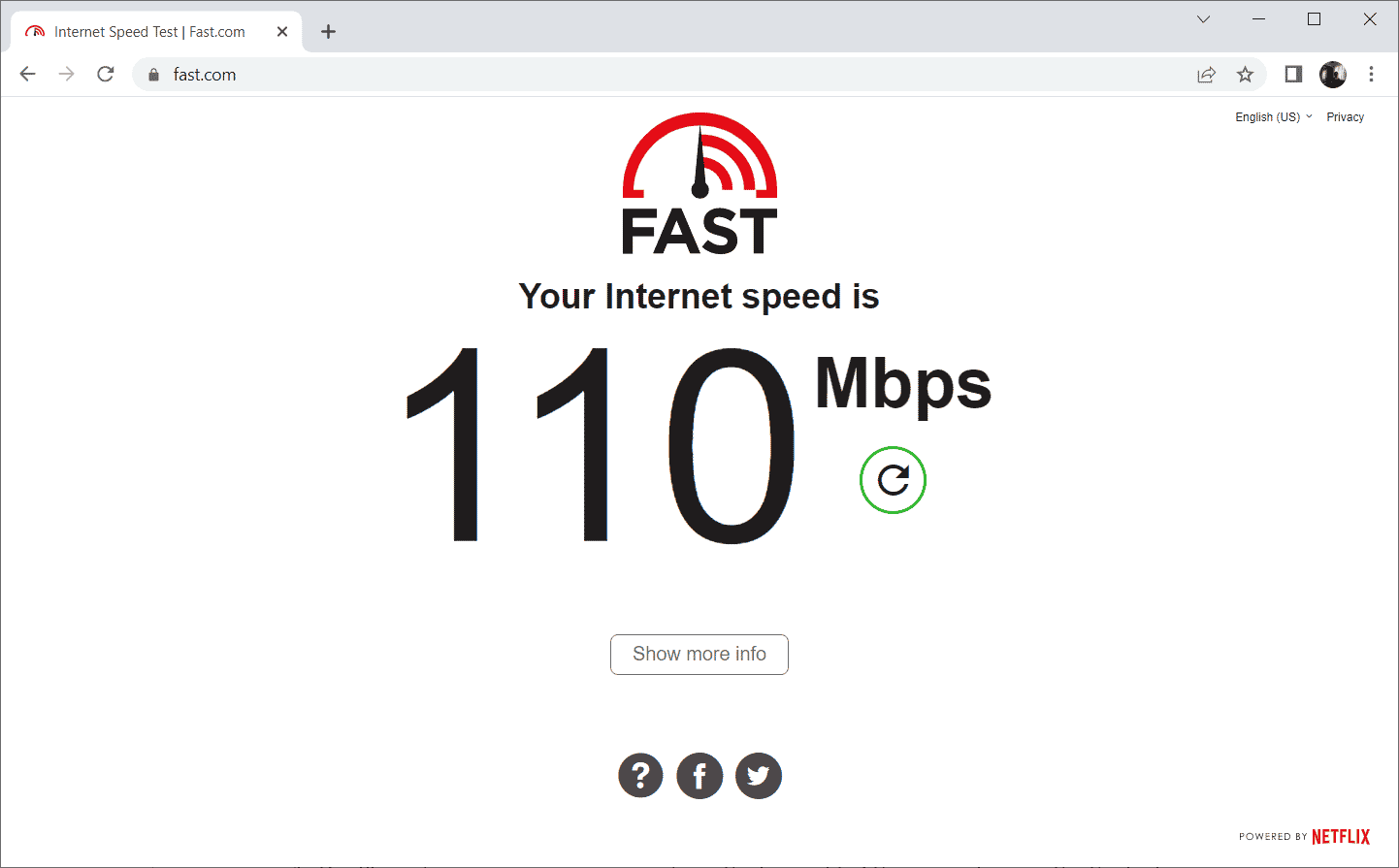
2. Attiva la modalità aereo
La modalità aereo originariamente creata per gli utenti che si imbarcano in aereo. Eppure, oggi vengono utilizzati per disattivare il servizio telefonico e la connessione di rete per un determinato periodo di tempo. In questo modo, se viene rilevato un problema tecnico rilevante, lo risolve una volta abilitato e disabilitato la modalità aereo che a sua volta garantisce di caricare video di errore senza alcuna interruzione sul tuo iPhone. Ecco come farlo.
1. Nella pagina della schermata iniziale di iPhone, scorri verso il basso in alto a destra dello schermo per aprire il Centro di controllo.
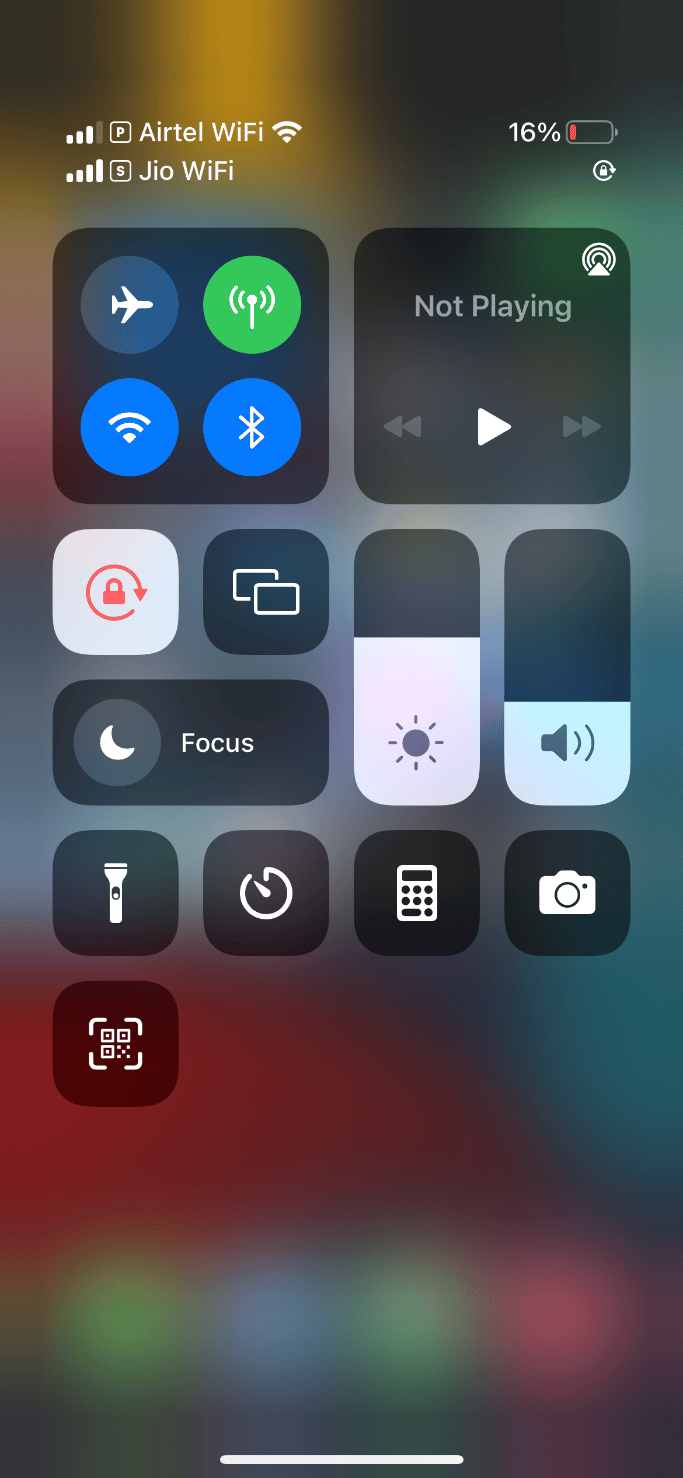
2. Toccare l’icona dell’aereo per abilitare la modalità aereo.
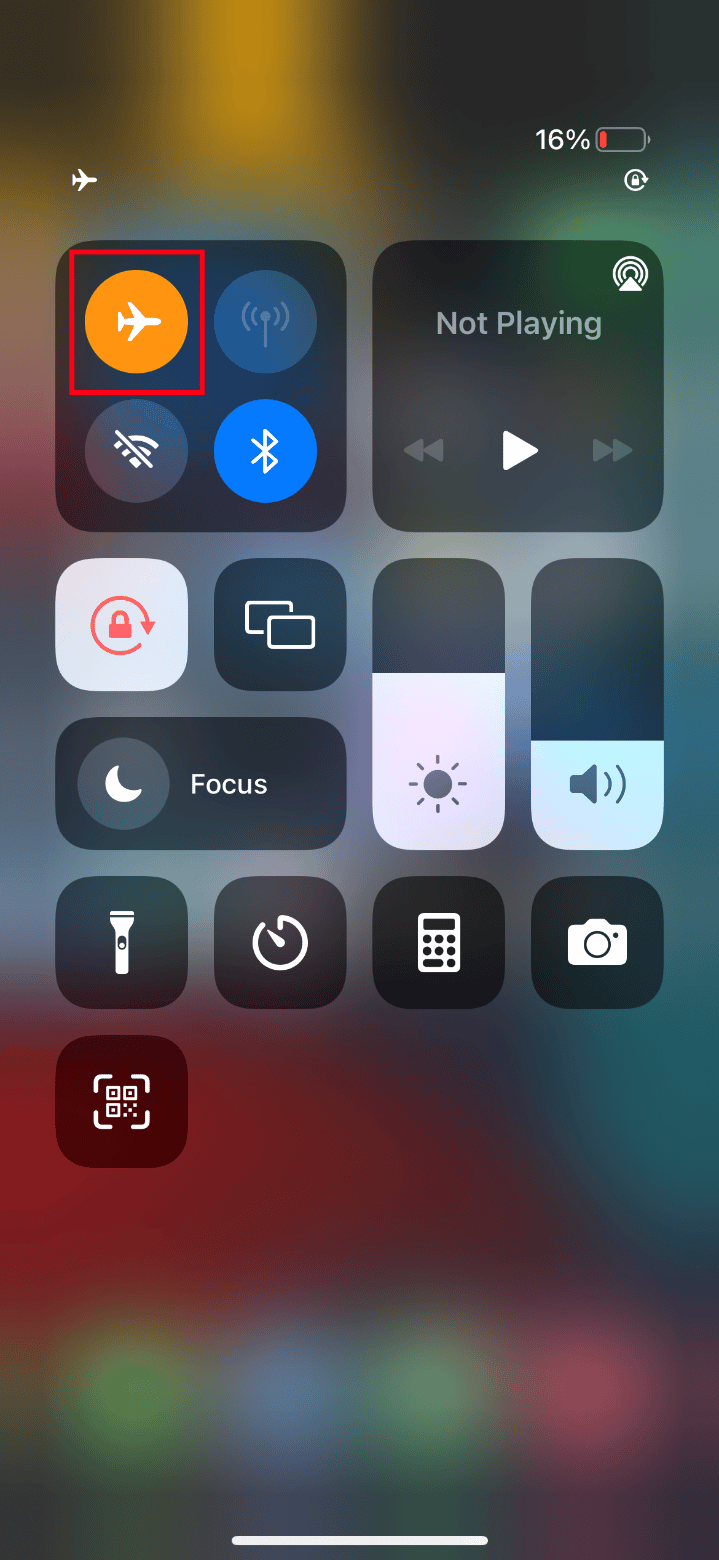
3. Attendere almeno dieci secondi.
4. Ora tocca di nuovo l’icona dell’aereo per disattivare la modalità aereo abilitata.
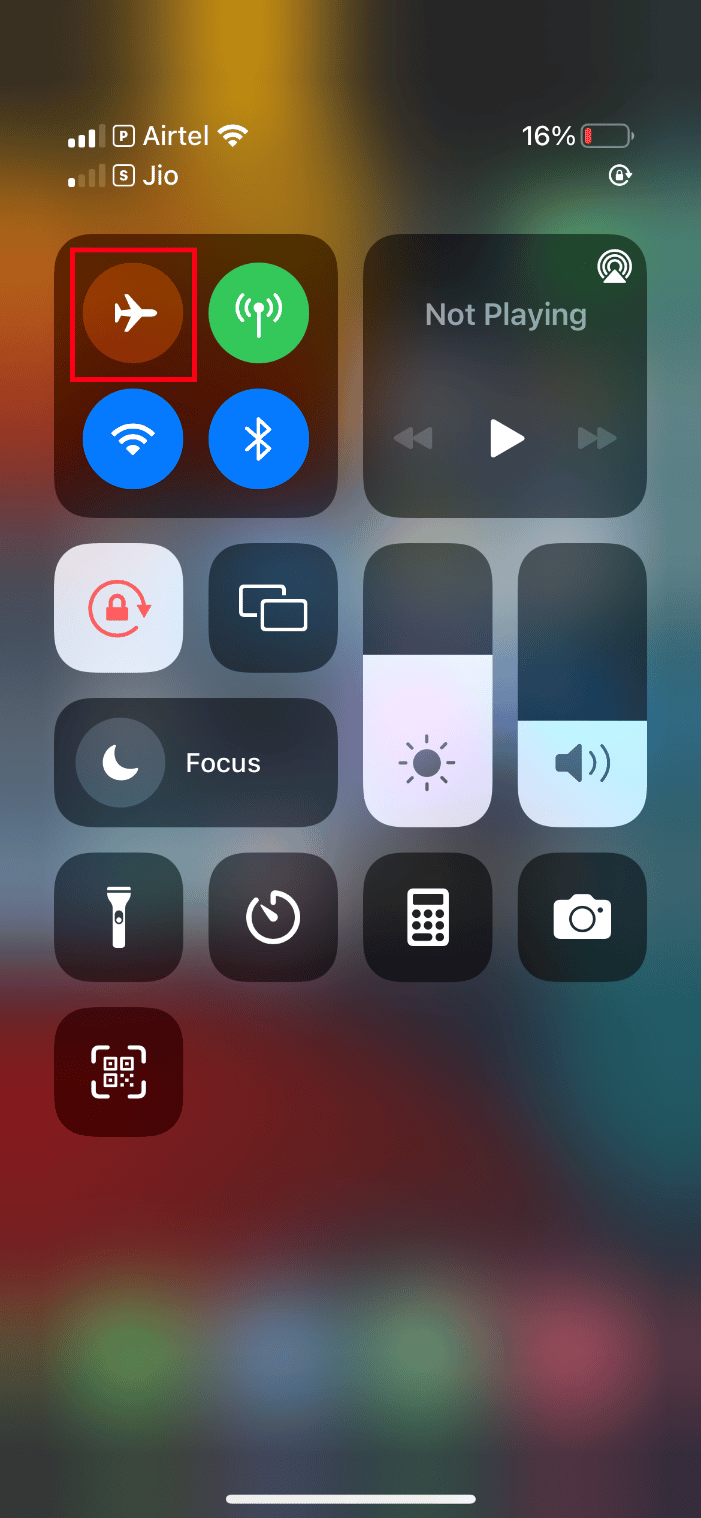
Una volta completati questi passaggi, prova a caricare il video di errore e verifica se riesci a visualizzarlo senza problemi.
3. Riavvia iPhone
Il riavvio del telefono aiuta sempre a risolvere qualsiasi problema tecnico. Questo metodo è importante in quanto ripristinano completamente il telefono e ripuliscono l’intera memoria del dispositivo. Quindi, questo passaggio è d’obbligo.
1. Sul tuo iPhone, tieni premuti contemporaneamente il pulsante Sleep e il pulsante Volume giù.
2. Ora viene visualizzata una diapositiva per spegnere lo schermo. Quindi, fai scorrere il cursore da sinistra a destra e spegni il telefono.
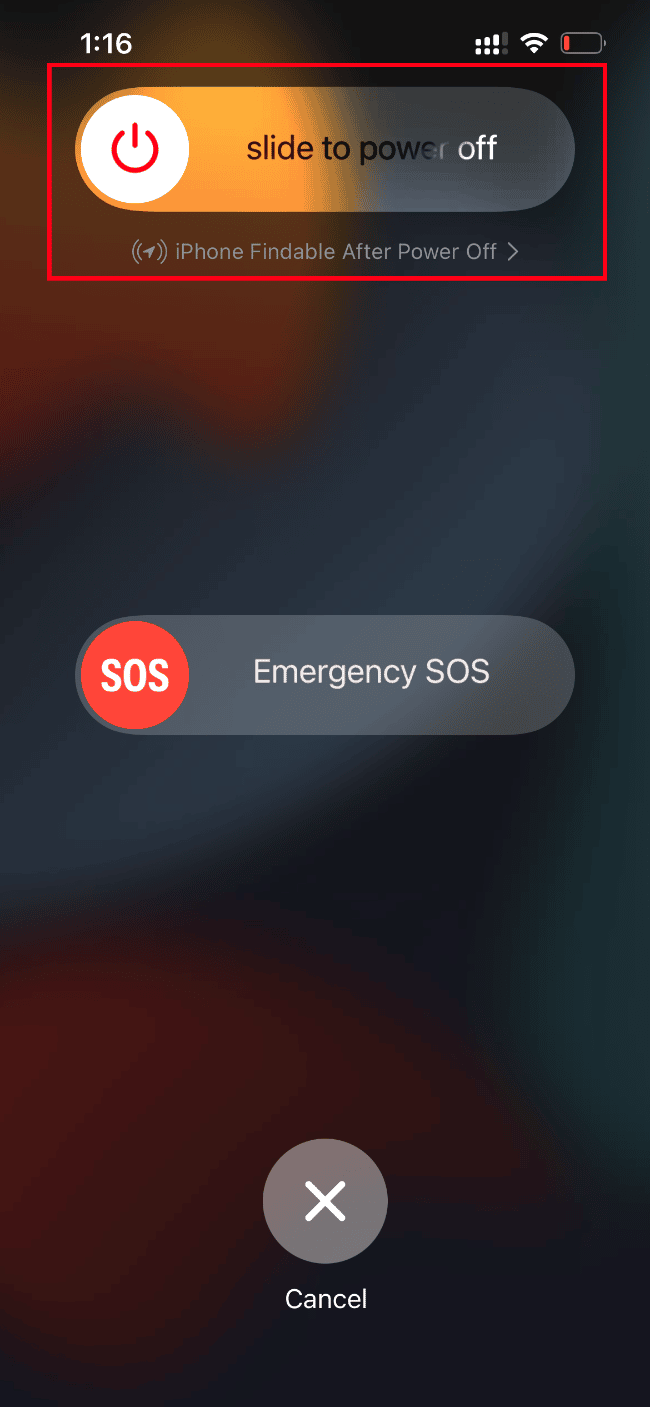
3. Attendere almeno 15-30 secondi. Quindi, per riavviarlo, tieni premuto il pulsante Sospensione fino a quando l’icona Apple non appare sullo schermo del tuo iPhone.
Infine, ora prova ad avviare il video che non riesci a caricare in precedenza.
4. Accedi nuovamente a iPhone
Esci prima e poi l’accesso ha la possibilità di rinnovare l’intero iPhone se sono presenti problemi tecnici temporanei sul dispositivo. Pertanto, per risolvere l’impossibilità di caricare il video si è verificato un errore in iPhone, accedi nuovamente al tuo dispositivo iPhone seguendo i passaggi indicati di seguito.
1. Avvia l’app Impostazioni sul tuo iPhone.
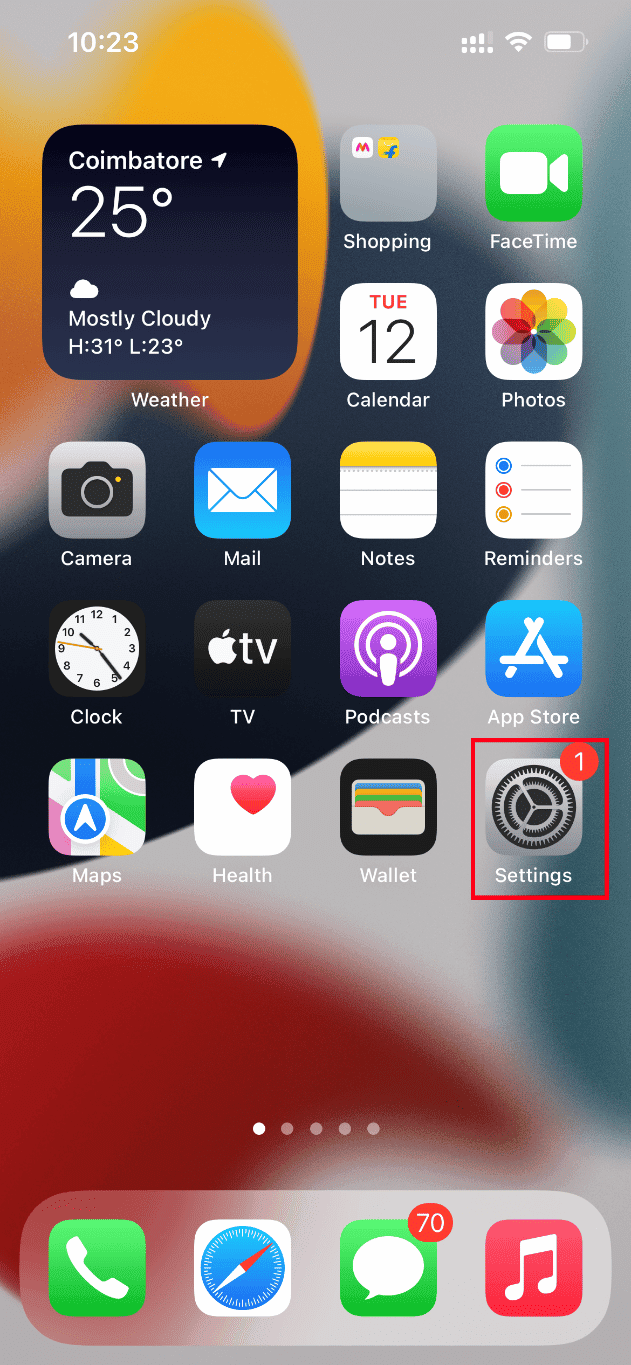
2. Tocca l’opzione ID Apple.
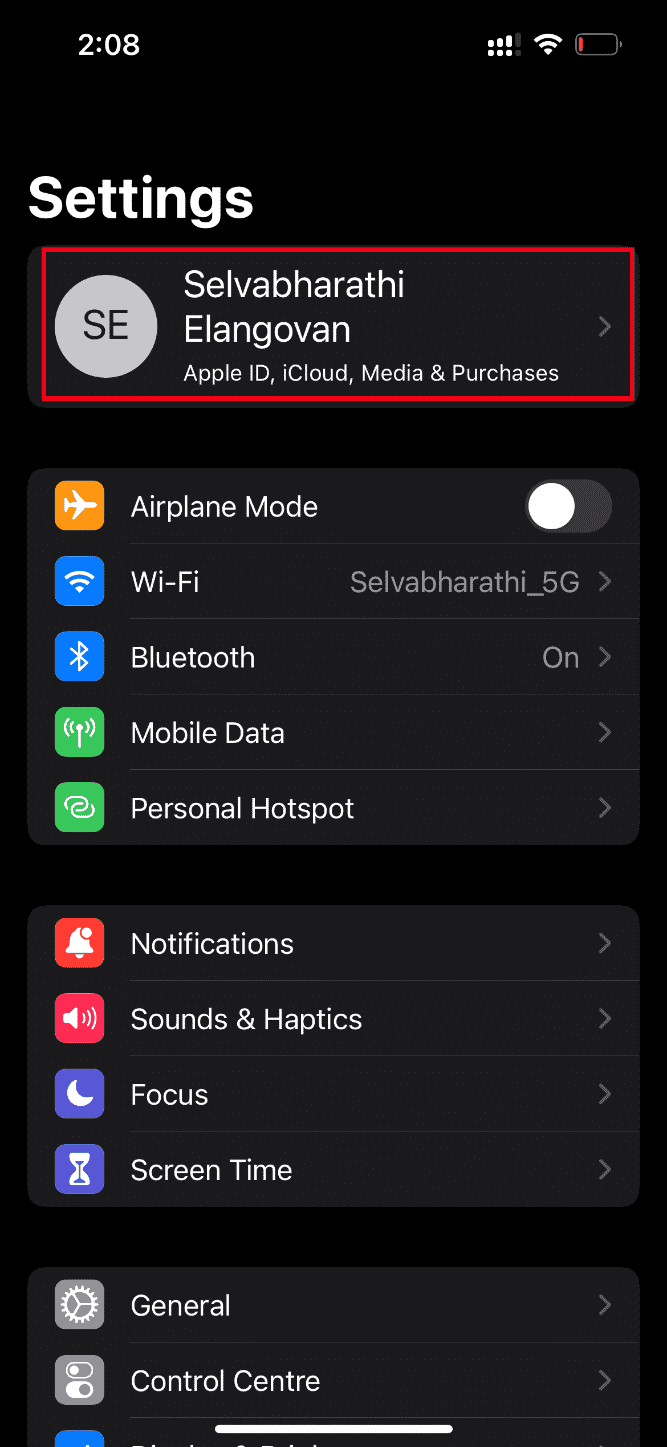
3. Tocca il pulsante Esci come mostrato.
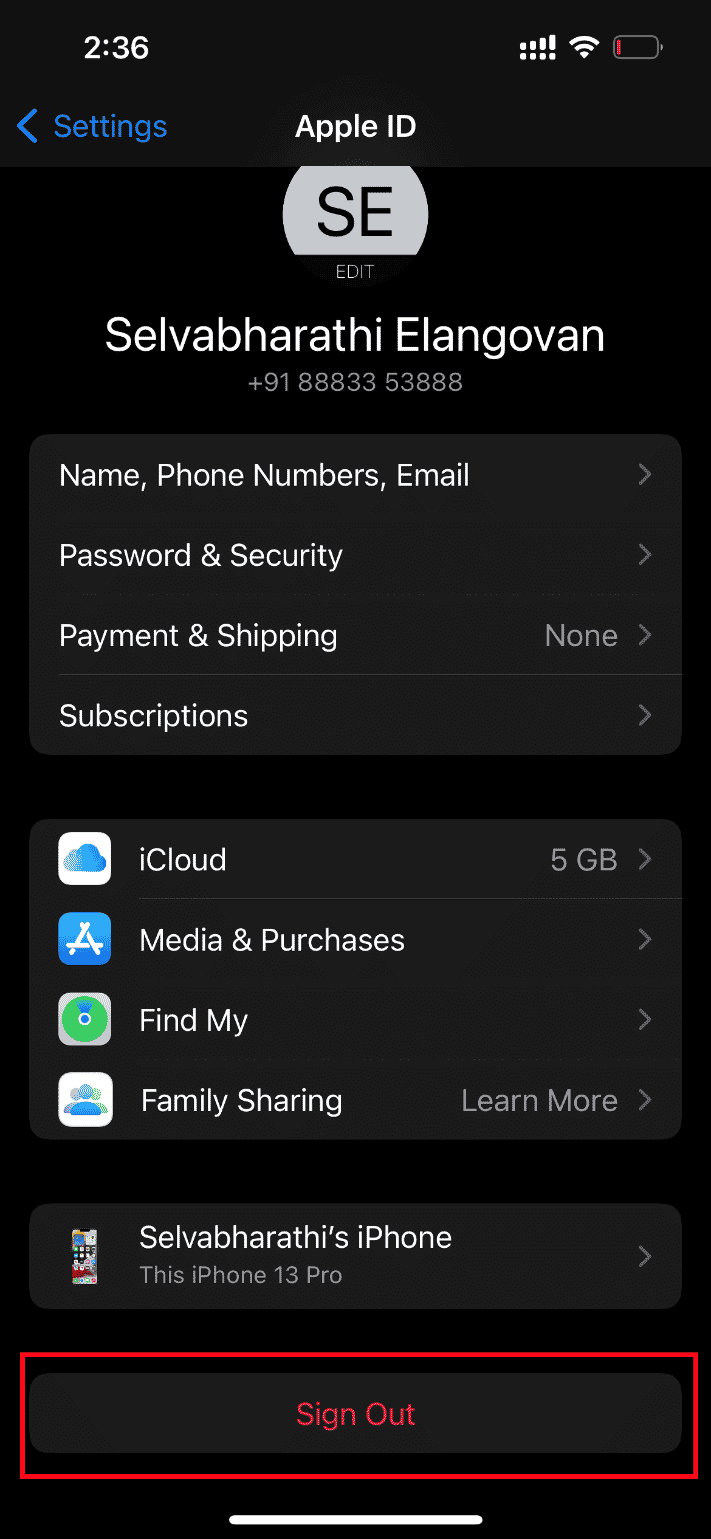
4. Una volta disconnesso, riavvia il tuo iPhone.
5. Inserisci le tue credenziali di accesso e accedi nuovamente al tuo iPhone.
Infine, prova a caricare il video problematico e verifica se questo metodo è riuscito a risolvere l’impossibilità di caricare il video si è verificato un errore.
5. Aggiorna iOS
L’aggiornamento è parte integrante di qualsiasi sistema operativo. Questo perché i produttori rilasciano la versione aggiornata di tutto il sistema operativo correggendo i bug e gli errori prevalenti. Infatti, quest’ultima versione è inclusa anche con nuove funzionalità di sicurezza e compatibilità. Ora, queste ragioni giustificano l’importanza di un aggiornamento. Per quanto riguarda un iPhone, di solito hanno una modalità automatica attivata che monitora regolarmente la disponibilità degli aggiornamenti ed esegue l’attività di aggiornamento da sola. Tuttavia, puoi anche controllarlo e aggiornarlo manualmente. Vediamo come.
1. Tocca l’opzione Impostazioni iPhone.
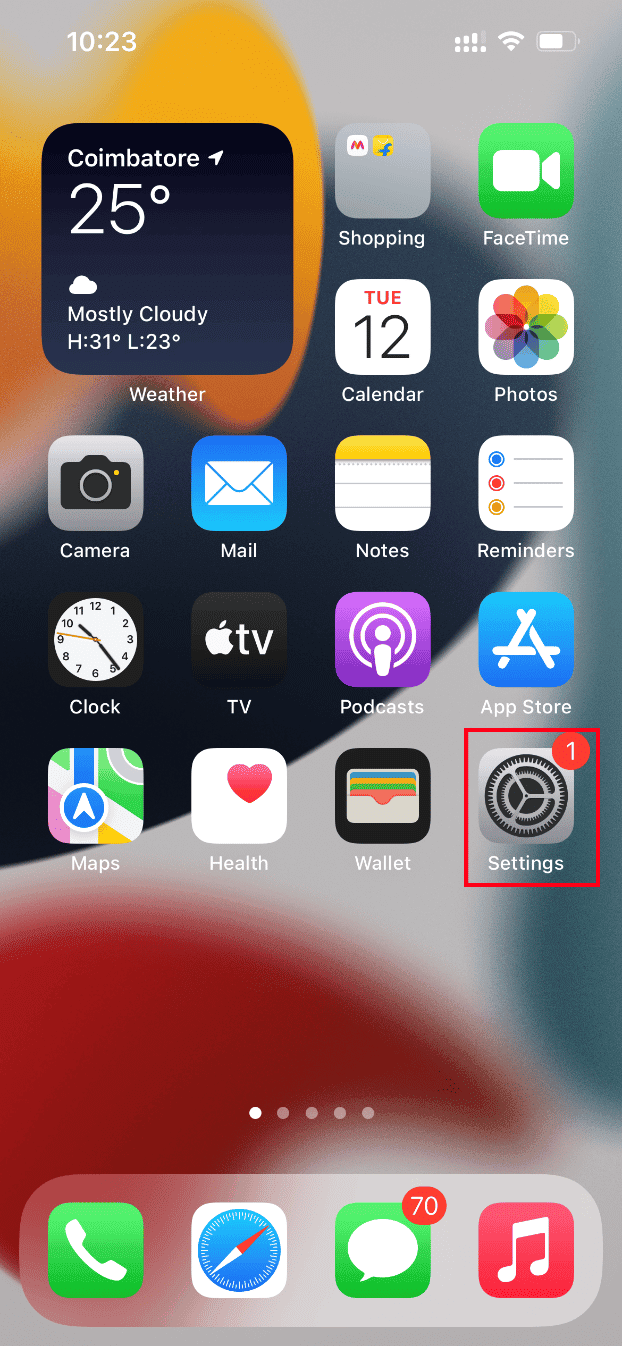
2. Scorri verso il basso e individua la scheda Generali per avviare le impostazioni generali. Quindi, toccalo.
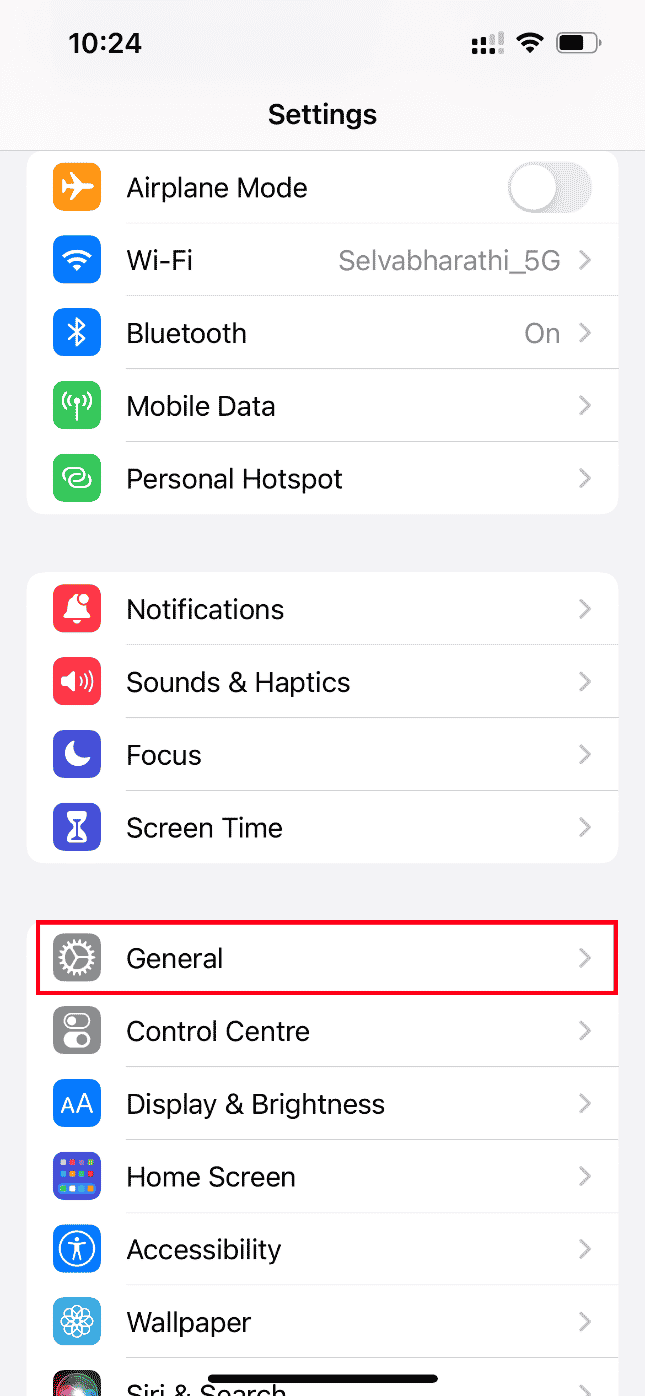
3. In Impostazioni generali, tocca Aggiornamento software.
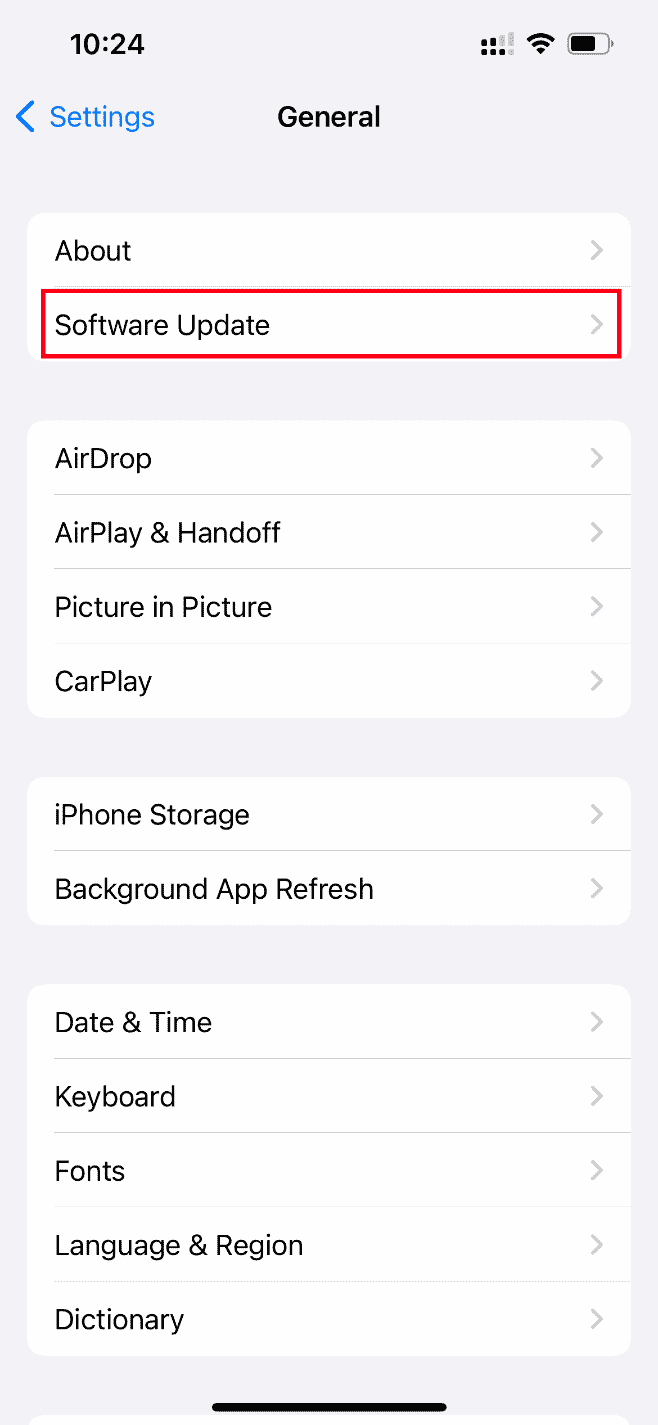
4. Se il tuo iPhone è completamente aggiornato, troverai il messaggio iOS è aggiornato.
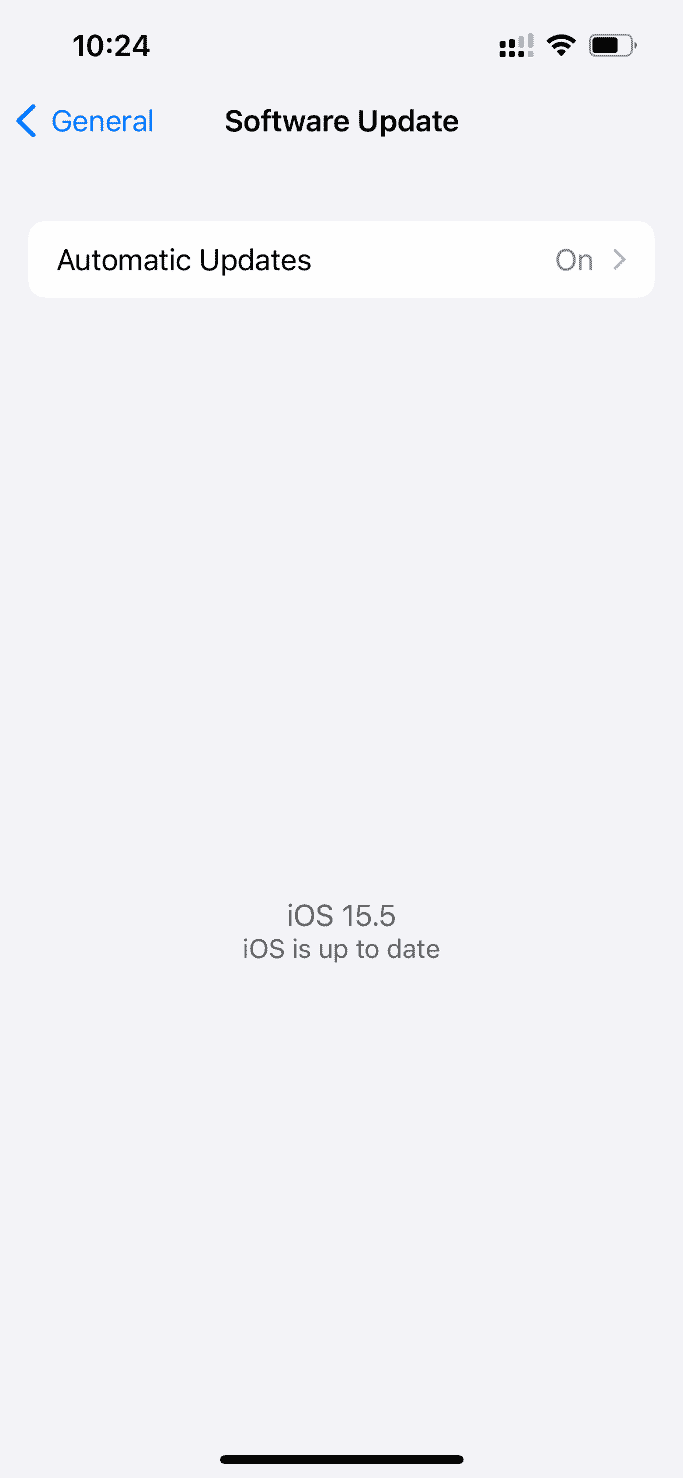
5. In caso contrario, toccare il pulsante Scarica e installa per aggiornare manualmente.
6. Ancora una volta, tocca Installa per scaricare la versione recente di iOS.
6. Controllare la pagina di stato del sistema
A volte è possibile che l’app Foto non riesca a caricare video da iCloud a causa di problemi con il server. Quindi, devi andare alla pagina Stato del sistema Apple e verificare se c’è un problema rilevante fornito dal team Apple nella sezione delle foto. Se il problema è elencato, devi attendere che il team lo risolva, operazione che potrebbe richiedere del tempo.
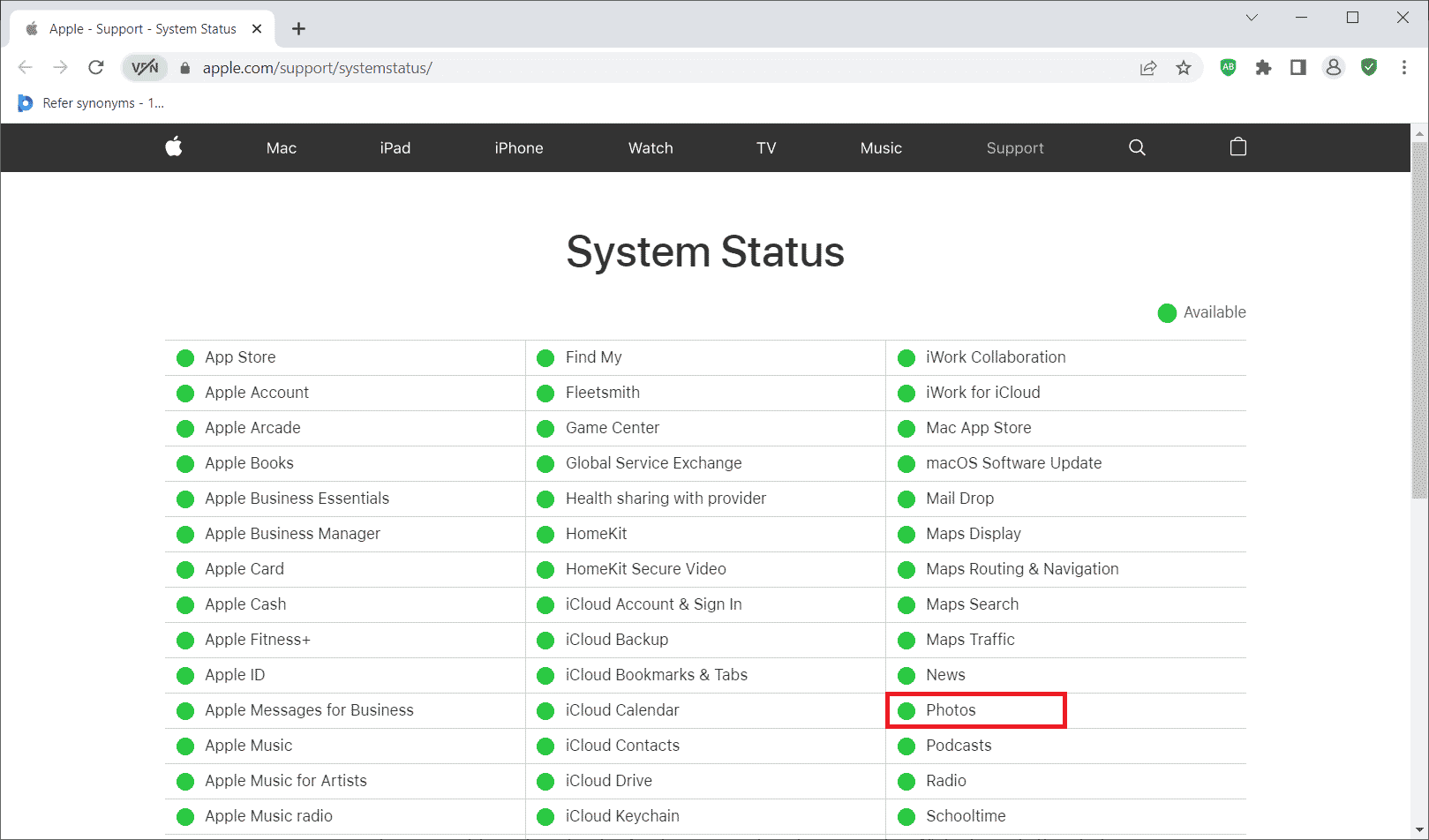
7. Riavviare il router
Prova a riavviare il browser. Questo perché questa azione elimina qualsiasi problema tecnico strano se presente dall’estremità del router. In alternativa, puoi provare una connessione Wi-Fi diversa per verificare se aiuta a risolvere il problema di caricamento. Leggi la nostra guida per riavviare il router.

8. Importa video in iMovie
Molti utenti hanno riferito che questo metodo ha funzionato abbastanza bene. Tutto quello che devi fare è importare il video problematico in iMovie e riprodurlo. Quindi, controlla se risolve il problema dell’errore di caricamento.
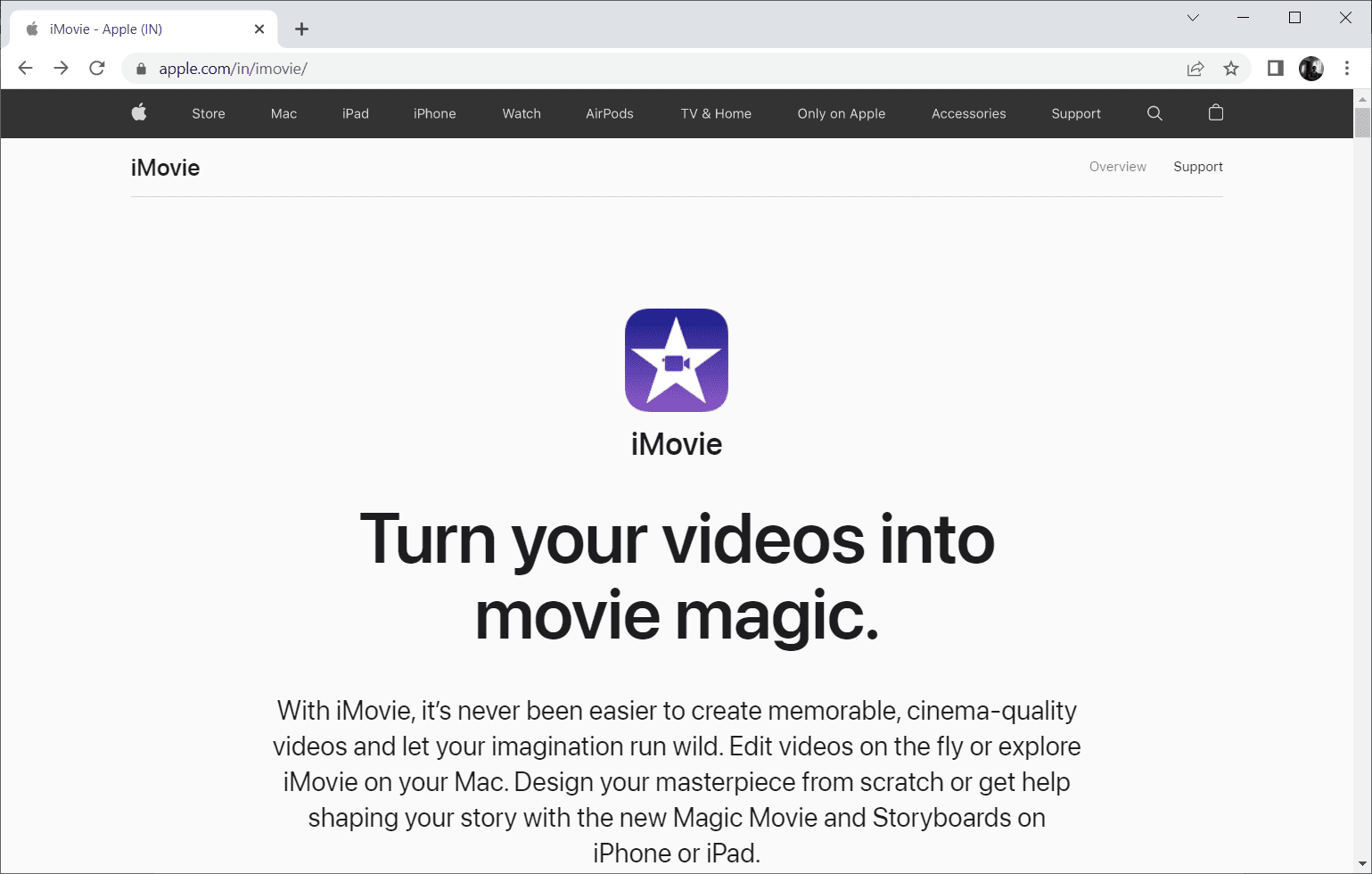
9. Video duplicato
A volte la duplicazione del video problematico può risolvere l’errore di caricamento. Ecco come farlo.
1. Avvia l’app Foto sul tuo iPhone.
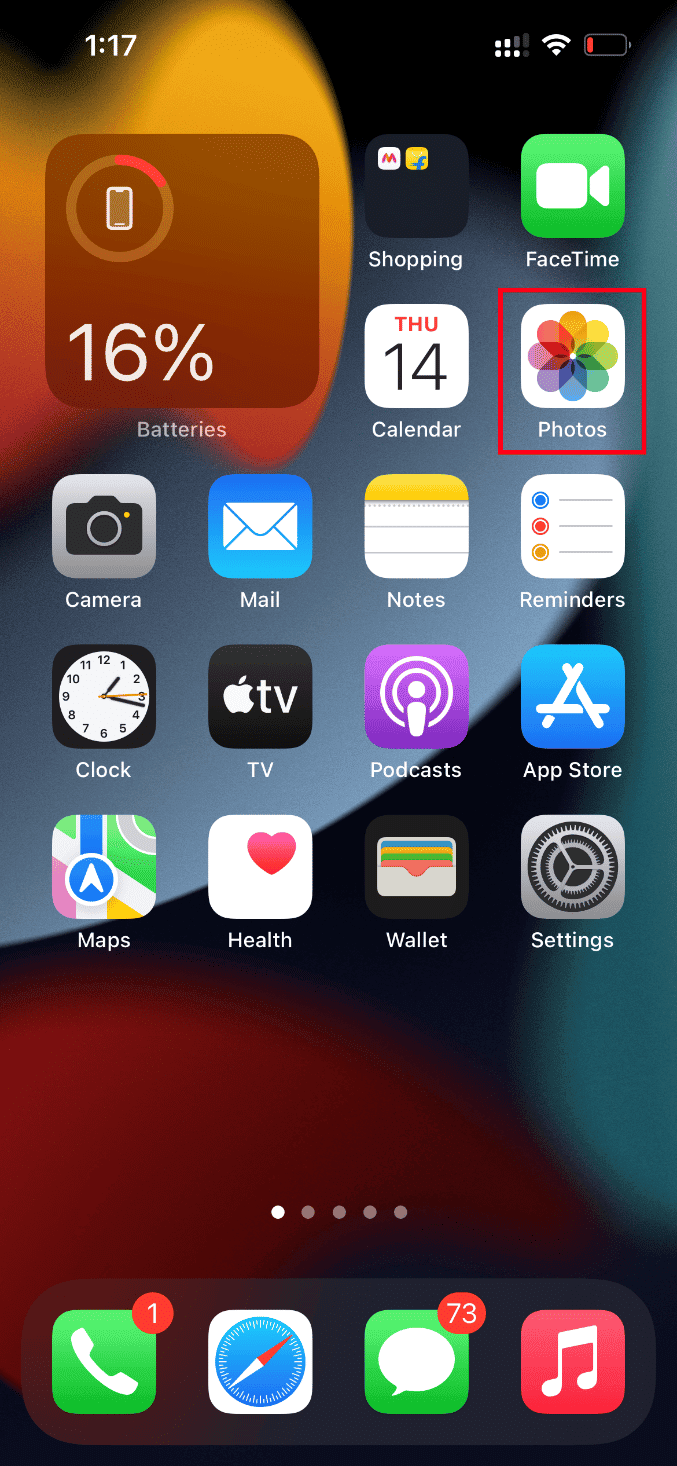
2. Seleziona l’errore che causa il video e tocca l’icona Condividi.
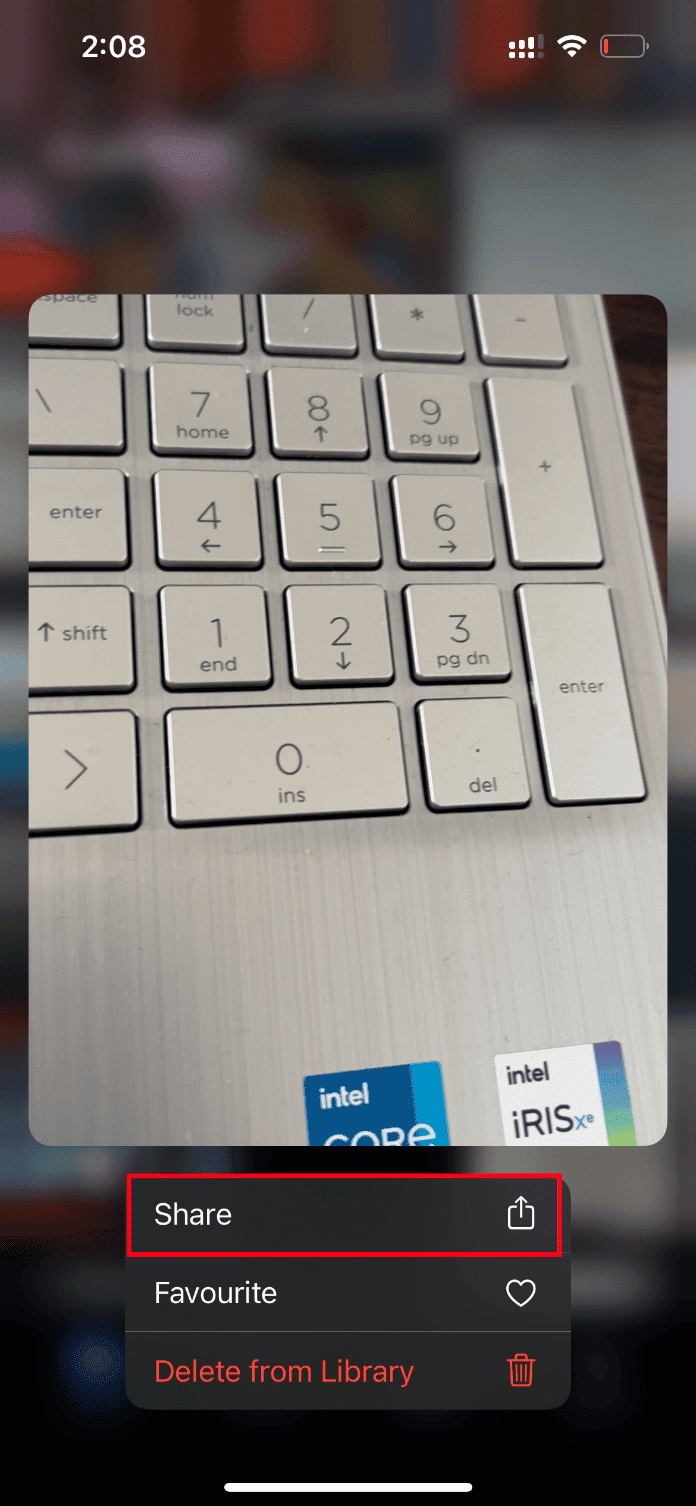
3. Quindi, tocca l’opzione Duplica nella pagina Condividi.
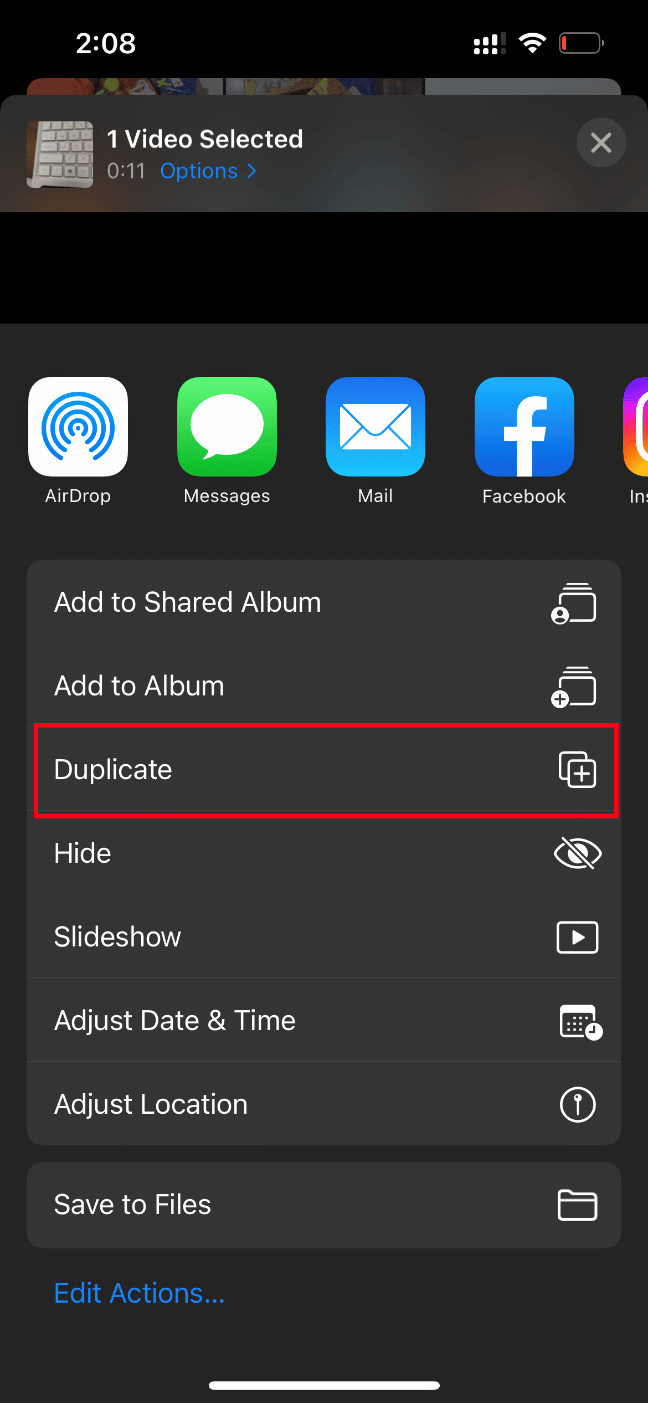
Questo crea una nuova copia esatta del video esistente. Quindi, avvia il video duplicato e controlla se l’errore è stato cancellato.
10. Carica video su album condiviso
Verifica se si è verificato un errore durante il caricamento di una versione di qualità superiore di questo video Il problema con l’iPhone può essere risolto caricando il video desiderato nella funzione di album condiviso. Ecco come farlo.
1. Avvia l’app Foto sul tuo iPhone.
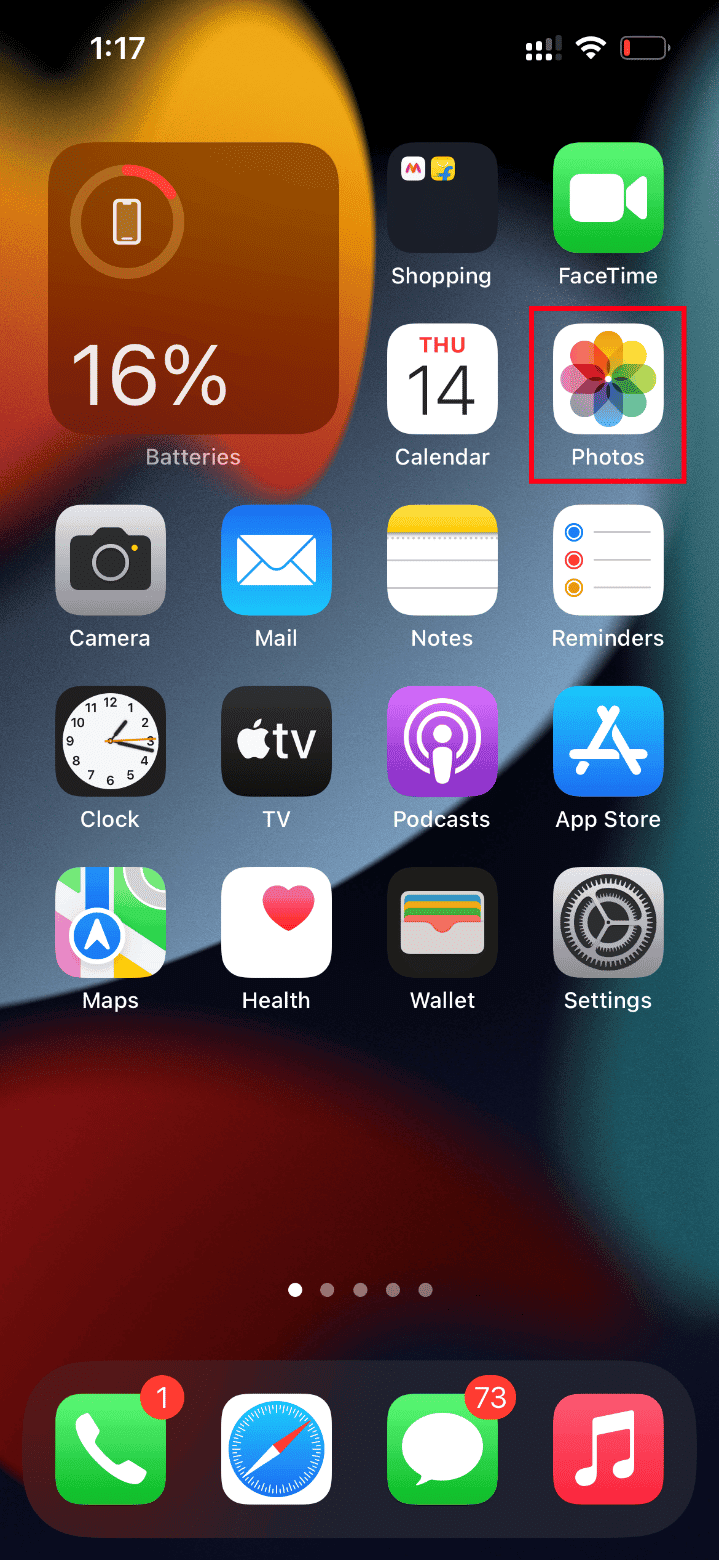
2. Seleziona l’errore che causa il video e tocca l’icona Condividi.
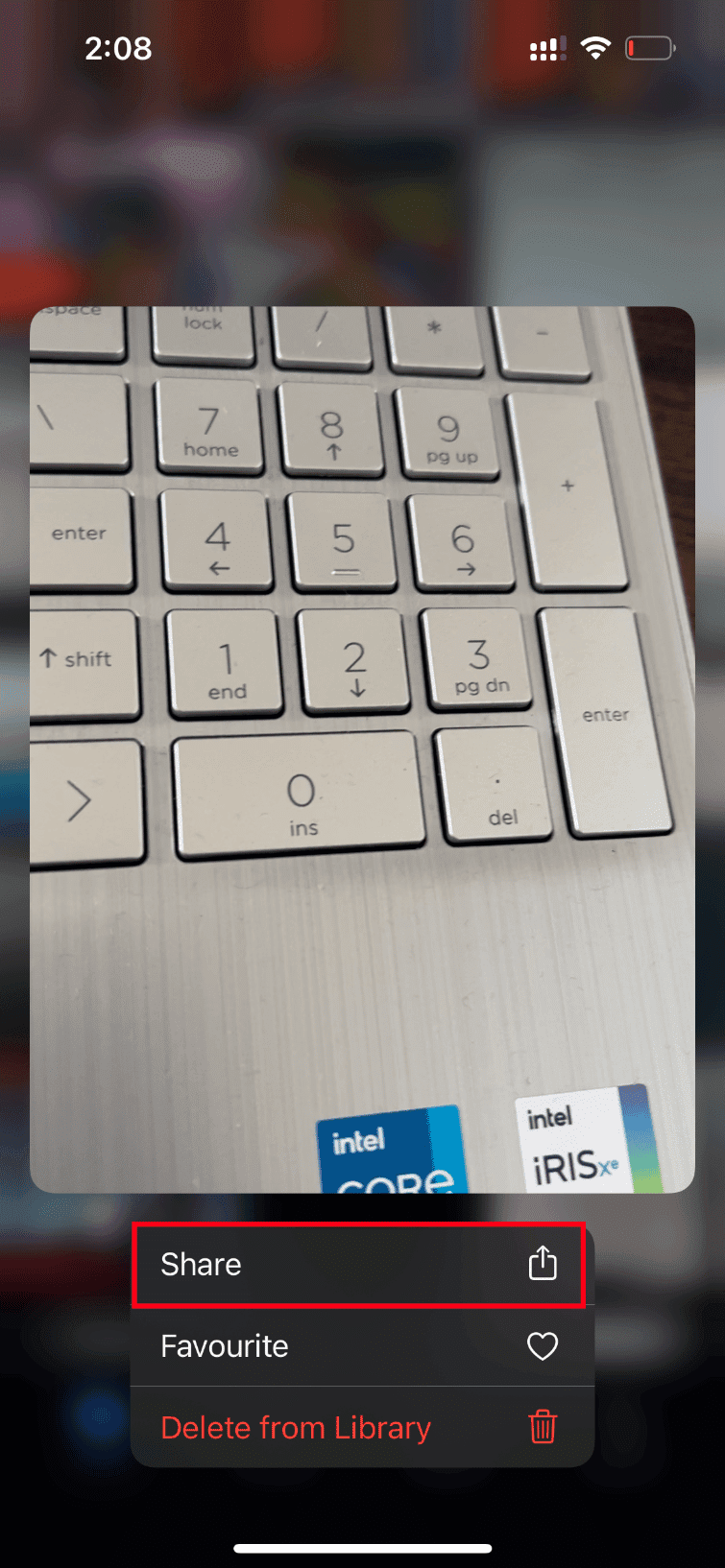
3. Ora tocca l’opzione Aggiungi all’album condiviso nella pagina Condividi.
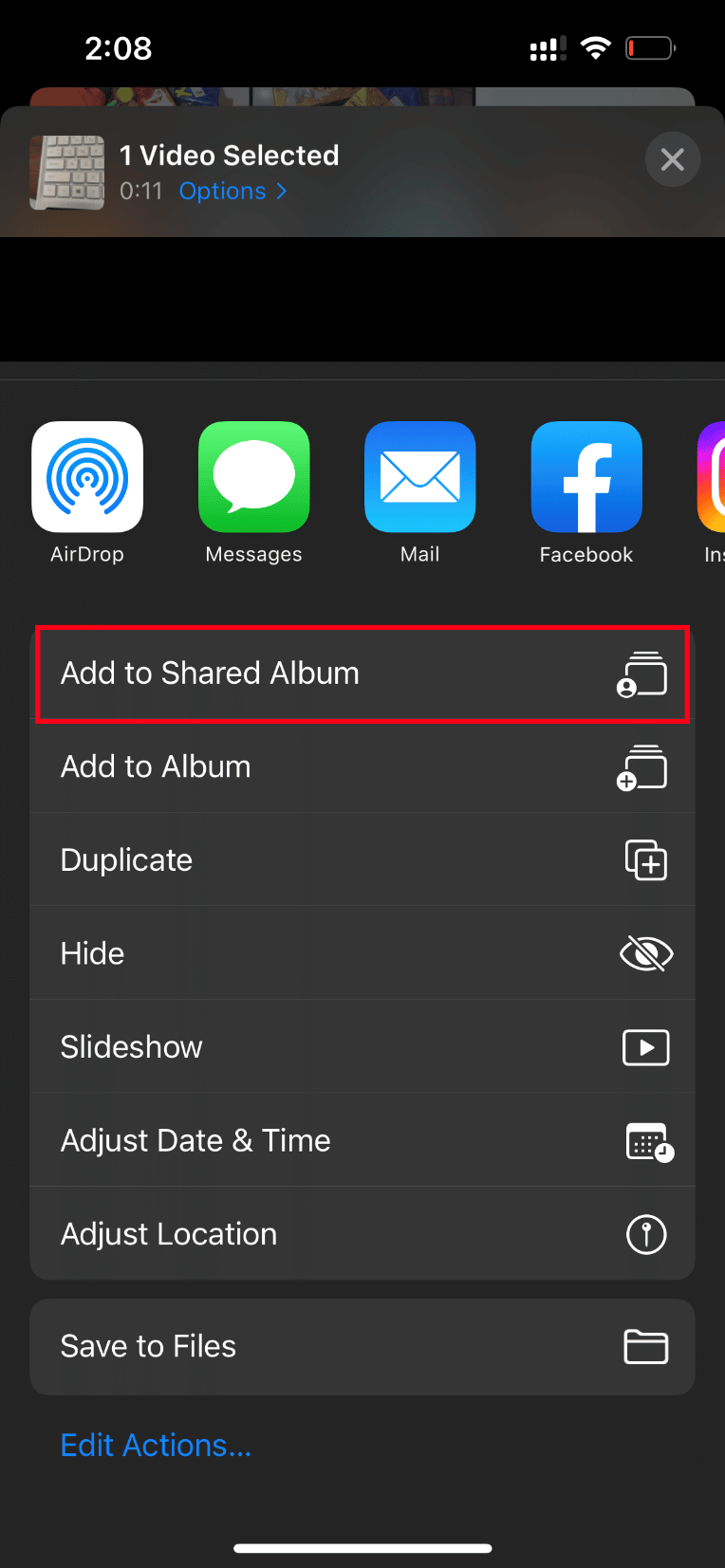
4. Ora, digita il nome dell’album su cui vuoi caricare il video e la persona che vuoi condividerlo. Quindi, segui le istruzioni fornite ulteriormente e aggiungi il video ad Album condivisi.
Infine, riproduci il video tramite la cartella dell’album condiviso e controlla se l’errore di caricamento del video è stato risolto.
11. Forza il riavvio dell’app Foto
A volte i componenti significativi smettono di funzionare quando è presente qualche problema tecnico nel tuo iPhone. In tal caso, è necessario forzare il processo di riavvio. Attua le istruzioni per farlo.
1. Premere e rilasciare rapidamente il pulsante di aumento del volume.
2. Quindi, premere e rilasciare rapidamente il pulsante di riduzione del volume.
3. Infine, tieni premuto il pulsante di sospensione finché non viene visualizzato il logo Apple, quindi rilascialo.

12. Disabilita i dati del cellulare
A volte l’app Foto non riesce a recuperare i dati da iCloud quando utilizza i dati cellulari. Quindi, disabilitalo seguendo i passaggi indicati di seguito per cancellare l’errore.
Nota: assicurati che il tuo iPhone sia connesso a una rete Wi-Fi.
1. Avvia l’app Impostazioni sul tuo iPhone.
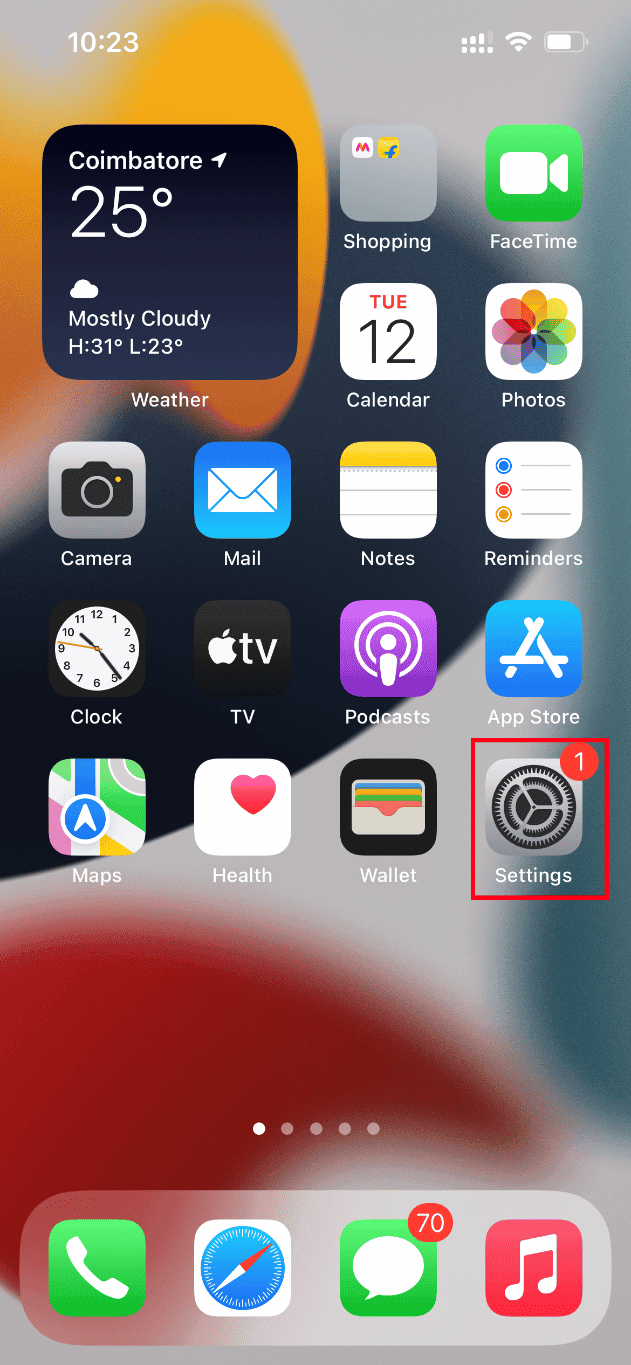
2. Nella pagina Impostazioni, individuare e toccare Foto.
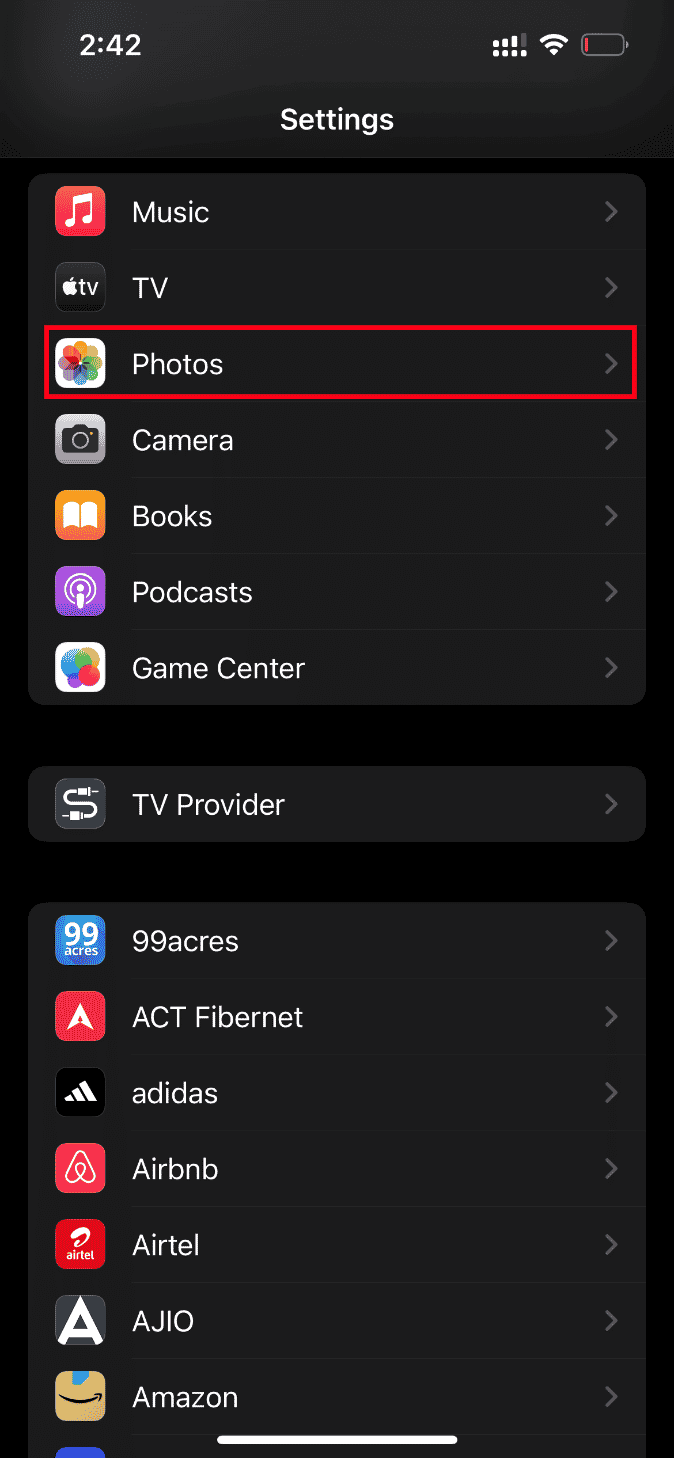
3. Tocca Dati mobili.
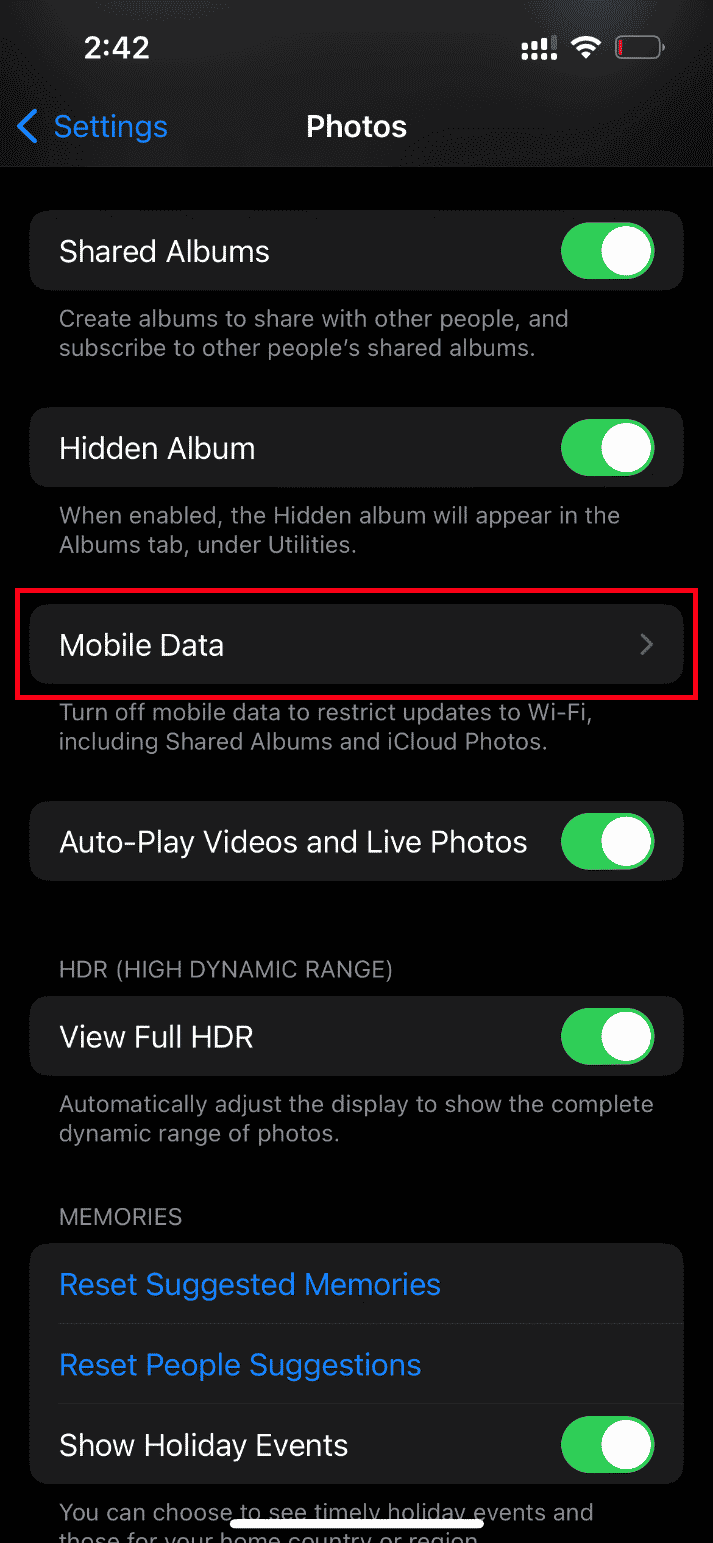
4. Disattiva anche i dati mobili e la riproduzione automatica di video e foto dal vivo.
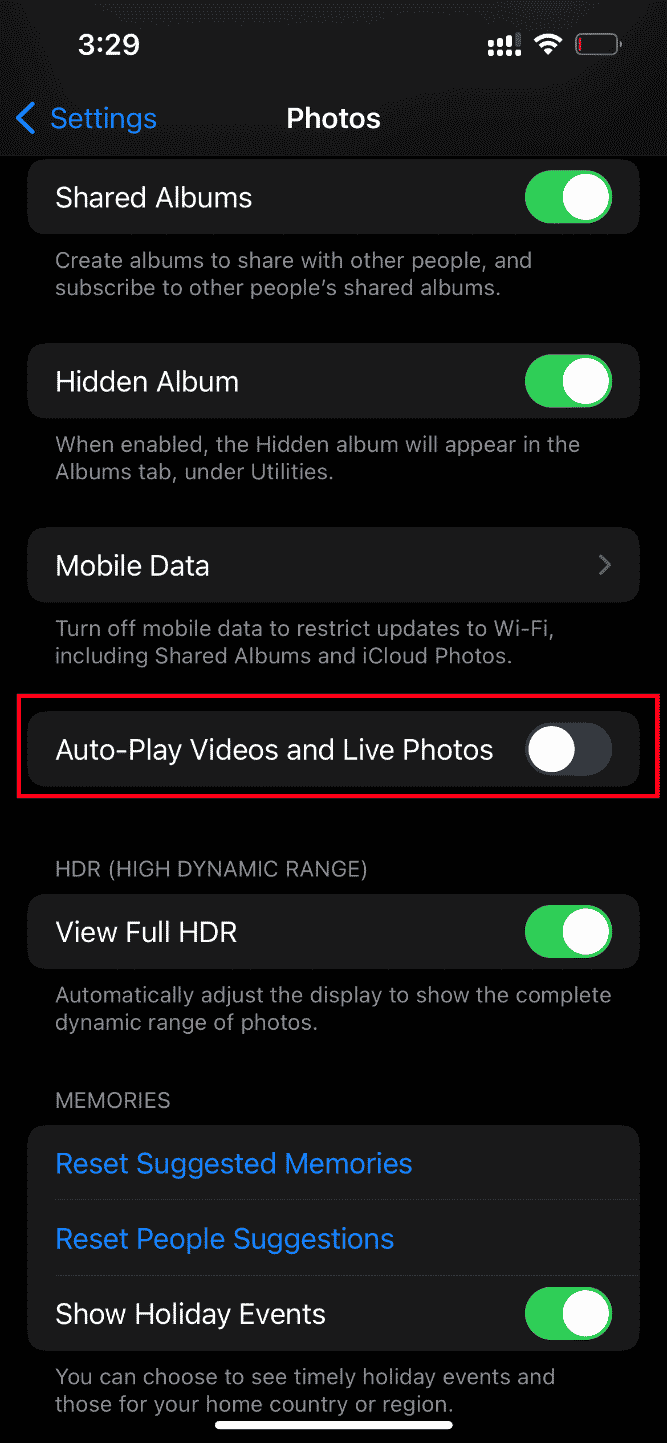
Una volta apportate queste modifiche, riavvia il tuo iPhone.
Al riavvio, attiva Dati mobili e Riproduzione automatica di video e foto dal vivo.
Infine, prova a caricare il video problematico e controlla se l’errore limita il suo avvio è stato cancellato.
13. Accedi al video da iCloud
Se si è verificato un errore durante il caricamento, questo problema video persiste, prova ad accedervi tramite iCloud sul tuo PC. A tal fine, attuare le istruzioni fornite di seguito.
1. Visita il sito Web ufficiale di iCloud tramite un browser a tua scelta.
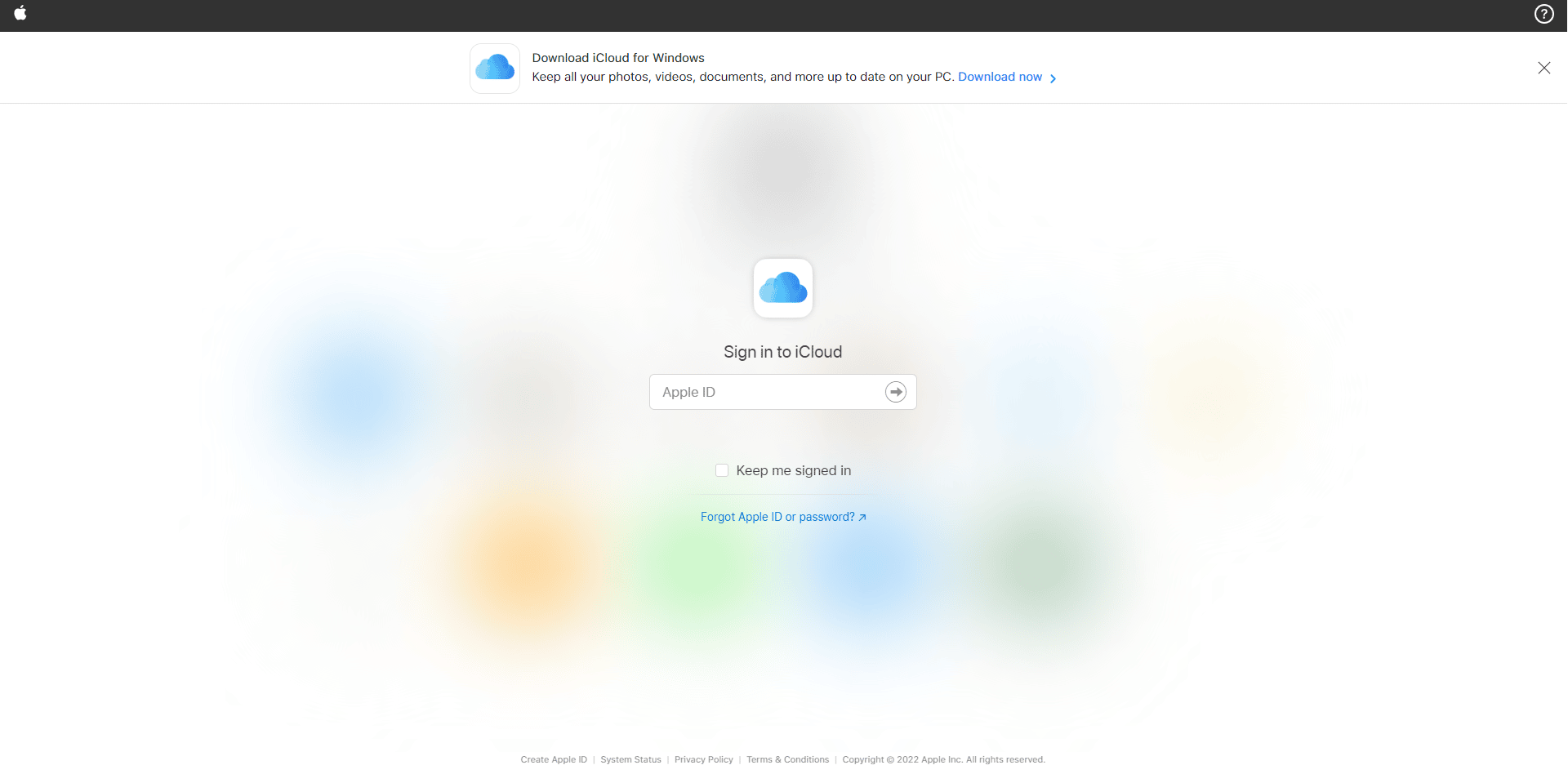
2. Inserisci le credenziali Apple e accedi.
3. Seleziona l’app Foto o iCloud Drive in cui è presente il video.
4. Cerca e trova il tuo video. Fare clic e aprirlo.
Spero che in questo modo tu possa accedere al video. Se hai bisogno di questo video offline, puoi condividerlo via e-mail o scaricarlo sul tuo PC.
14. Disattiva la modalità HDR
Smart HDR (high dynamic range) è una caratteristica eccellente che fa emergere la migliore qualità di un’immagine. Questa modalità a volte potrebbe interrompere il caricamento di determinati video. Pertanto, implementa i passaggi indicati di seguito e disabilita la modalità.
1. Avvia l’app Impostazioni sul tuo iPhone.
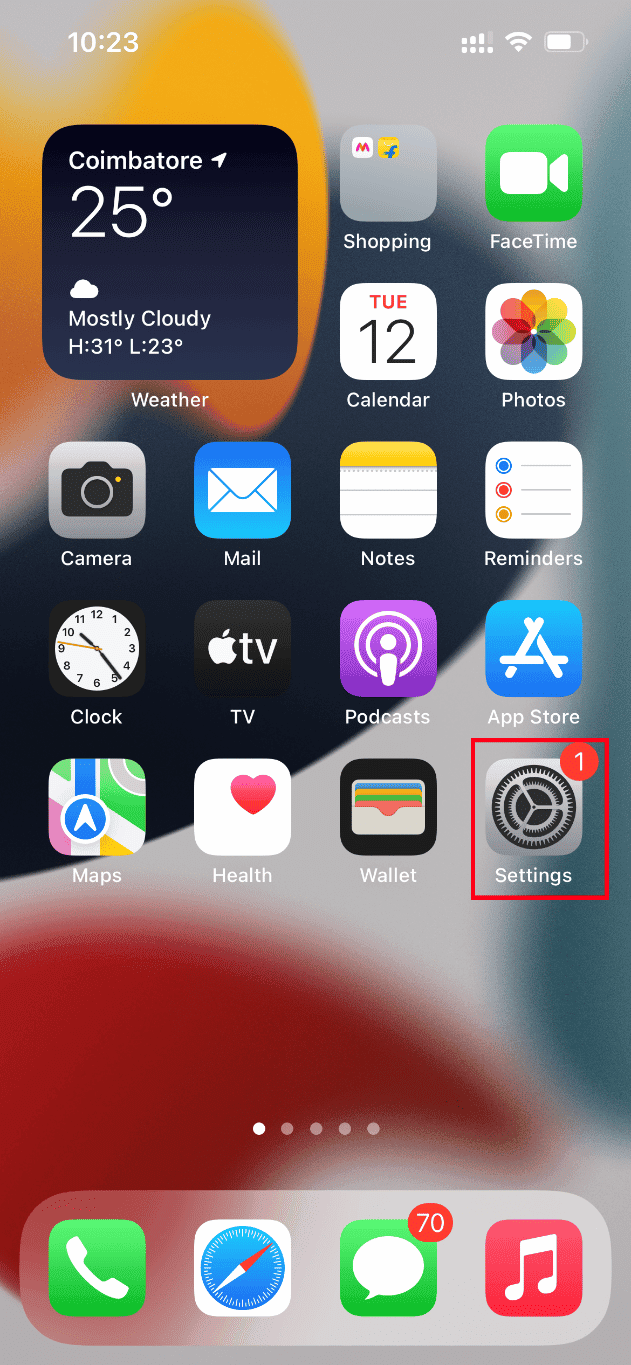
2. Nella pagina Impostazioni, vai all’opzione Fotocamera.
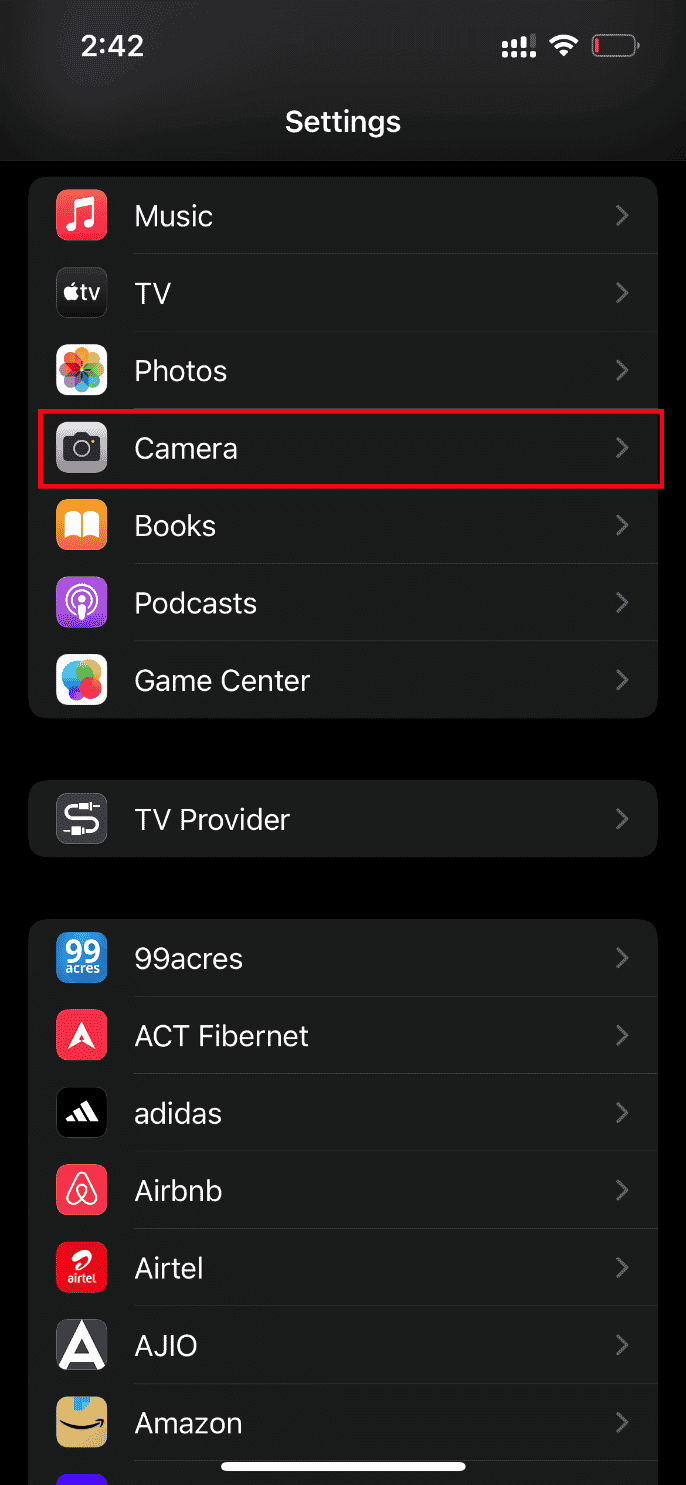
3. Qui, cerca e individua Smart HDR. Disattivalo per disabilitare la funzione.
Una volta terminato, controlla se si è verificato un errore durante il caricamento di una versione di qualità superiore di questo video iPhone è stato cancellato.
Metodo 2: riattiva la sincronizzazione delle foto di iCloud
A volte, quando salvi i video ad alta risoluzione su iCloud, potrebbero non caricarsi poiché richiedono una buona connessione di rete per recuperarli con la massima qualità. In questo scenario, devi disabilitare e abilitare la sincronizzazione delle foto su iCloud per correggere l’errore. Ecco come farlo.
1. Apri l’app Impostazioni sul tuo iPhone.
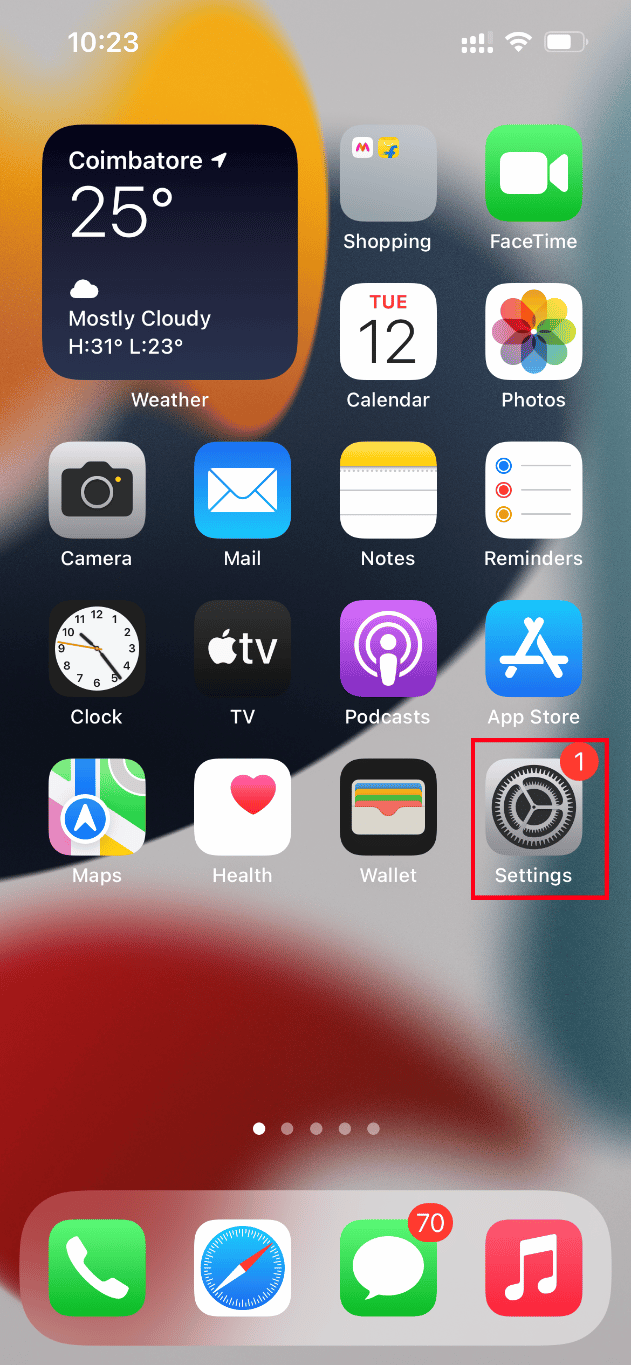
2. Nella pagina Impostazioni, tocca l’ID Apple.
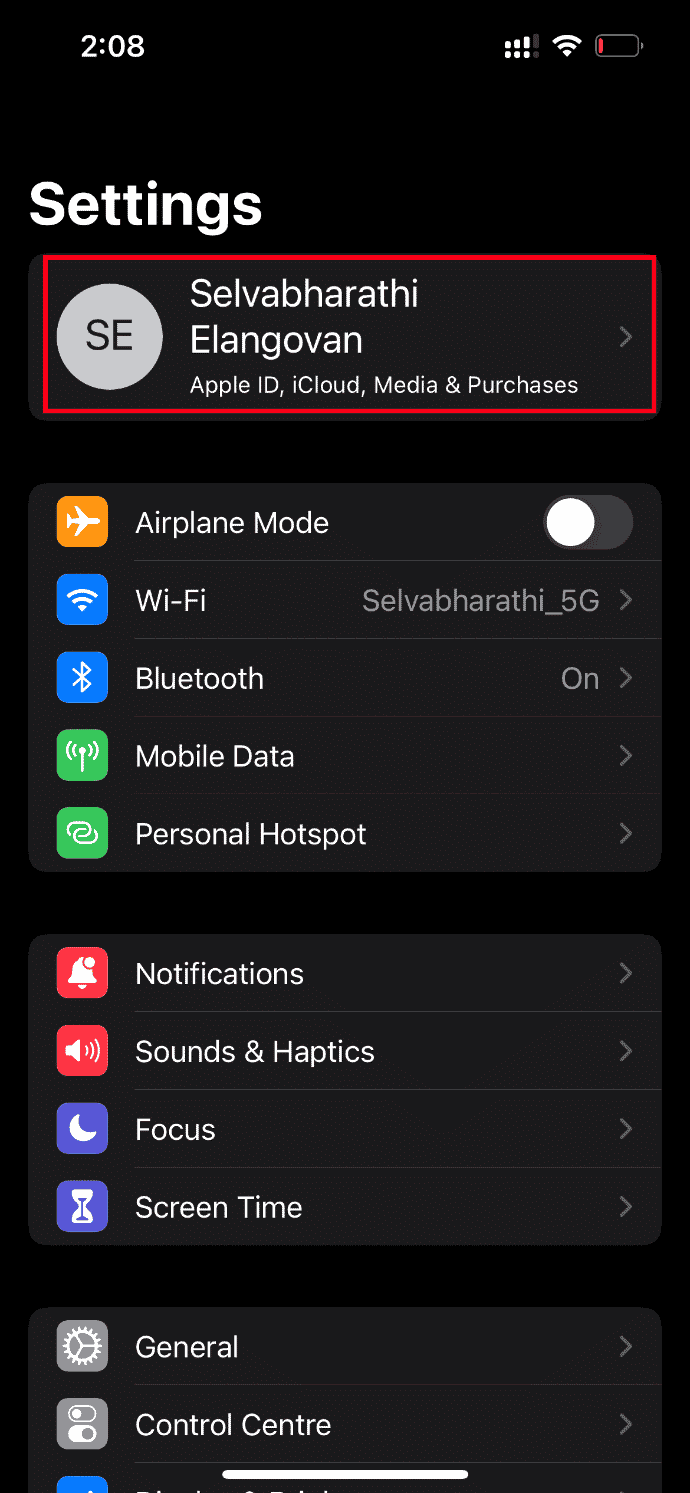
3. Qui, individua e tocca iCloud.
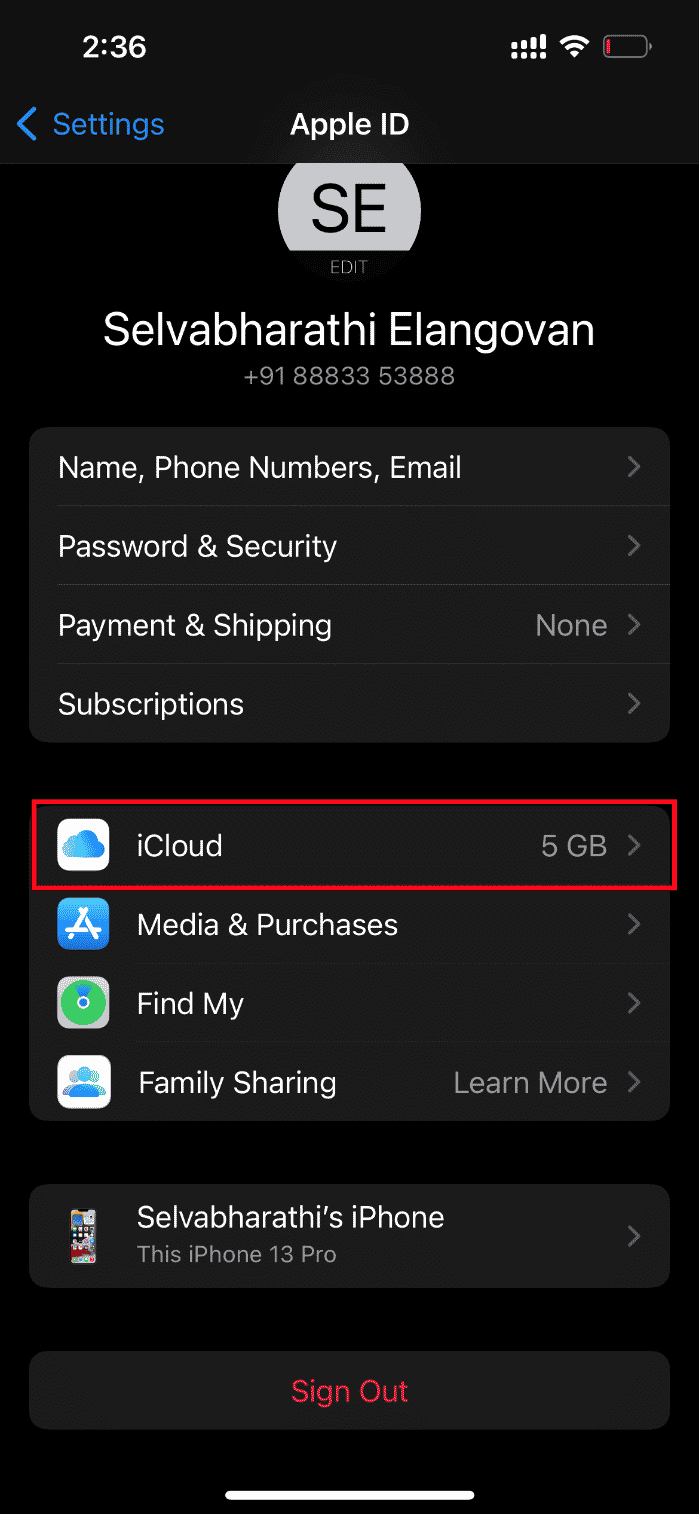
4. Quindi, tocca Foto come mostrato.
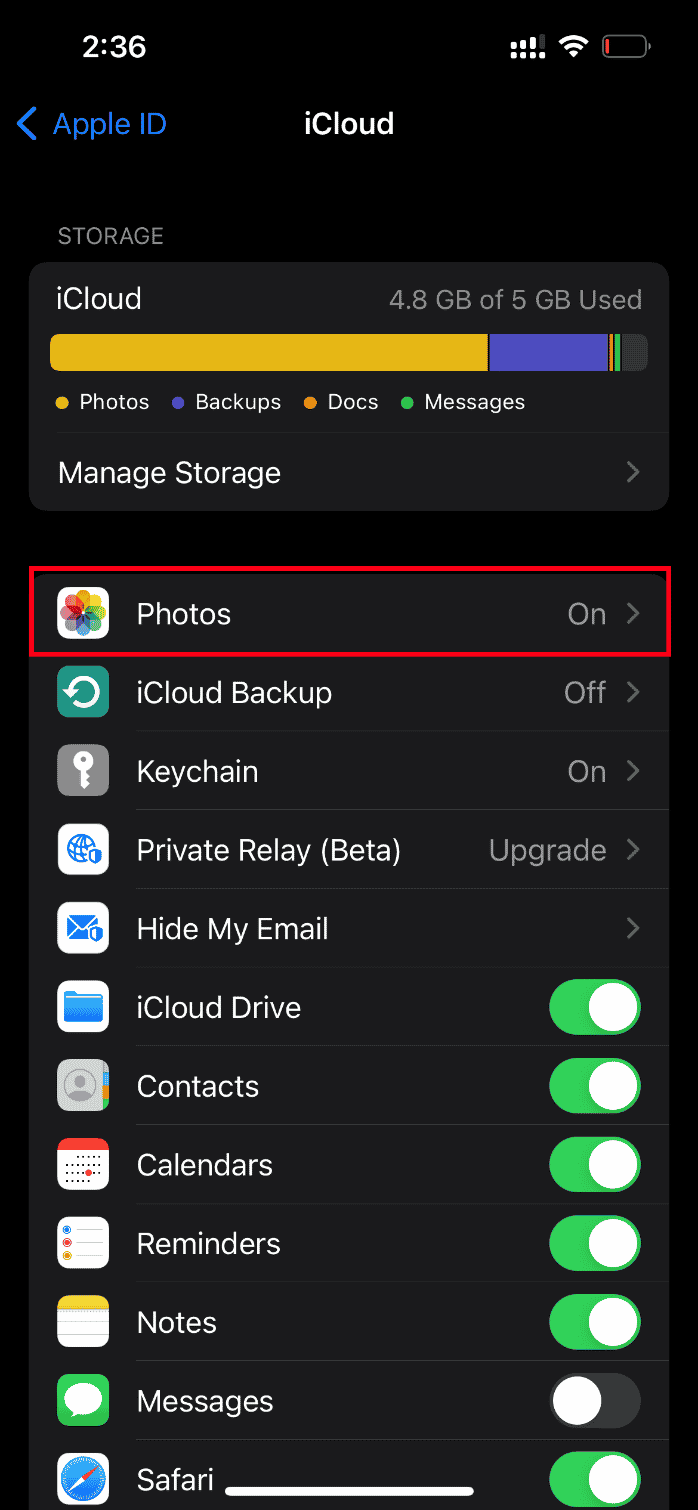
5. Ora, disattiva l’opzione Foto di iCloud per disabilitarla.
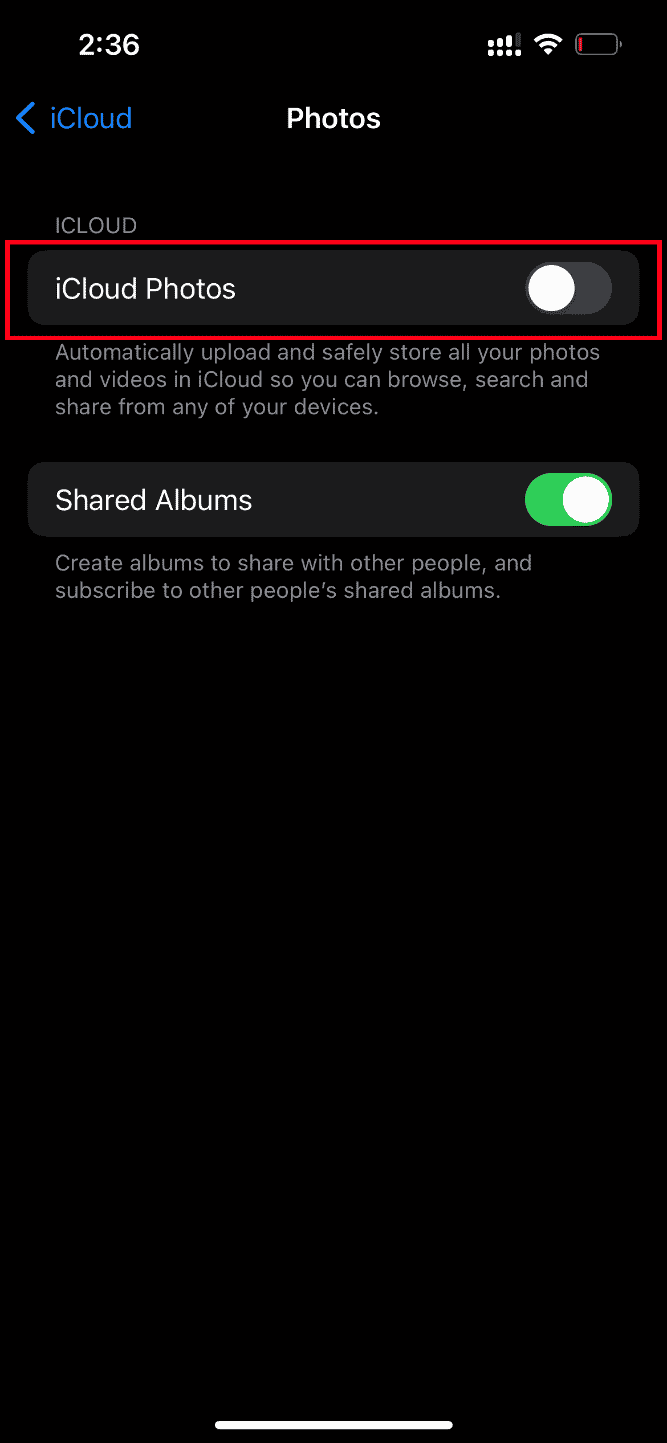
6. Ancora una volta, tocca lo stesso interruttore e abilita il backup delle foto di iCloud.
Una volta terminato, riavvia il tuo iPhone per rendere effettive le modifiche. Quindi controlla se i video possono essere visualizzati in anteprima con la massima risoluzione.
Metodo 3: aggiungi o rimuovi video problematici dai preferiti
Se è presente un problema tecnico temporaneo nei moduli multimediali del tuo iPhone, non consente la riproduzione dei video. Quindi, per risolverlo è necessario aggiungere o rimuovere il problema creando video dai preferiti per correggere l’errore. Ecco come farlo.
Nota: assicurati che sia presente spazio sufficiente su iCloud. In caso contrario, acquista un abbonamento allo spazio di archiviazione iCloud o elimina i dati non necessari da iCloud per creare spazio. Questo processo è obbligatorio in quanto sono inclini a causare l’errore che stai attualmente riscontrando.
1. Sul tuo iPhone, avvia l’app Foto.
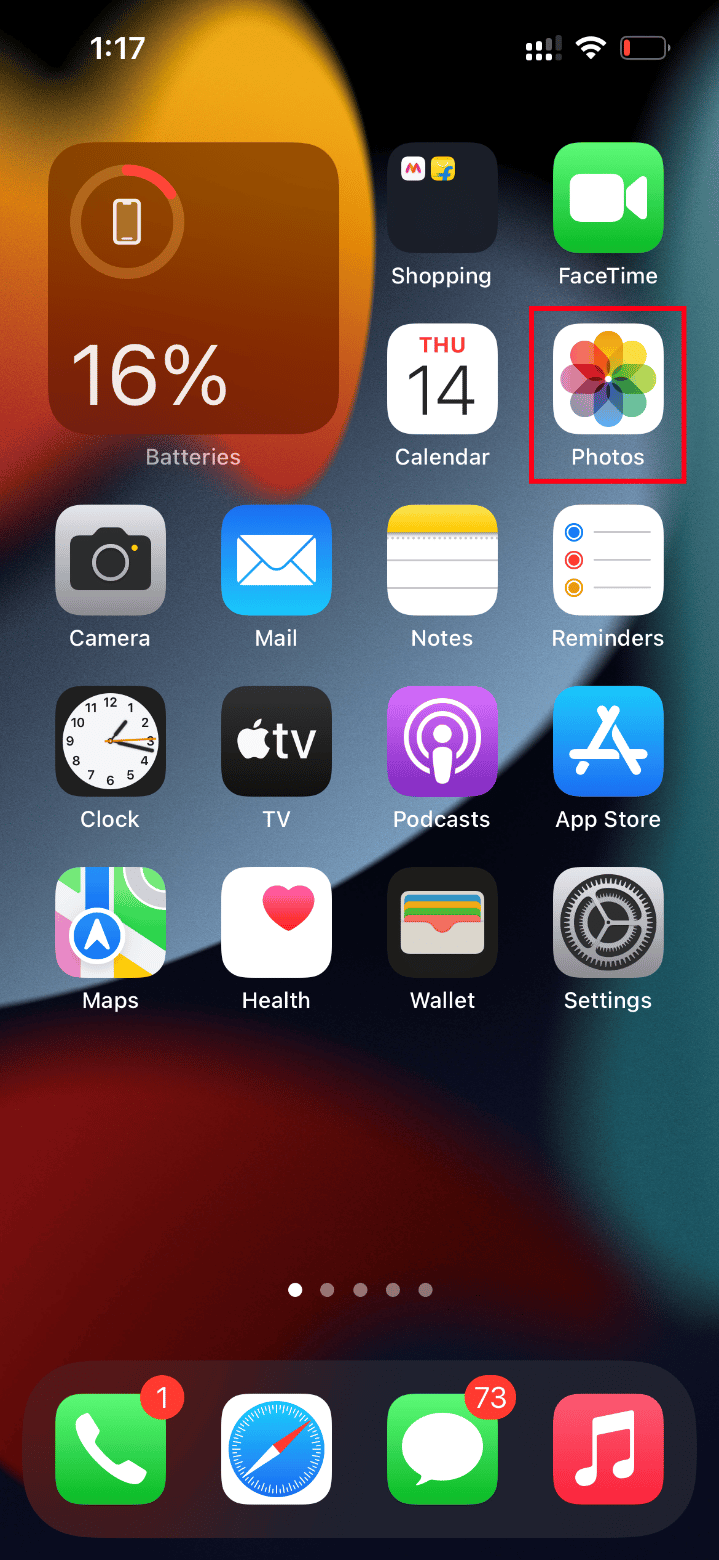
2. Vai al video in cui stai riscontrando un errore e tocca l’icona del cuore vuoto per aggiungerlo ai preferiti.
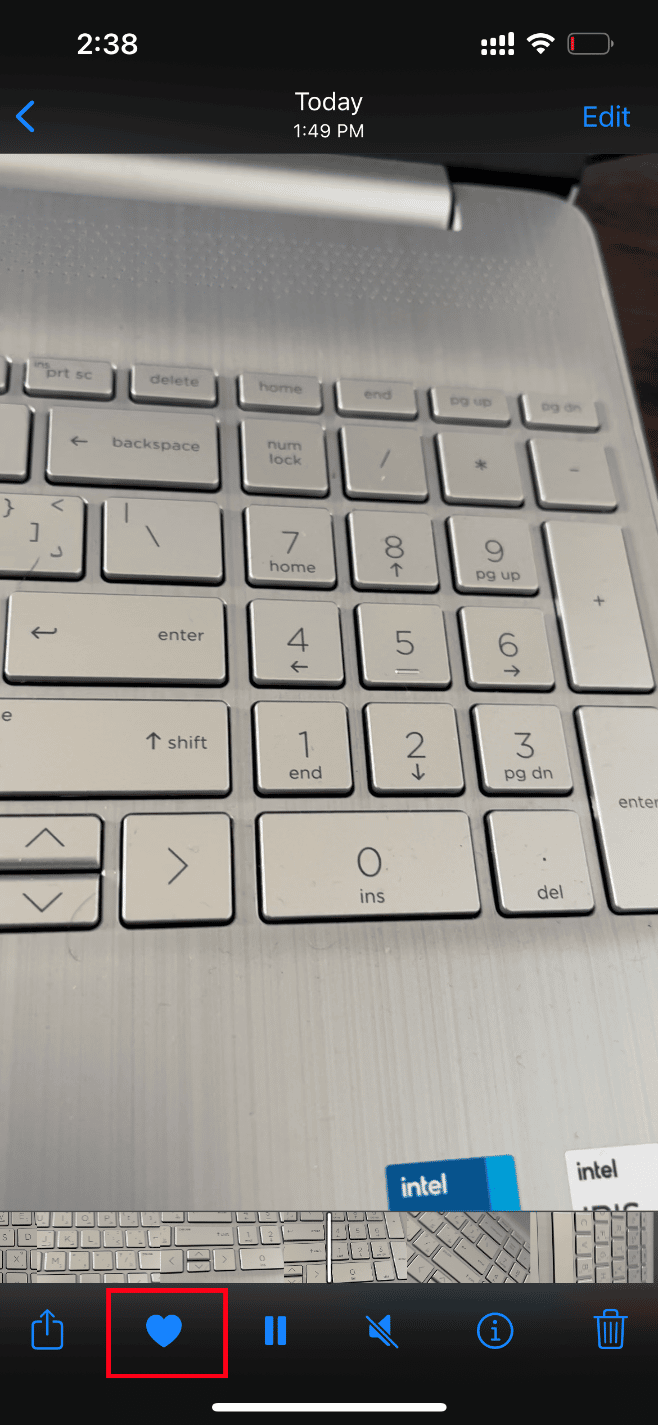
3. Dopo alcuni istanti, riapri lo stesso video e tocca l’opzione Elimina dai preferiti per rimuovere il rispettivo video dai preferiti.
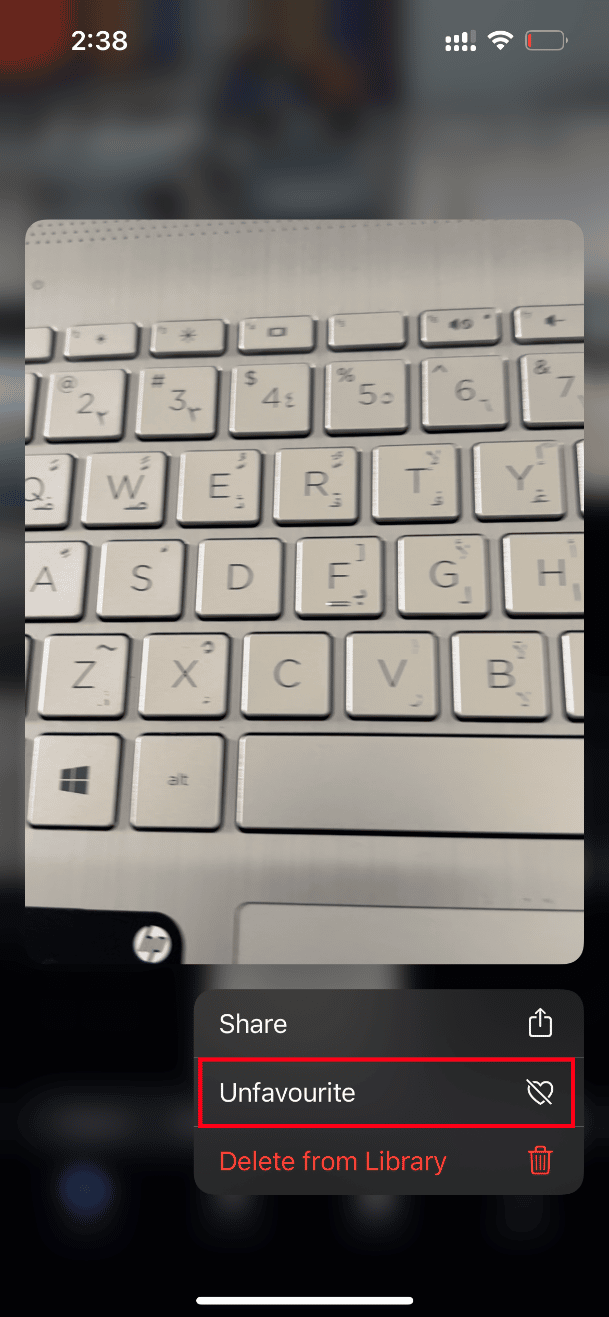
Alla fine, prova ad aprire il video e vedi se riesci a vederlo senza alcuna interruzione.
Metodo 4: passa a Scarica e mantieni gli originali
Se hai impostato il tuo iPhone per eliminare automaticamente i video originali, modifica le impostazioni e abilita il download e mantieni la modalità originale per far funzionare i video senza problemi.
Nota: prima di procedere con questo metodo, assicurati che il tuo iPhone abbia spazio libero sufficiente.
1. Avvia l’app Impostazioni sul tuo iPhone.
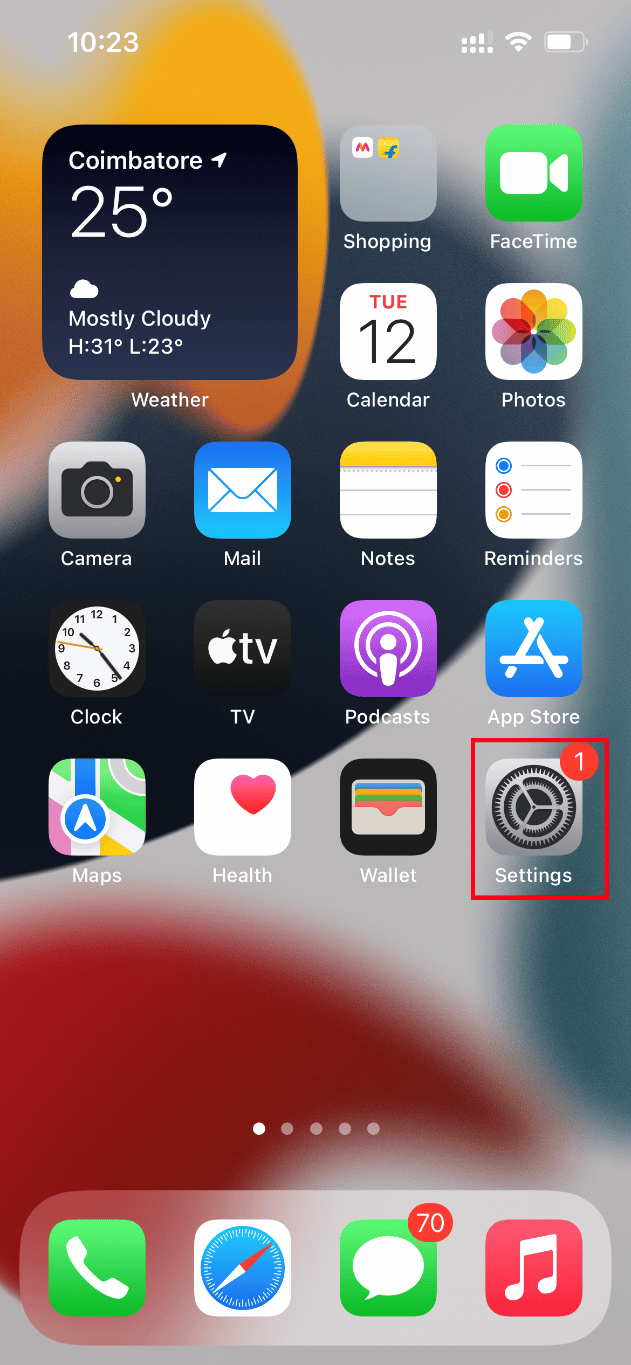
2. Nella pagina Impostazioni, individua Foto e toccala.
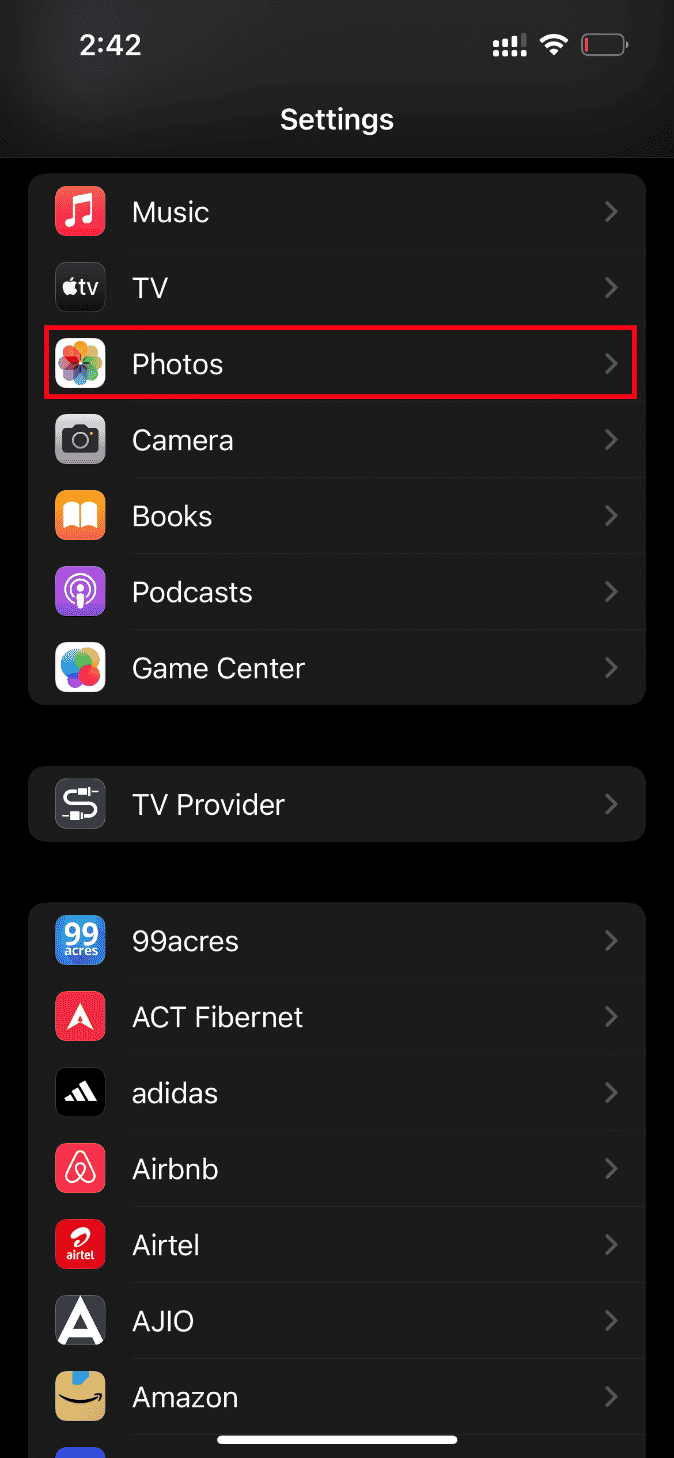
3. Selezionare l’opzione Scarica e conserva originali.
Riavvia il telefono e avvia il video problematico. Quindi, controlla se il problema di caricamento è stato risolto.
Metodo 5: cancella la memoria dell’iPhone
I video di alta qualità non vengono caricati correttamente se il tuo iPhone non ha spazio. Pertanto, assicurati di verificare se il tuo iOS ha spazio di archiviazione gratuito sufficiente. Ecco come controllare e liberare spazio di archiviazione.
Nota: tieni presente che è indispensabile disporre di almeno 2 GB di spazio libero per riprodurre video di grandi dimensioni e di alta qualità.
1. Avvia l’app Impostazioni sul tuo iPhone.
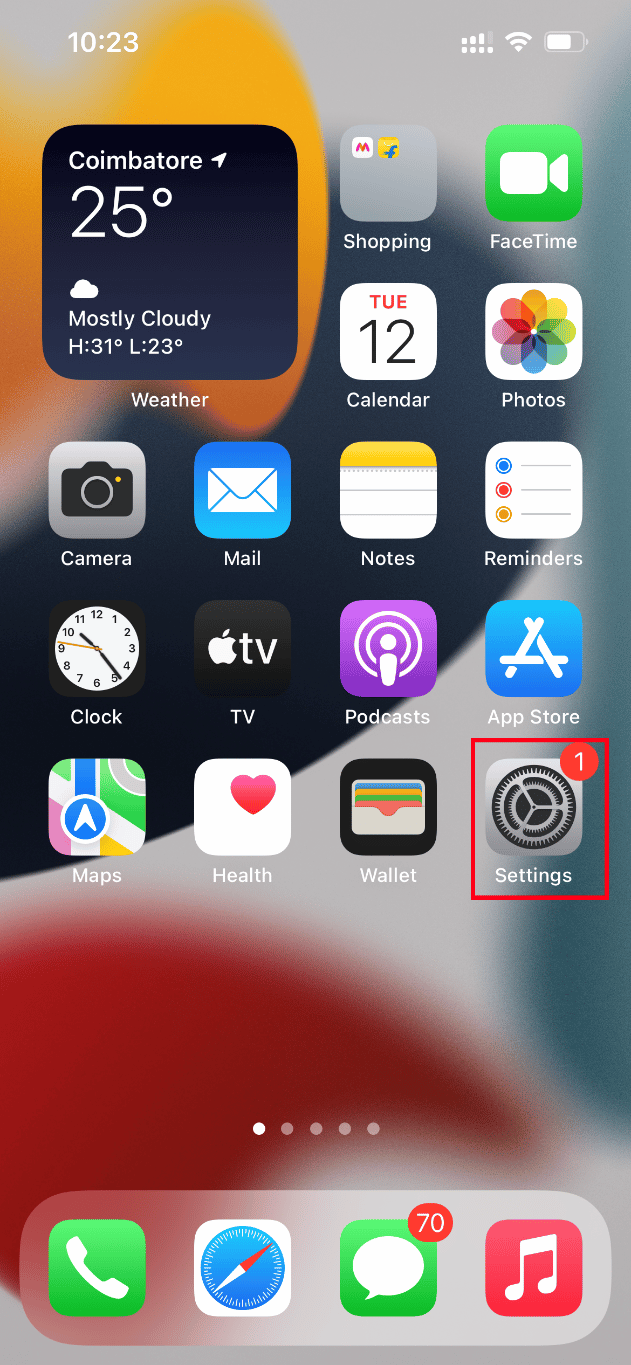
2. Passare all’opzione Generale.
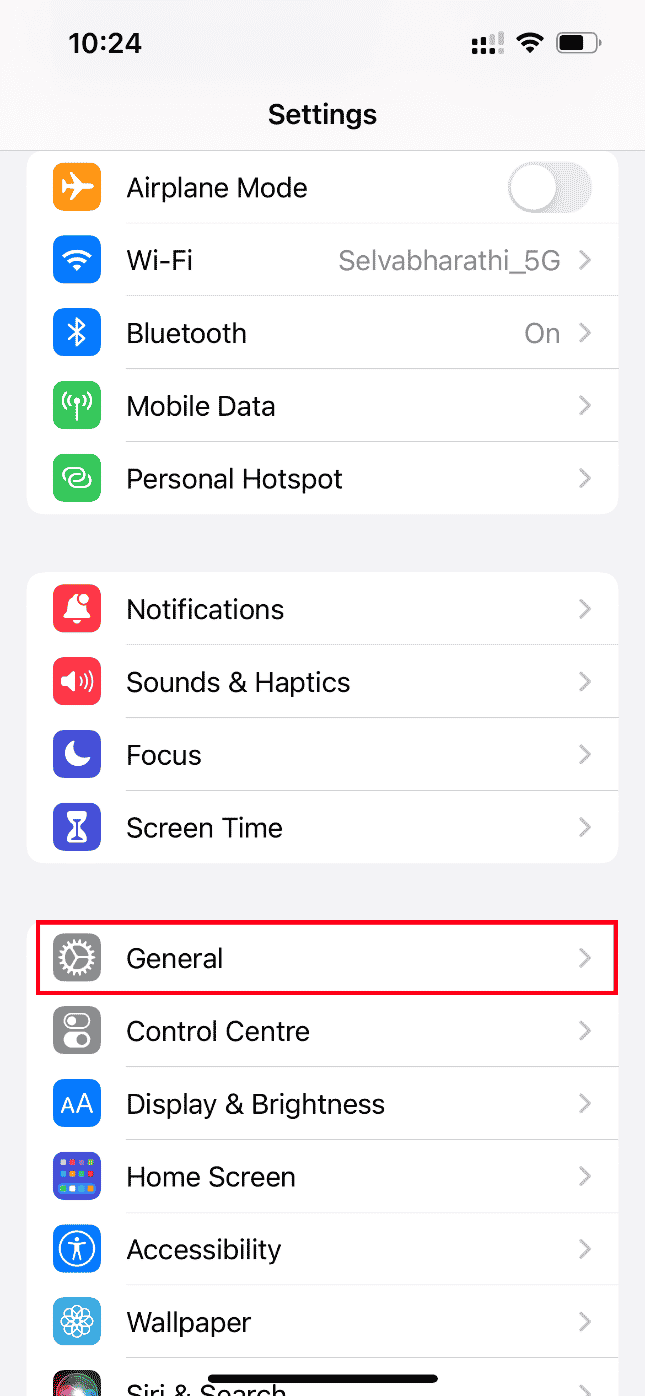
3. Ora, individua Memoria iPhone e toccalo.
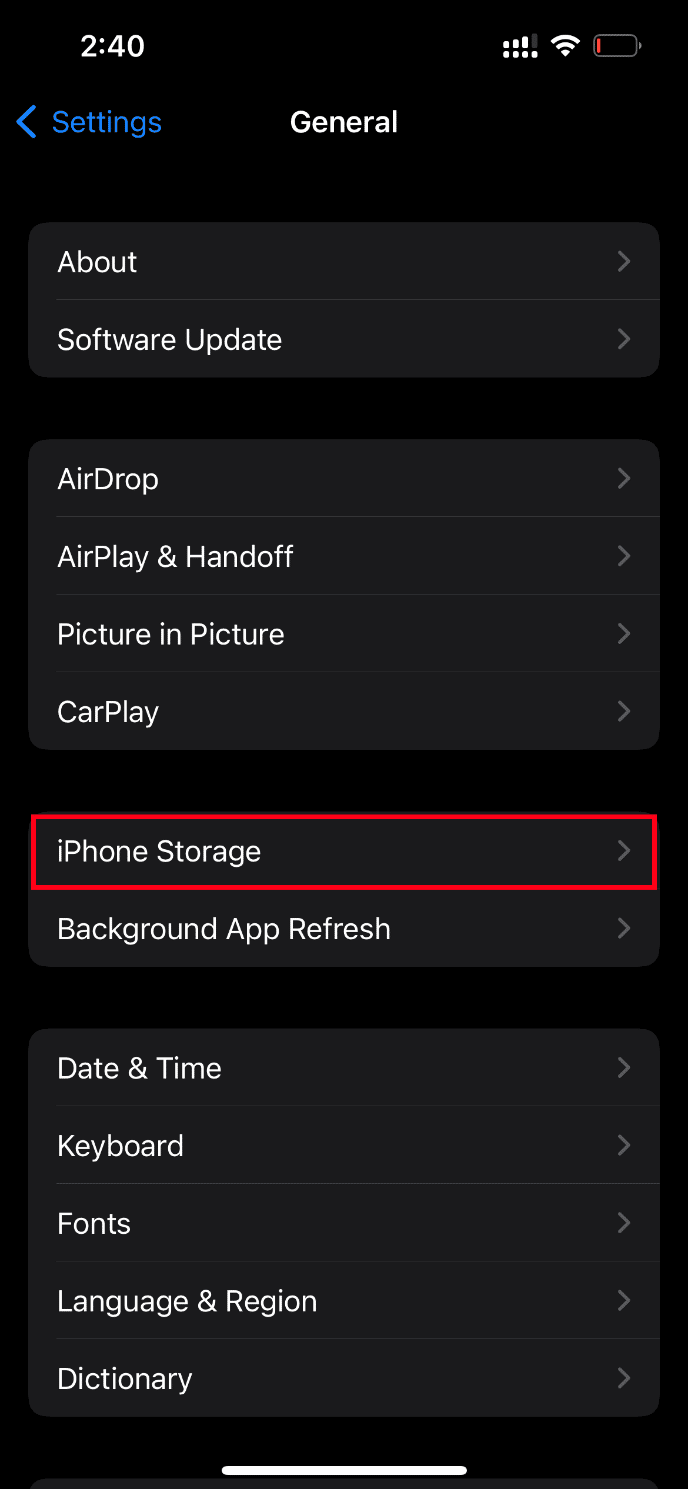
4. Qui, controlla lo spazio di archiviazione che hai.
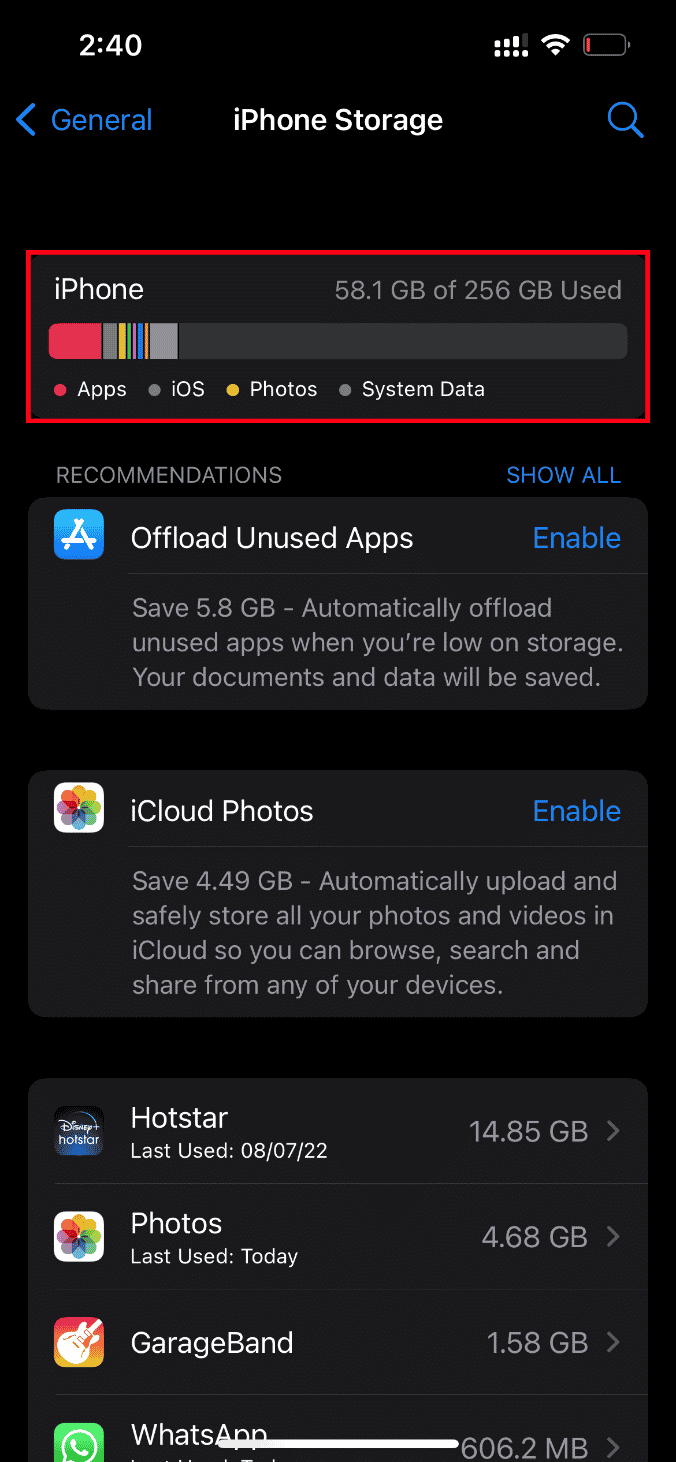
Se lo spazio libero è inferiore, elimina tutti i video, le app, le foto e altri dati irrilevanti indesiderati.
Metodo 6: attiva i dati cellulari illimitati
È fondamentale fornire un accesso illimitato ai dati se si utilizzano dati mobili, il che a sua volta riduce eventuali problemi relativi al download. Quindi, abilita i dati cellulari illimitati seguendo i passaggi indicati di seguito.
1. Avvia l’app Impostazioni sul tuo iPhone.
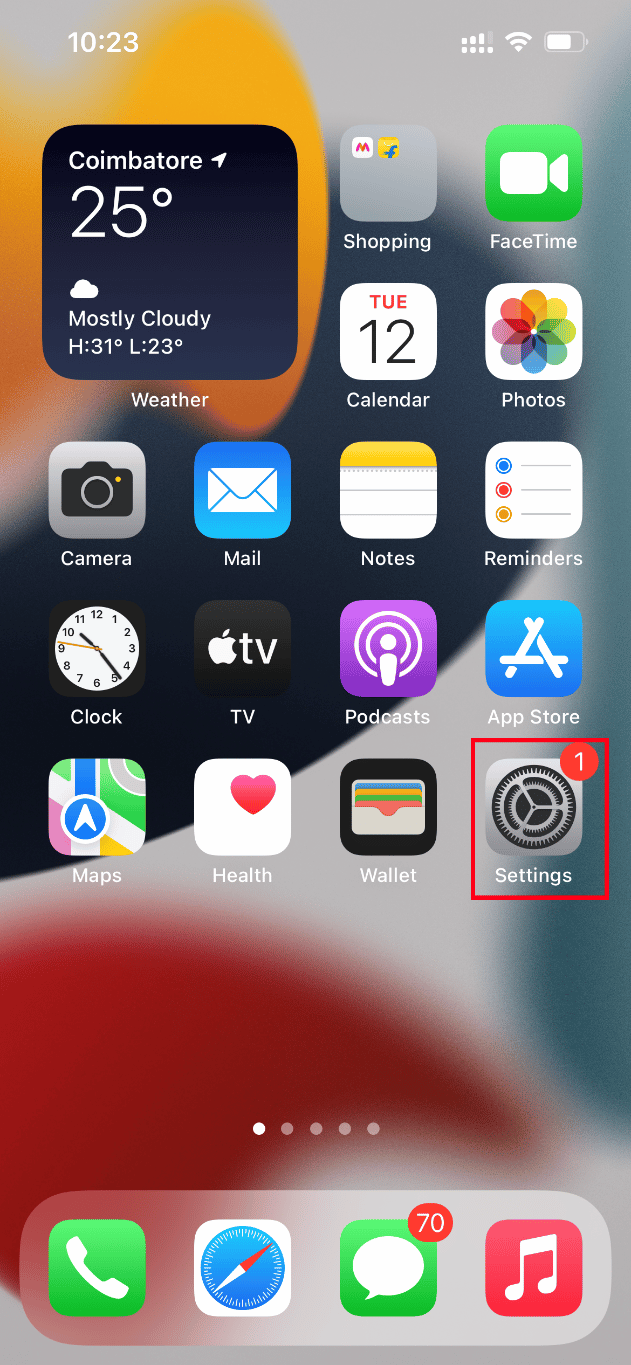
2. Nella pagina Impostazioni, individuare e toccare Foto.
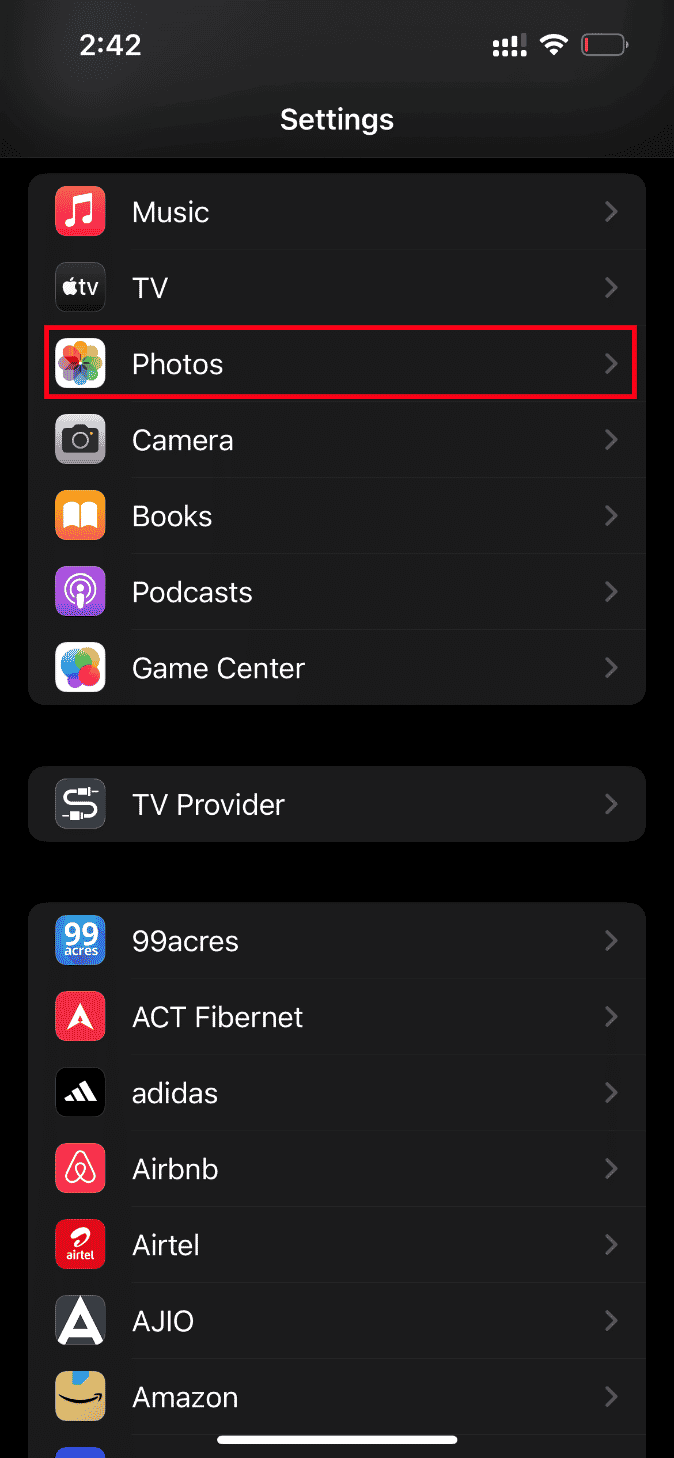
3. Selezionare Dati mobili.
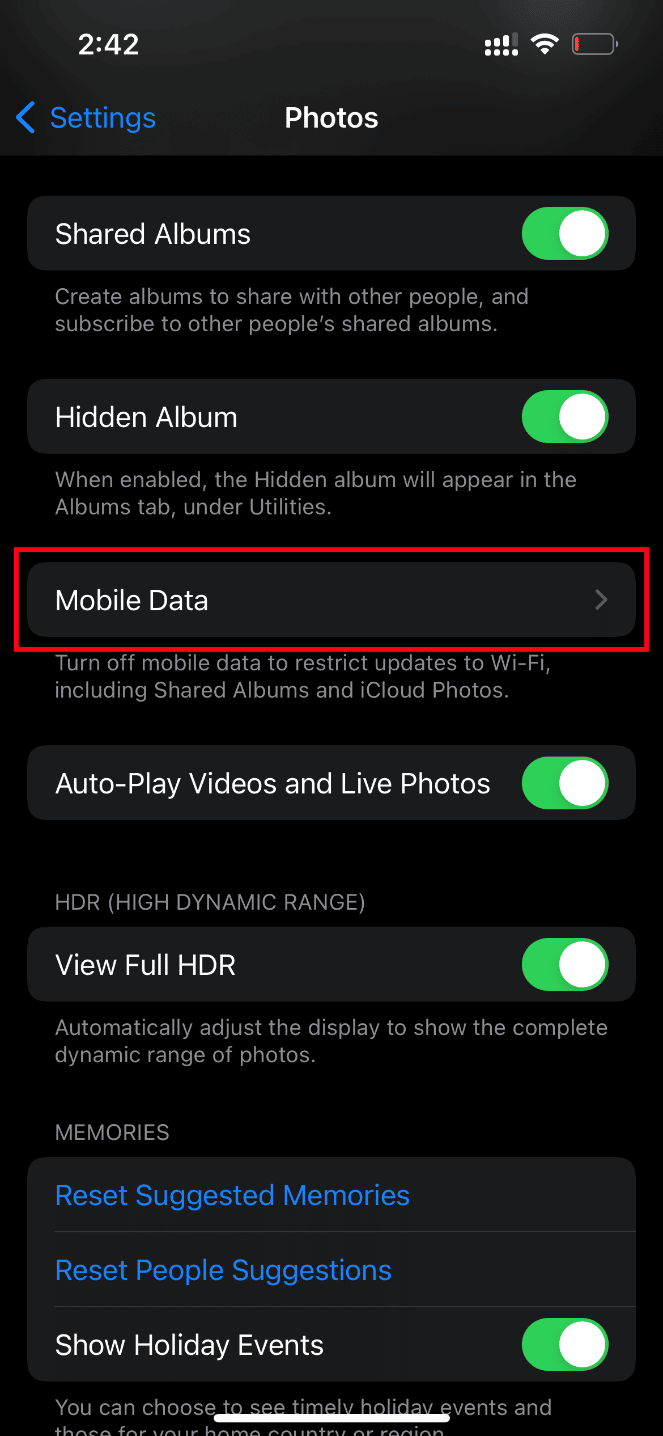
4. Attiva l’opzione Aggiornamenti illimitati.
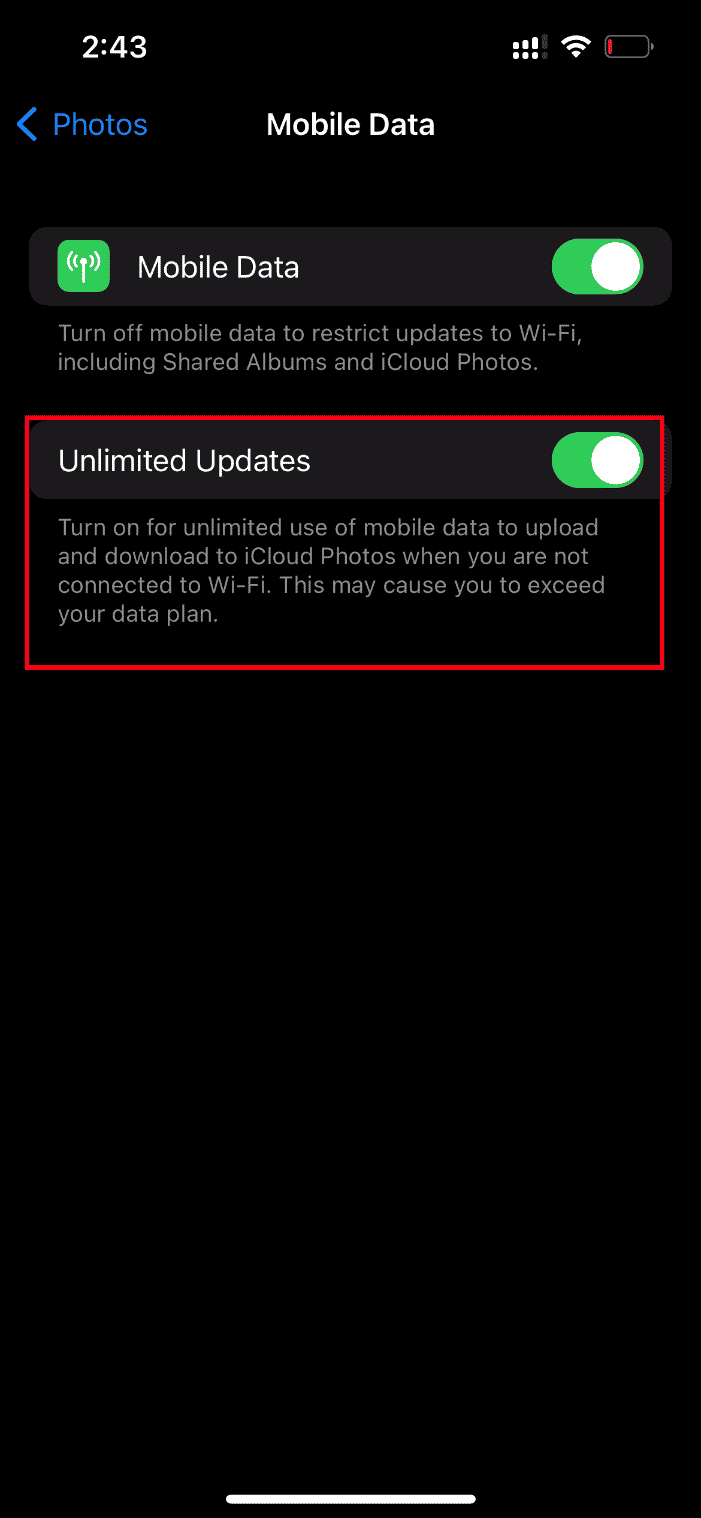
Metodo 7: aggiornare le app che causano errori
Se il problema di caricamento del video si verifica in alcune app come Instagram, Facebook, è necessario aggiornare l’applicazione. Quindi, assicurati di controllare spesso l’App Store per gli aggiornamenti. Segui i passaggi indicati di seguito per aggiornare qualsiasi app sul tuo iPhone.
1. Avvia l’App Store sul tuo iPhone.
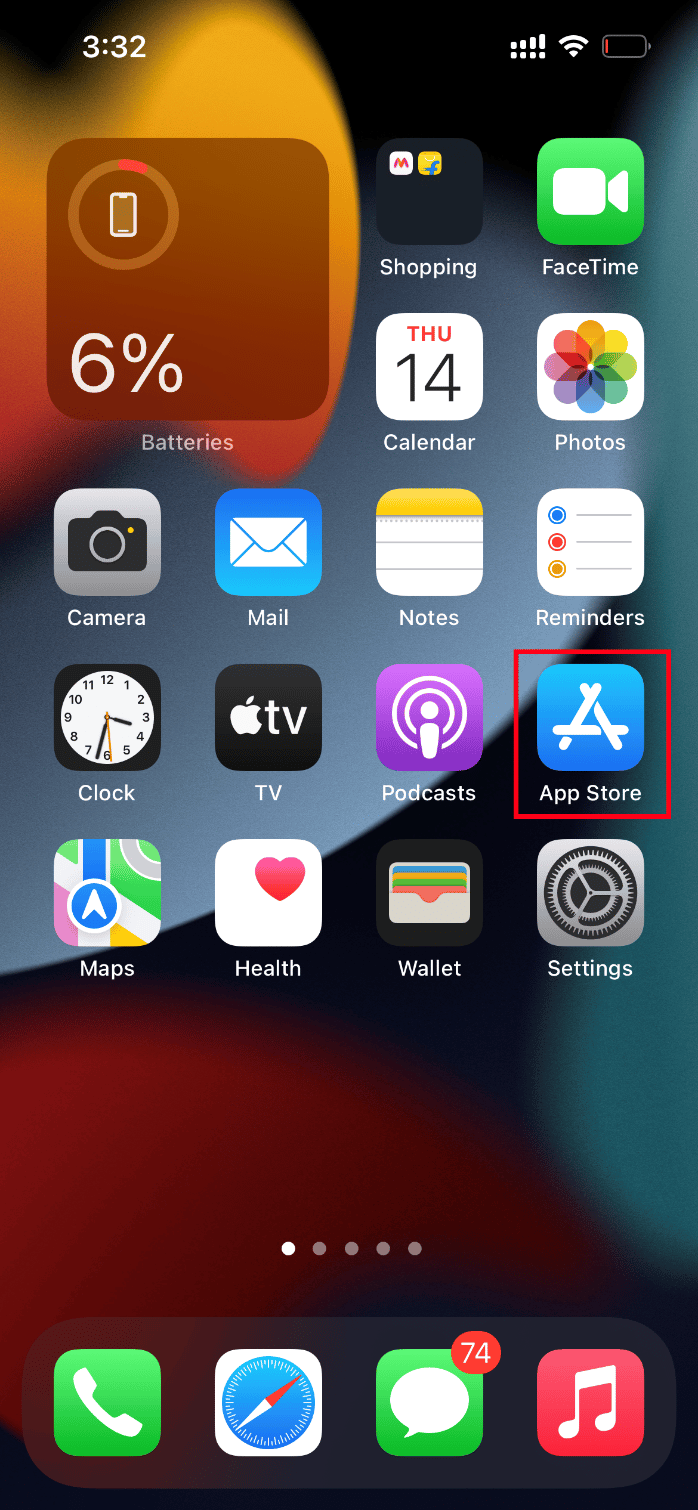
2. Nella pagina App Store, clicca sull’icona Profilo presente in alto.
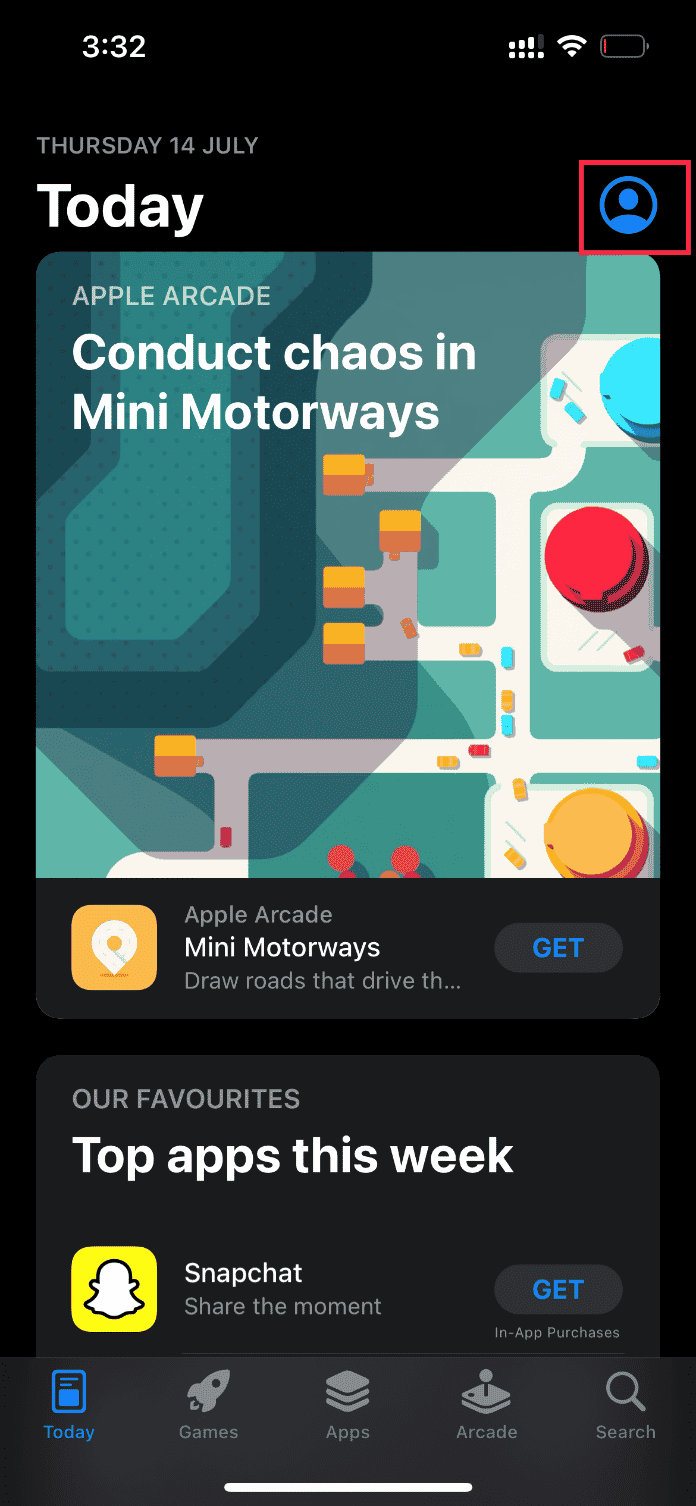
3. Scorri verso il basso e individua l’app desiderata. Quindi, fai clic sul pulsante Aggiorna accanto ad esso.
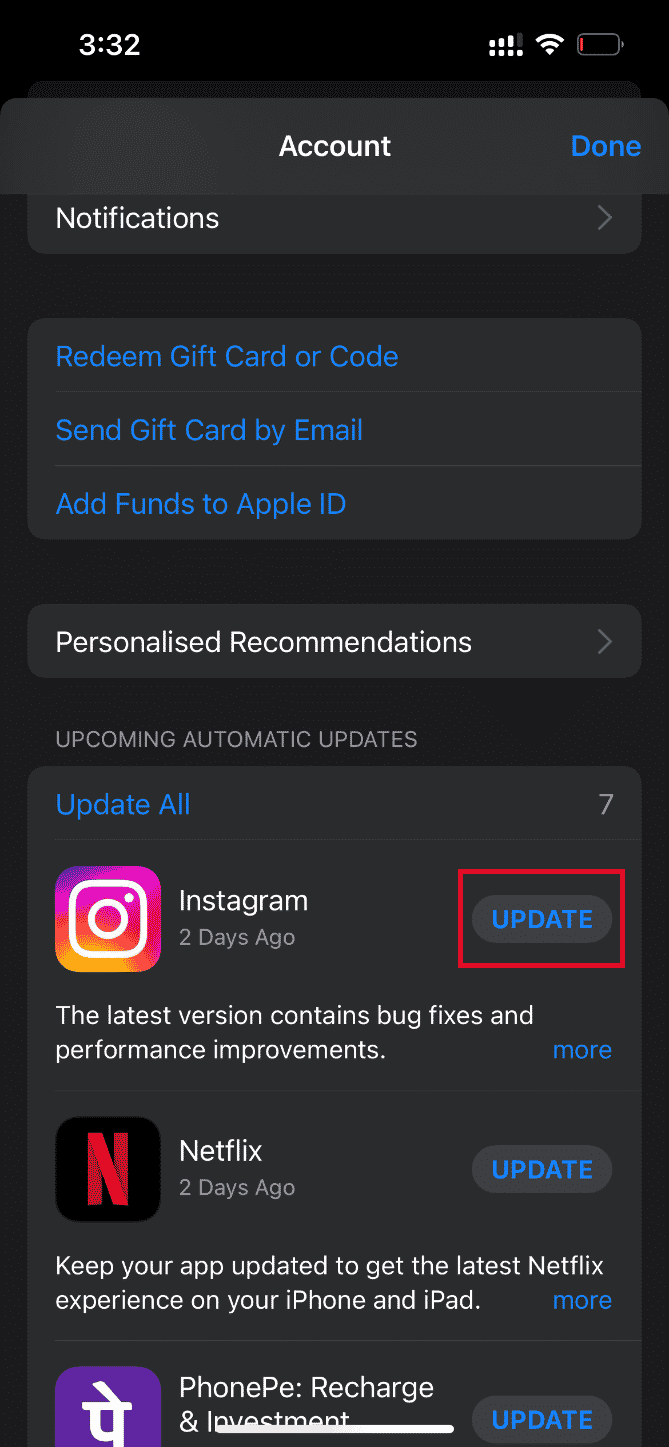
Una volta aggiornata l’app, prova a caricare il video pertinente e controlla se l’errore è stato corretto.
In caso contrario, prova a reinstallare l’applicazione.
Nota: qui viene utilizzato Netflix come esempio.
1. Premere a lungo l’app desiderata e toccare l’opzione Rimuovi app.
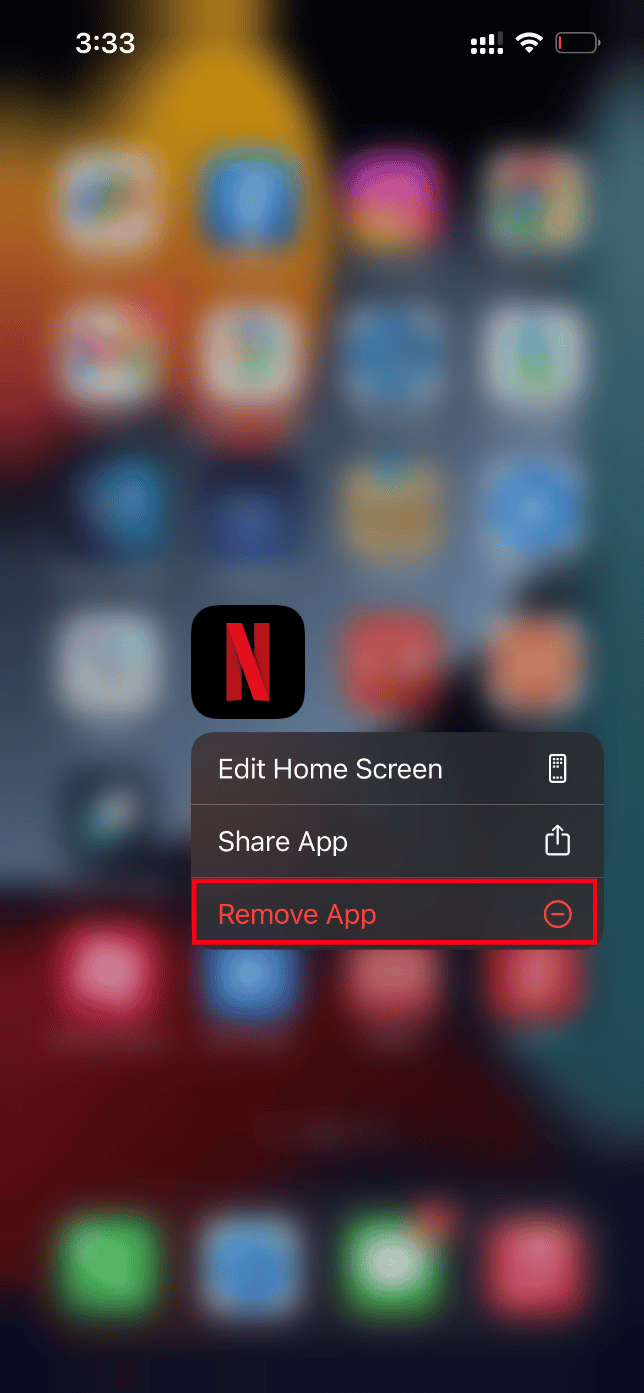
2. Quindi, tocca Elimina app per confermare il processo.
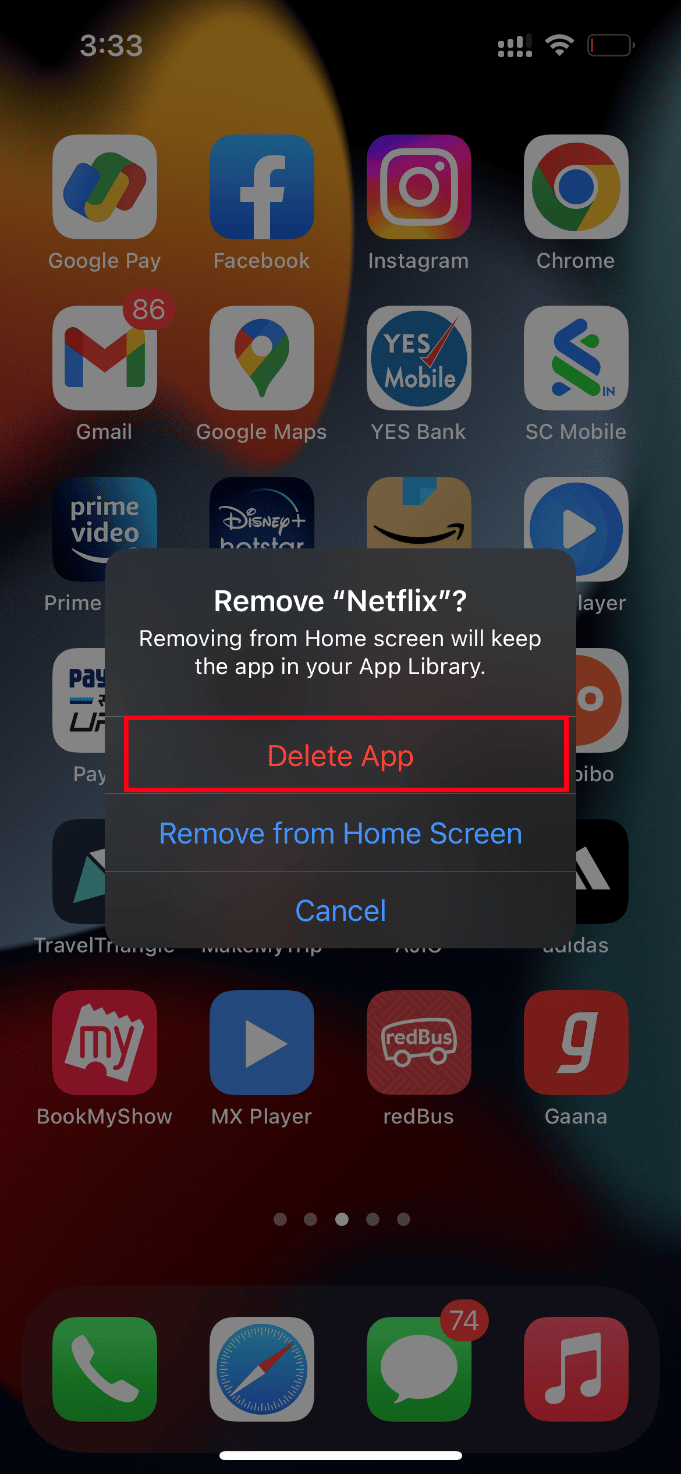
3. Una volta installato, vai all’App Store e tocca l’icona di ricerca.
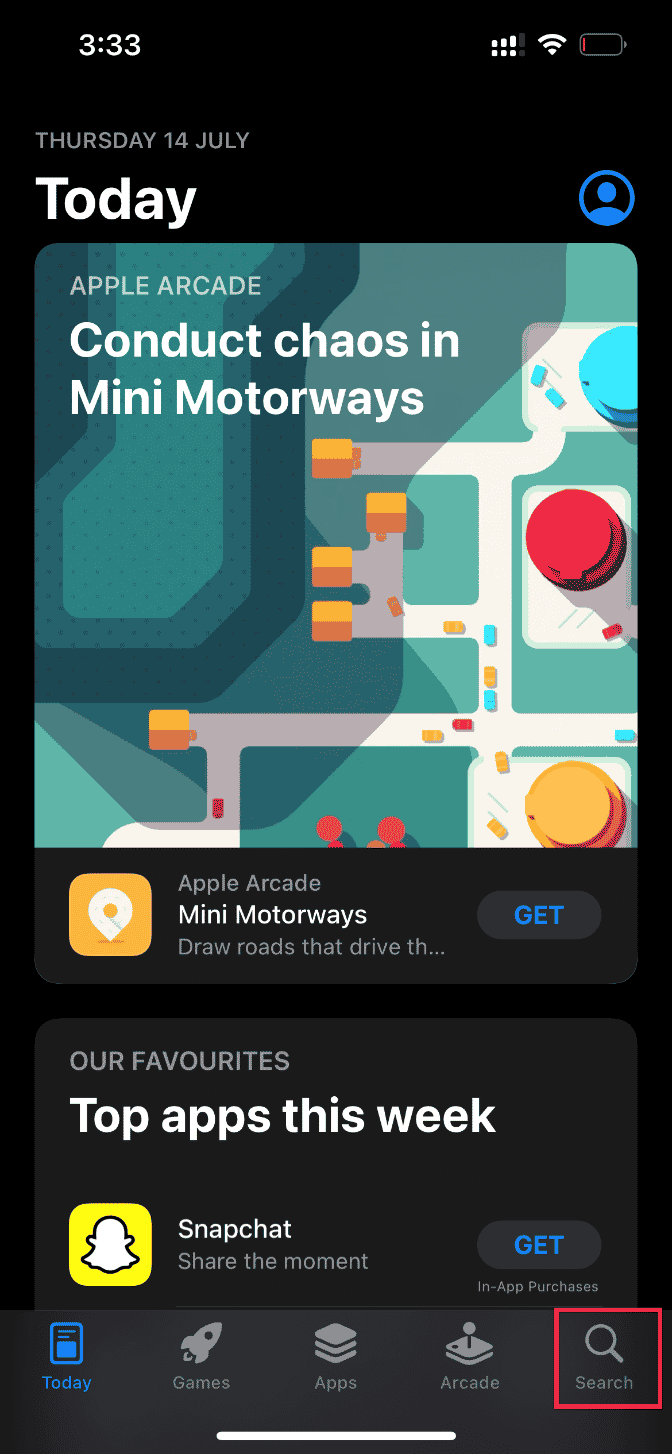
4. Digita l’app richiesta sulla barra di ricerca e trovala.
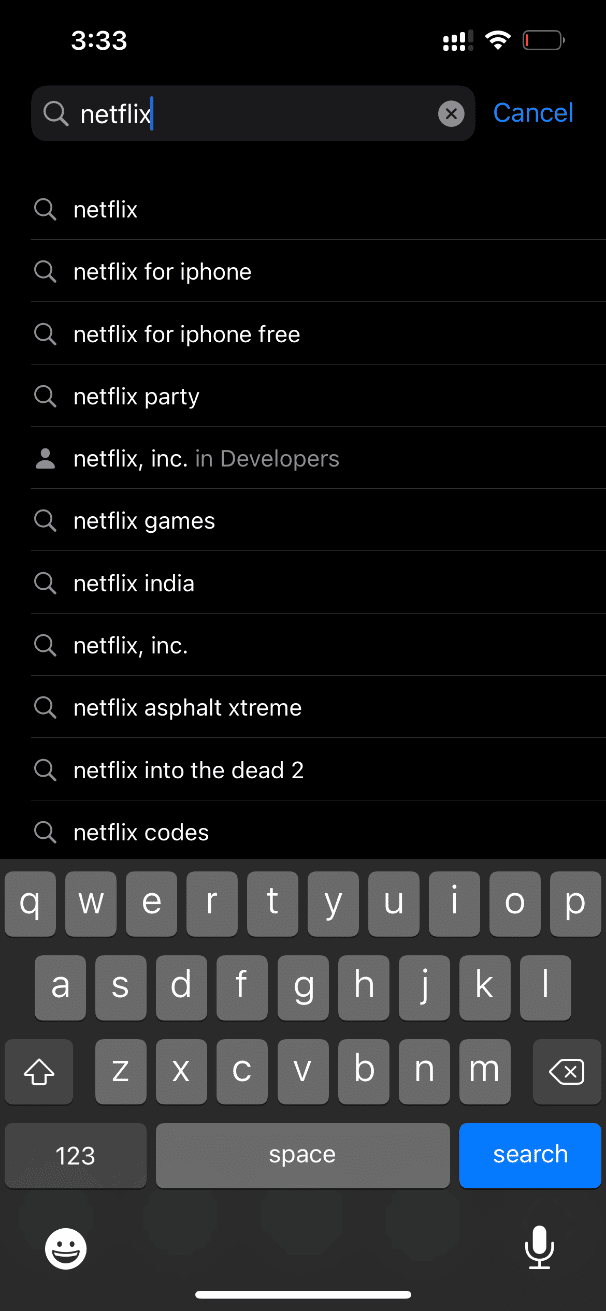
5. Ora, fai clic sul pulsante dell’icona Installa.
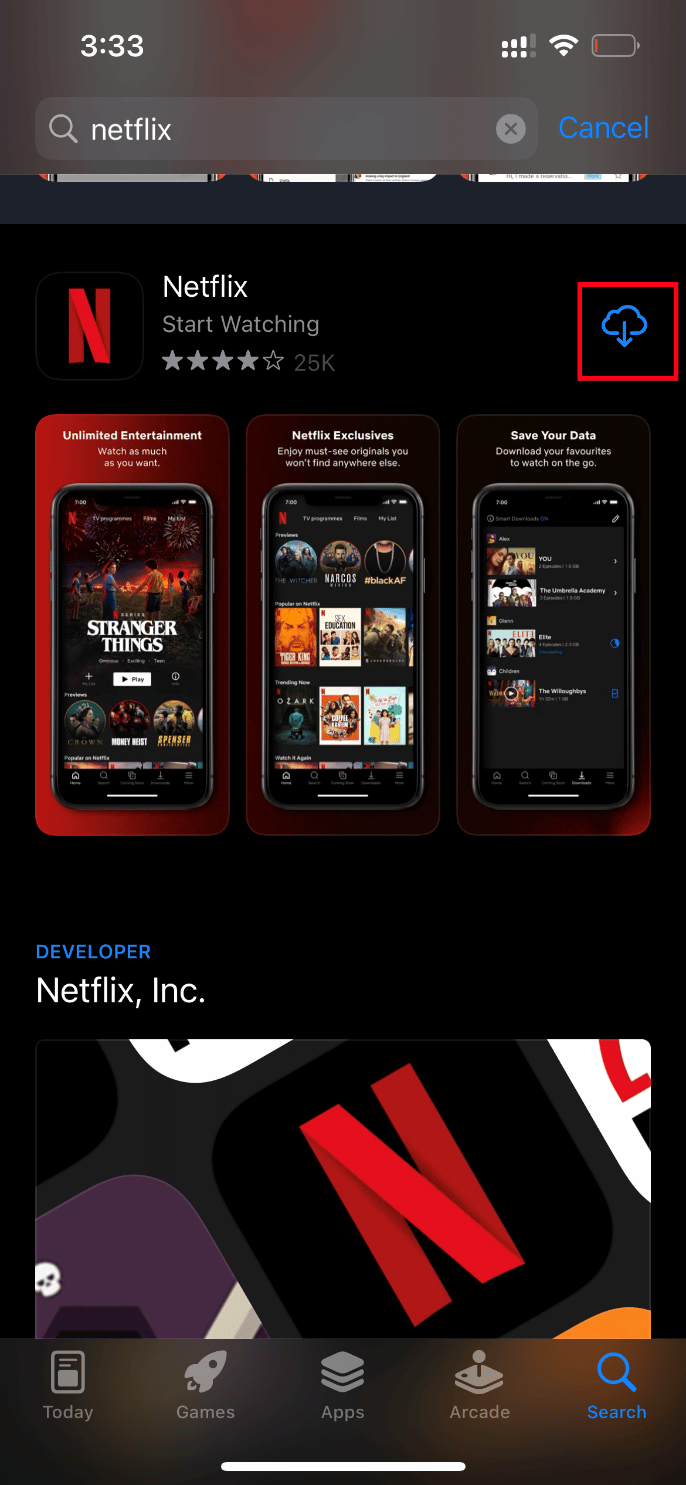
Attendi che l’applicazione venga installata sul tuo dispositivo. Quindi, accedi con le tue credenziali e prova a caricare il video problematico sull’applicazione.
Metodo 8: backup manuale dell’iPhone tramite iCloud
Di solito non è possibile caricare il video, si è verificato un errore quando si verifica un certo conflitto o incompatibilità tra il tuo iPhone e i server iCloud che a sua volta limita il recupero del video. In questi casi, puoi correggere l’errore creando manualmente un backup di iPhone utilizzando iCloud, un’app di archiviazione cloud sviluppata da Apple per i loro prodotti. Ecco come farlo.
Nota: prima di iniziare il processo, assicurati di connettere il tuo iPhone a una connessione Wi-Fi.
1. Avvia l’app Impostazioni sul tuo iPhone.
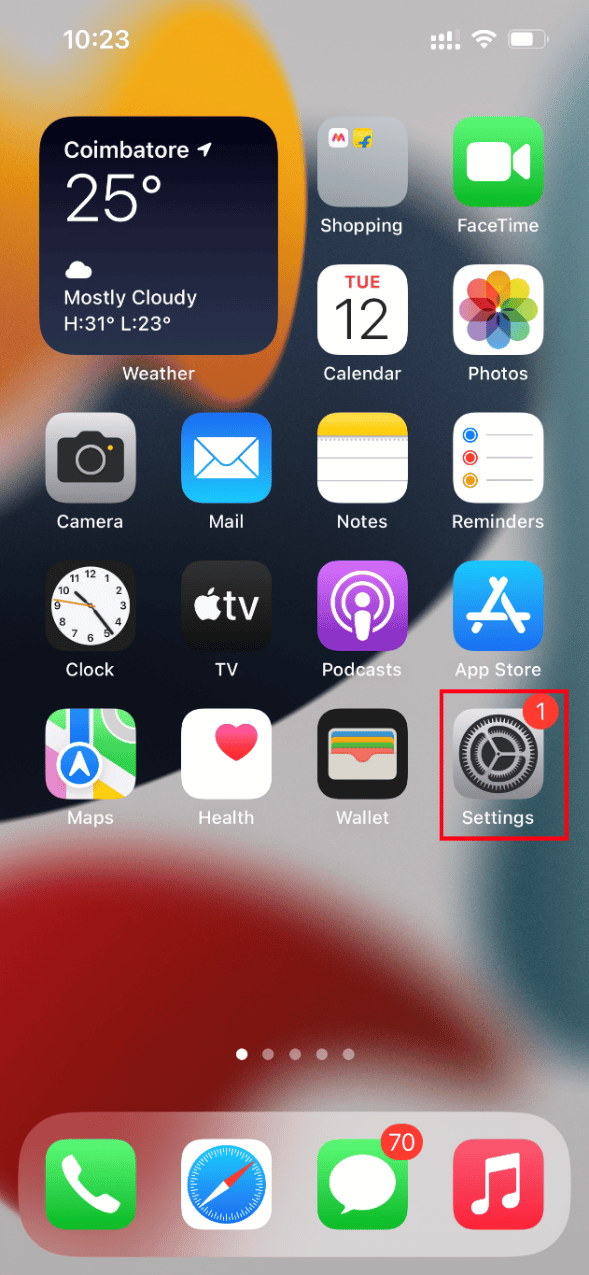
2. Tocca l’ID Apple.
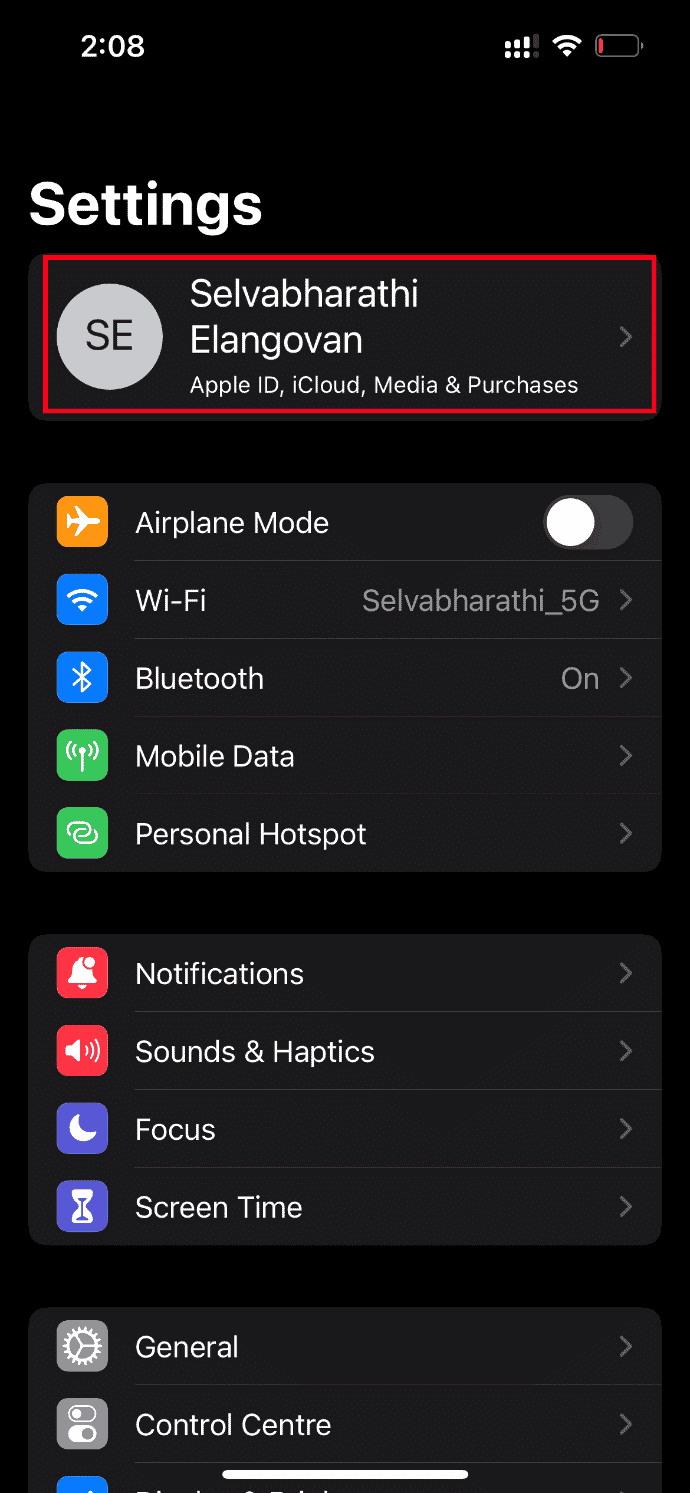
3. Quindi, tocca e apri iCloud.
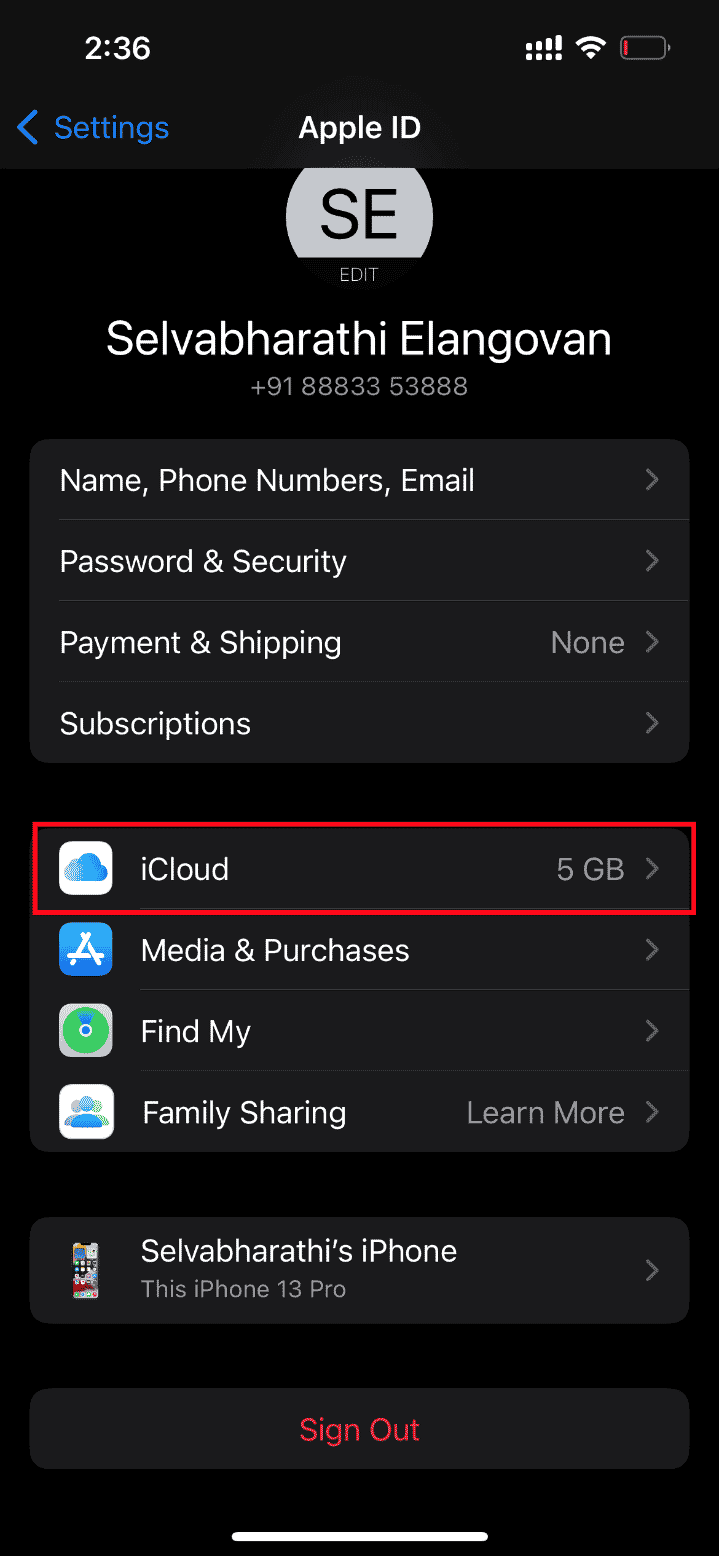
4. Nella pagina iCloud, individua e apri Backup.
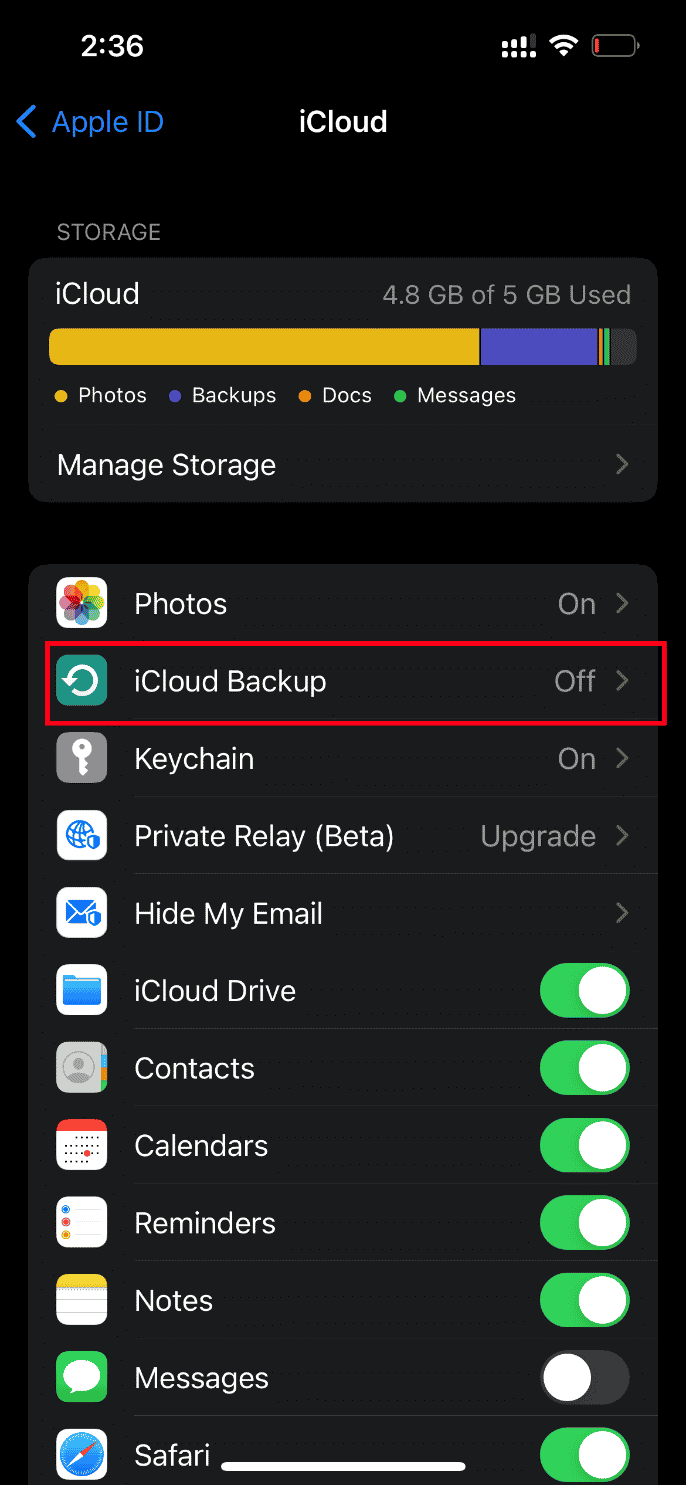
5. Ora tocca il pulsante Esegui backup ora nella sezione Backup.
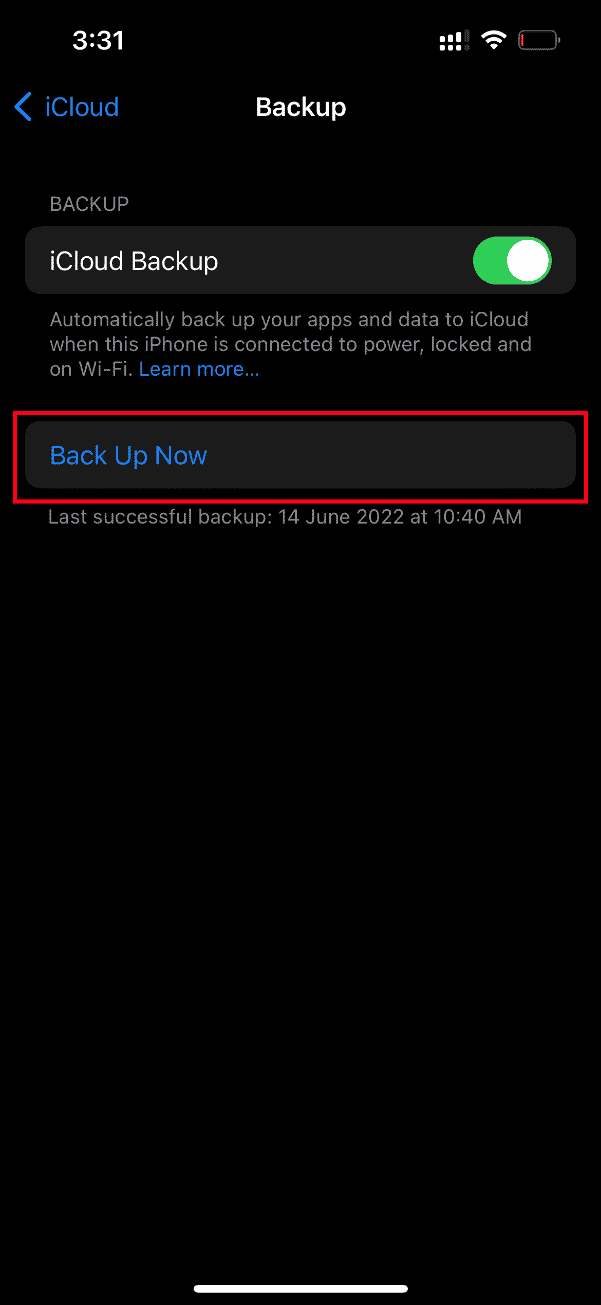
Attendi il completamento del processo. Una volta terminato, controlla se il problema di caricamento è stato risolto.
In caso contrario, prova a risincronizzare il video da un altro iPhone a iCloud, quindi da iCloud al nuovo iPhone e carica i video. Si spera che questo risolva l’errore esistente.
Non hai ancora una soluzione per un errore verificatosi durante il caricamento di una versione di qualità superiore di questo problema con l’iPhone video? Non stressarti. Prova altri metodi imminenti.
Metodo 9: modifica alcuni moduli multimediali
A volte, quando provi ad aprire un file video, il tuo iPhone potrebbe non rispondere correttamente. Ciò accade soprattutto quando si tenta di visualizzare in anteprima un video di alta qualità. Qui, i moduli multimediali del video si distraggono e possono causare problemi di caricamento. Pertanto, segui i passaggi indicati di seguito e apporta alcune modifiche.
1. Sul tuo iPhone, avvia l’app Foto.
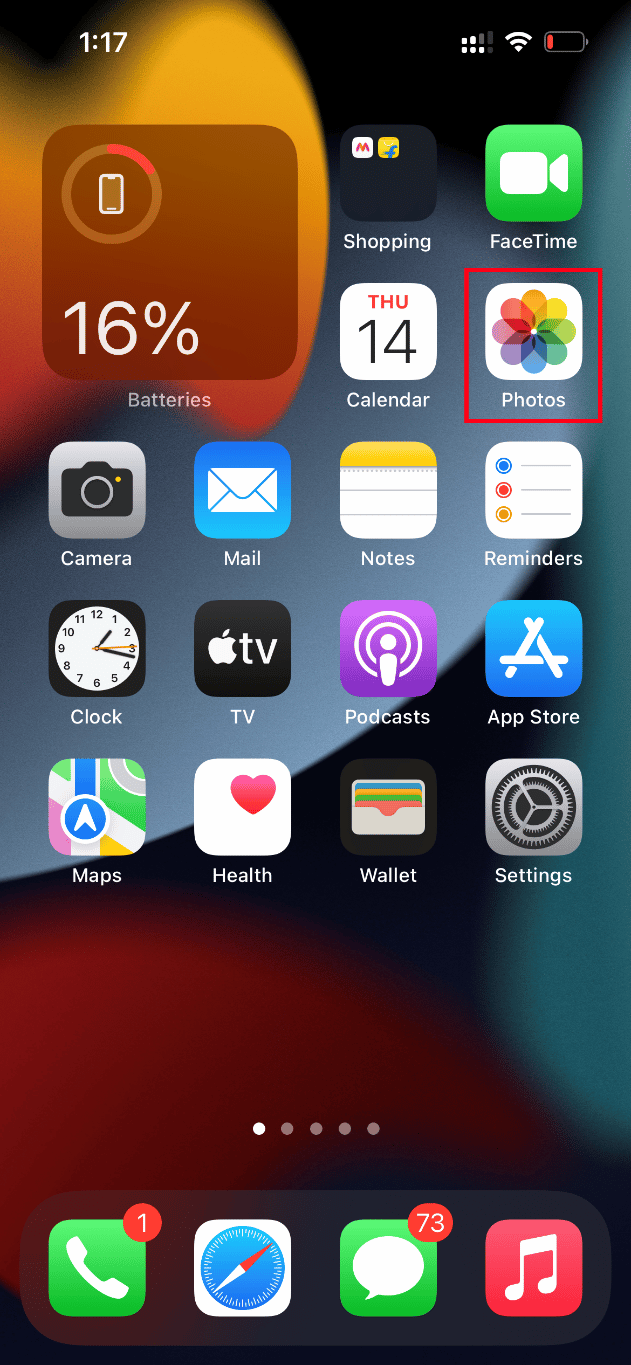
2. Passare al video che causa il problema e toccare il pulsante Modifica.
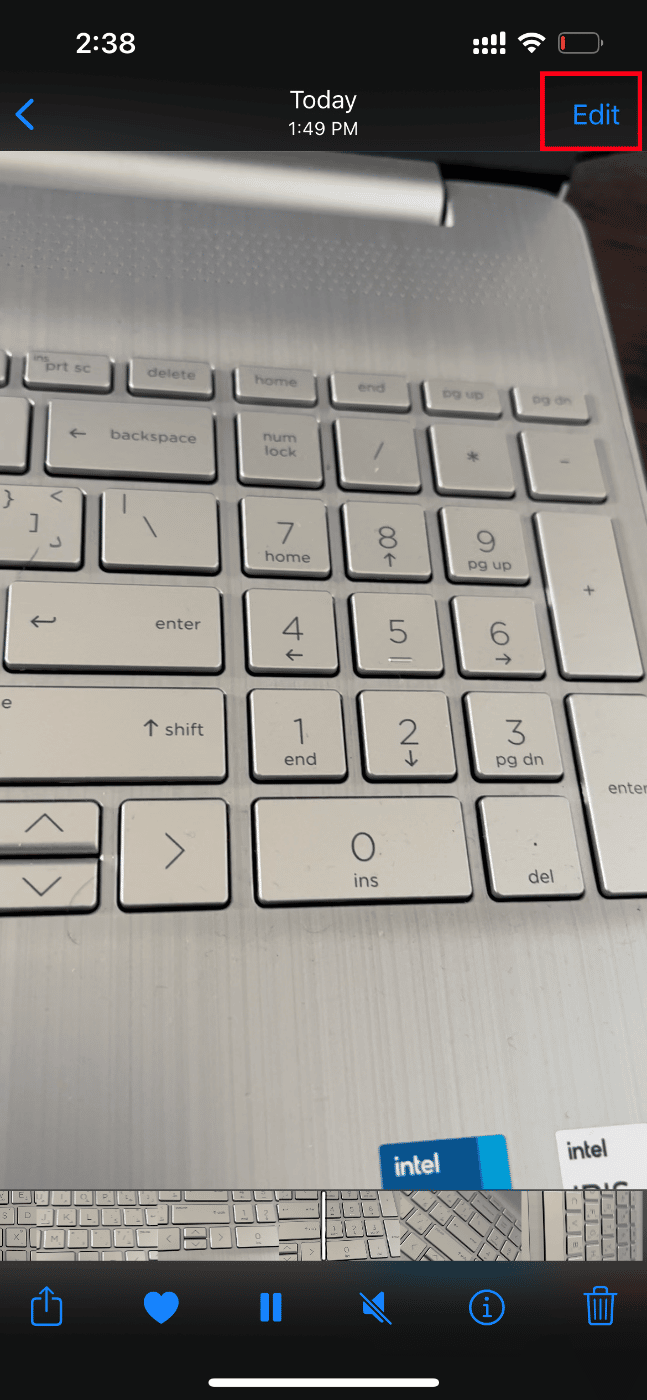
3. Apporta alcune modifiche minori e chiudi l’interfaccia Modifica.
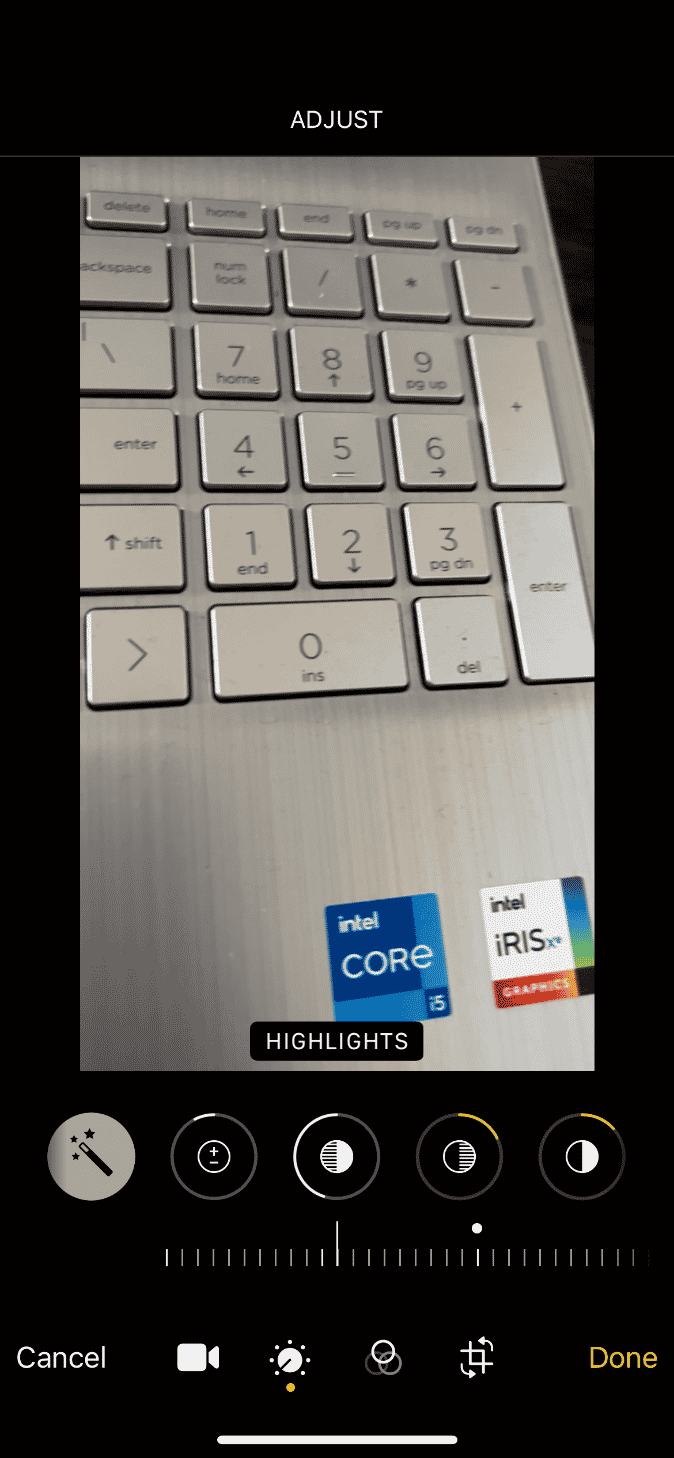
4. Ancora una volta, tocca il pulsante Modifica e seleziona l’opzione Ripristina.
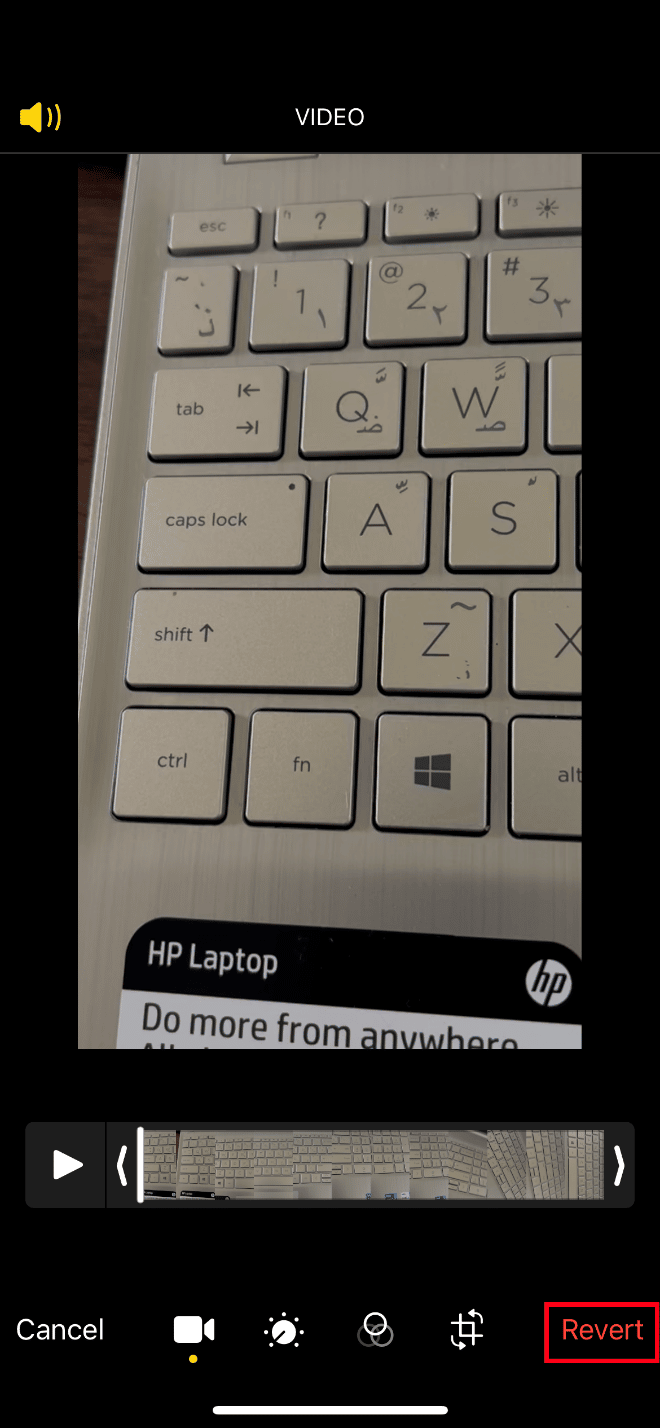
5. Toccare Ripristina originale nella richiesta di azione.
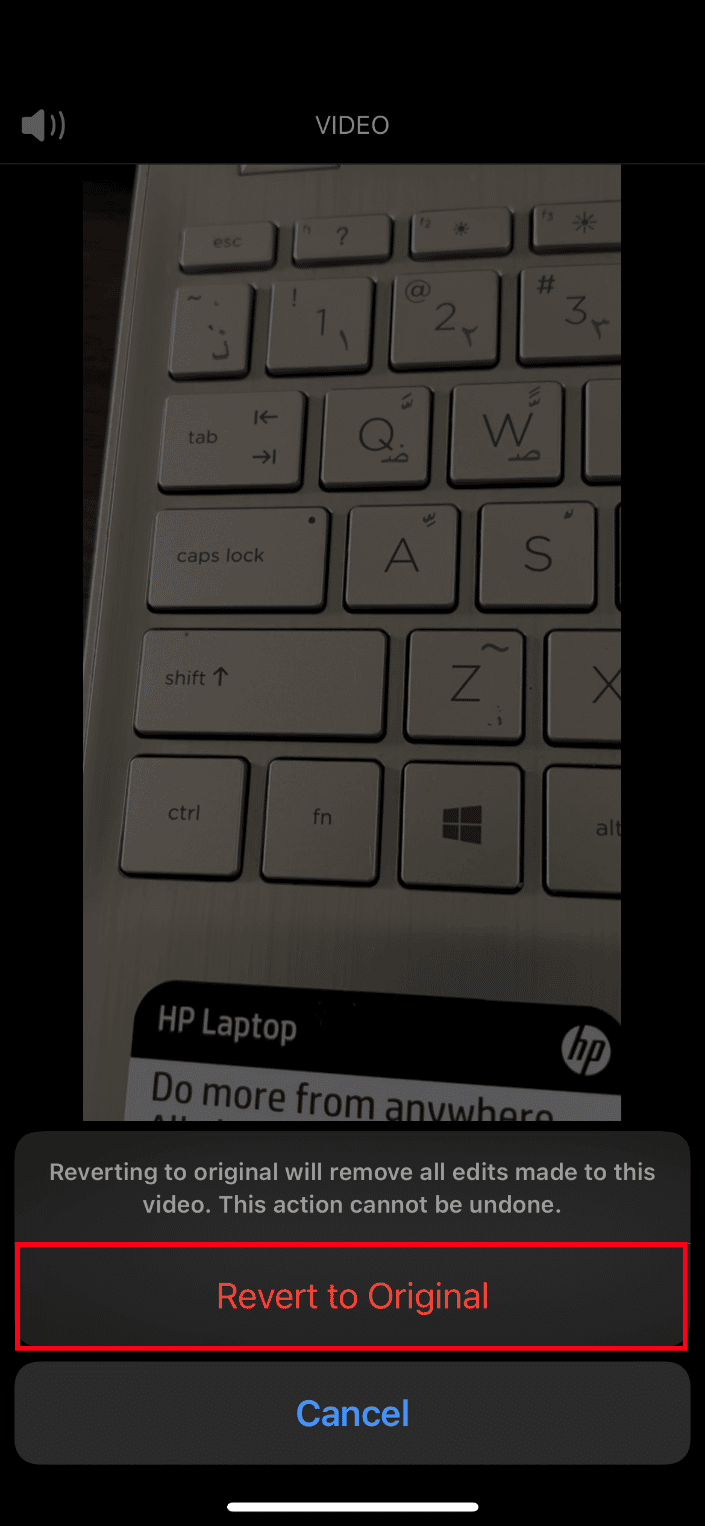
Infine, prova ad aprire il video di alta qualità e controlla se riesci a caricarlo senza alcun errore esistente.
Metodo 10: disabilitare Visualizza la funzione Full HDR
La funzione HDR o High Dynamic Range ti aiuta a portare più luci e ombre ai tuoi video. Si è verificato un errore durante il caricamento di una versione di qualità superiore di questo video iPhone se il tuo dispositivo non riesce a caricare il video con HDR completo. In tale scenario, è necessario disabilitare l’opzione Visualizza HDR completo per correggere l’errore. Segui le istruzioni per farlo.
1. Avvia l’app Impostazioni sul tuo iPhone.
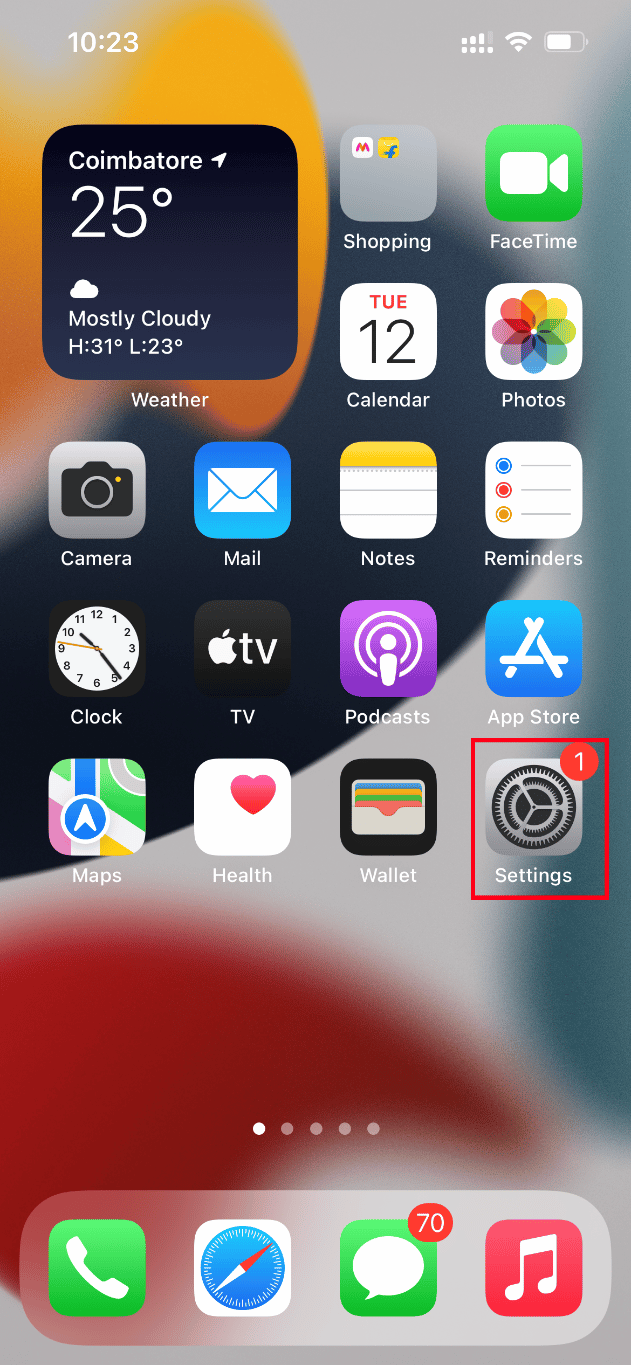
2. Ora seleziona Foto nella pagina Impostazioni.
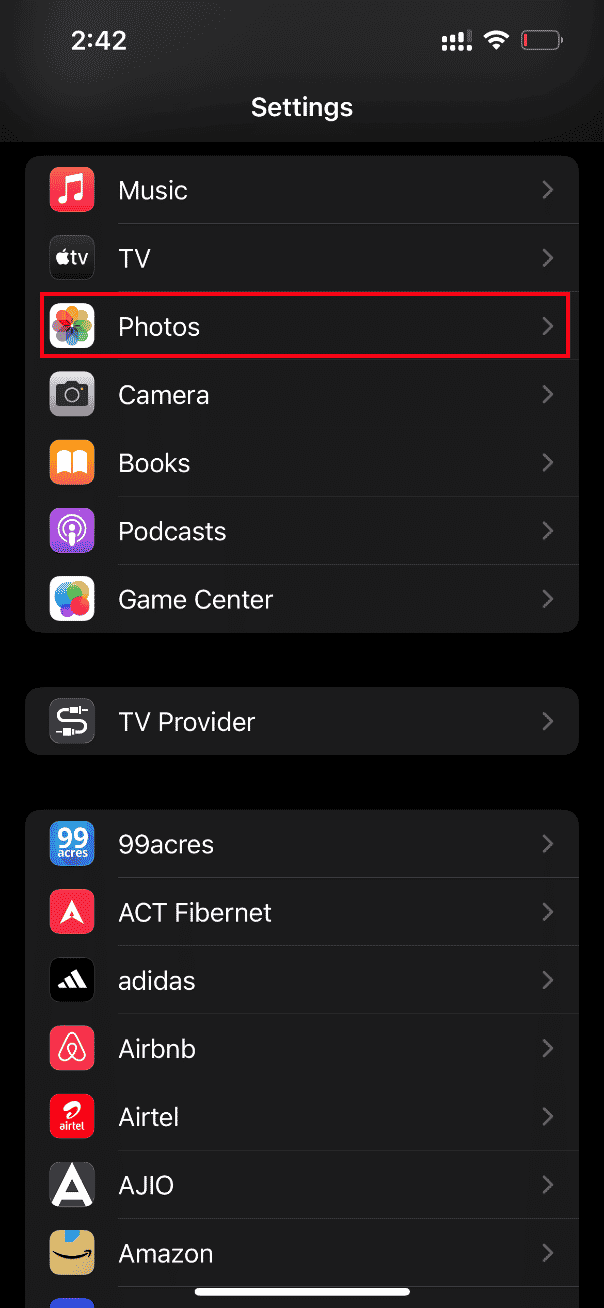
3. Disattiva la sezione Visualizza HDR completo nella sezione HDR per disabilitarla.
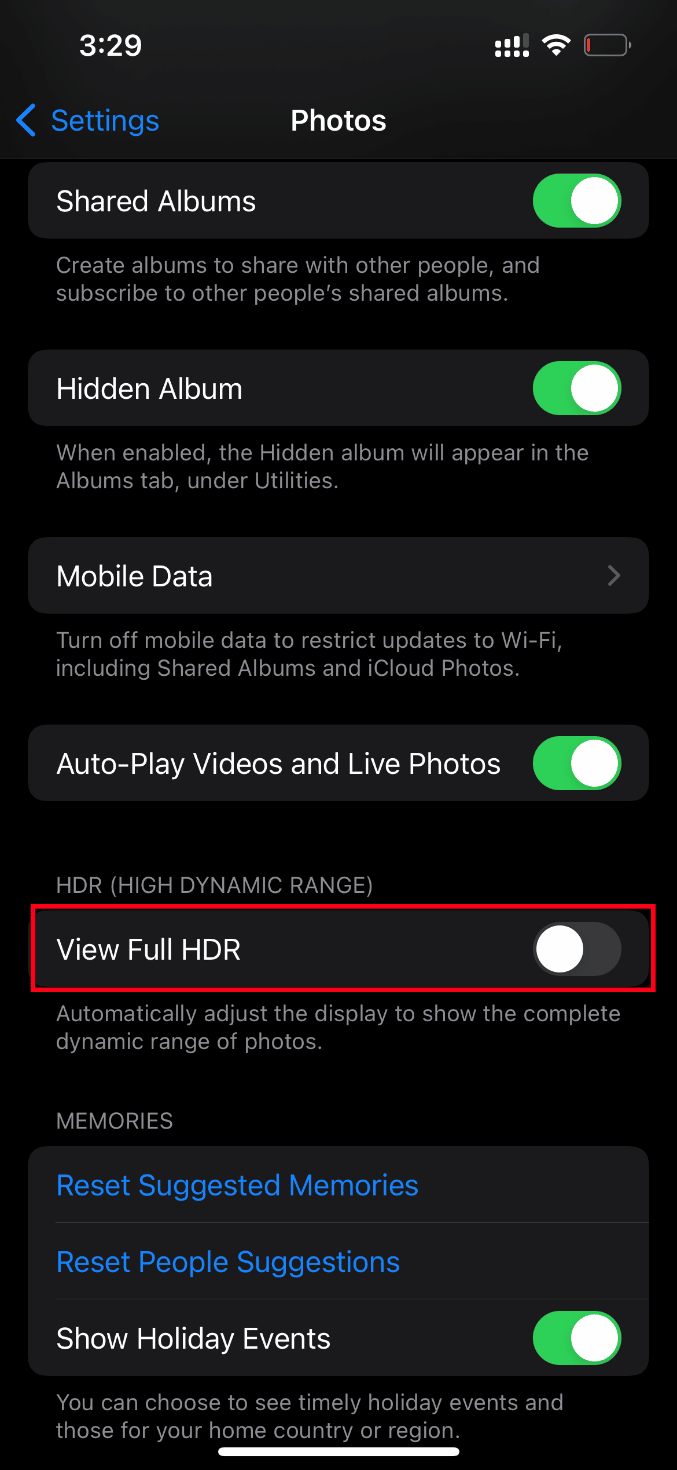
Infine, riavvia il telefono e controlla se l’errore di caricamento è stato risolto.
Metodo 11: modifica la risoluzione della registrazione video
Se il tuo iPhone utilizza una risoluzione di registrazione video bassa o alta, devi modificarla in modo pertinente. Questa modifica alle impostazioni della fotocamera può cancellare l’errore. Per farlo, segui semplicemente le istruzioni.
1. Avvia l’app Impostazioni sul tuo iPhone.
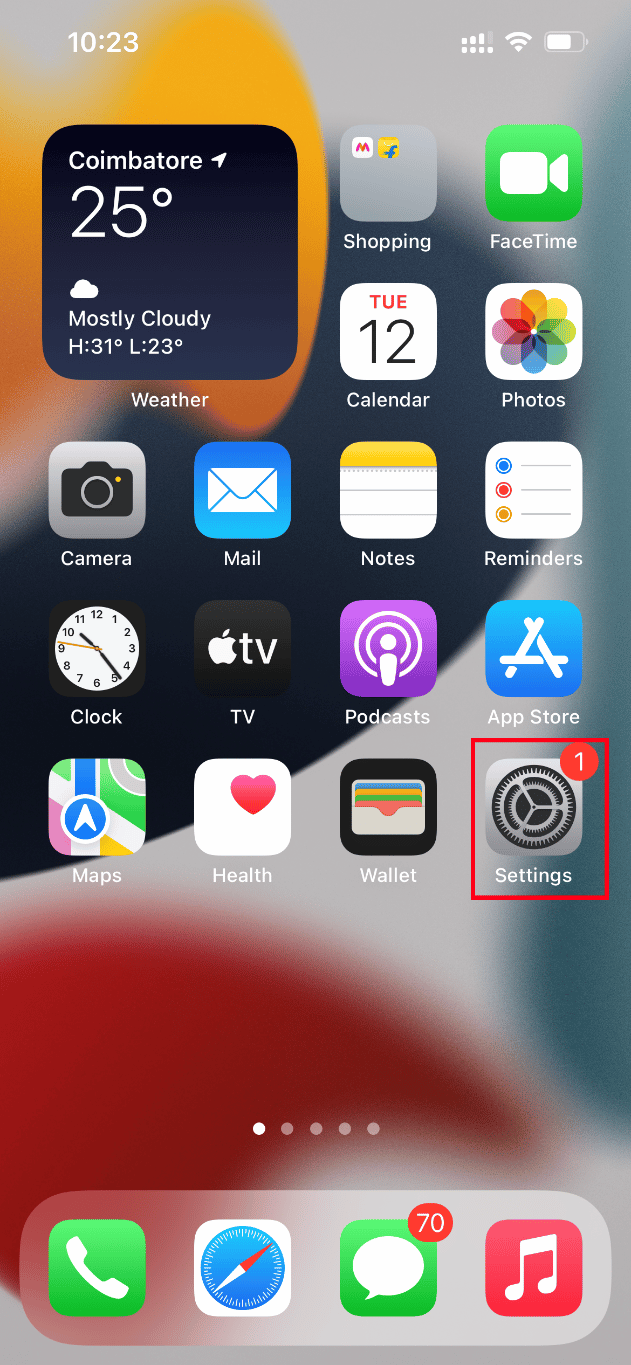
2. Nella pagina Impostazioni, vai all’opzione Fotocamera.
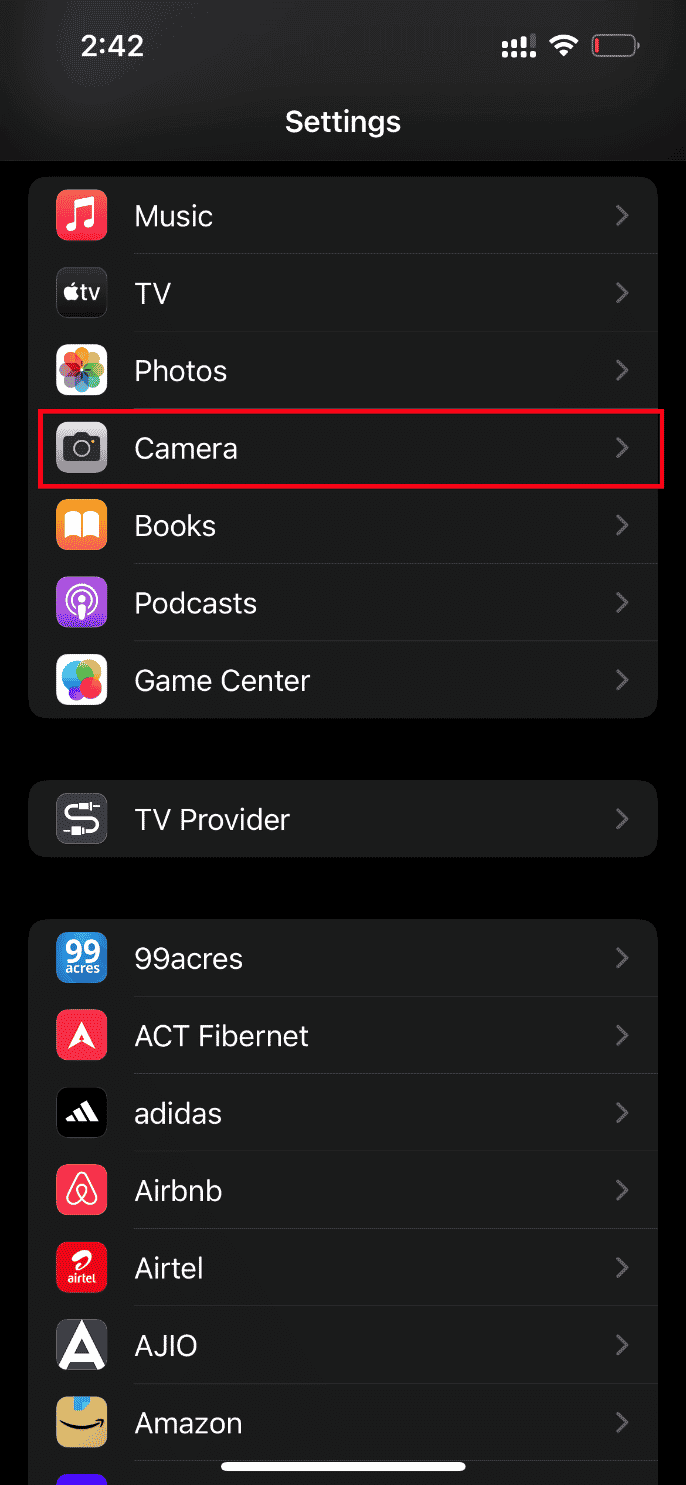
3. Ora tocca Registra video.
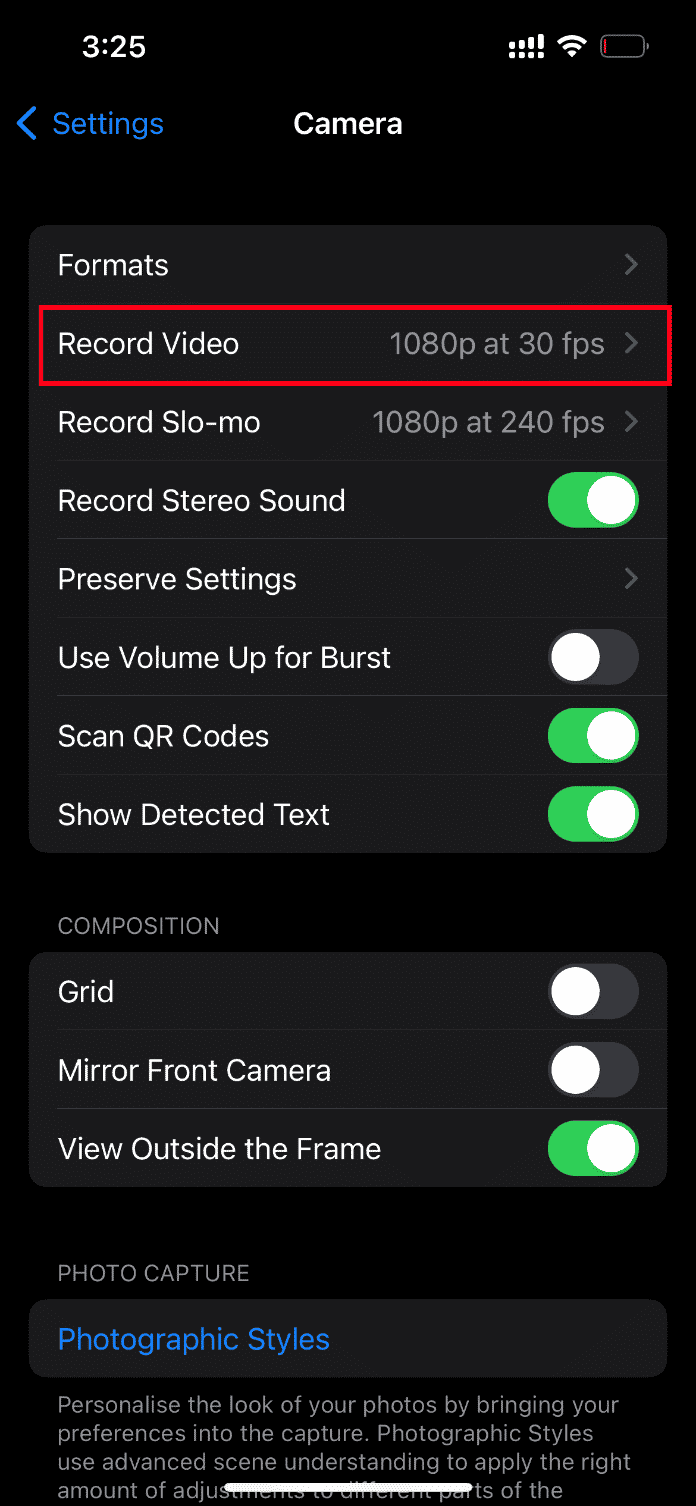
4. Selezionare la risoluzione 4K a 60 fps (alta efficienza). Tuttavia, tieni presente che hai bisogno di almeno 400 spazio di archiviazione per un video di un minuto in questo punto di risoluzione.
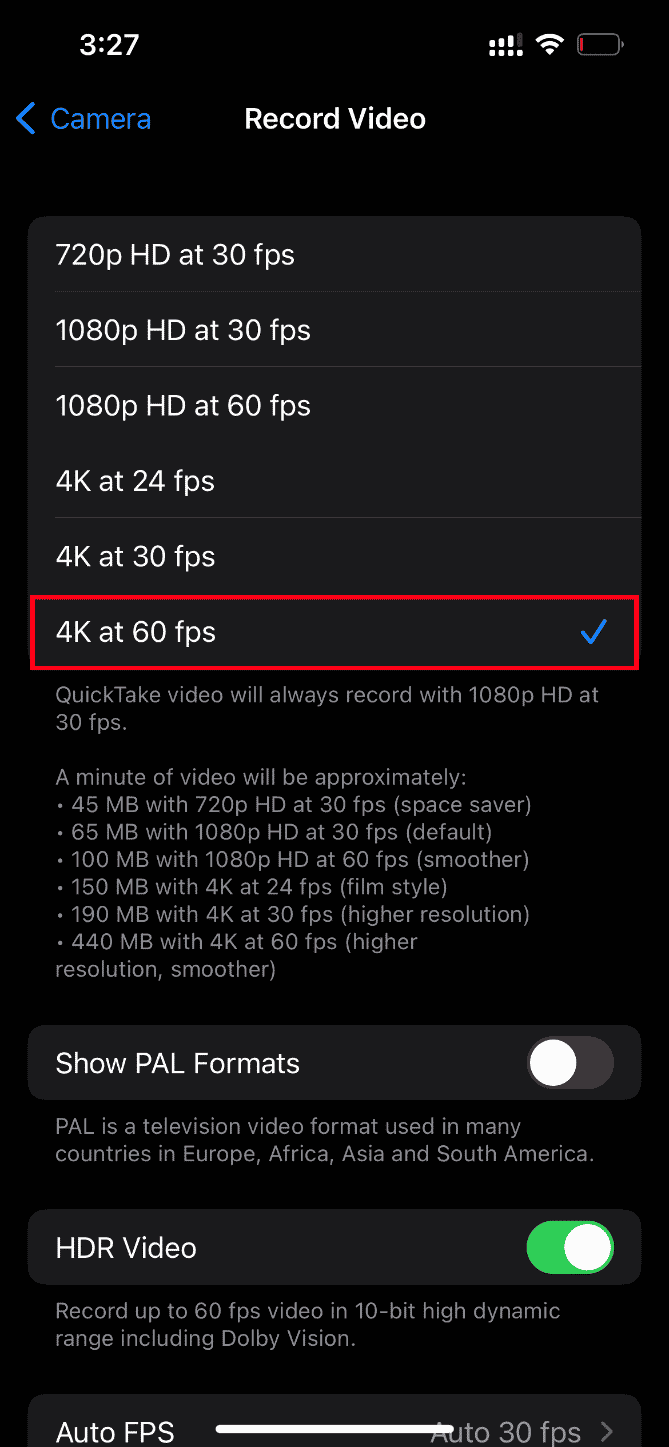
Se 4K a 60 fps non aiuta a risolvere l’errore di caricamento del video, modifica le impostazioni della fotocamera su 1080p HD a 30 fps e controlla se il problema è stato risolto.
Metodo 12: modifica le impostazioni della fotocamera dell’iPhone
A volte l’iPhone non riesce a decifrare correttamente i video e causa l’impossibilità di caricare il video si è verificato un errore. Questo perché la fotocamera dell’iPhone è dotata di impostazioni ad alta risoluzione. Se questo è il contesto, è necessario modificare le impostazioni della fotocamera per risolvere l’errore. Ecco come farlo.
1. Avvia l’app Impostazioni sul tuo iPhone.
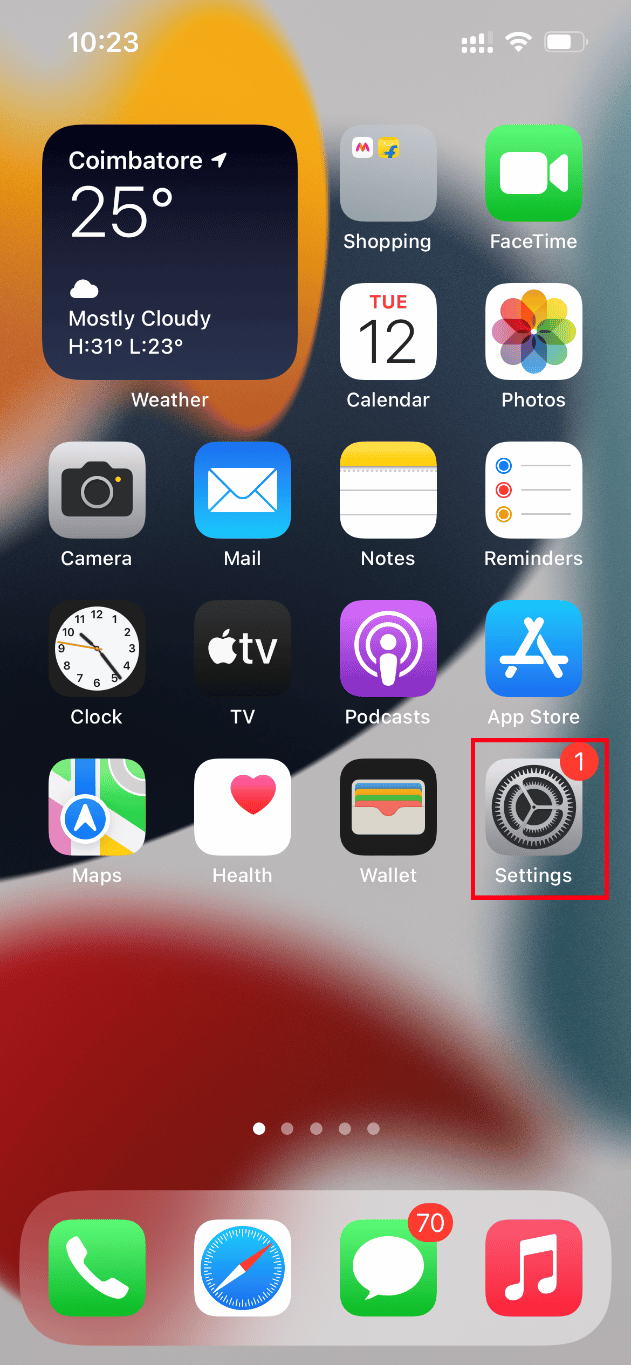
2. Nella pagina Impostazioni, vai all’opzione Fotocamera.
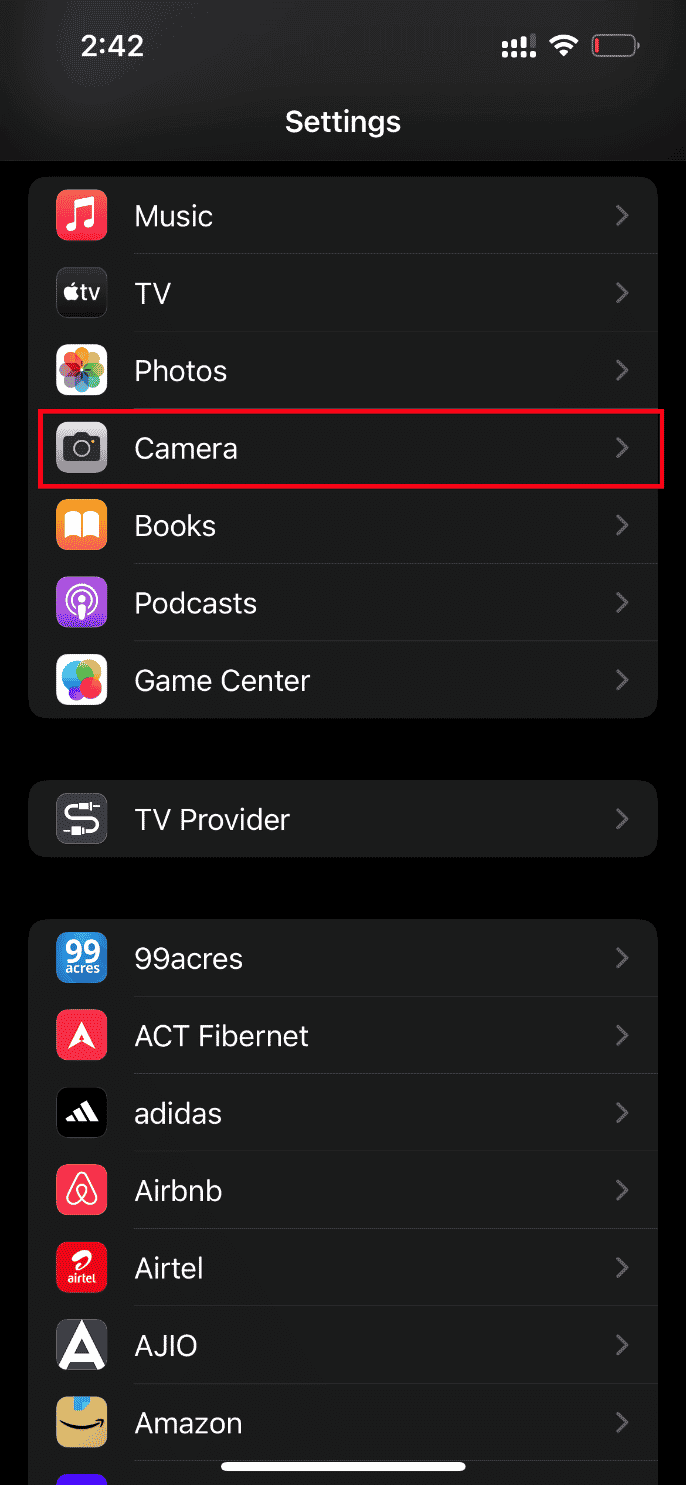
3. Ora tocca l’opzione Formati.
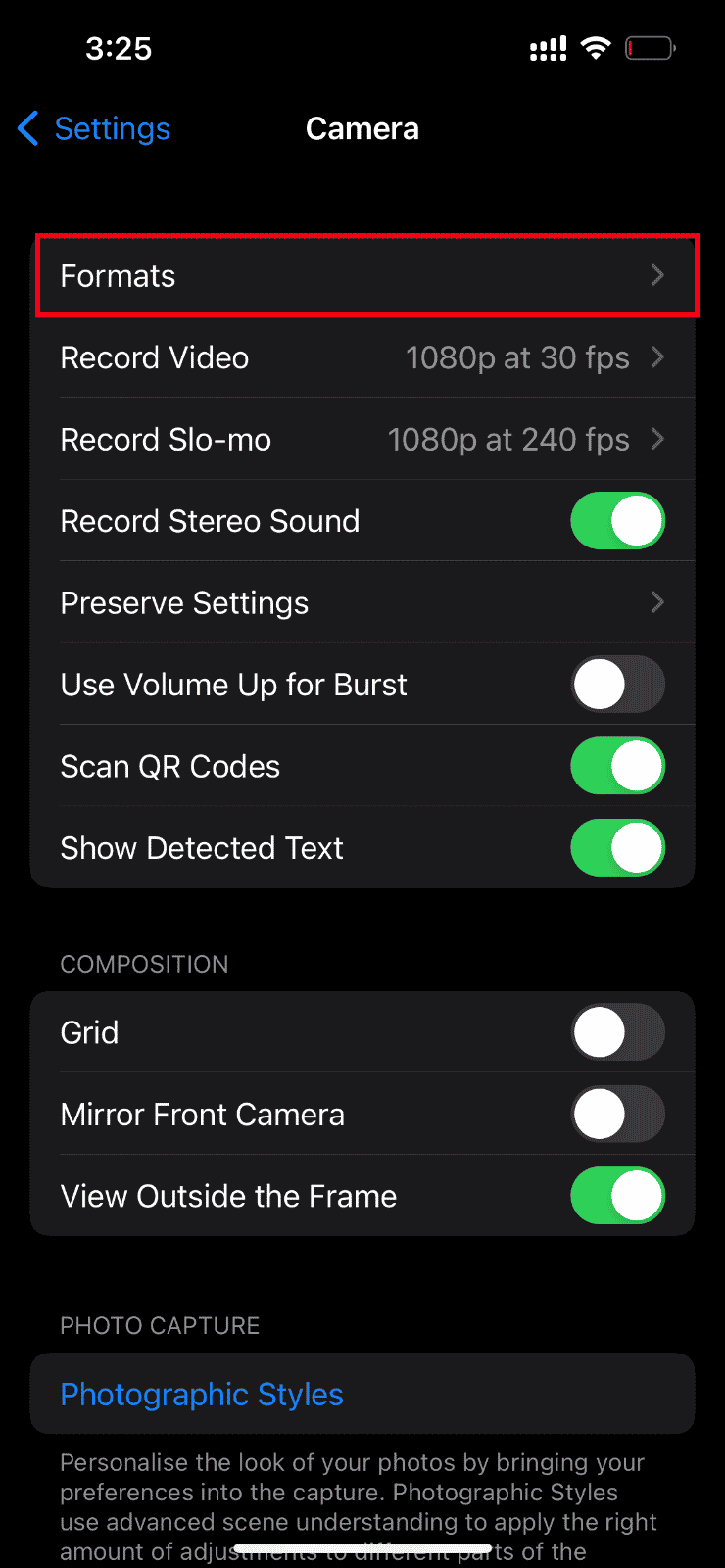
4. Selezionare l’opzione Più compatibile nella scheda Acquisizione fotocamera.
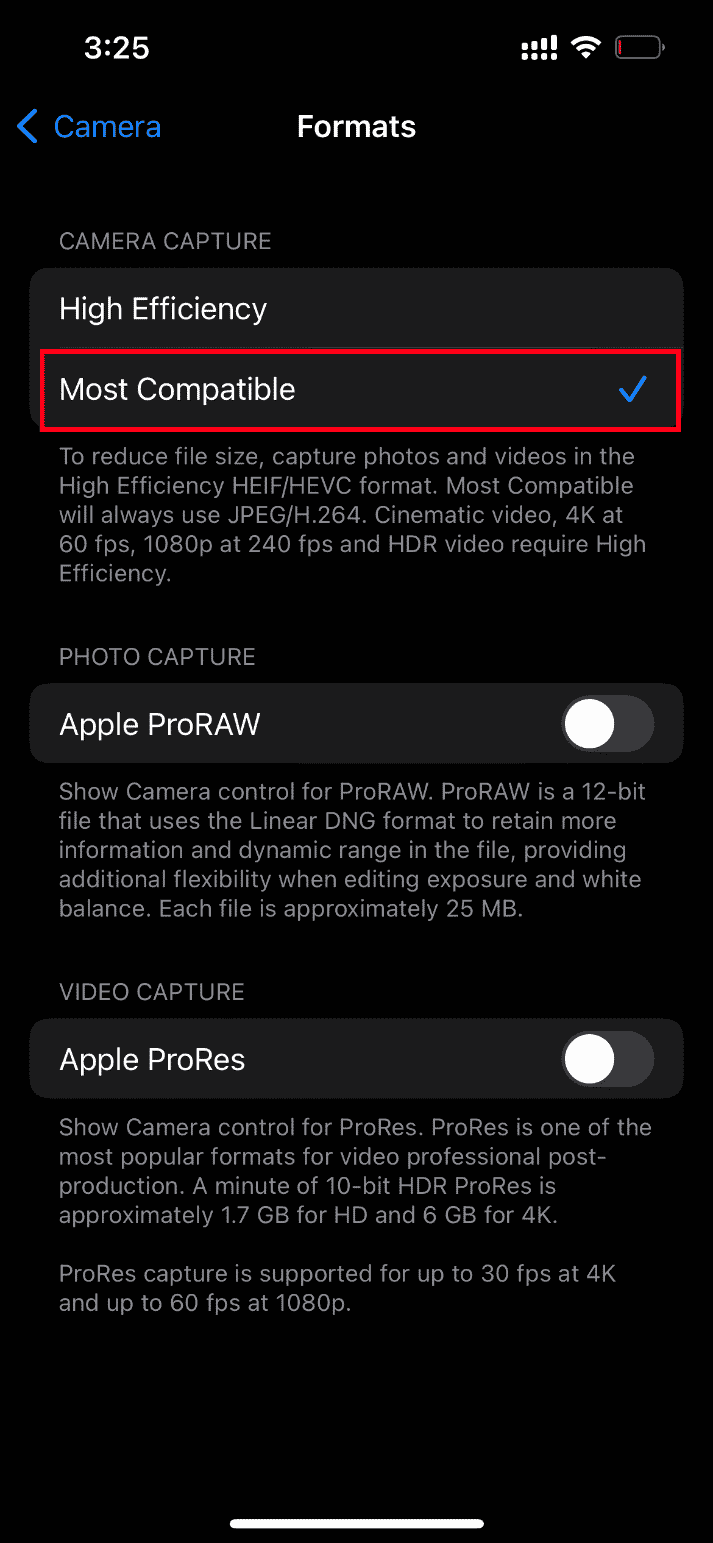
Metodo 13: eseguire il ripristino
Alla fine, se nessuna delle soluzioni sopra menzionate ha funzionato per caricare video sul tuo iPhone, allora è giunto il momento di ripristinare il tuo iPhone. Sfortunatamente, questo metodo rimuove tutte le impostazioni esistenti e assicura di aprire il tuo dispositivo iPhone come uno nuovo di zecca.
Nota: prima di procedere con questo metodo, è necessario eseguire il backup dei dati su iCloud.
Una volta creato il backup, segui i passaggi indicati di seguito per ripristinare il tuo iPhone.
1. Sul tuo iPhone, avvia l’app Impostazioni.
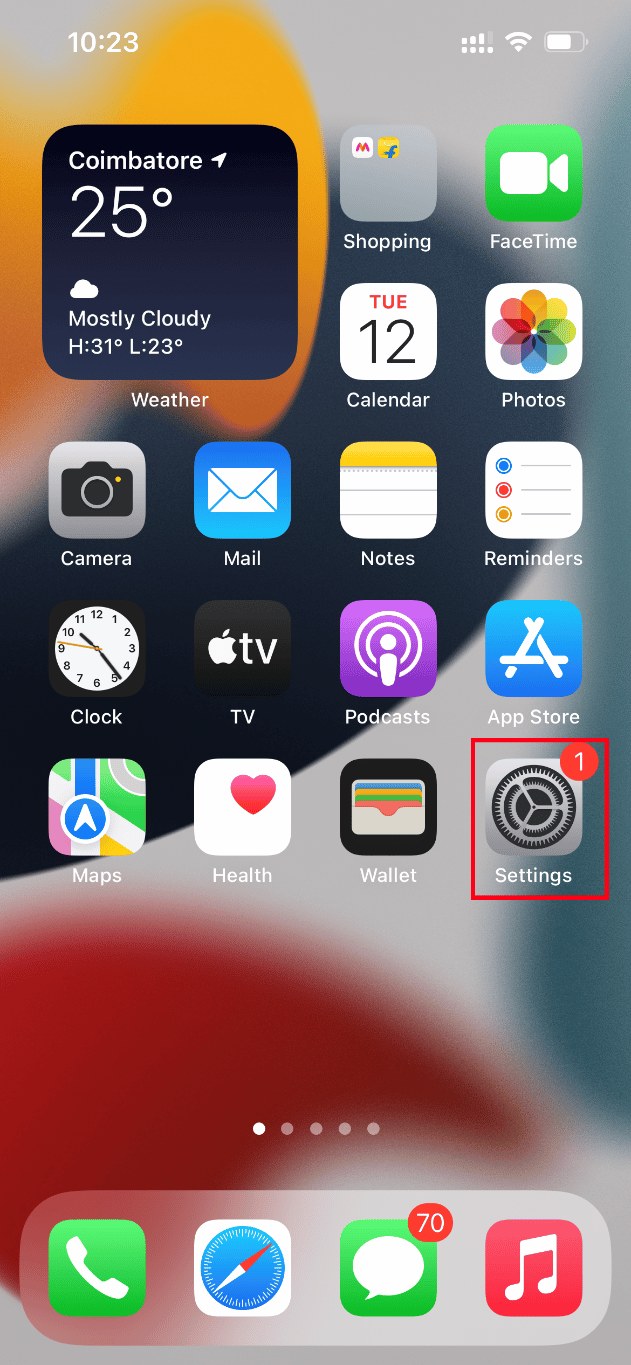
2. Scorri verso il basso e tocca l’opzione Generale.
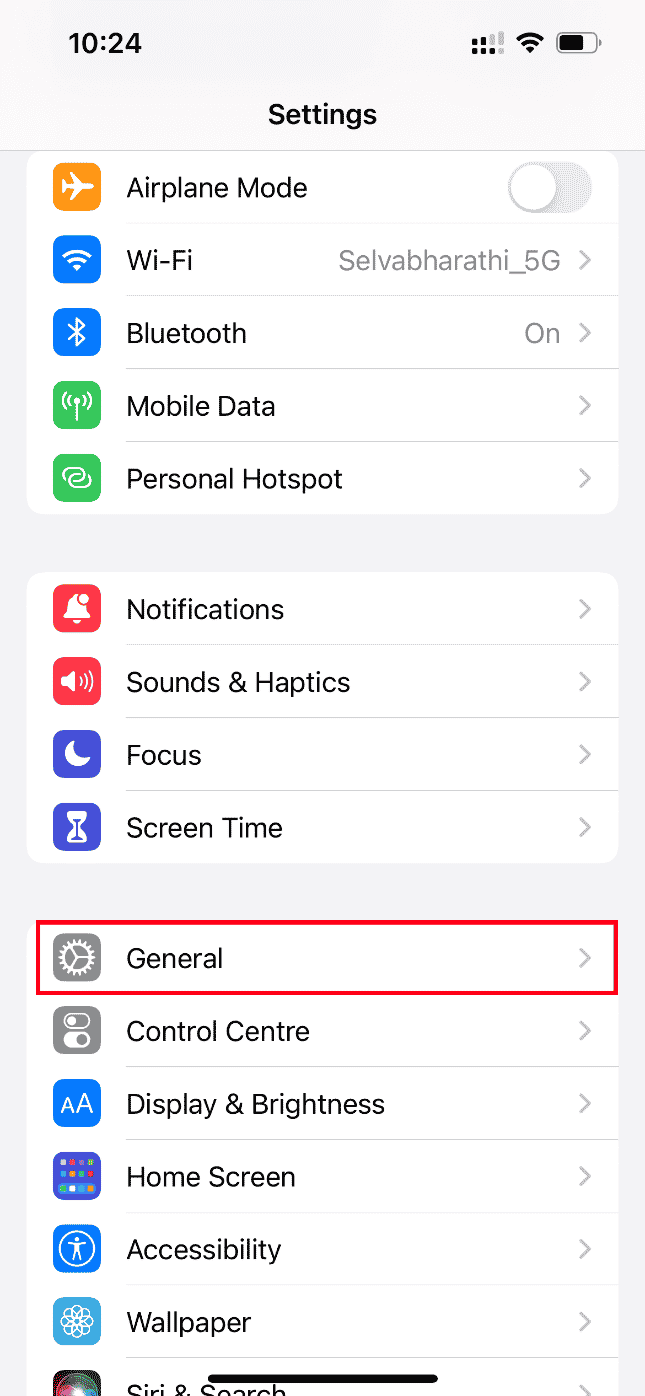
3. Quindi, tocca Trasferisci o Ripristina iPhone in Impostazioni generali.
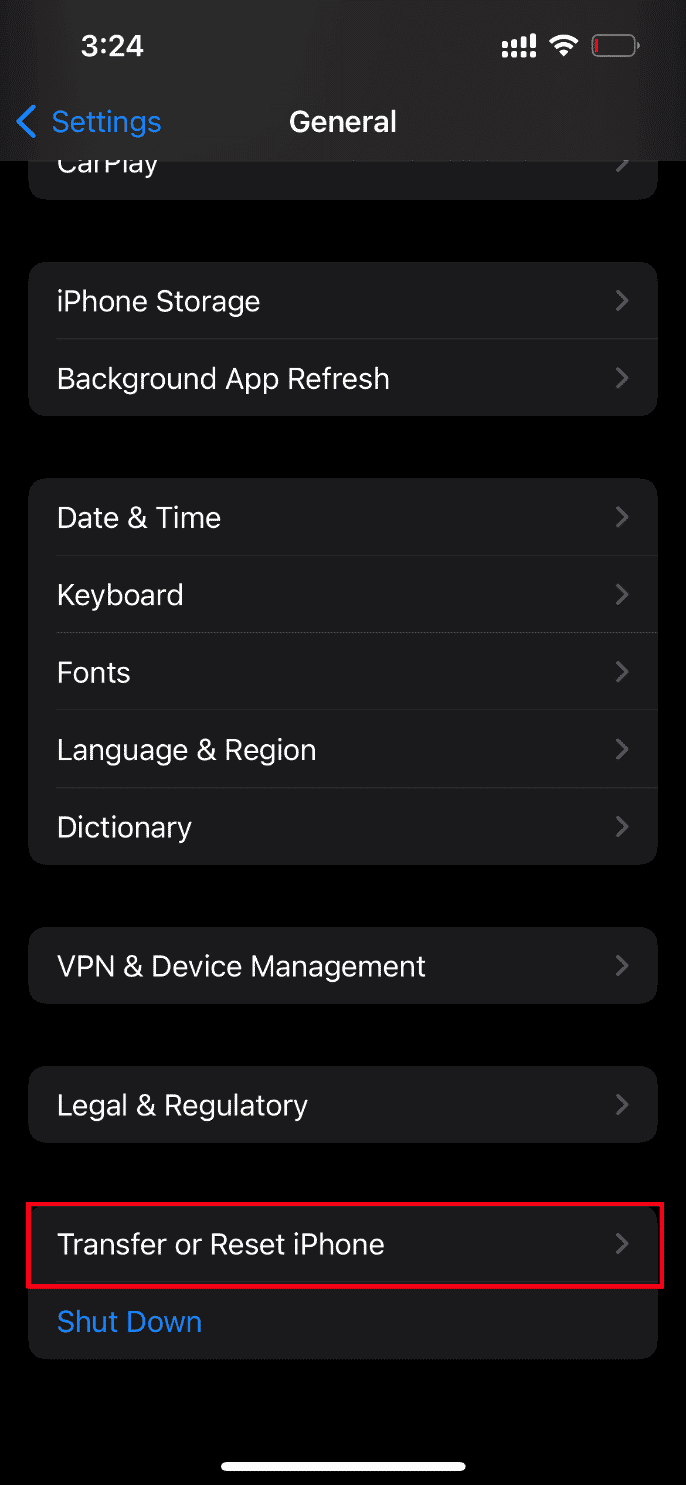
4. Ora tocca il pulsante Ripristina.
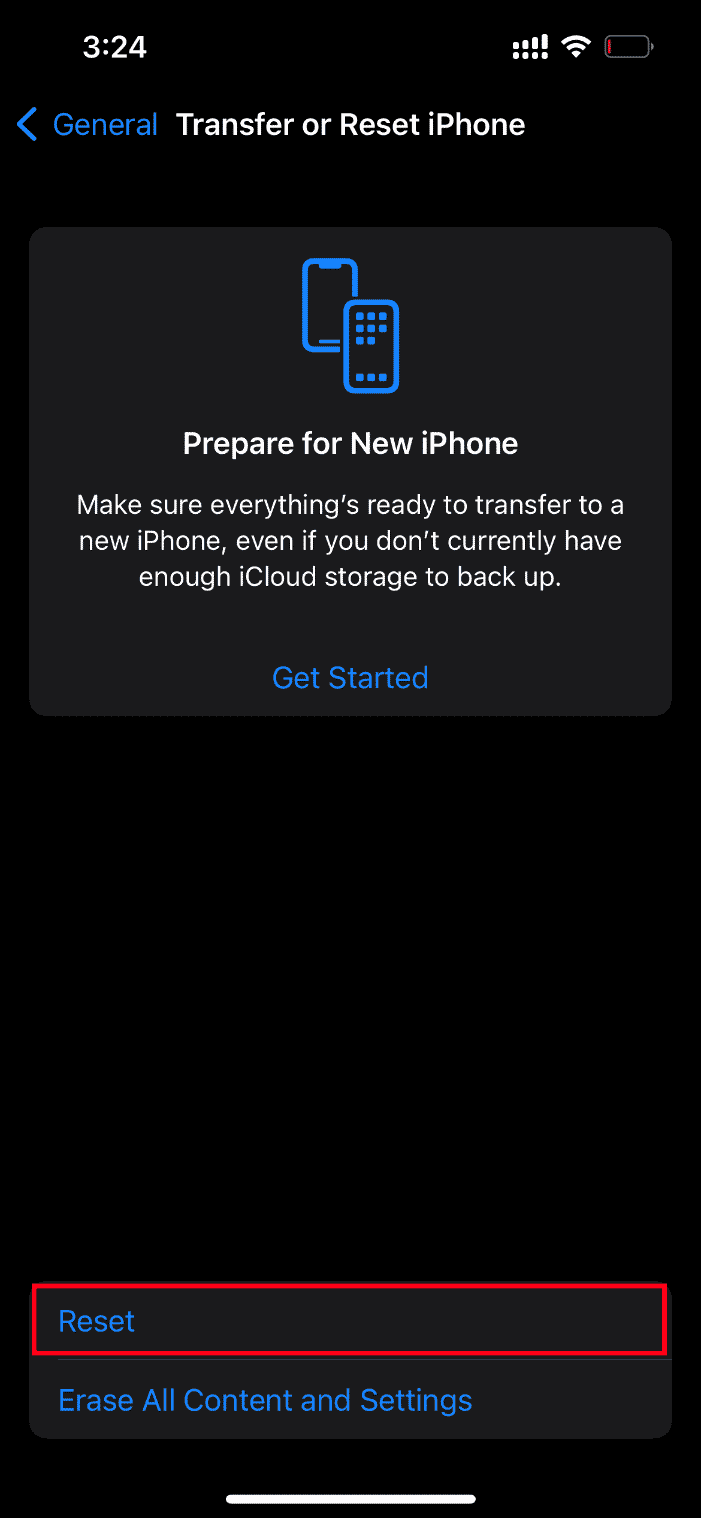
5. Qui, seleziona Ripristina tutte le impostazioni dal prompt del menu di scelta rapida.
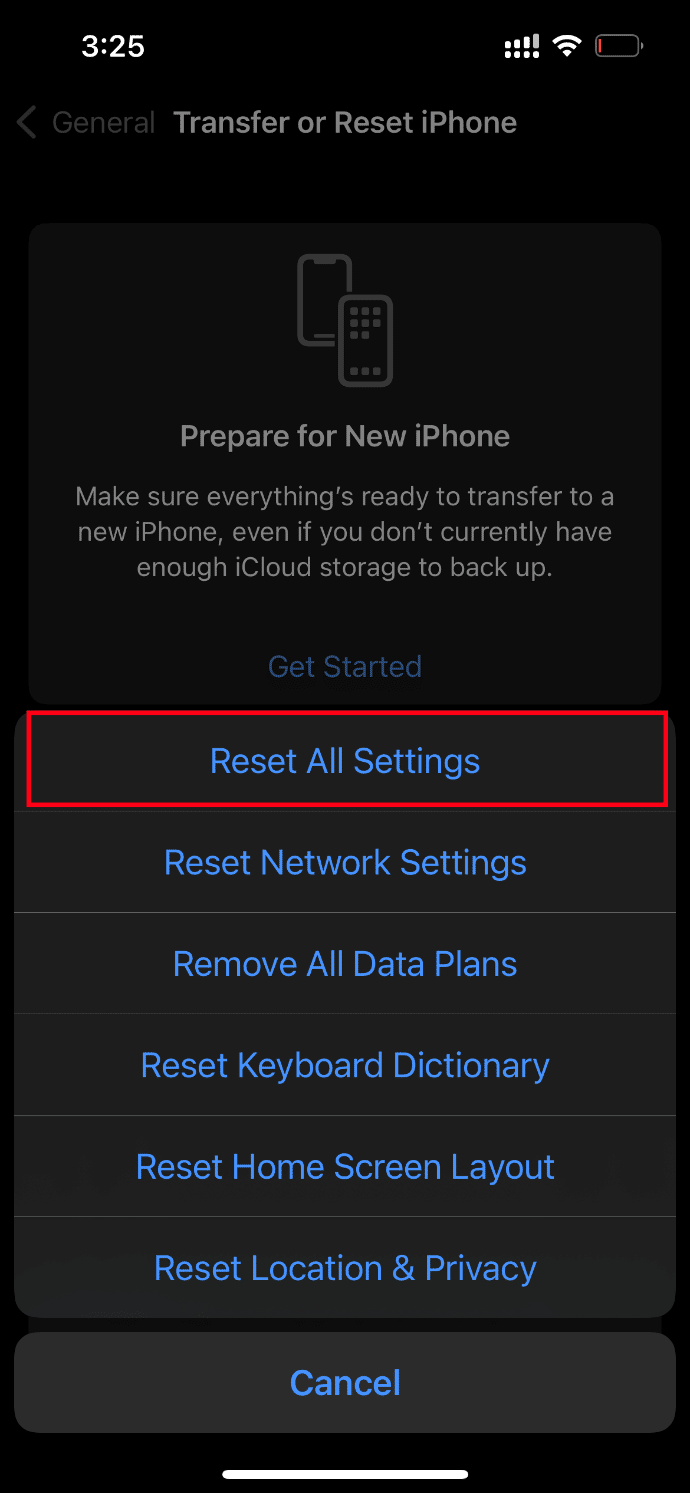
6. Inserisci finalmente il passcode del tuo iPhone.
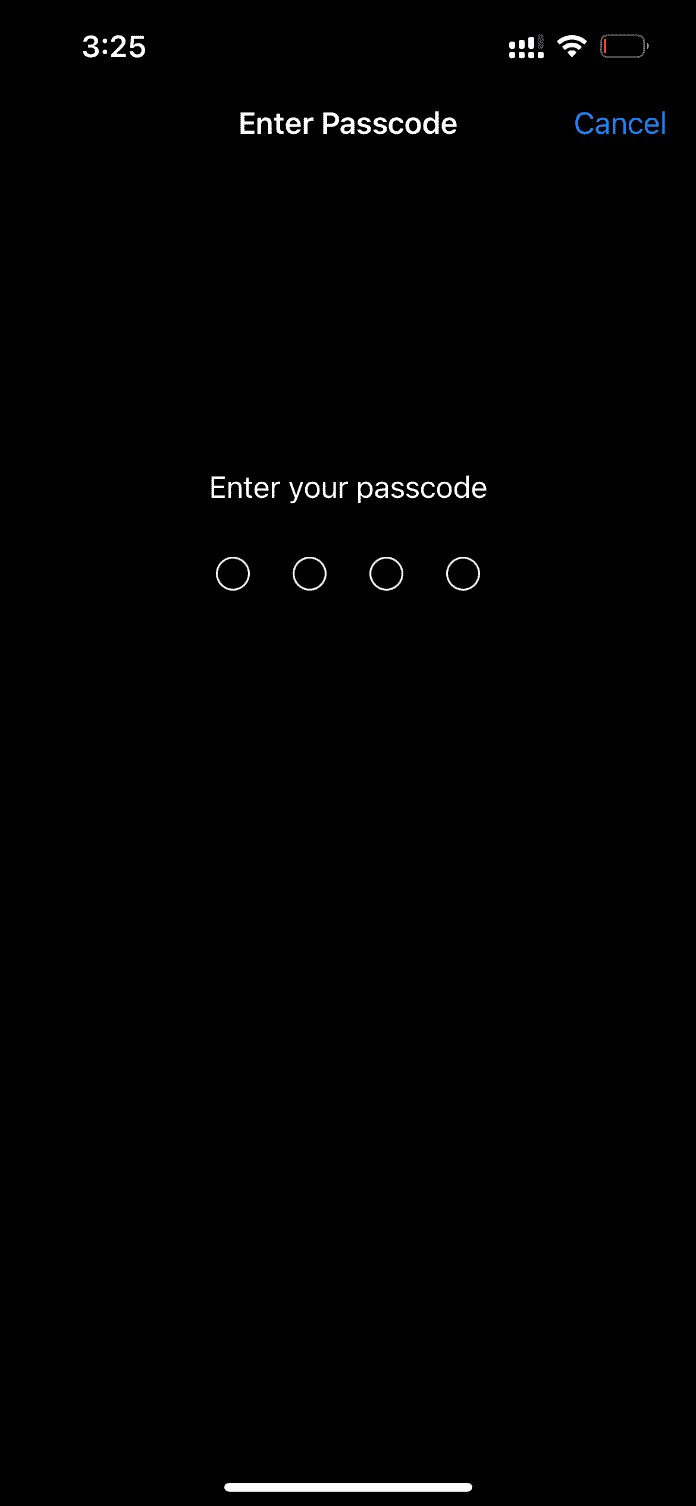
Al termine della procedura di ripristino, il tuo iPhone si riavvierà automaticamente. Al termine, recupera il backup da iCloud sul telefono ripristinato. Prova ad avviare il video e vedi se riesci a guardarlo nella sua migliore qualità.
Metodo 14: contatta il supporto Apple
Ancora nessuna fortuna? Quindi l’ultima scelta che hai a portata di mano è contattare il supporto Apple per risolvere il problema dell’impossibilità di caricare il video che si è verificato su iPhone. L’Apple ti consente anche di chiamare e chattare tramite l’assistenza clienti. Puoi contattare facilmente l’assistenza clienti scaricando l’app Supporto Apple dall’App Store.
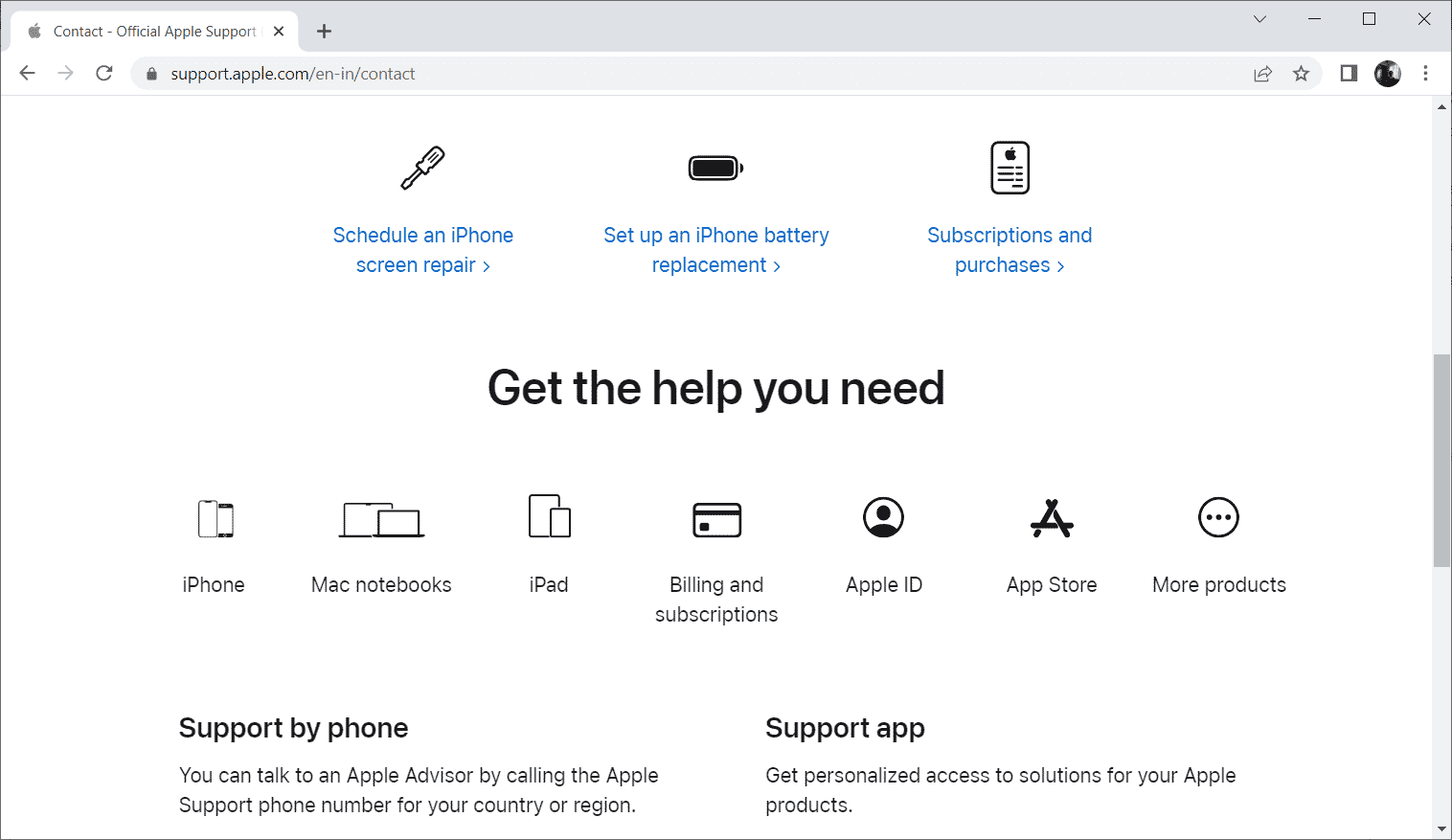
***
Si spera che ormai tu abbia la soluzione per un errore che si è verificato durante il caricamento di una versione di qualità superiore di questo problema con l’iPhone video. Sentiti libero di discutere qualsiasi domanda o suggerimento tramite la sezione commenti fornita di seguito.