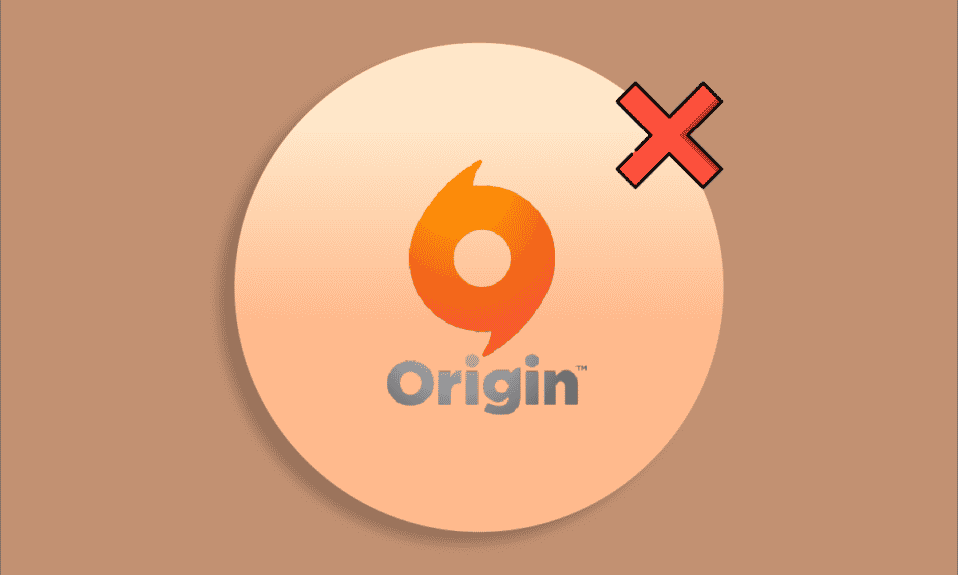
Simile a Steam ed Epic Games Store, Origin è anche una piattaforma di distribuzione digitale per videogiochi. Origin è ampiamente utilizzato e ha milioni di utenti giornalieri attivi. Puoi avviare il gioco con un overlay in-game. Oltre ad essere un negozio di giochi online, Origin funge anche da lanciatore di giochi e include anche alcune fantastiche funzionalità che migliorano il gameplay degli utenti. Uno di questi giochi è Overlay. Questa funzione è molto utile soprattutto per chattare con i tuoi amici, accettare inviti a feste dai tuoi compagni di squadra o trasmettere il tuo gameplay. A volte potresti dover affrontare il problema con l’overlay di Origin che non funziona con Windows 10, il che è un peccato in quanto rende difficile l’utilizzo di Origin.
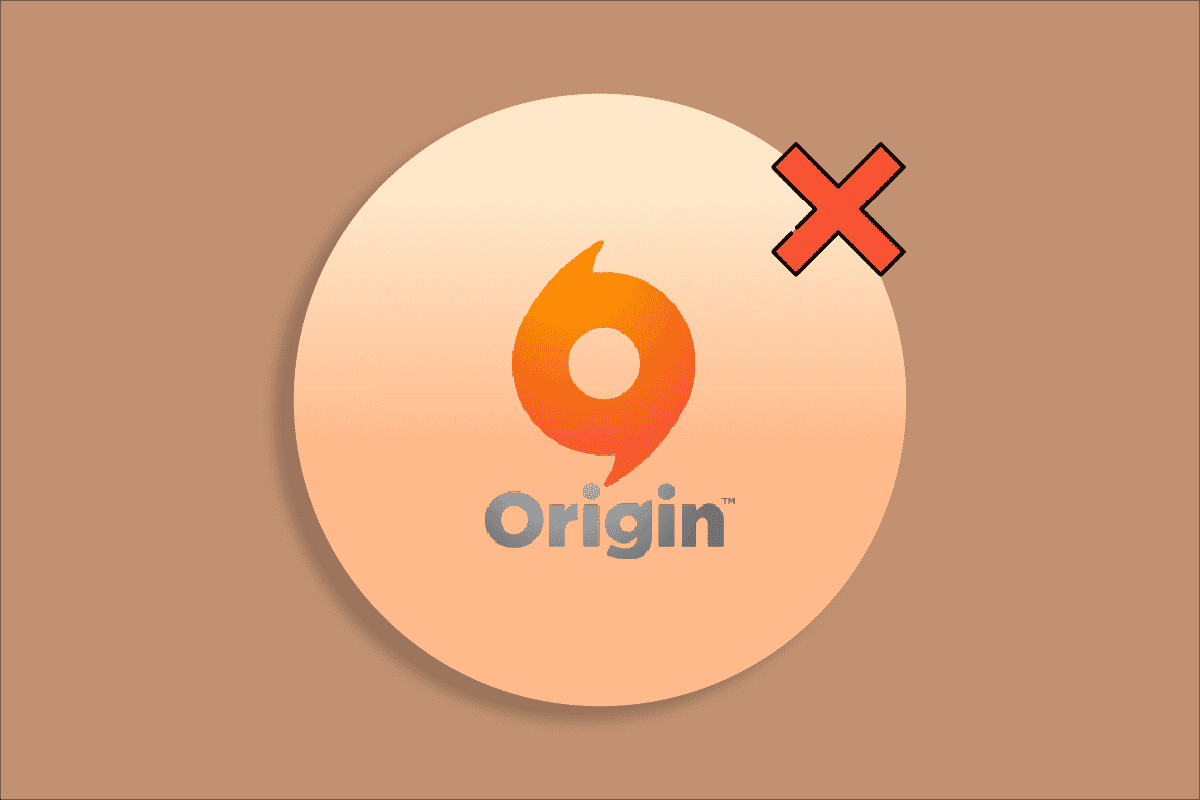
Sommario:
Come risolvere l’overlay di origine che non funziona in Windows 10
Diversi problemi causano il mancato funzionamento dell’overlay di gioco di Origin. Tuttavia, alcuni motivi comuni sono elencati di seguito.
- Ciò potrebbe essere dovuto al sistema operativo e ai driver di sistema obsoleti.
- Sebbene il software antivirus sia inserito nella whitelist nell’applicazione, ci sono alcune situazioni in cui blocca l’accesso alle risorse di sistema.
- Applicazioni dannose e file di installazione di Origin o file di gioco corrotti.
- Connessione di rete inadeguata o instabile.
- Stai avviando il gioco senza diritti di amministratore.
- Alcuni processi in background stanno interferendo con il gioco.
- Interferenza del server proxy.
- Framework .NET obsoleto e altre app in conflitto sul tuo PC.
Dopo aver analizzato diversi report online e guide alla risoluzione dei problemi, abbiamo raccolto un elenco di alcuni hack efficaci per la risoluzione dei problemi che ti aiutano a risolvere il problema di Origin in overlay di gioco che non funziona. Seguili nello stesso ordine per ottenere risultati perfetti.
Metodo 1: metodi di base per la risoluzione dei problemi
Ecco alcuni metodi di base per la risoluzione dei problemi che puoi seguire prima di passare attraverso le soluzioni avanzate.
1. Riavvia il PC
Potresti dover affrontare il problema con l’overlay Origin che non funziona con Windows 10 se ci sono errori temporanei nel tuo PC. Il riavvio del computer potrebbe risolvere il problema che è un semplice trucco ed ecco come farlo.
1. Vai al desktop premendo contemporaneamente i tasti Windows + D.
2. Quindi, premere contemporaneamente i tasti Alt+F4.
3. Ora scegli l’opzione Riavvia dal menu a discesa e fai clic su OK.
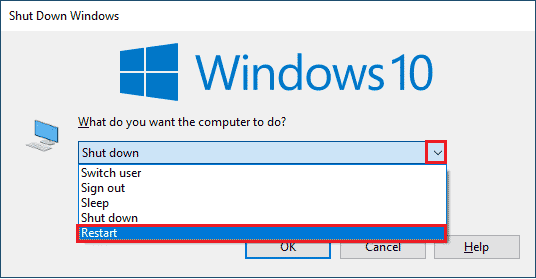
2. Controlla lo stato del server di origine
Il controllo dello stato del server di Origin è un’ulteriore soluzione se il riavvio del PC non ti ha aiutato a risolvere il problema di Origin in overlay di gioco non funzionante. Segui i passaggi indicati di seguito per controllare lo stato del server Origin.
1. Vai al sito ufficiale di Downdetector
2. Riceverai un messaggio che indica che i rapporti utente non indicano problemi attuali su Origin se non si verificano problemi dal lato server.
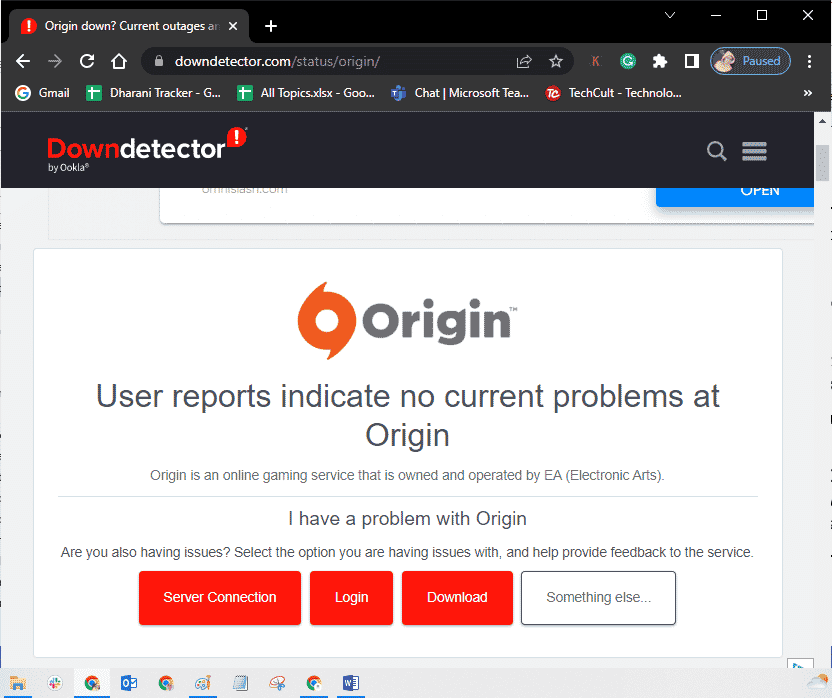
3. Se viene visualizzato un altro messaggio, è necessario attendere che i problemi sul lato server vengano risolti.
3. Garantire una connessione di rete stabile
Se la tua connessione Internet è instabile e inadeguata. ciò potrebbe causare l’overlay di Origin non funzionante con il problema di Windows 10. Se sono presenti interferenze o ostacoli tra il PC e il router, potrebbero anche causare il problema discusso. Controlla la velocità di rete del tuo computer eseguendo uno SpeedTest.

Segui i criteri seguenti e assicurati che siano soddisfatti dal tuo computer.
- Elimina tutte le ostruzioni tra il percorso del router se la potenza del segnale della tua rete è molto bassa.
- La tua connessione Internet potrebbe essere lenta se molti dispositivi sono connessi alla stessa rete, quindi cerca di evitarlo.
- Preferisci sempre acquistare un router o un modem verificato dal tuo ISP (Internet Service Provider).
- Si sconsiglia di utilizzare cavi vecchi, danneggiati o rotti, sostituirli se necessario.
- Assicurarsi che i cavi del modem alla parete e i cavi dal modem al router non siano disturbati.
Se riscontri problemi di connettività Internet, consulta la nostra guida Come risolvere i problemi di connettività di rete su Windows 10 per risolvere lo stesso.
4. Esegui Origin come amministratore
L’accesso ad alcuni file e servizi richiede privilegi di amministratore in Origin. Se non disponi dei diritti amministrativi richiesti, potresti dover affrontare il problema relativo all’overlay di gioco di Origin. Segui i passaggi seguenti per eseguire origin come amministratore.
Opzione I: tramite il menu Start
1. Premere il tasto Windows, quindi digitare Origin e fare clic su Esegui come amministratore.
Nota: se non vedi l’opzione Esegui come amministratore, fai clic sull’icona della freccia giù per visualizzarla.
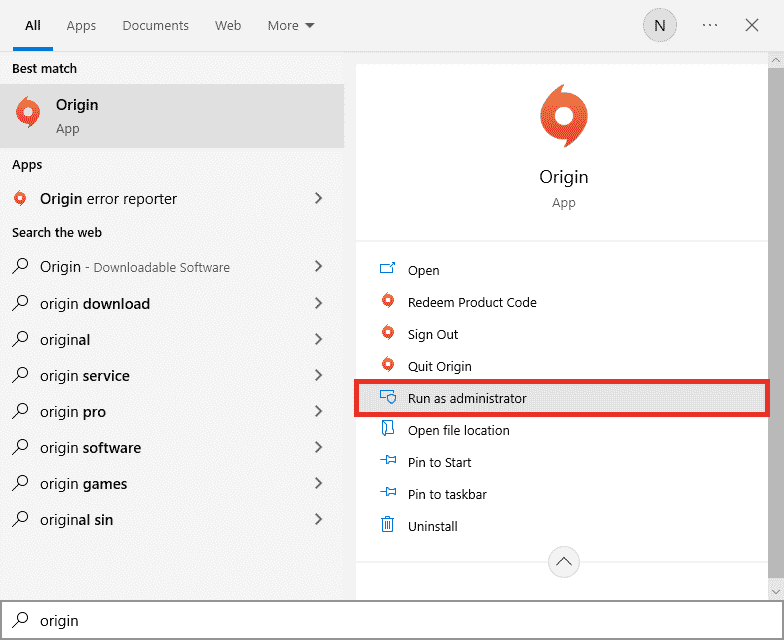
2. Scegliere Sì nella richiesta di controllo dell’account utente.
Opzione II: attraverso proprietà di compatibilità
1. Premi il tasto Windows, quindi digita Origin e fai clic su Apri percorso file.
Nota: se non vedi l’opzione Apri percorso file, fai clic sull’icona della freccia giù per visualizzarla.
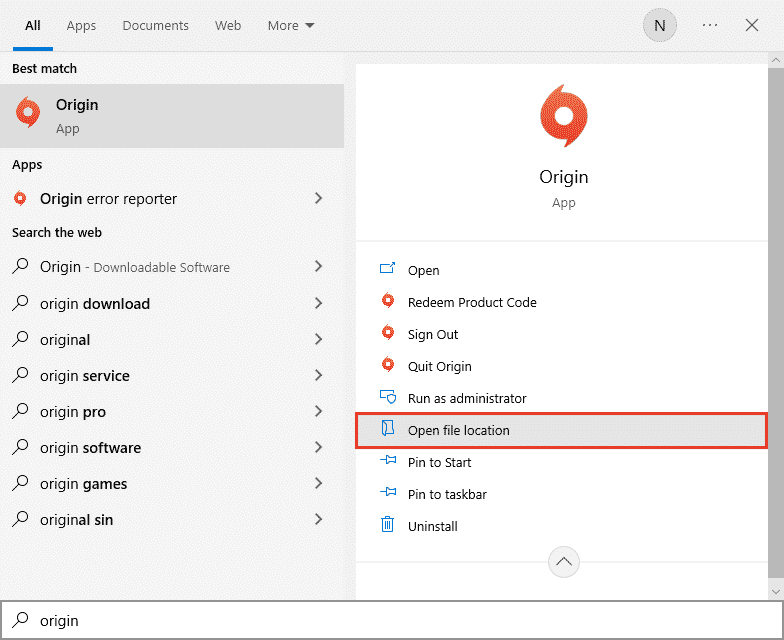
2. Quindi, fare clic con il pulsante destro del mouse sul file eseguibile di Origin.
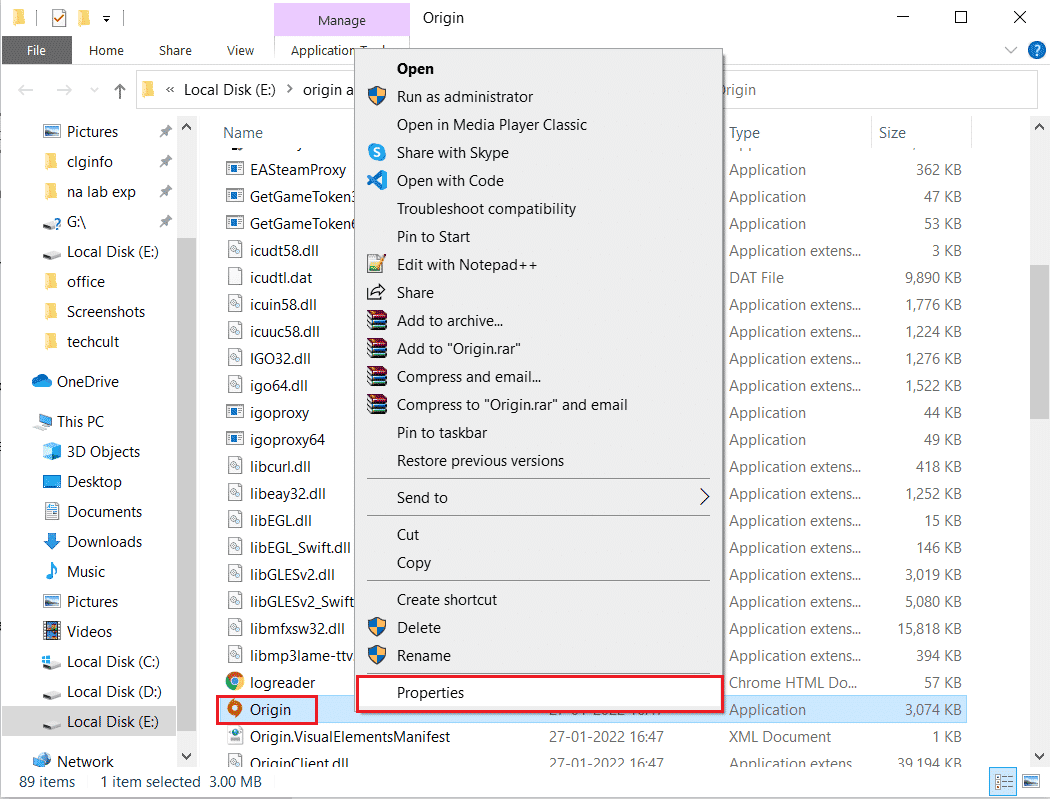
3. Ora, fai clic sull’opzione Proprietà.
4. Passare alla scheda Compatibilità nella finestra Proprietà e quindi selezionare la casella Esegui questo programma come amministratore come mostrato di seguito.
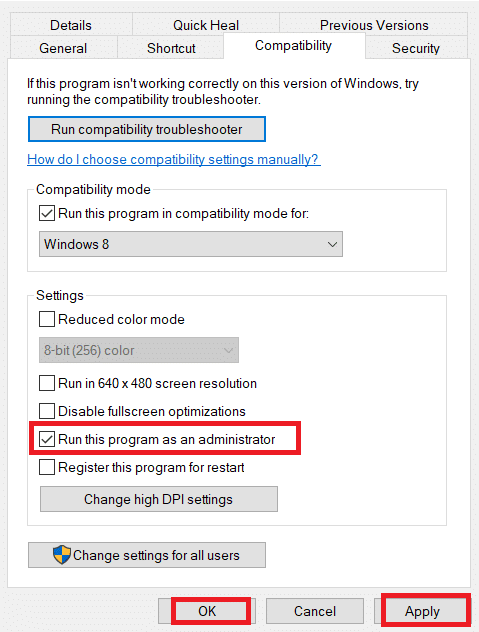
5. Infine, fare clic su Applica seguito da OK per salvare le modifiche. Controlla se il problema di Origin in game overlay non funzionante è stato risolto o meno.
5. Riavvia il processo di origine
Il riavvio del processo Origin è un’altra soluzione per l’overlay Origin che non funziona su Windows 10, ecco come farlo. Segui come indicato.
1. Aprire il Task Manager premendo i tasti Ctrl+Maiusc+Esc del tutto.
2. Individua e seleziona l’attività Origin che sarà nella scheda Processi.
3. Ora, fai clic su Termina attività.
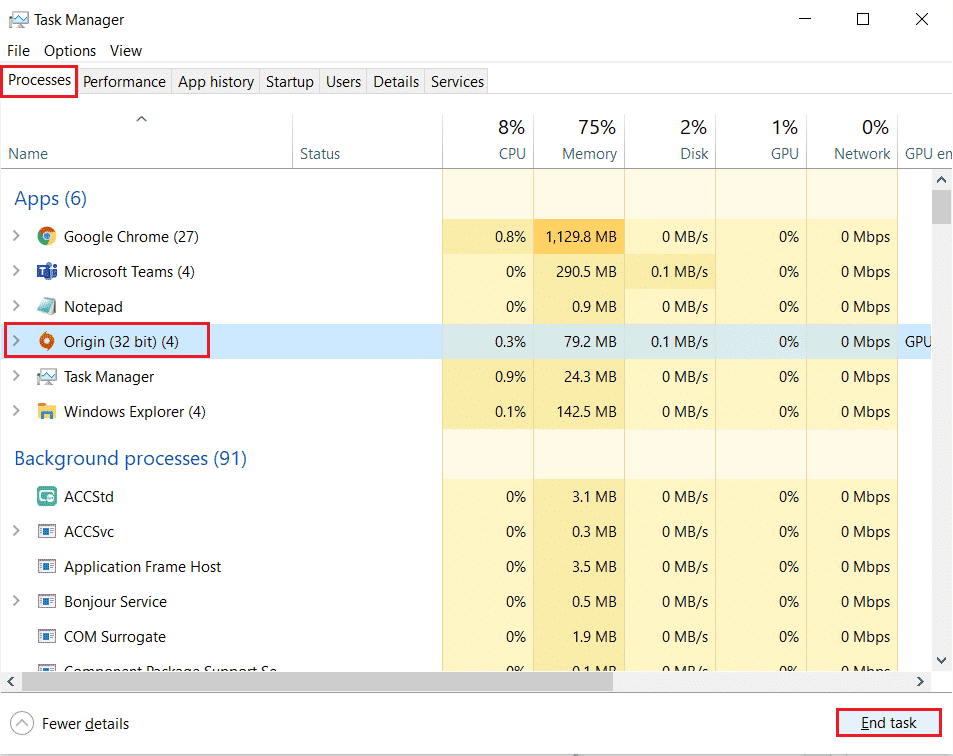
4. Ora avvia Origin come amministratore come indicato sopra e controlla se riesci a risolvere il problema.
6. Chiudi le applicazioni in background
Potrebbero esserci molte applicazioni che potrebbero essere eseguite in background. Ciò aumenta l’utilizzo delle risorse della CPU e consuma lo spazio di memoria, molto più del previsto. Pertanto, influisce sulle prestazioni del sistema e potrebbe anche causare problemi di overlay ingame di Origin non funzionanti. Chiudi tutti i processi indicati di seguito che potrebbero consumare le risorse del tuo computer uno per uno o manualmente seguendo la nostra guida Come terminare l’attività in Windows 10.
- Corteccia
- Esperienza Nvidia GeForce
- Uplay
- App per Xbox Windows
- Discordia
- Postcombustore MSI
- Statistiche/server Rivatuner
- Reshade
- Il programma Wattman di AMD
- Frap
- Sovrapposizione AB
- Radar Asus Sonic
- NVIDIA Shadowplay
- Motore di flusso AverMedia
- Vapore
- Sinapsi Razer
- OB
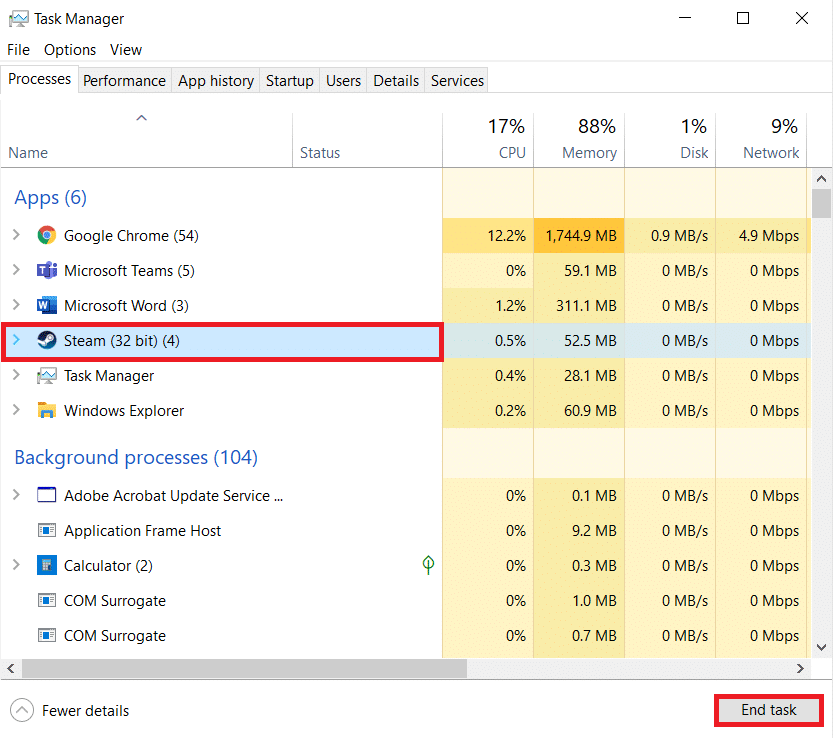
Metodo 2: cancella i file della cache di origine
Segui i passaggi indicati di seguito per eliminare i file di cache temporanei di Origin che ti aiuteranno a risolvere il problema con l’overlay di Origin che non funziona con Windows 10.
1. Premere il tasto Windows, quindi digitare %appdata% e fare clic su Apri. Questo apre la cartella AppData Roaming.
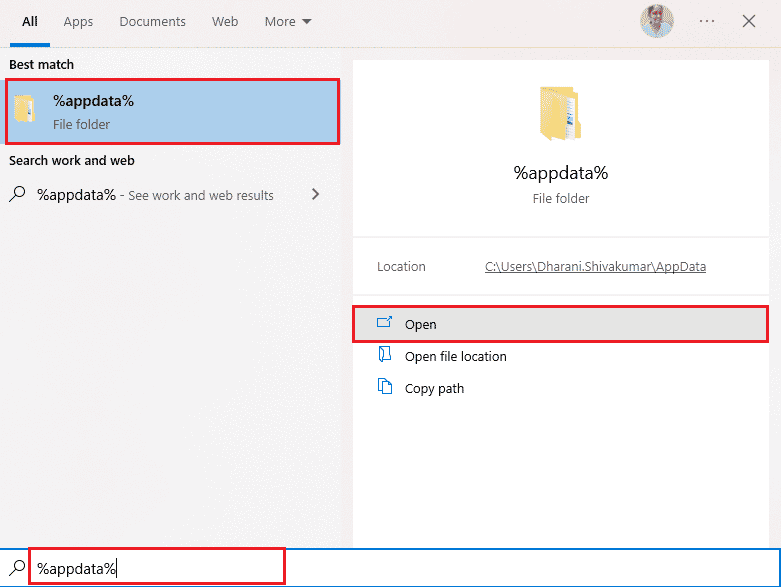
2. Fare clic con il pulsante destro del mouse sulla cartella Origin e scegliere l’opzione Elimina come mostrato di seguito.
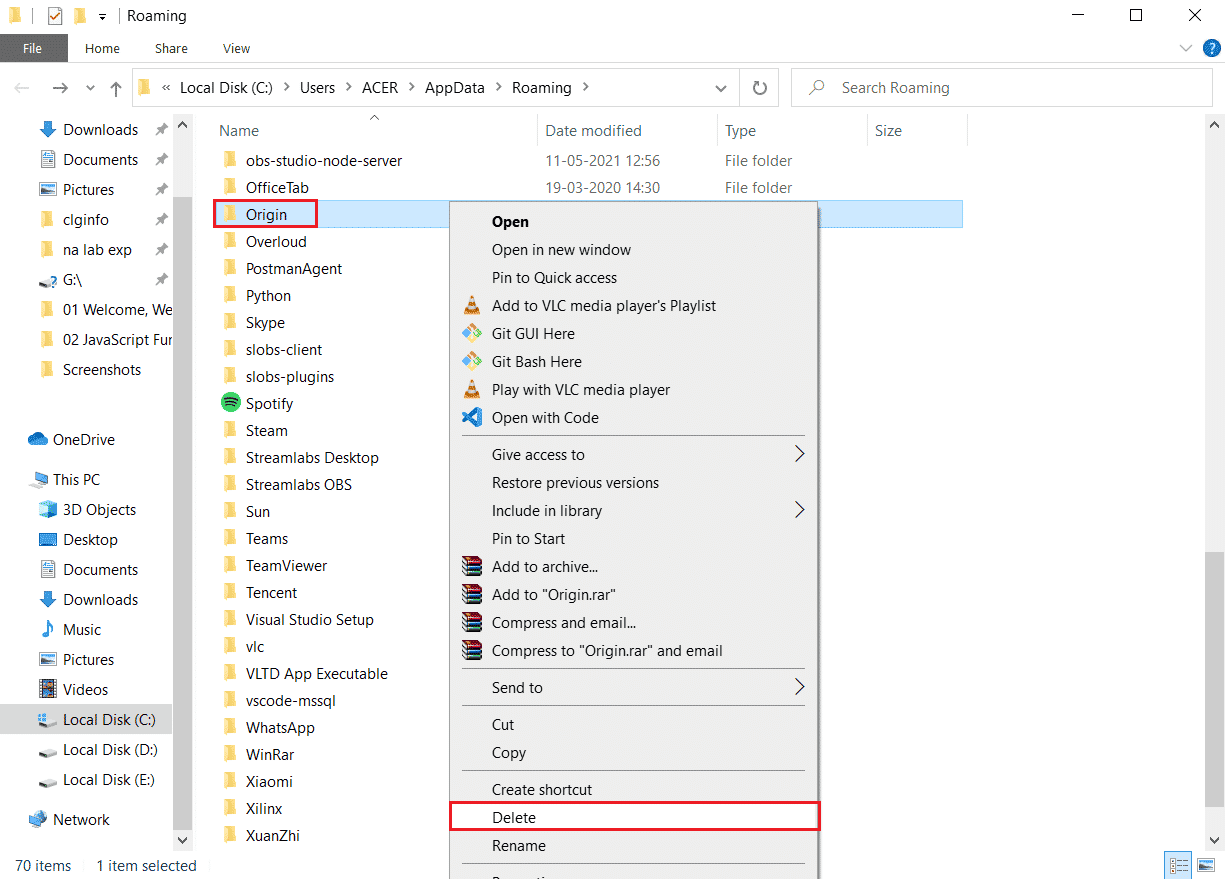
3. Vai su Start e digita %programdata%, quindi fai clic su Apri per andare alla cartella ProgramData.
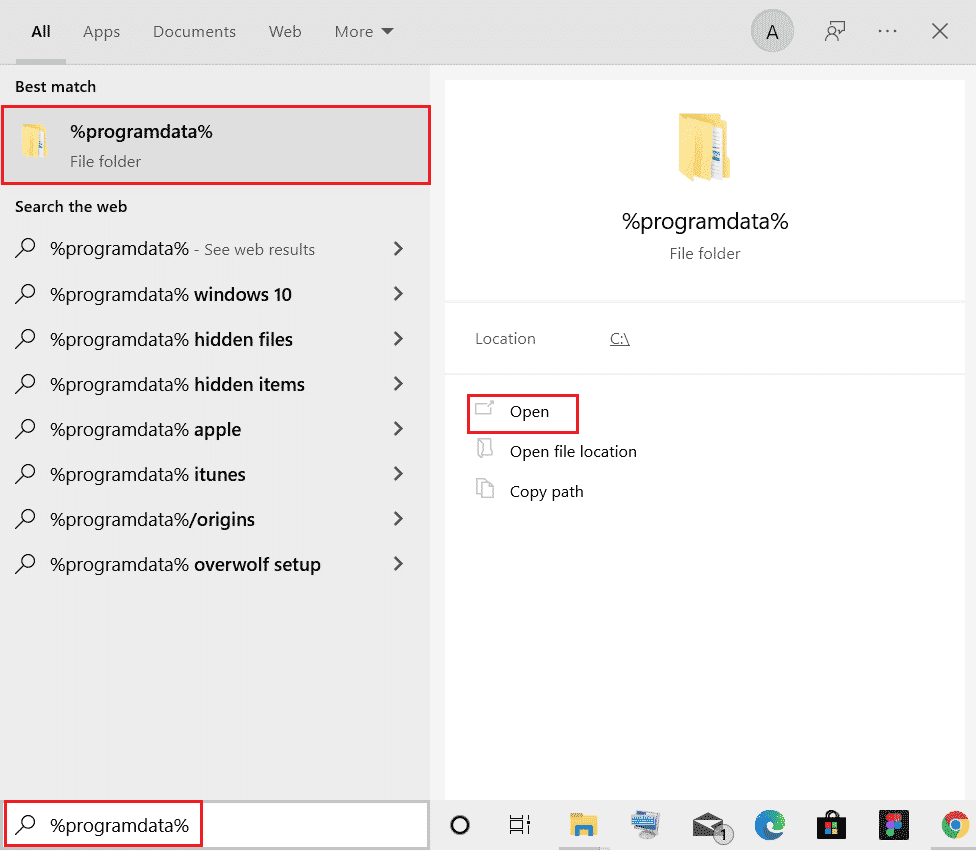
4. Quindi, trova la cartella Origin e quindi elimina tutti i file tranne la cartella LocalContent poiché contiene tutti i dati di gioco.
5. Infine, riavvia il PC e controlla se il problema di Origin in game overlay non funziona è stato risolto.
Metodo 3: modifica le impostazioni di gioco di Origin
Se continui a riscontrare il problema che l’overlay di gioco di Origin non funziona, prova a modificare le impostazioni di gioco e segui i passaggi seguenti per farlo.
1. Avvia l’app Origin.
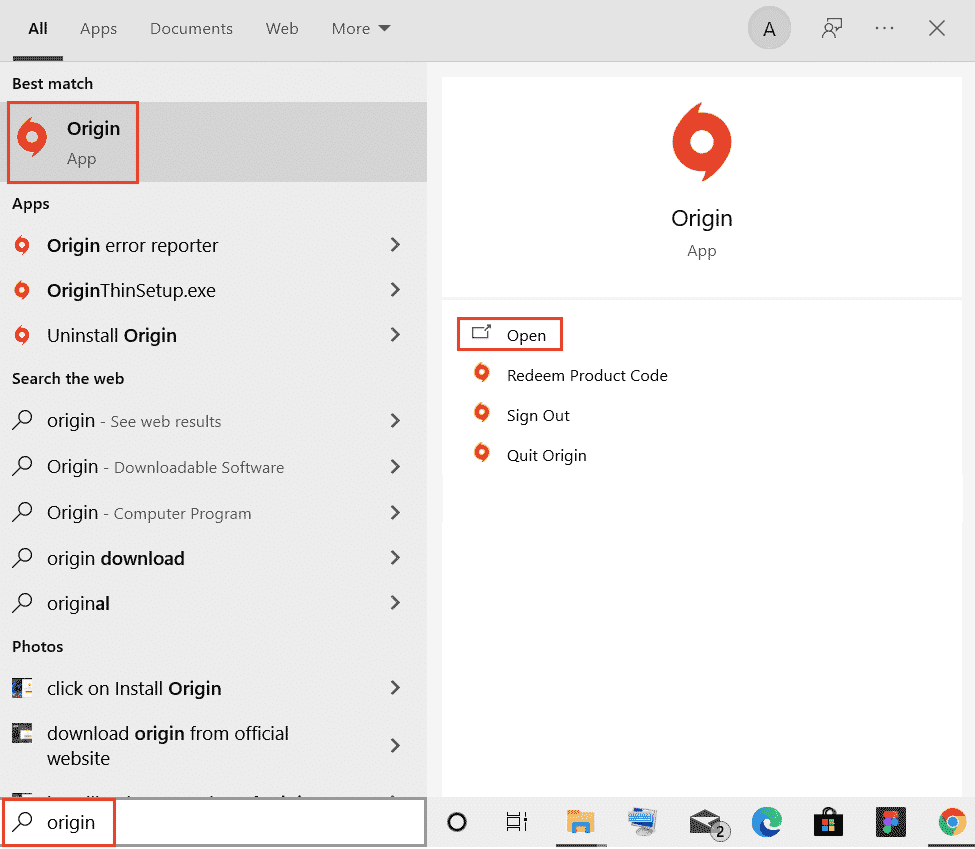
2. Digita le credenziali e poi Accedi all’account EA.
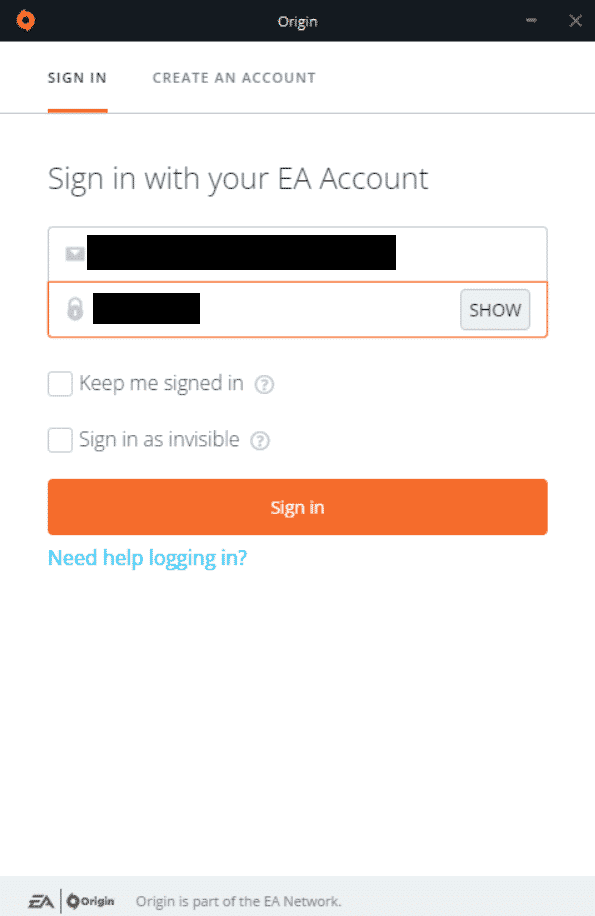
3. Quindi, fare clic sul menu Origin nell’angolo in alto a sinistra come illustrato.
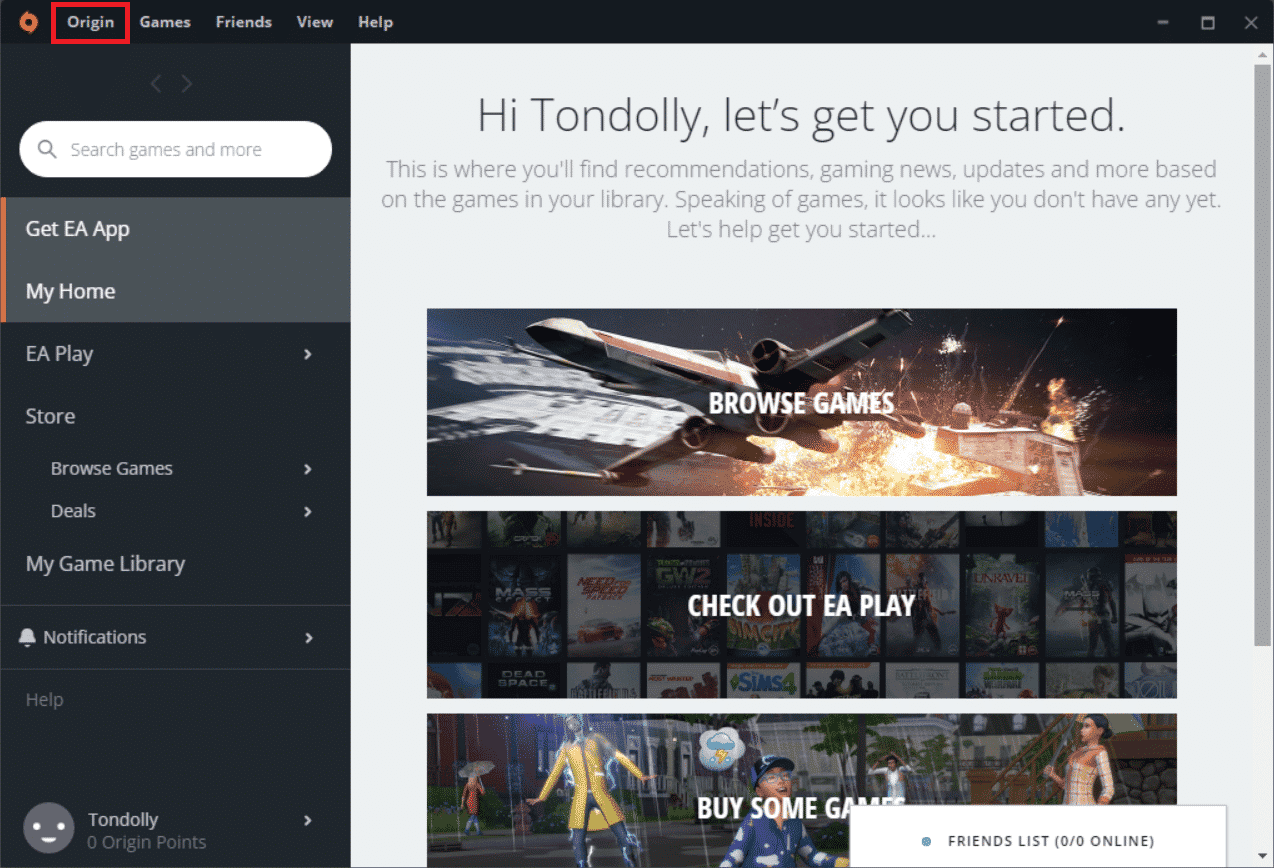
4. Ora, seleziona l’opzione Impostazioni applicazione dal menu a discesa come mostrato.
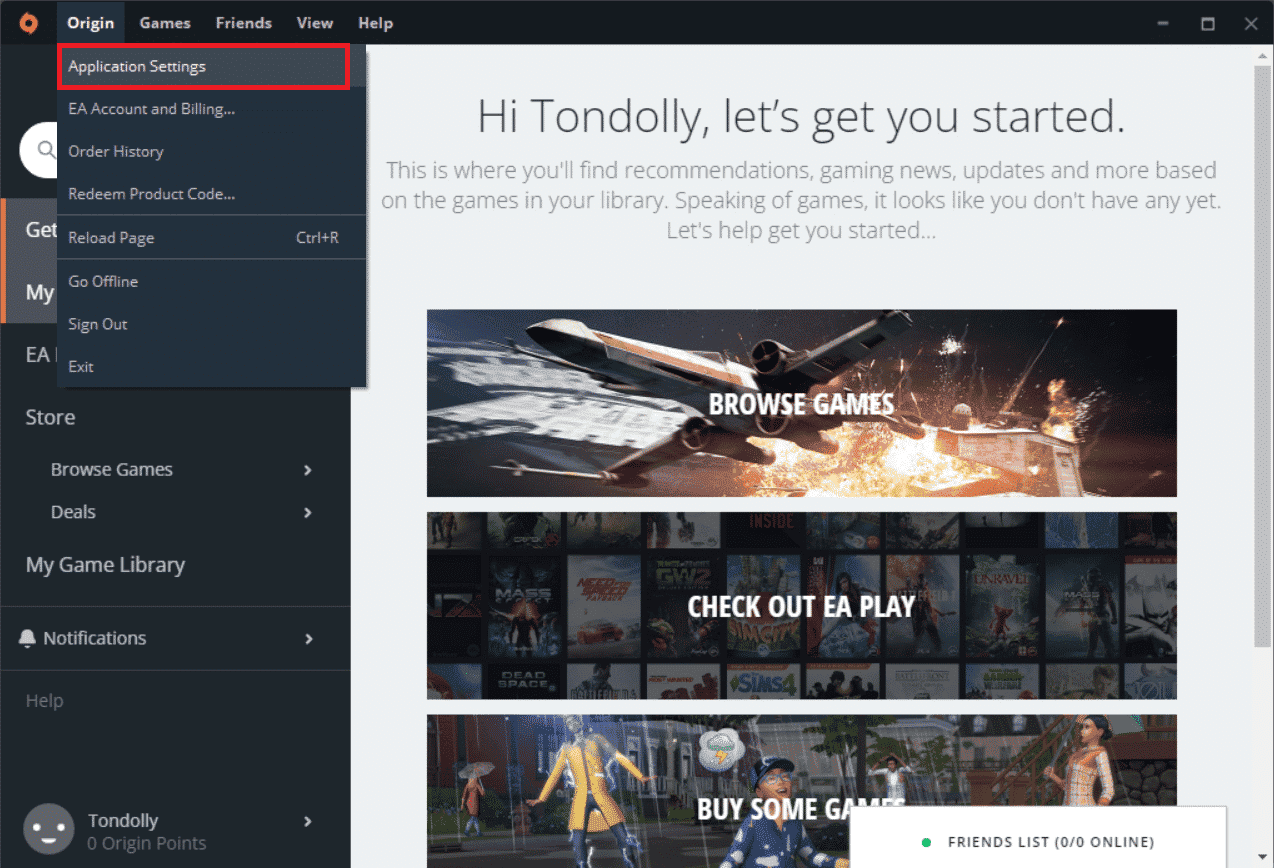
5. Ora, attiva l’interruttore per abilitare Origin in-game.
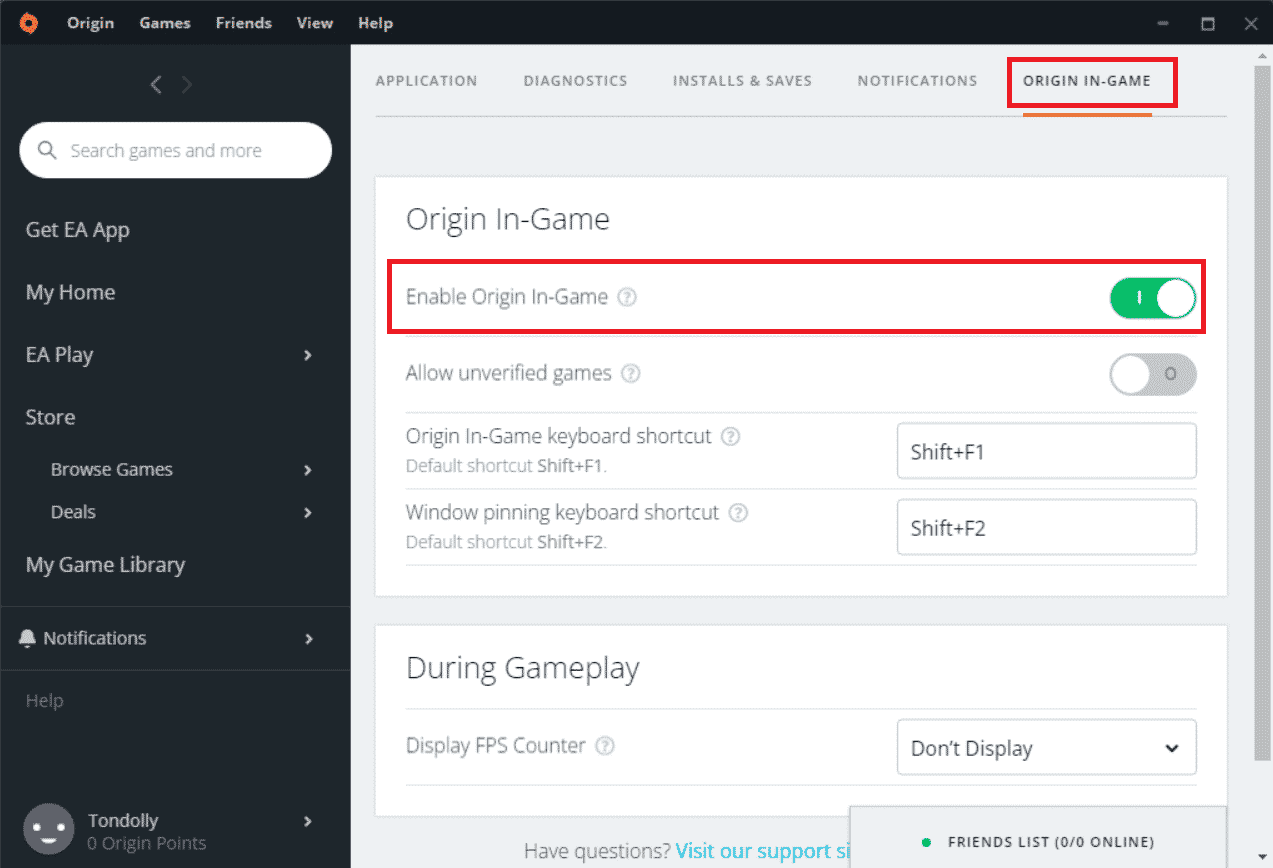
6. Controlla se hai risolto il problema con Origin nel gioco overlay non funzionante o meno.
Metodo 4: passa alla versione beta del client Origin
Se la modifica delle impostazioni di gioco non ha risolto l’overlay di Origin che non funzionava su Windows 10, prova a passare alla beta del client Origin. Ecco i passaggi per farlo.
1. Apri l’app Origin dalla barra di ricerca di Windows.
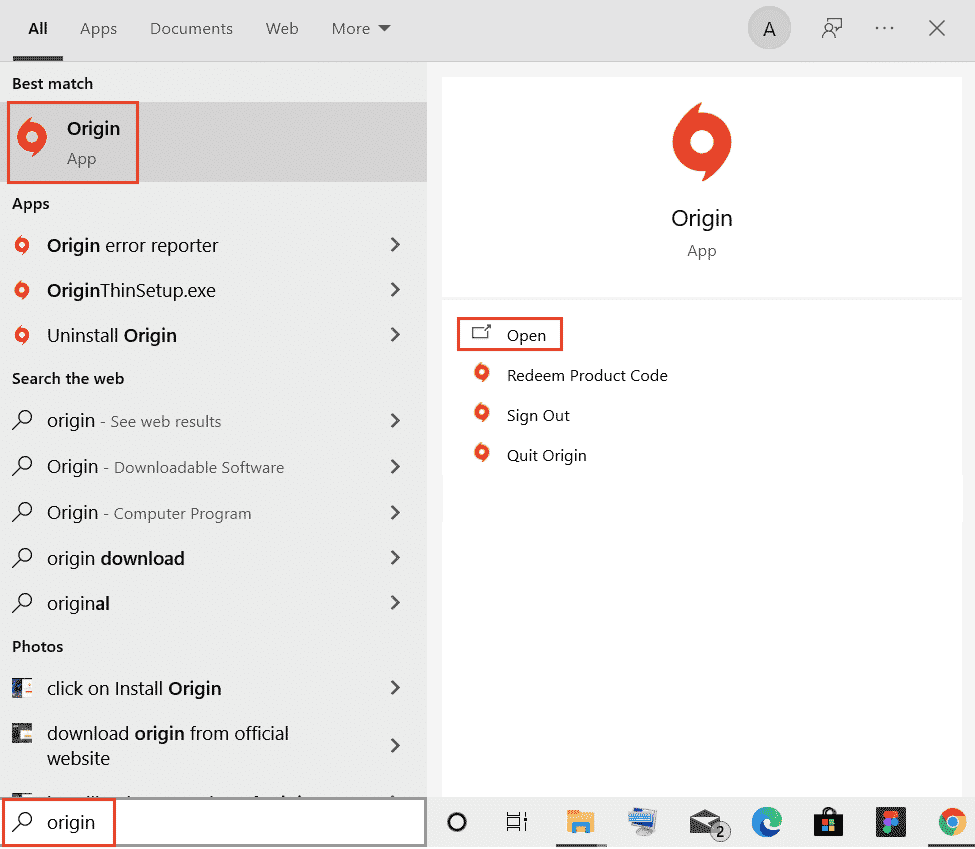
2. Ora accedi al tuo account.
3. Quindi, fai clic sull’icona Origin che si trova nell’angolo in alto a sinistra dello schermo dal menu.
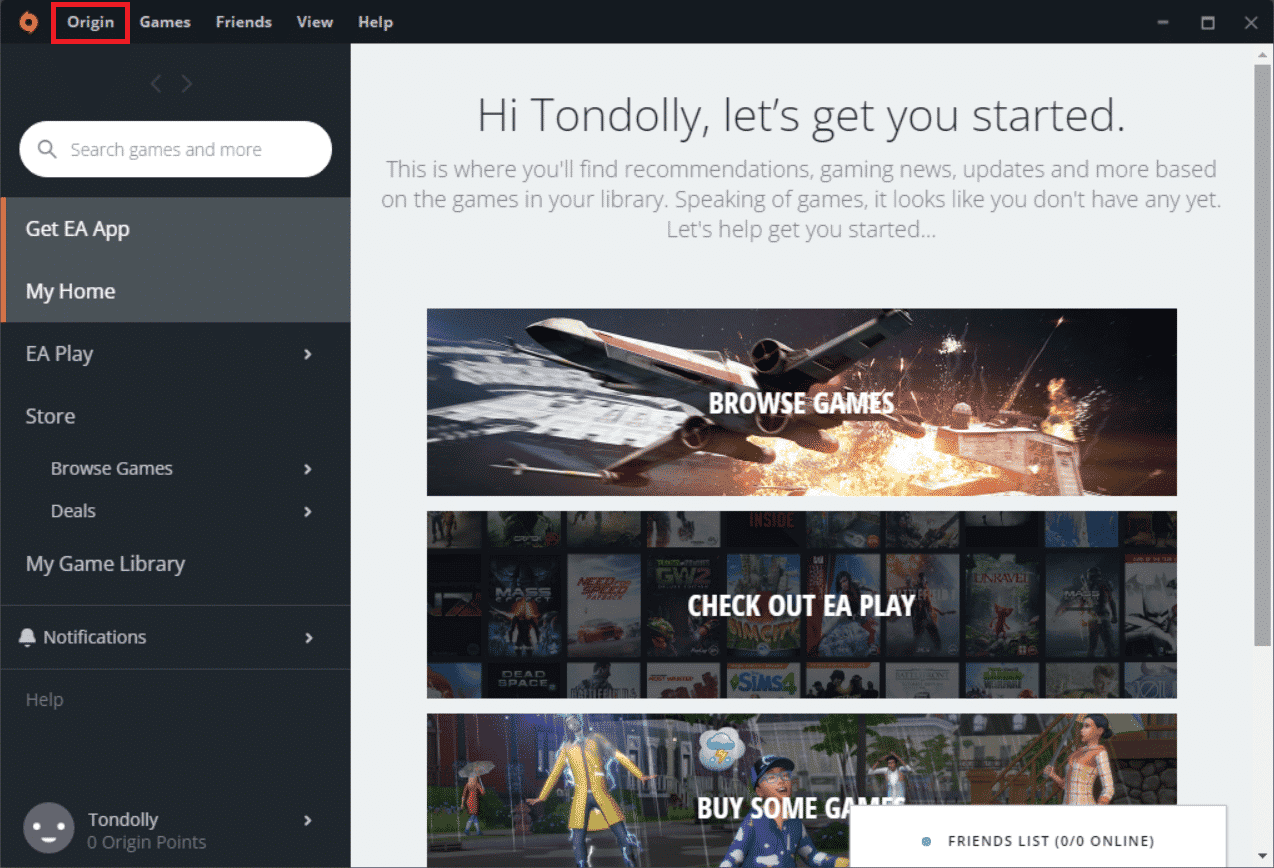
4. Selezionare Impostazioni applicazione.
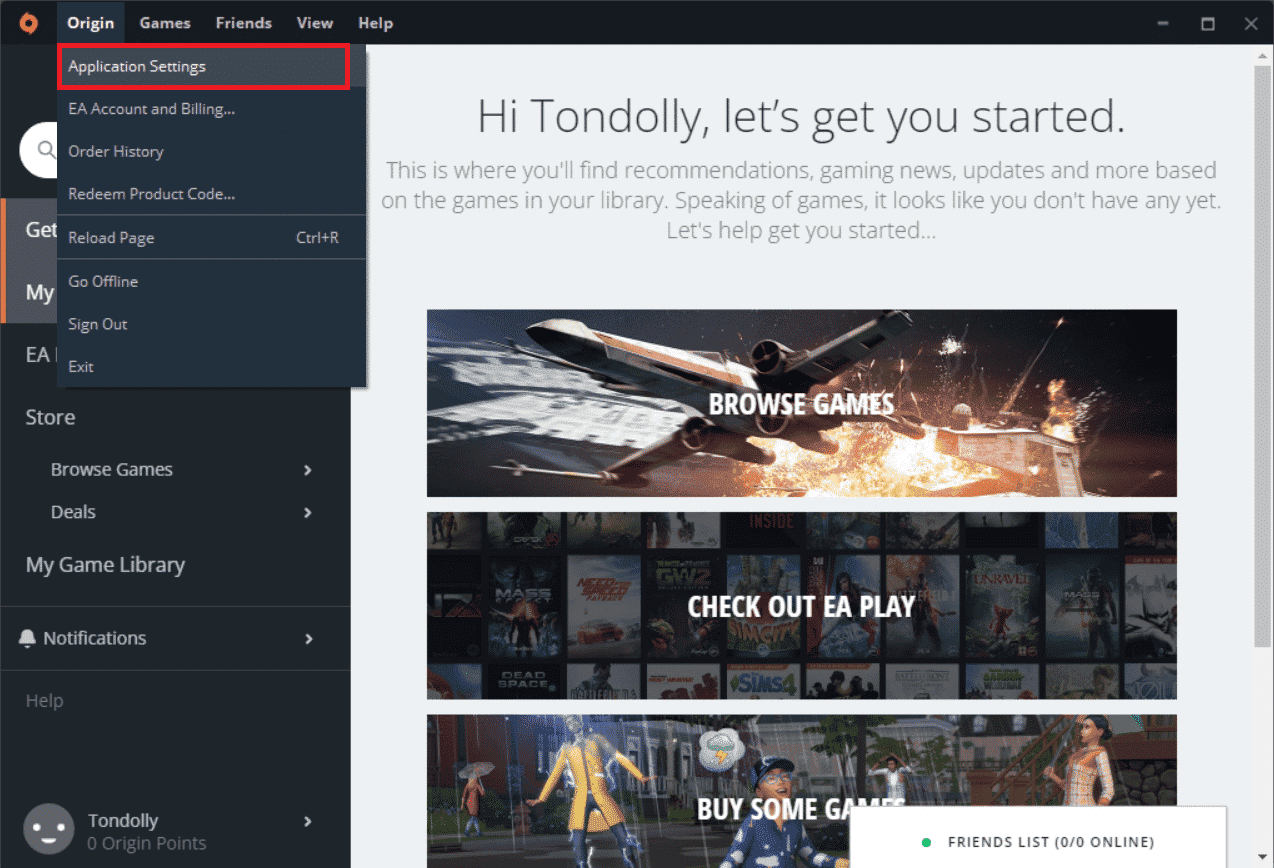
6. Vai alla scheda Applicazione e attiva il pulsante di attivazione/disattivazione accanto a Partecipa alle versioni beta del client Origin, che si trova sotto Aggiornamenti client.
7. Infine, riavvia il client Origin dopo essere passato alla versione Beta e verifica se il problema di Origin nel gioco è stato risolto o meno.
Metodo 5: disabilitare il proxy
Potresti riscontrare che Origin in overlay di gioco non funziona se le impostazioni di rete su Windows 10 non sono appropriate. Se disponi di una VPN o se utilizzi server proxy sul tuo PC, leggi il nostro articolo su Come disabilitare VPN e proxy su Windows 10 e quindi implementa i passaggi come mostrato nell’articolo.
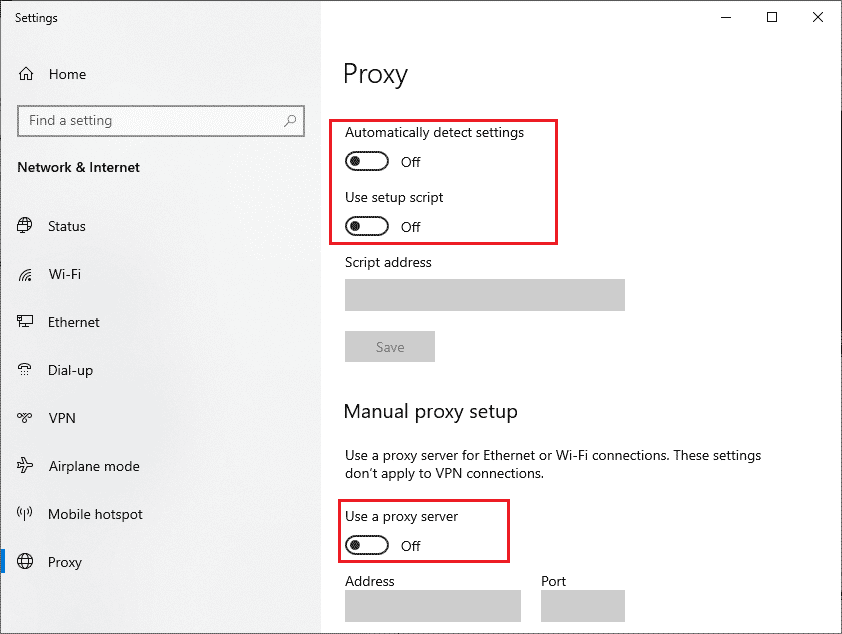
Dopo aver disabilitato i server proxy e il client VPN, controlla se hai il problema discusso. Se continui a riscontrare questo errore, passa al metodo successivo.
Metodo 6: aggiorna Windows
Se ci sono bug sul tuo computer che contribuiscono al problema con l’overlay Origin che non funziona Windows 10, puoi risolverlo semplicemente aggiornando il tuo sistema operativo. Se non aggiorni il tuo PC Windows 10, segui i passaggi indicati in questo articolo Come scaricare e installare l’ultimo aggiornamento di Windows 10 e segui i passaggi indicati.
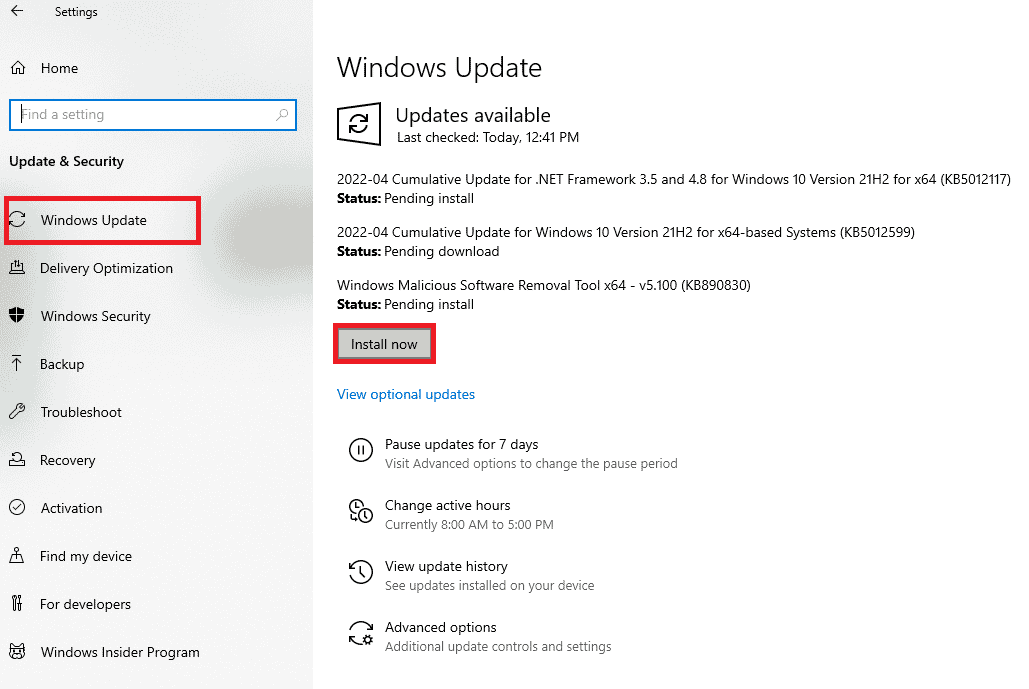
Metodo 7: aggiorna i driver di grafica
Tutti i driver grafici del tuo PC devono essere compatibili e all’ultima versione in modo che tu possa giocare a un gioco grafico e avere un’esperienza di gioco interrotta. Consulta la nostra guida 4 modi per aggiornare i driver grafici in Windows 10 per aggiornare tutti i driver manualmente e verifica se puoi utilizzare le impostazioni di gioco senza problemi.
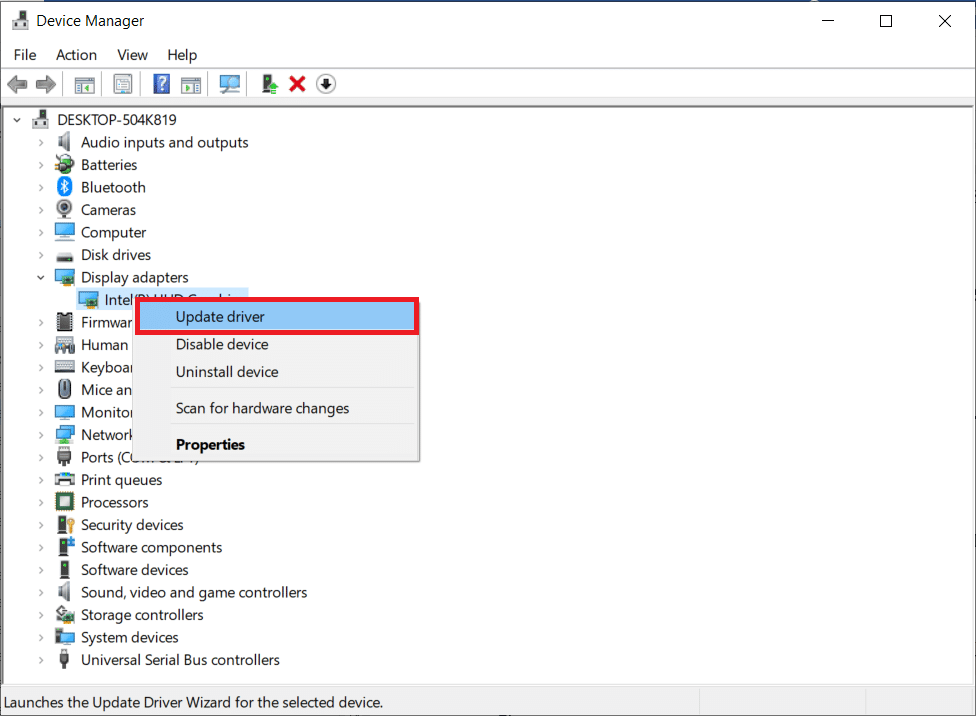
Metodo 8: reinstallare i driver grafici
Quando si verifica ancora l’errore dopo aver aggiornato i driver grafici, reinstallare i driver di dispositivo per risolvere eventuali problemi di incompatibilità. Ci sono tanti metodi per reinstallare i driver su Windows. Tuttavia, se sei confuso su come implementare lo stesso, controlla la nostra guida Come disinstallare e reinstallare i driver su Windows 10 e implementa lo stesso.
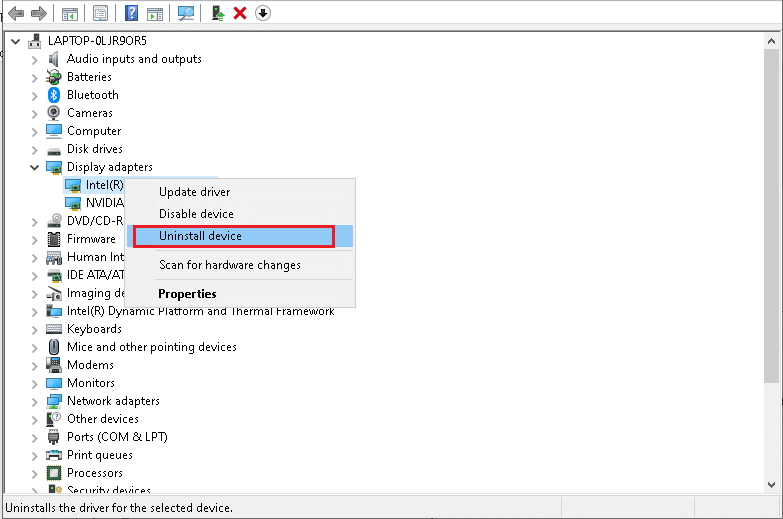
Dopo aver reinstallato i driver della GPU, controlla se puoi divertirti con i giochi senza l’overlay Origin che non funziona Problema di Windows 10.
Metodo 9: ripristinare i driver grafici
Se la versione corrente dei driver grafici non è compatibile con il tuo gioco, non serve aggiornarli o reinstallarli. Tutto quello che devi fare è ripristinare i driver alla versione precedente seguendo la nostra guida Come ripristinare i driver su Windows 10.
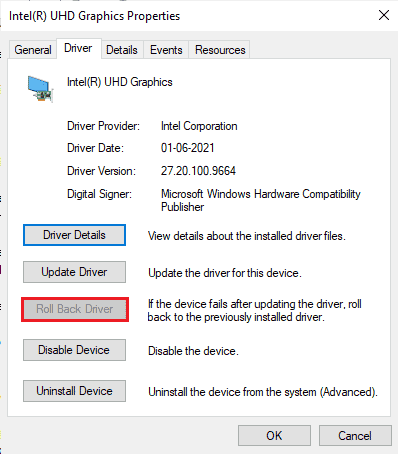
Metodo 10: aggiorna .NET Framework
.NET Framework nei computer Windows 10 è essenziale per il servizio ininterrotto di app e giochi moderni. Molti giochi hanno una funzione di aggiornamento automatico per il framework .NET, quindi verrà aggiornato automaticamente ogni volta che è disponibile un aggiornamento. In un altro caso, se viene richiesto un aggiornamento nel tuo PC, puoi installare manualmente l’ultima versione del framework .NET, come discusso di seguito, per risolvere il problema con l’overlay Origin che non funziona con Windows 10.
1. Verifica la presenza di nuovi aggiornamenti per .NET Framework dal sito Web ufficiale di Microsoft.
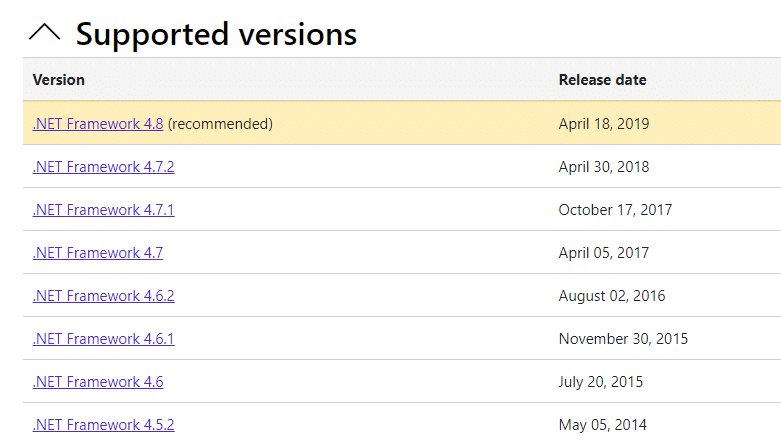
2. Se sono presenti aggiornamenti, fare clic sul collegamento corrispondente/consigliato e fare clic sull’opzione Scarica .NET Framework 4.8 Runtime.
Nota: non fare clic su Download .NET Framework 4.8 Developer Pack poiché viene utilizzato dagli sviluppatori di software.
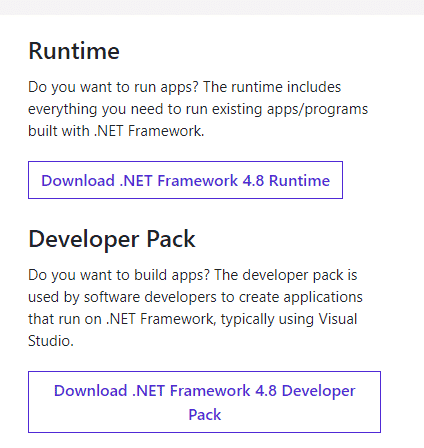
3. Vai a I miei download, fai doppio clic sul file di installazione per eseguire il file scaricato e segui le istruzioni visualizzate per installare correttamente .NET Framework sul tuo PC Windows.
4. Una volta terminato, controlla se hai risolto il problema con Origin in overlay non funzionante o meno.
Metodo 11: aggiungi esclusione nel firewall
Se Windows Firewall non sta causando un conflitto con Origin, è probabile che il software antivirus sul tuo sistema stia bloccando Origin o viceversa. Puoi aggiungere un’esclusione per Origin per risolvere il problema con l’overlay Origin che non funziona con Windows 10.
Opzione I: tramite la sicurezza di Windows
1. Premi il tasto Windows, digita protezione da virus e minacce e fai clic su Apri.
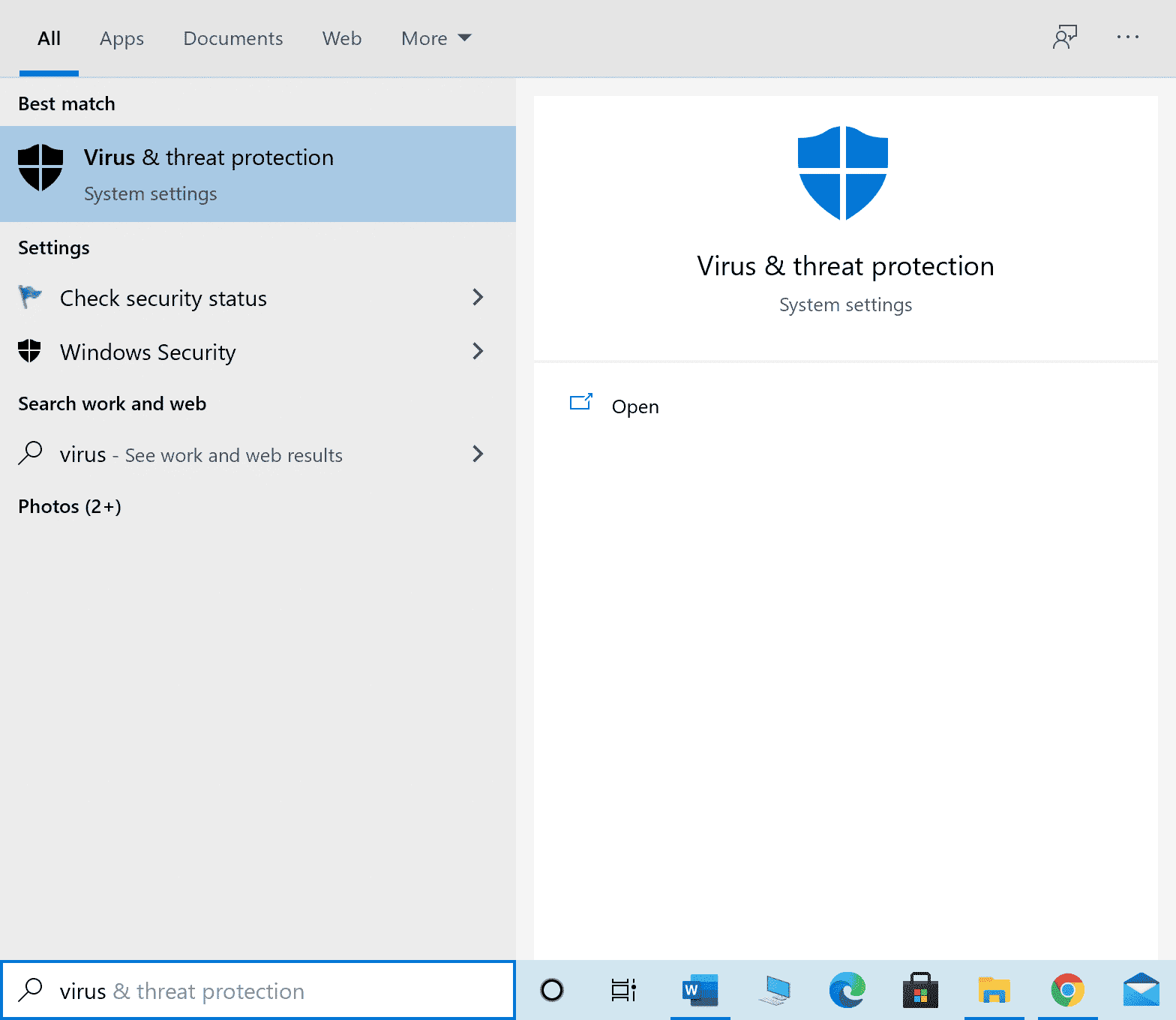
2. Quindi, fare clic su Gestisci impostazioni.
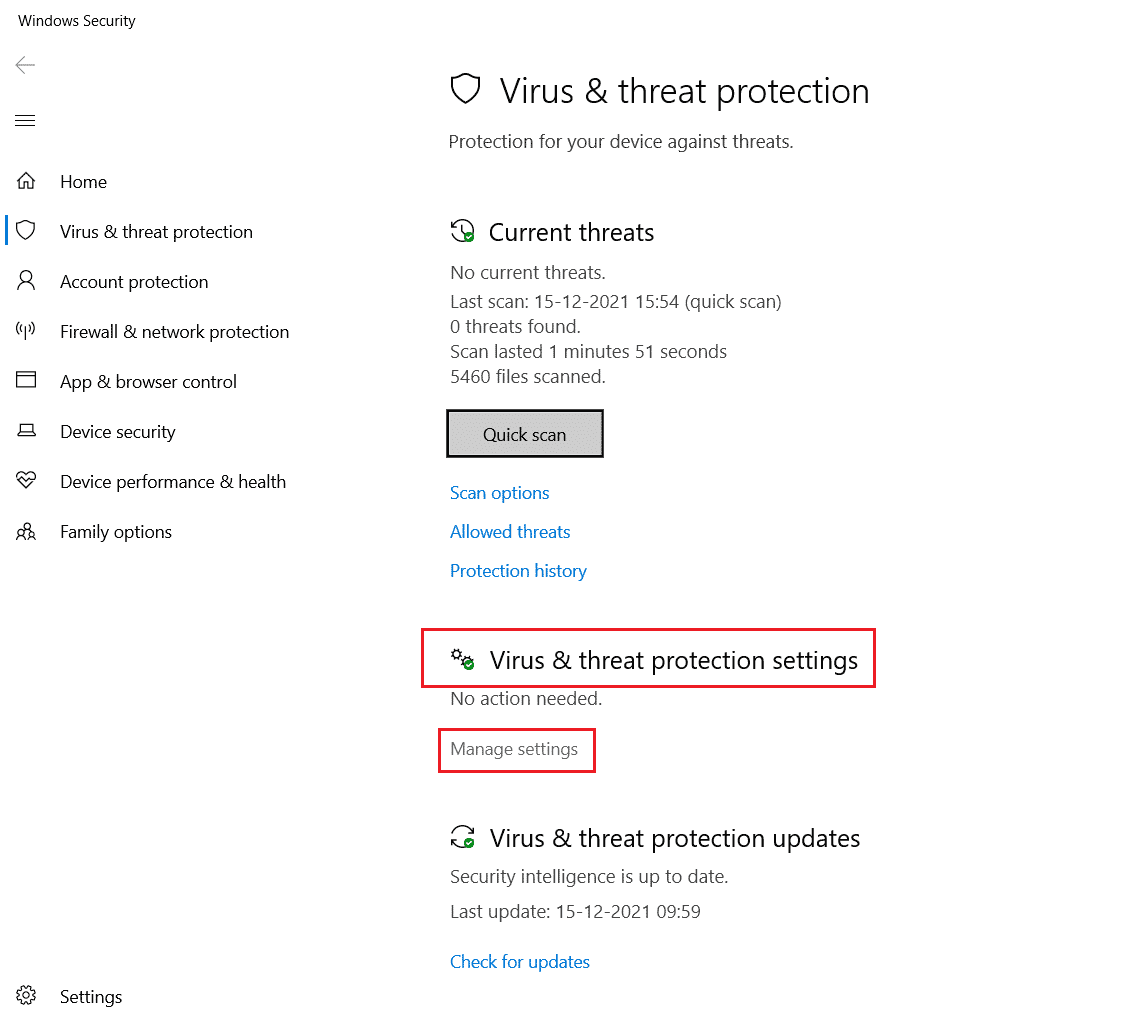
3. Quindi, fai clic su Aggiungi o rimuovi esclusioni come mostrato di seguito.
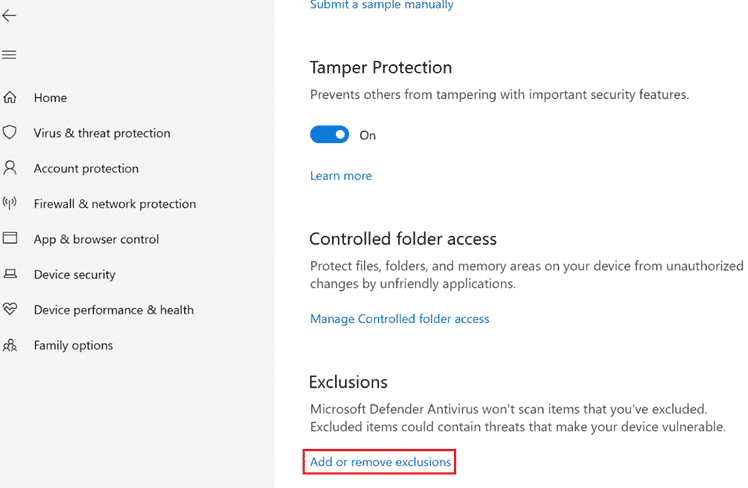
4. Nella scheda Esclusioni, selezionare l’opzione Aggiungi un’esclusione e fare clic su File come mostrato.
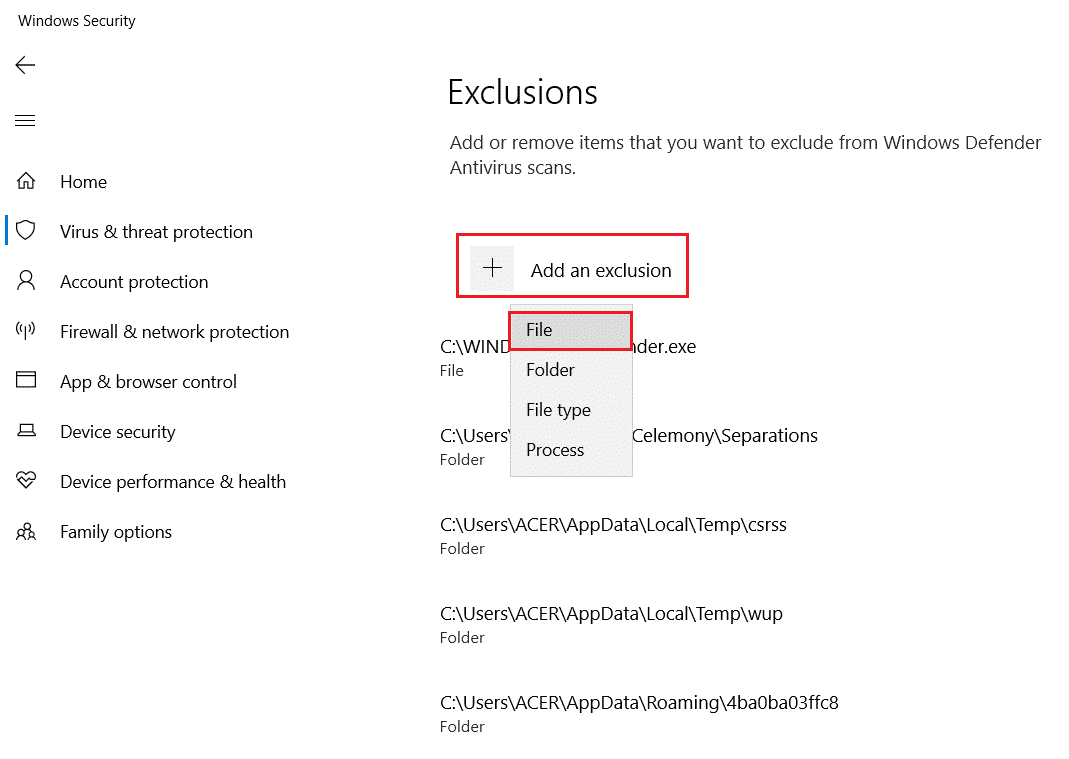
5. Ora vai alla directory del file in cui hai installato il programma e seleziona il file Origin.
6. Attendi che lo strumento venga aggiunto alla suite di sicurezza e sei pronto per utilizzare Origin senza problemi!
Opzione II: tramite antivirus di terze parti
Nota: come esempio, abbiamo mostrato i passaggi per Avast Free Antivirus. Segui i passaggi in base al tuo programma antivirus.
1. Avviare Avast Antivirus e fare clic sull’opzione Menu nell’angolo in alto a destra, come evidenziato.

2. Qui, fai clic su Impostazioni dall’elenco a discesa.
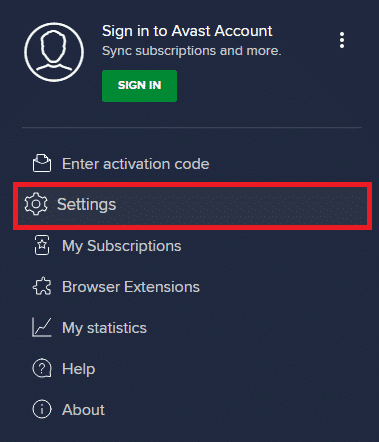
3. Nel menu Generale, vai su App bloccate e consentite.
4. Quindi, fai clic su CONSENTI APP nella sezione Elenco delle app consentite. Fare riferimento alla foto qui sotto
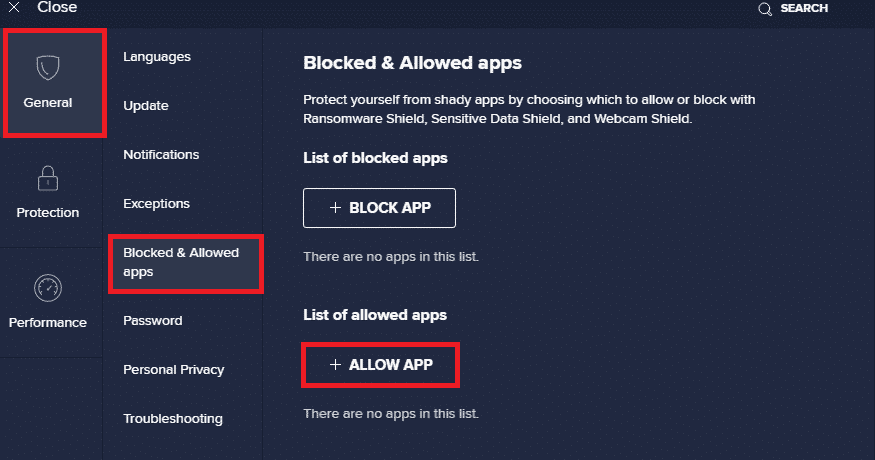
5A. Ora, fai clic su AGGIUNGI, corrispondente al percorso dell’app Origin per aggiungerla alla whitelist.
Nota: di seguito abbiamo mostrato l’aggiunta del programma di installazione dell’app come esclusione.
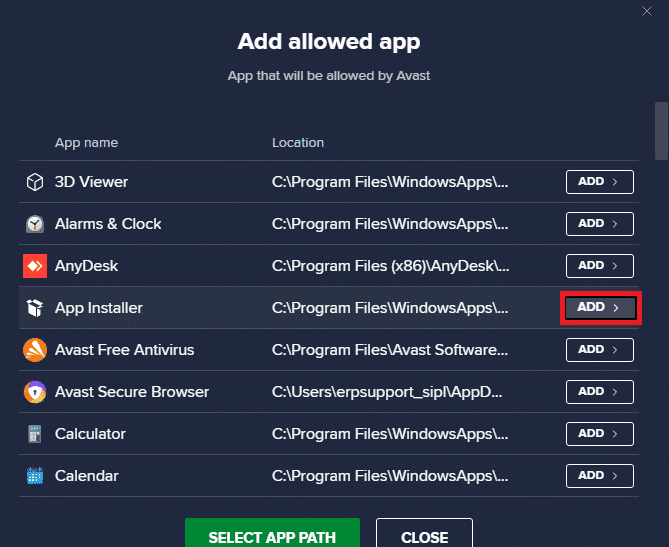
5B. In alternativa, puoi anche cercare l’app Origin selezionando l’opzione SELEZIONA PERCORSO APP e quindi fare clic sul pulsante AGGIUNGI.
Metodo 12: disabilitare DX12
Diversi utenti hanno suggerito che la disabilitazione di DX12 per giochi specifici in Origin li ha aiutati a risolvere il problema dell’overlay Origin non funzionante. Di seguito sono riportati i passaggi per disabilitare DX12 in modo specifico per i giochi Battlefield, come dimostrato. Se stai affrontando lo stesso problema per altri giochi, i passaggi saranno simili.
1. Premere contemporaneamente i tasti Windows + E per avviare Esplora file.
2. Ora vai al seguente percorso di posizione.
C:UsersUSERNAMEDocumentsMyGamesBattlefield 4settings
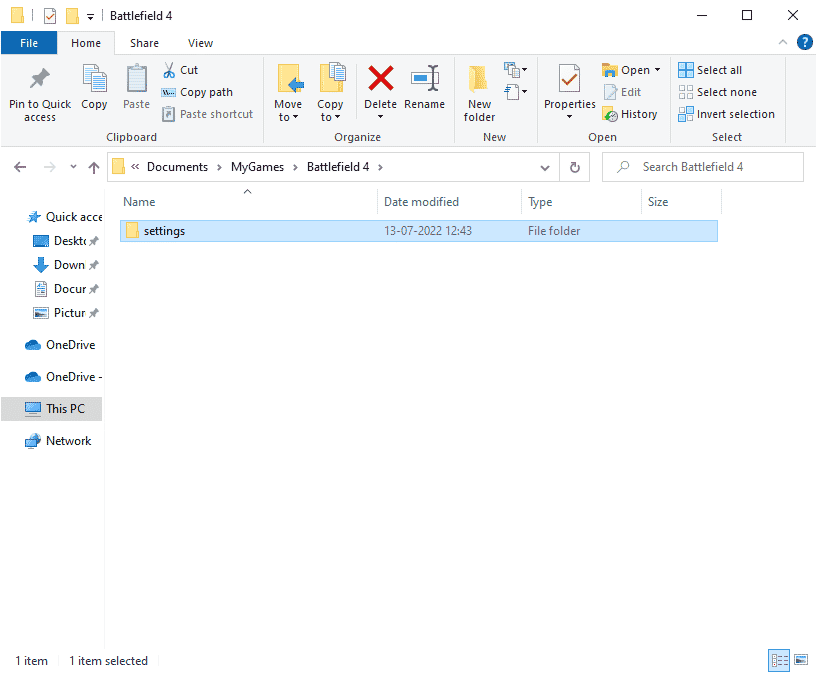
3. Ora, fai clic con il pulsante destro del mouse sul file PROFSAVE_profile e fai clic sull’opzione Apri con come mostrato.
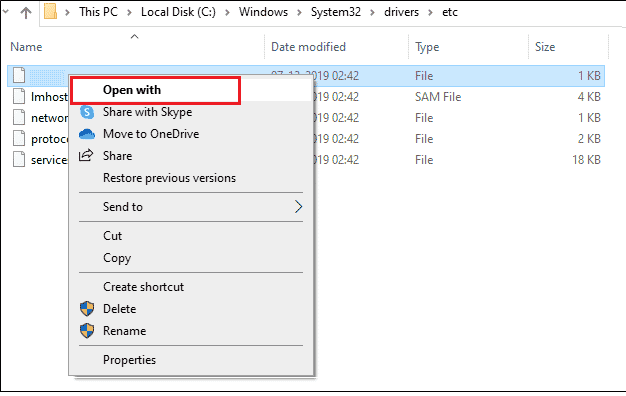
4. Ora, seleziona l’opzione Blocco note dall’elenco e fai clic su OK come illustrato.
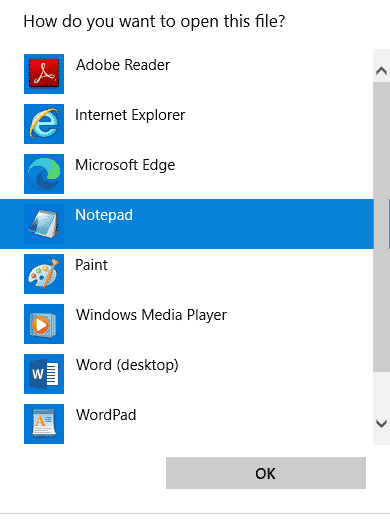
5. Cercare il testo Dx12Enabled nel file e modificare il valore da 1 a 0 e premere contemporaneamente i tasti Ctrl + S per salvare le modifiche. Riavvia Origin e controlla se hai risolto il problema o meno.
Metodo 13: crea un nuovo utente amministratore
Se nessuno dei metodi ti ha aiutato a risolvere il problema di Origin in overlay di gioco che non funziona, ci sono alcune circostanze in cui il tuo account utente è danneggiato o alcune delle sue configurazioni sono inadeguate, non si sincronizzano con il sistema operativo. In questo caso, devi creare un nuovo account amministratore come indicato di seguito per risolvere il problema.
1. Premere contemporaneamente i tasti Windows + I per aprire le Impostazioni.
2. Fare clic sull’impostazione Account.
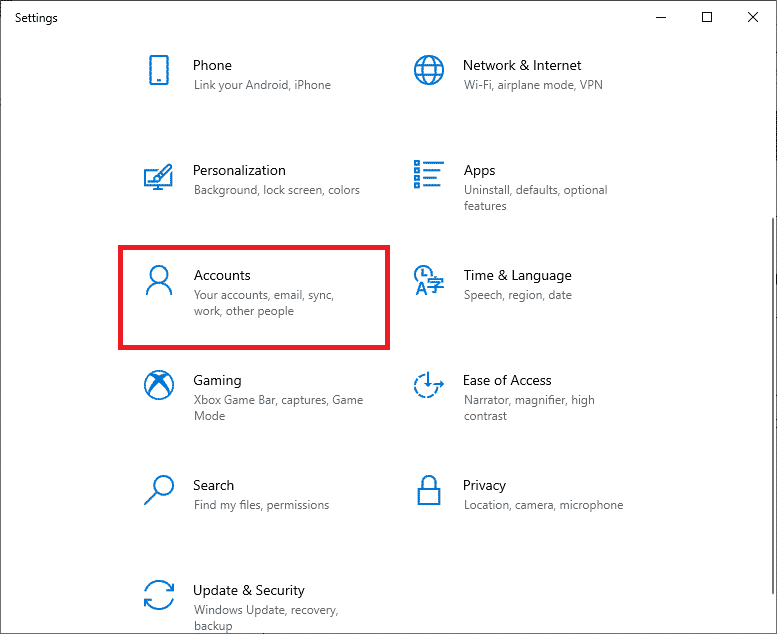
3. Quindi, seleziona il menu Famiglia e altri utenti dal menu a sinistra.
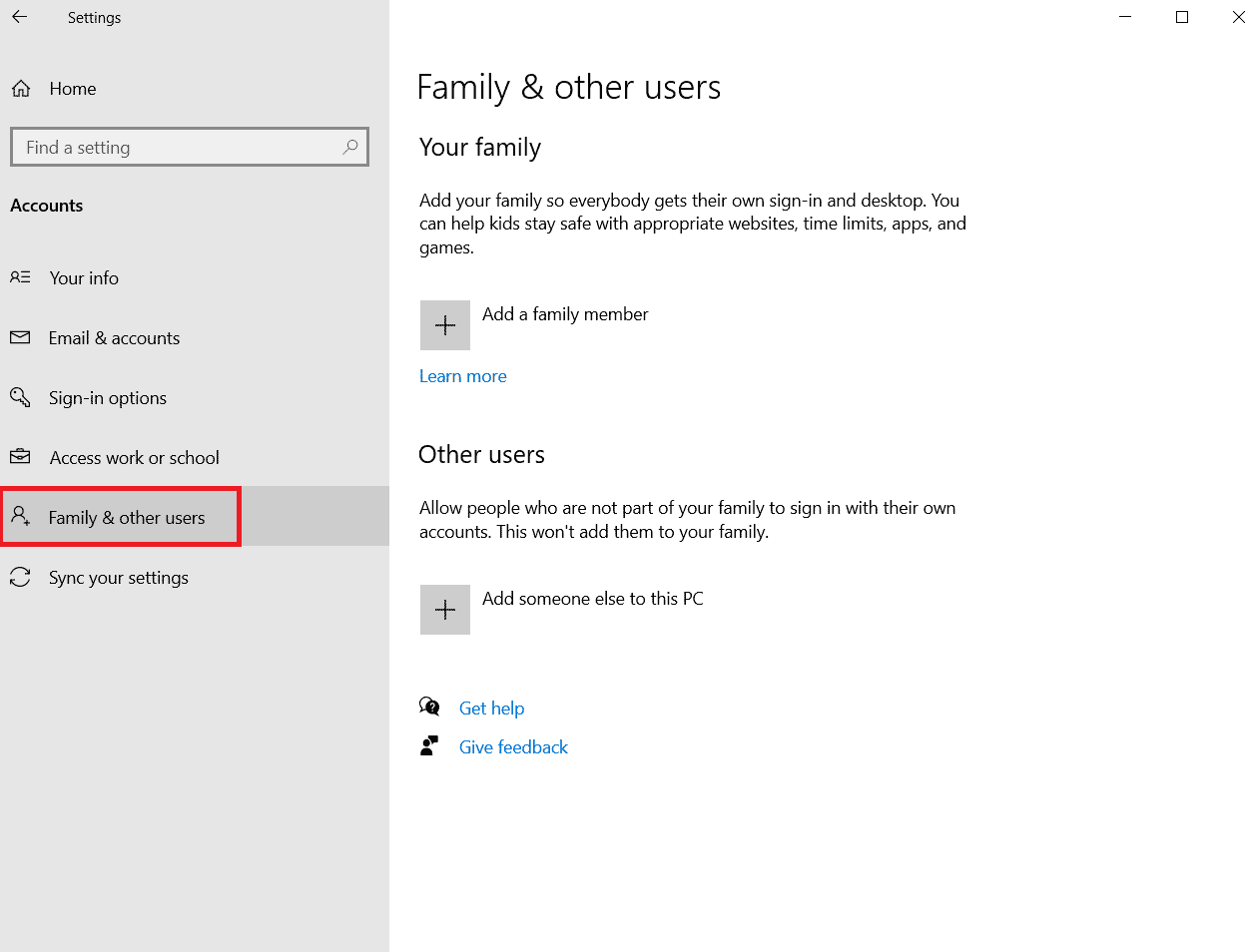
4. Nella sezione Altre persone, seleziona l’account, quindi fai clic su Cambia tipo di account.
Nota: se non trovi alcun account, puoi seguire la nostra guida per creare un account locale su Windows 10.
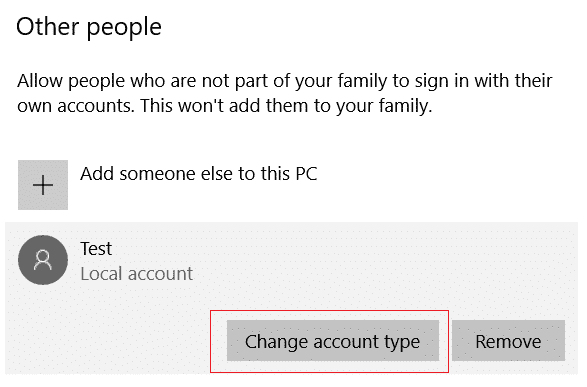
5. Infine, seleziona Amministratore sotto il Tipo di account e fai clic su OK.
Nota: questo non è applicabile per gli utenti con account standard.
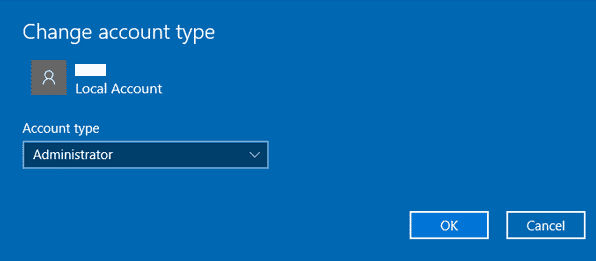
6. Infine, controlla se hai risolto il problema con l’overlay Origin che non funzionava con Windows 10 o meno.
Metodo 14: disinstalla le app in conflitto in modalità provvisoria
Alcune applicazioni e programmi potrebbero interferire con Origin durante il suo funzionamento. Per confermare e risolvere questo problema, devi avviare in modalità provvisoria in Windows 10. La modalità provvisoria del PC Windows chiuderà tutte le attività non essenziali e verrà eseguita con i driver più stabili. In modalità provvisoria, il PC Windows si troverà nell’ambiente più stabile e quindi puoi scoprire quale app è in conflitto con Origin. Puoi avviare il tuo computer seguendo la nostra guida Come avviare in modalità provvisoria in Windows 10 e una volta disabilitato tutto il software di terze parti, controlla se l’overlay Origin non funziona di nuovo Windows 10.
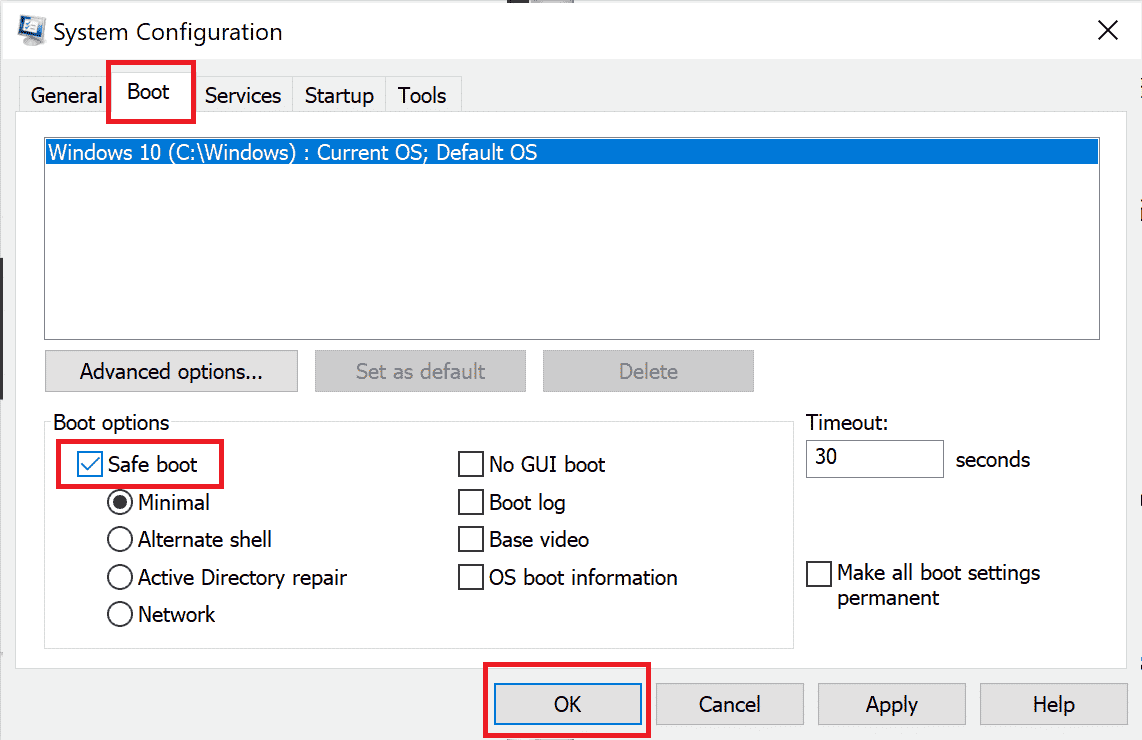
Una volta che il tuo PC è in modalità provvisoria, controlla se riscontri il problema di nuovo. Se non riscontri il problema, disinstalla qualsiasi programma o applicazione recente che hai aggiunto al tuo computer.
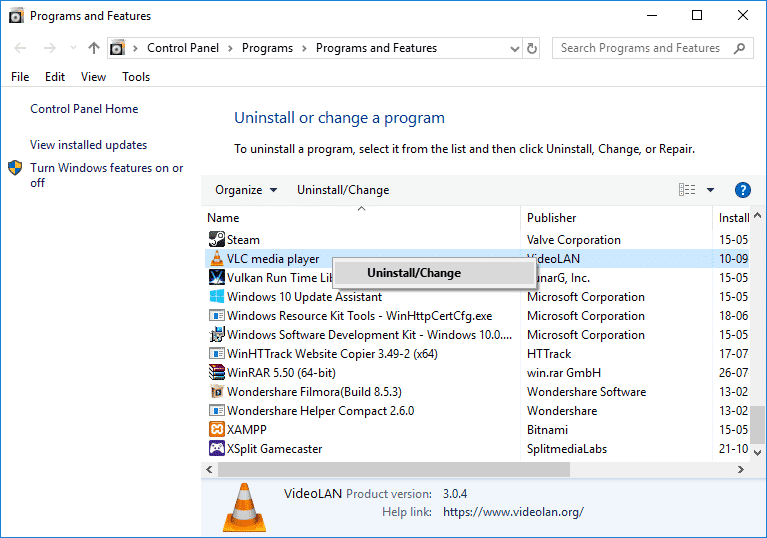
Metodo 15: reinstallare Origin
Se nessuno dei metodi ti ha aiutato, prova a disinstallare il software e reinstallarlo di nuovo. Eventuali problemi comuni associati a un programma software possono essere risolti quando si reinstalla il programma. Di seguito sono riportati i passaggi per reinstallare Origin per risolvere il problema relativo all’overlay di gioco di Origin non funzionante.
1. Premi il tasto Windows, digita app e funzionalità e fai clic su Apri.
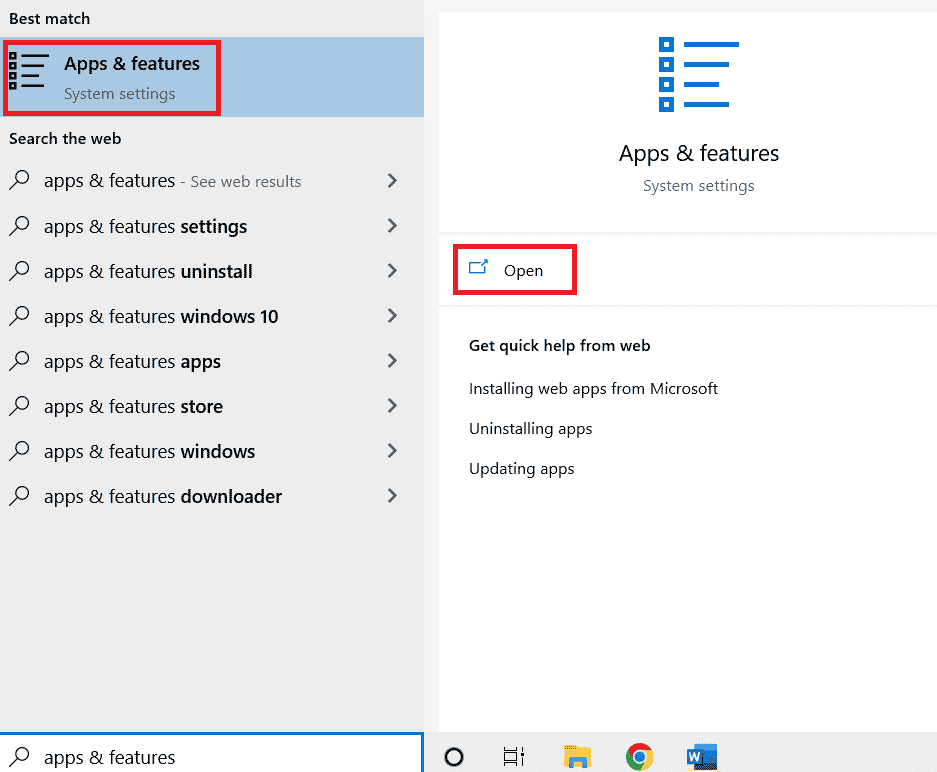
2. Cerca l’origine nel campo Cerca in questo elenco.
3. Quindi, seleziona Origin e fai clic sul pulsante Disinstalla mostrato evidenziato.
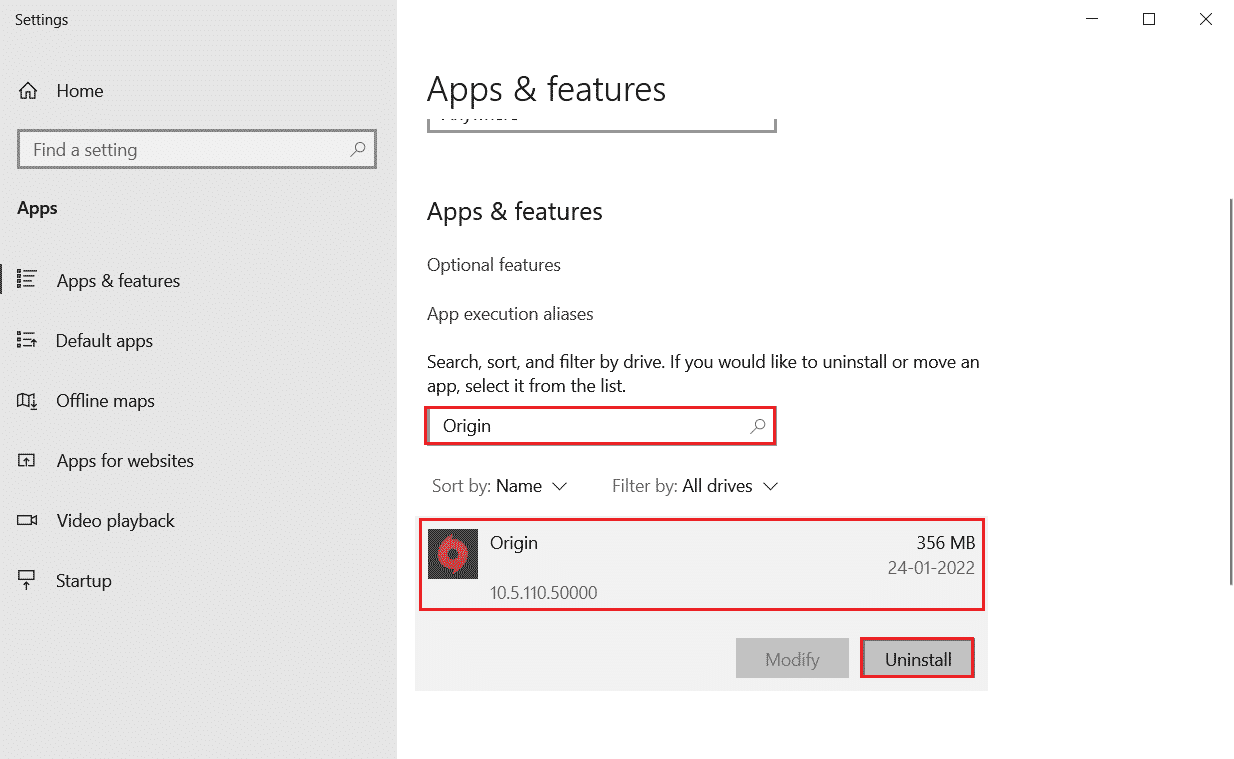
4. Ancora una volta, fare clic su Disinstalla per confermare.
5. Ora, fai clic sul pulsante Disinstalla nella procedura guidata di disinstallazione di Origin.
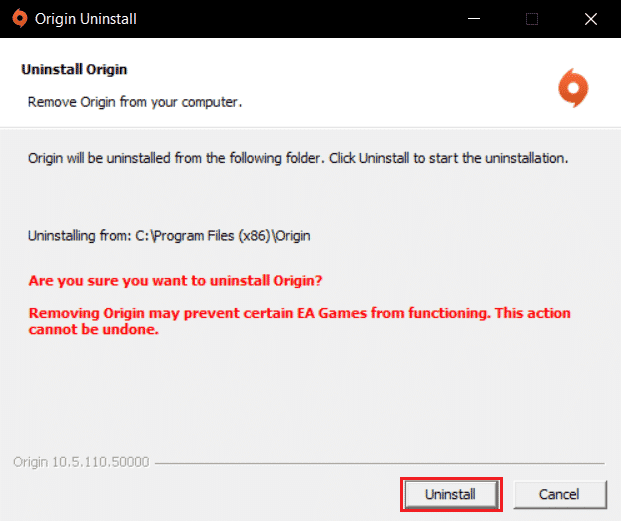
6. Attendi il completamento del processo di disinstallazione di Origin.
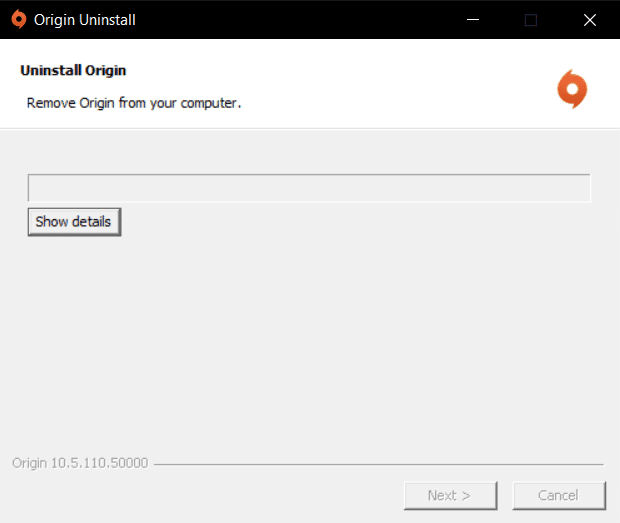
7. Infine, fai clic su Fine per rimuovere l’app dal tuo dispositivo e quindi riavvia il computer.
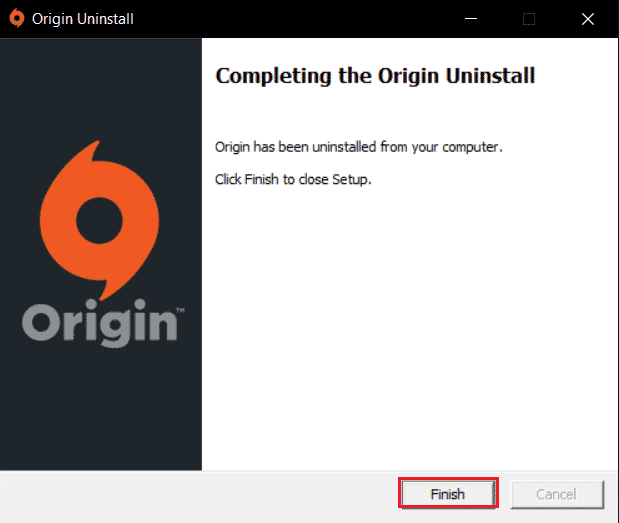
8. Scarica Origin dal suo sito Web ufficiale facendo clic sul pulsante Download per Windows, come mostrato.
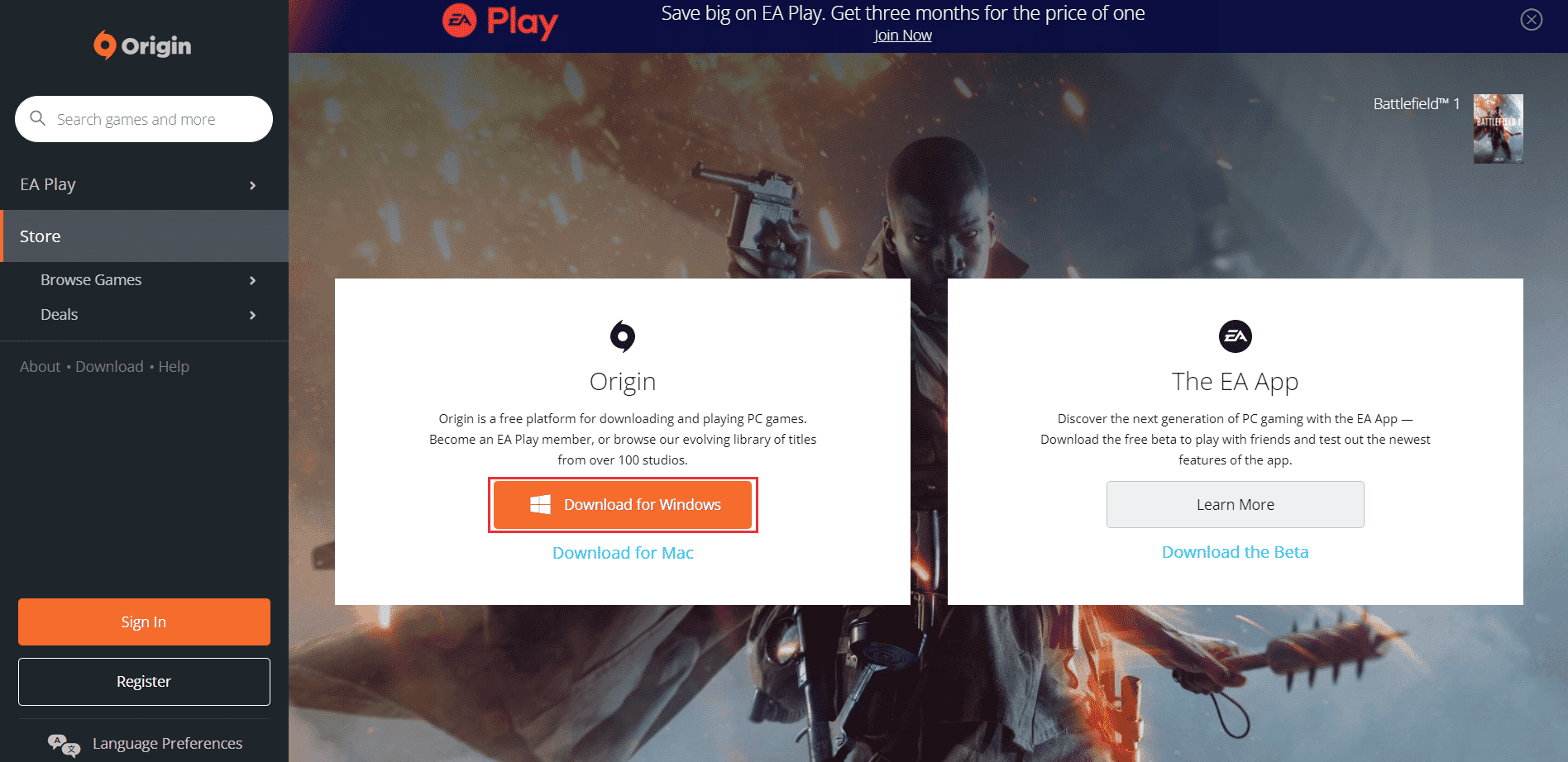
9. Attendere il completamento del download ed eseguire il file scaricato facendo doppio clic su di esso.
10. Qui, fai clic su Installa Origin come illustrato.
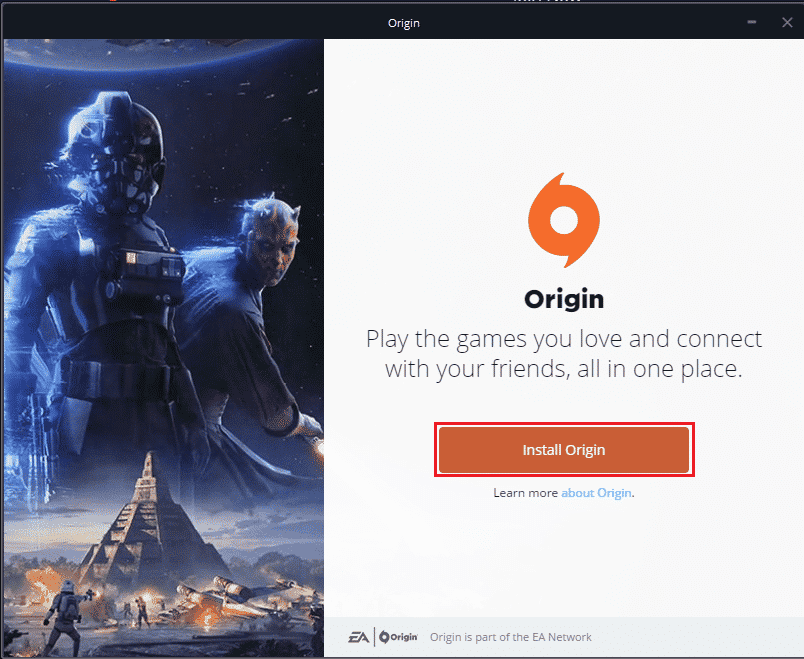
11. Seleziona il percorso di installazione… e modifica le altre opzioni in base alle tue esigenze.
12. Quindi, controlla il Contratto di licenza con l’utente finale per accettarlo e fai clic su Continua come illustrato di seguito.
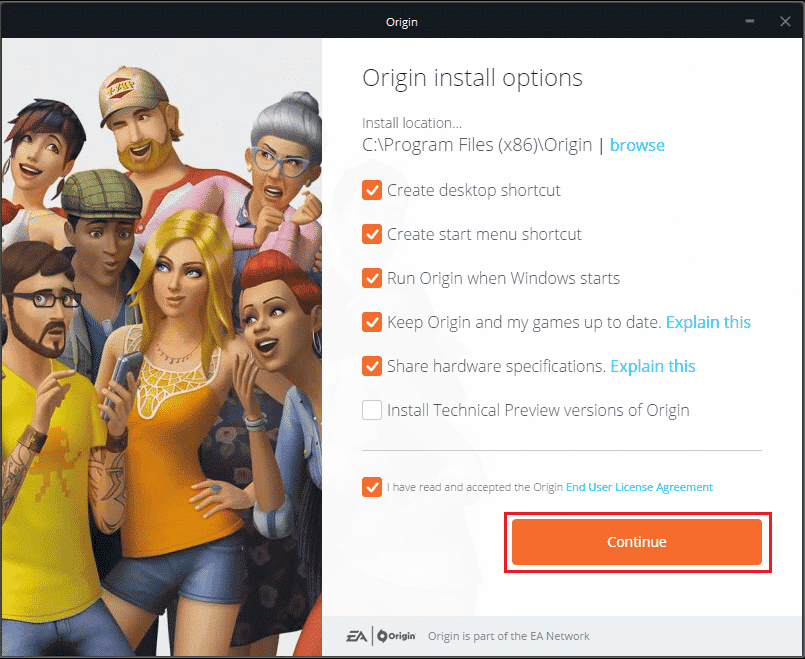
13. L’ultima versione di Origin verrà installata come mostrato.
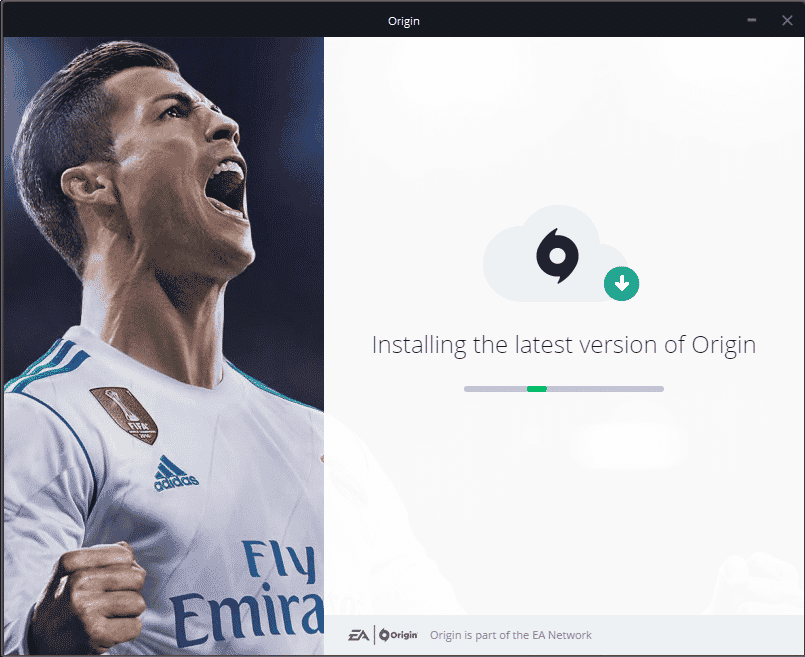
14. Infine, puoi accedere al tuo account EA e iniziare a giocare.
Se tutto il metodo sopra non riesce a risolvere il problema discusso, ripristina il PC seguendo la nostra guida Come ripristinare Windows 10 senza perdere dati e verifica se funziona.
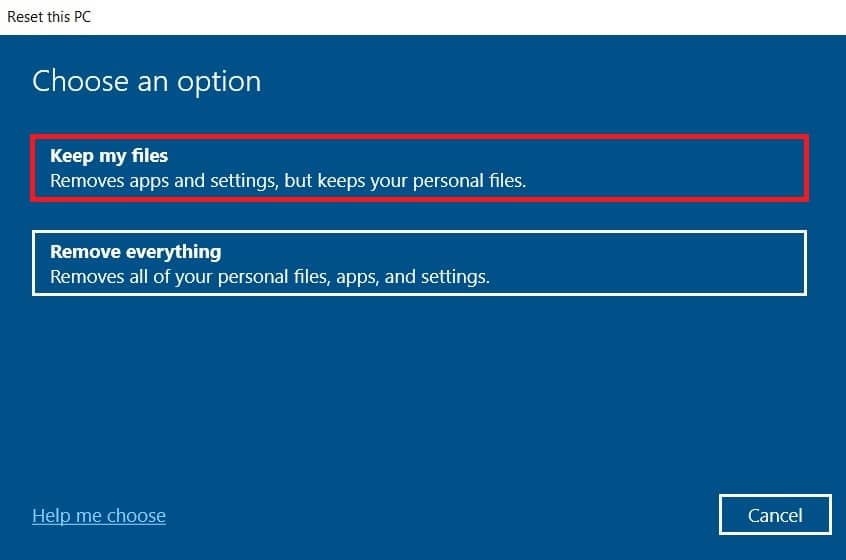
***
Ci auguriamo che questa guida sia stata utile e che tu possa correggere l’overlay Origin che non funziona su Windows 10. Facci sapere quale metodo ha funzionato meglio per te. Inoltre, se hai domande/suggerimenti su questo articolo, sentiti libero di lasciarli nella sezione commenti.
