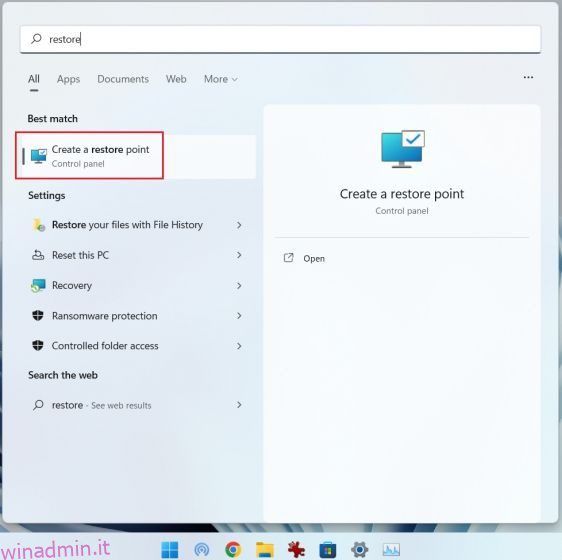Windows 11 è dotato di un’eccellente funzione di ripristino del sistema che ti consente di riportare il PC indietro nel tempo e ripristinare i dati e le impostazioni se qualcosa va storto accidentalmente. Ad esempio, se hai disinstallato alcuni programmi da Windows 11 e il tuo PC funziona perché hai rimosso erroneamente alcune app di sistema, puoi ripristinare facilmente il tuo PC a uno stato funzionale. Oppure, dopo aver modificato il file Hosts in Windows 11, se Internet smette di funzionare, puoi utilizzare Ripristino configurazione di sistema in Windows 11 per ripristinare il computer a una data precedente. In tutti questi scenari, la funzione “Ripristino configurazione di sistema” funziona miracolosamente bene per ripristinare lo stato di lavoro del tuo PC Windows 11. E in questo articolo, ti offriamo una guida dettagliata su come creare un punto di ripristino e utilizzare Ripristino configurazione di sistema in Windows 11.
Sommario:
Usa Ripristino configurazione di sistema in Windows 11 (2022)
In questo articolo, abbiamo incluso un processo in tre passaggi per creare e utilizzare il punto di ripristino in Windows 11. Anche se il tuo PC non si avvia, puoi comunque accedere a Ripristino configurazione di sistema e passare a un backup da una data precedente. Espandi la tabella sottostante e passa a una sezione adatta.
Come creare un punto di ripristino del sistema in Windows 11
Prima di apportare modifiche a livello di sistema come il debloccare Windows 11 o applicare hack del Registro di sistema in Windows 11, dovresti ricordarti di creare un punto di ripristino per salvaguardare i tuoi dati. Nel caso in cui qualcosa si rompa o il tuo PC si arresti in modo anomalo, puoi utilizzare la funzione Ripristino configurazione di sistema in Windows 11 per ripristinare il PC a una data precedente. Ecco come creare un punto di ripristino in Windows 11.
1. Premere il tasto Windows e digitare “ripristina”. Tra i risultati della ricerca, clicca su “Crea un punto di ripristino”. Questo aprirà immediatamente la finestra Proprietà del sistema.

2. Successivamente, è necessario attivare la protezione del sistema prima di creare un punto di ripristino. Per fare ciò, seleziona l’unità “C” e fai clic su “Configura”.
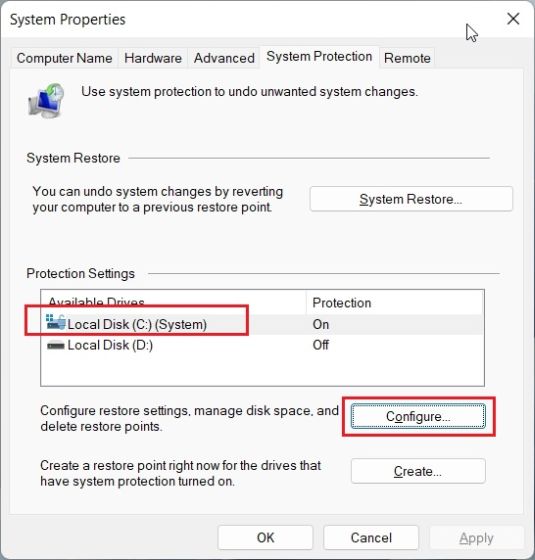
3. Qui, abilita “Attiva protezione del sistema” e fai clic su “OK”.
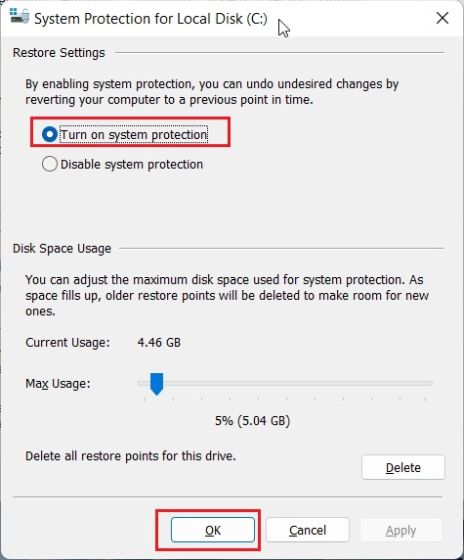
4. Ora, fai clic su “Crea” per creare un punto di ripristino su Windows 11.
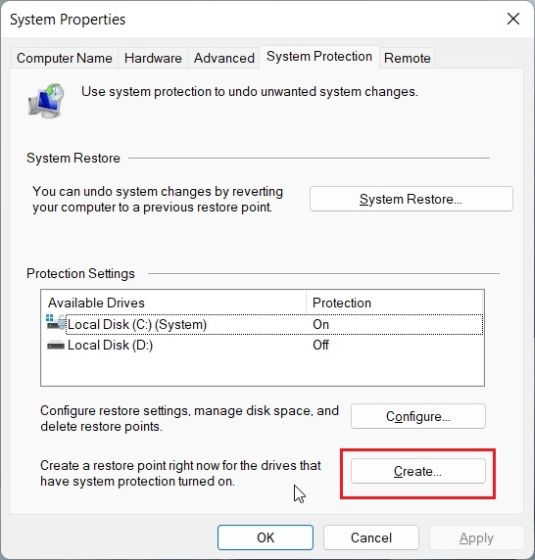
5. Assegnare un nome al punto di ripristino. La data e l’ora vengono aggiunte automaticamente, quindi è consigliabile menzionare il motivo della creazione del punto di ripristino. Ad esempio, voglio eseguire il debloat del mio PC Windows 11 per migliorarne le prestazioni, quindi ho aggiunto “debloat” come nome del punto di ripristino del sistema.
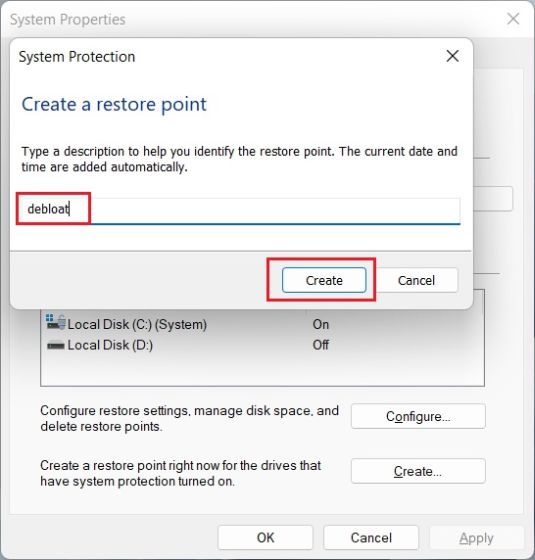
6. In 10-20 secondi, il punto di ripristino verrà creato sul tuo PC Windows 11. Alcuni PC potrebbero richiedere molto più tempo, a seconda dello spazio di archiviazione e dell’hardware disponibili. Ecco perché suggeriamo anche di eliminare periodicamente i file temporanei in Windows 11 e di liberare spazio su disco per tenere la spazzatura fuori dal tuo PC.
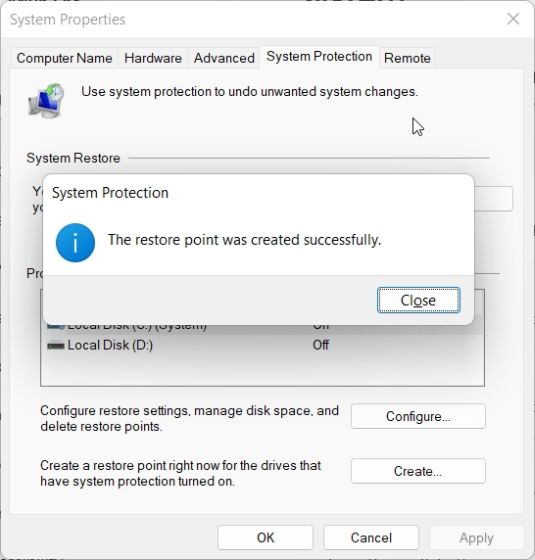
Usa il punto di ripristino del sistema in Windows 11 dal desktop
1. Ora che hai creato correttamente il punto di ripristino, è ora di utilizzare Ripristino configurazione di sistema in Windows 11 per tornare indietro nel tempo. Premi il tasto Windows e digita nuovamente “ripristina”. E apri la scheda Proprietà del sistema facendo clic su “Crea un punto di ripristino”, come abbiamo fatto nella sezione precedente.

2. Quindi, fai clic su “Ripristino configurazione di sistema”.
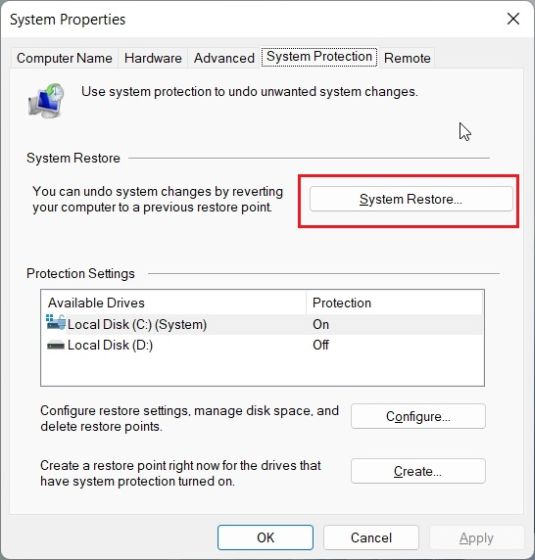
3. Si aprirà una nuova finestra Ripristino configurazione di sistema. Qui, fai clic su “Avanti”.
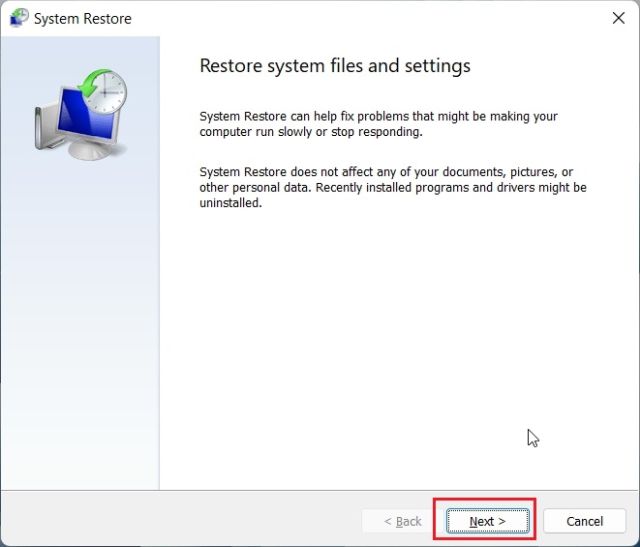
4. Troverai tutti i punti di ripristino che hai creato sul tuo computer Windows 11 fino ad oggi. In base alla data, all’ora e al nome dell’evento, scegli il punto di ripristino e fai clic su “Avanti”.
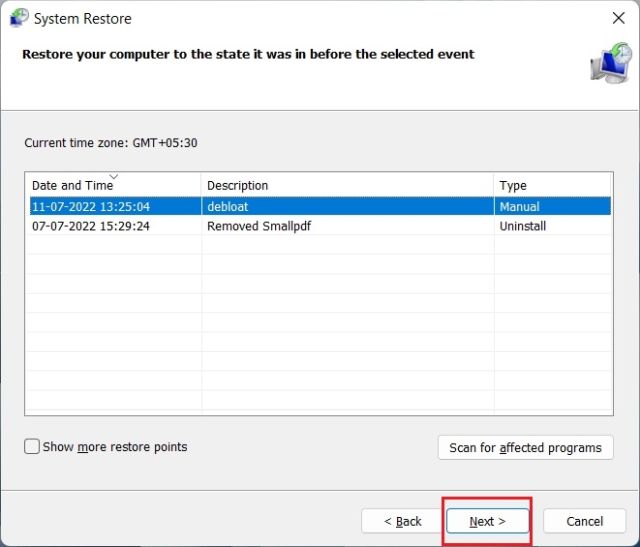
5. Infine, fai clic su “Fine”, e questo riavvierà il tuo PC Windows 11 per avviare il processo di ripristino del sistema.
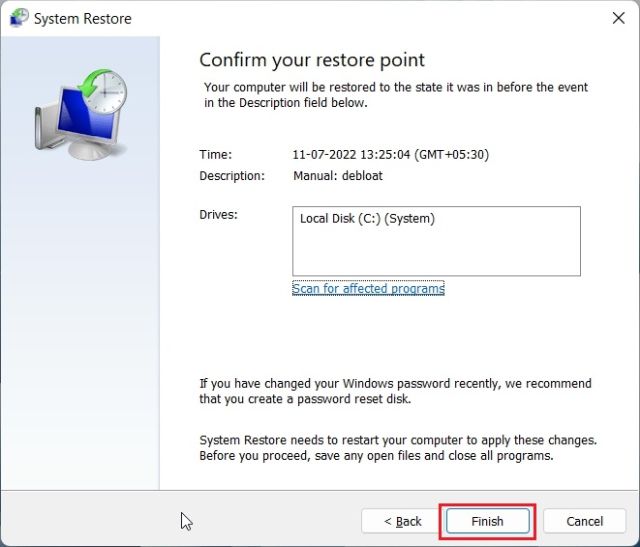
Esegui Ripristino configurazione di sistema in Windows 11 da Opzioni di avvio avanzate
Nel caso in cui il tuo PC Windows 11 non si avvii o mostri una schermata nera dopo un aggiornamento di Windows, puoi scegliere di ripristinare il sistema dalla schermata di avvio avanzata. Ecco come ripristinare lo stato funzionale del PC dal menu di avvio.
1. Se il PC si sta avviando in una schermata “Opzioni avanzate”, fare clic su questo pulsante per aprire la pagina Risoluzione dei problemi.
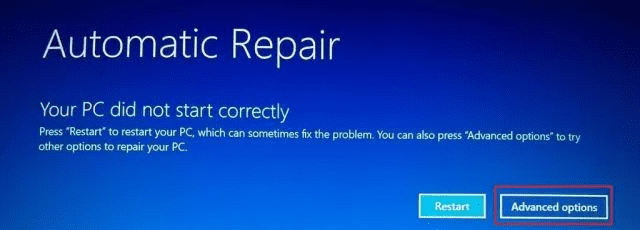
2. In caso contrario, seguire queste istruzioni per aprire forzatamente il menu Ripristino. Per prima cosa, spegni il computer. Ora, accendilo e, quando viene visualizzato il segno di caricamento di Windows, spegni nuovamente il PC. Ripeti l’operazione 2-3 volte e Windows sarà costretto a caricare la schermata di ripristino. Su alcuni computer, premendo F2, F8 o F12 durante l’avvio si apre anche la schermata di ripristino all’avvio, quindi prova anche questi tasti.
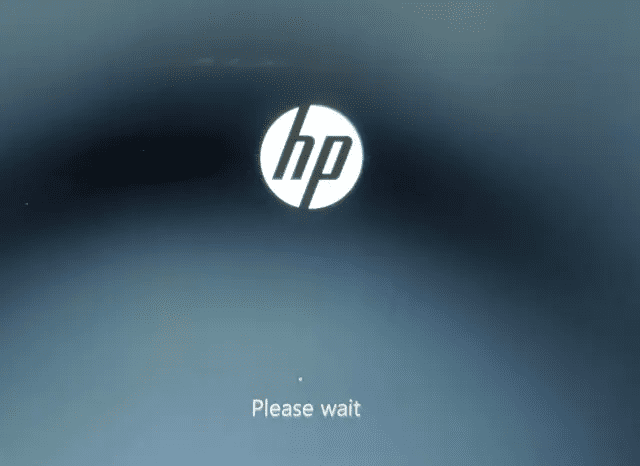
3. Quindi, fai clic su “Risoluzione dei problemi”.
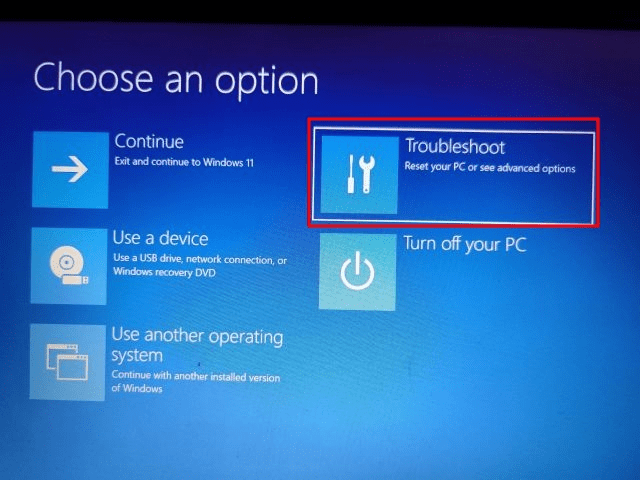
4. Successivamente, apri il menu “Opzioni avanzate”.
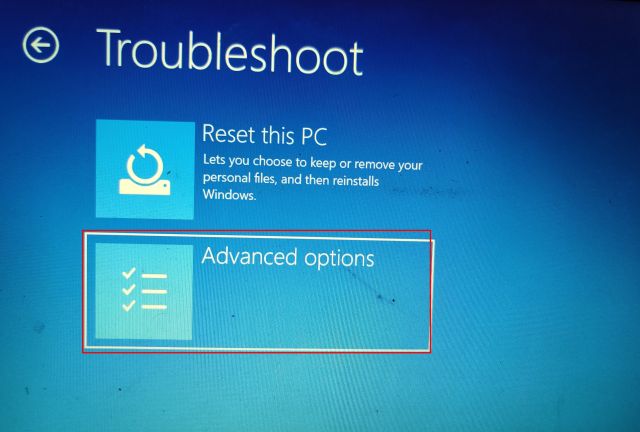
5. Qui troverai l’opzione “Ripristino configurazione di sistema”. Cliccaci sopra.
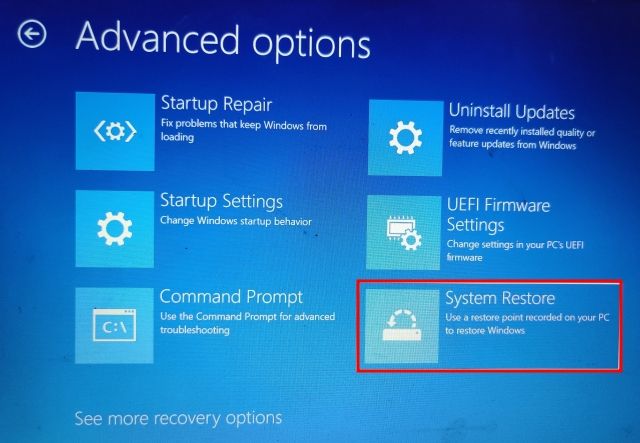
6. Ora si aprirà una nuova finestra “Ripristino configurazione di sistema” ed è necessario fare clic su “Avanti” per procedere ulteriormente.
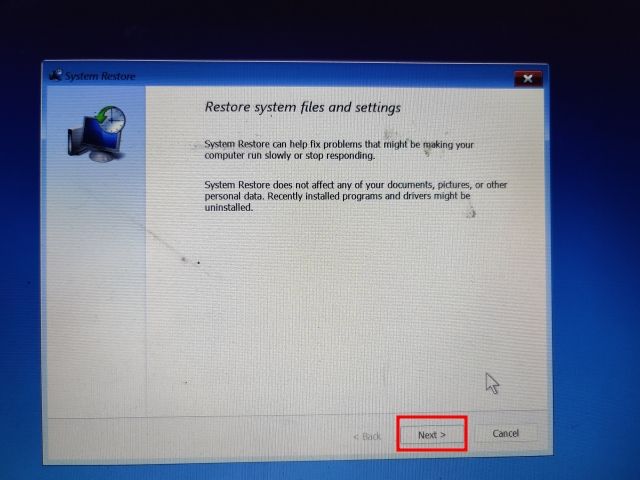
7. Qui, dall’elenco visualizzato, scegli il punto di ripristino a cui desideri tornare sul tuo PC Windows 11.
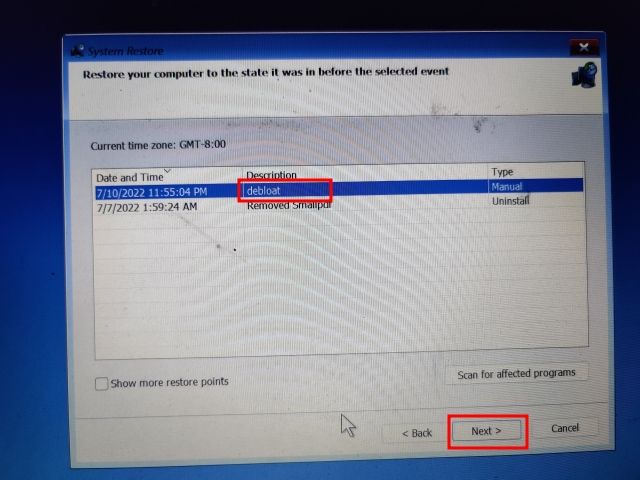
8. Infine, fai clic su “Fine”, e questo avvierà il processo di ripristino del sistema in Windows 11 dalla schermata di avvio.
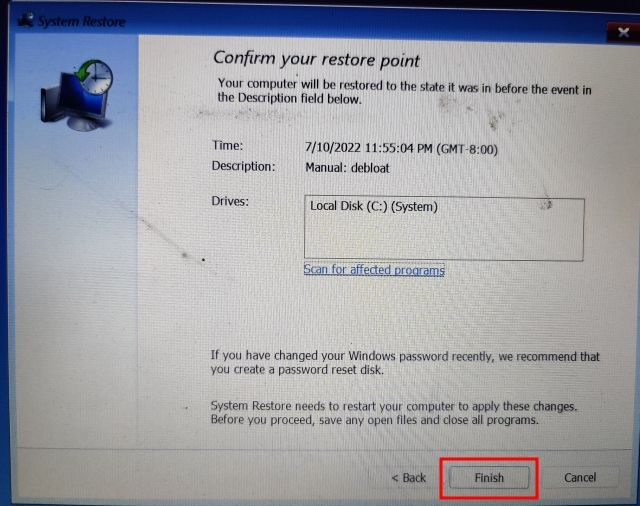
Recupera il tuo PC con Ripristino configurazione di sistema in Windows 11
Quindi ecco come puoi utilizzare Ripristino configurazione di sistema in Windows 11. Anche se non ho dovuto utilizzare questo strumento per molto tempo, è bello avere questa funzione in Windows 11. Se non riesci a ripristinare il tuo PC Windows 11, ripristino di sistema ti coprirà le spalle. Ad ogni modo, questo è praticamente tutto ciò che devi sapere come creare un punto di ripristino del sistema e ripristinare il tuo PC Windows 11 utilizzando questa funzione. Inoltre, se hai dimenticato la password di Windows 11, segui la nostra guida collegata per accedere nuovamente e ripristinare il PC senza alcuna perdita di dati. Infine, se hai domande, faccelo sapere nella sezione commenti qui sotto.