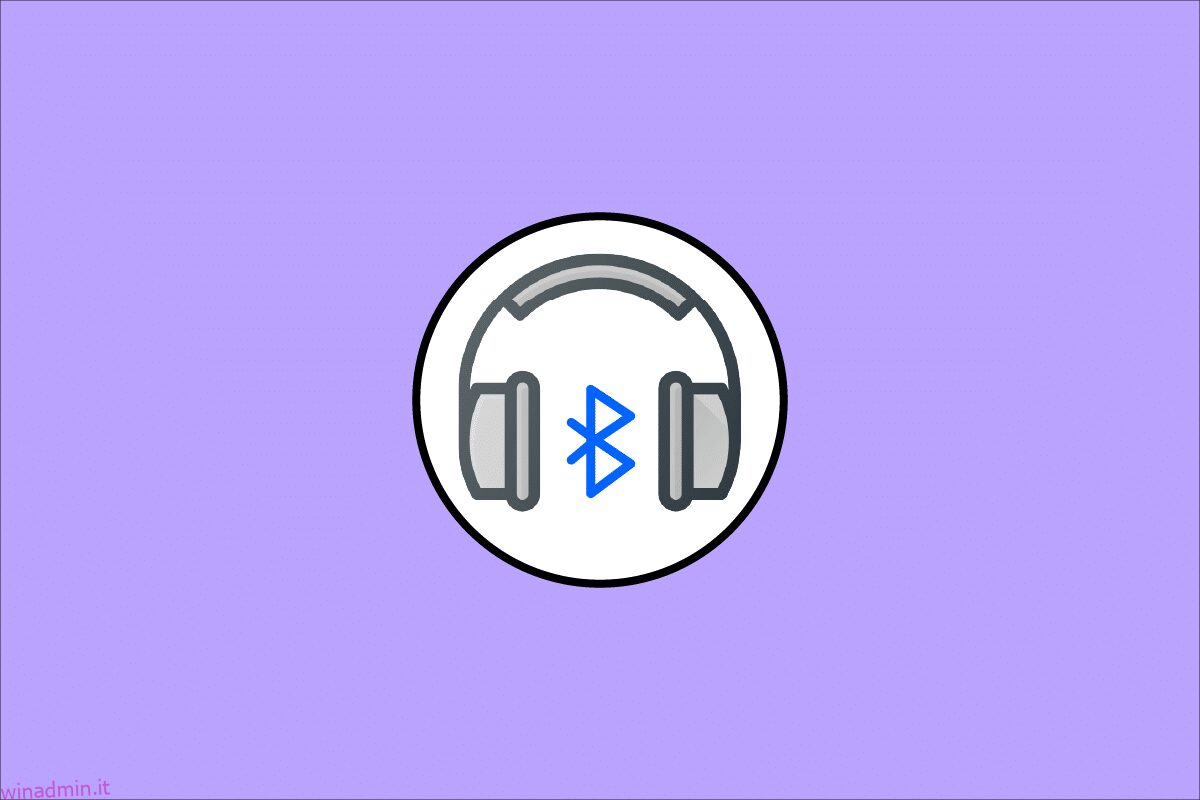Quando ti godi la tua canzone preferita tramite le cuffie Bluetooth, a volte il suono potrebbe essere interrotto senza alcun motivo. In questo momento, potresti sentirti infuriato e puoi regolare le posizioni e gli angoli del Bluetooth, ma la balbuzie dell’audio Bluetooth continua a verificarsi. Anche se le tue cuffie Bluetooth sono completamente cariche, non puoi usarle se presentano problemi interni o se sono presenti impostazioni audio incompatibili sul tuo computer Windows 10. Non preoccuparti! Non sei l’unico ad affrontare le cuffie Bluetooth con problemi di balbuzie con Windows 10. Abbiamo alcune soluzioni sorprendenti efficaci per te che faranno uscire il tuo computer dai guai. Quindi, continua a leggere.
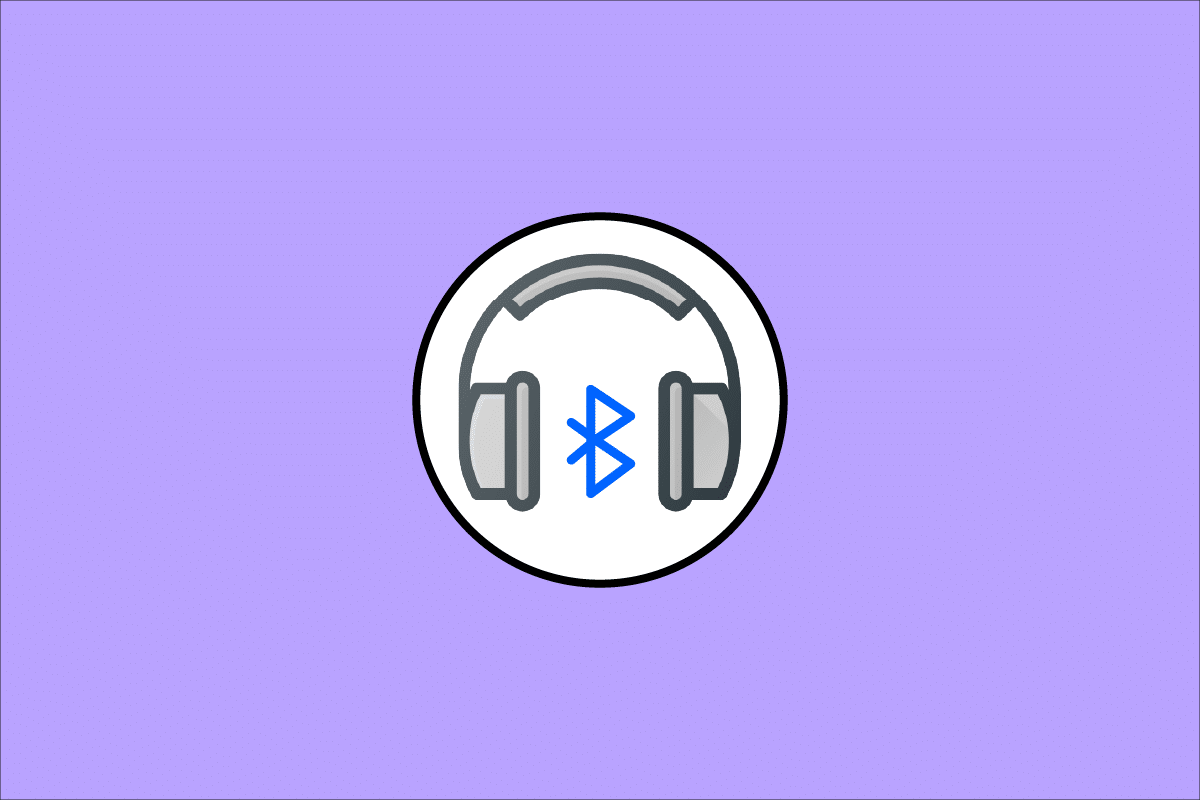
Sommario:
Come risolvere la balbuzie delle cuffie Bluetooth su Windows 10
Ecco alcuni motivi comuni che causano problemi di balbuzie dell’audio Bluetooth su Windows 10. Analizzali a fondo per scoprire la causa esatta nel tuo caso.
- La batteria del Bluetooth si sta esaurendo.
- Il dispositivo Bluetooth è lontano dalla sorgente del segnale.
- Segnale non corrispondente.
- Il corpo umano interferisce con il segnale Bluetooth.
- Uno o più dispositivi Bluetooth sono accesi contemporaneamente.
- Firmware obsoleto.
- Sistema operativo obsoleto e driver audio incompatibili.
- Tempo per l’aggiornamento; le cuffie sono antiche!
In questa sezione, abbiamo compilato un elenco di metodi che ti aiutano a risolvere i problemi di balbuzie delle cuffie Bluetooth con Windows 10. Innanzitutto controlla e risolvi i problemi hardware, quindi passa ai metodi di risoluzione dei problemi di Windows come indicato di seguito.
Metodo 1: caricare la batteria Bluetooth
A volte potresti analizzare quando le cuffie Bluetooth perdono la carica, l’audio potrebbe risultare discontinuo. In questo caso, devi caricare il tuo dispositivo Bluetooth e assicurarti sempre che ci sia un livello minimo di alimentazione per evitare problemi audio.
In alcuni dispositivi Bluetooth più recenti, il livello della batteria può essere identificato dal codice colore. Ad esempio, negli auricolari OnePlus,
-
Verde: indica che il livello della batteria è ottimale per l’uso.
-
Rosso: indica che il livello della batteria è molto basso e deve essere ricaricato.

Quindi, cosa succede se il livello della batteria è adeguato, ma si trovano ancora di fronte alle cuffie Bluetooth che balbettano Windows 10? Controlla e prova i seguenti metodi!
Metodo 2: mantenere la portata del segnale Bluetooth
I dispositivi Bluetooth utilizzano segnali radio a onde corte e quando sei fuori portata, non puoi sentire l’audio correttamente e l’audio si disconnette in seguito. Il produttore del tuo dispositivo Bluetooth avrebbe menzionato la portata del segnale del tuo dispositivo sulla confezione. Dai un’occhiata o naviga in Internet per scoprire la gamma di copertura. Quindi, mantieni la stessa distanza di cui sopra. Controlla se funziona.

Metodo 3: evitare l’interferenza del corpo incrociato
A volte potresti incontrare cuffie Bluetooth che balbettano Windows 10 quando tieni uno dei dispositivi Bluetooth sui pantaloni o sul palmo della mano e l’altro sull’orecchio.
Ciò potrebbe essere dovuto al 70% + di contenuto di acqua nel tuo corpo. Le onde radio Bluetooth viaggiano molto male sulle sostanze di ristagno d’acqua, se ti trovi in questa situazione, cambia la posizione dei dispositivi Bluetooth.
Metodo 4: rimuovere gli ostacoli problematici
Allo stesso modo, se ci sono interruzioni metalliche, le onde Bluetooth rimbalzano e potresti riscontrare problemi di balbuzie dell’audio Bluetooth sul tuo PC Windows 10. Allo stesso modo, se è presente una sostanza in cemento armato (come un muro) tra il computer e il dispositivo Bluetooth, è possibile che si verifichino problemi di balbuzie dell’audio. Si consiglia di rimuovere queste ostruzioni e di sedersi vicino al dispositivo Bluetooth e al computer.
Metodo 5: evitare di posizionare dispositivi con una portata Wi-Fi elevata
Diversi dispositivi wireless moderni come lampadine intelligenti, router ad alta gamma, telefoni cordless, router Wi-Fi e monitor utilizzano segnali ad alta gamma Wi-Fi e alcuni potrebbero persino funzionare con 2,4 GHz – 2,5 Ghz.
Inoltre, se stai utilizzando un dispositivo Bluetooth, evita le interferenze Wi-Fi nei percorsi di trasmissione. In aggiunta a questo, rimuovi le connessioni Bluetooth aggiuntive collegate al tuo computer e controlla se il problema si verifica nuovamente.
Metodo 6: utilizzare il cavo USB (per utenti di dongle Bluetooth)
In alcuni casi, l’interferenza elettrica tra il modulo della scheda madre e il dispositivo Bluetooth può causare problemi di balbuzie dell’audio Bluetooth. Questo problema può essere risolto aumentando la distanza tra la chiavetta USB e la porta USB su Windows 10.

Metodo 7: ricollegare il Bluetooth
A partire da ora, hai seguito i metodi di risoluzione dei problemi hardware per risolvere il problema con le cuffie Bluetooth che balbettano Windows 10. Tuttavia, se non hai ottenuto alcuna soluzione, il problema non riguarda il tuo hardware. Per risolvere i problemi temporanei associati al dispositivo Bluetooth e al computer, spegnere il Bluetooth e riaccenderlo dopo un po’ di tempo come indicato di seguito.
1. Premi il tasto Windows e digita le impostazioni Bluetooth, quindi premi il tasto Invio.

2. Ora, disattiva l’icona Bluetooth come mostrato.

3. Attendere un po’ e riattivare la stessa impostazione.

Controlla se hai risolto il problema della balbuzie dell’audio Bluetooth su Windows 10.
Metodo 8: selezionare l’uscita audio corretta
Quando si utilizza più di un dispositivo di uscita audio, è necessario confermare se il dispositivo Bluetooth è utilizzato come dispositivo di uscita. Per controllare l’uscita audio nel tuo PC Windows 10, segui i passaggi indicati di seguito.
1. Fare clic sull’icona Altoparlanti nell’angolo destro della barra delle applicazioni.
![]()
2. Ora, fai clic sull’icona della freccia per espandere l’elenco dei dispositivi audio collegati al computer.

3. Quindi, seleziona il dispositivo audio (il tuo dispositivo Bluetooth) e assicurati che l’audio venga riprodotto attraverso il dispositivo selezionato.

Se questo metodo non ti aiuta, passa a quello successivo.
Metodo 9: eseguire lo strumento di risoluzione dei problemi Bluetooth
Il tuo computer Windows 10 ha uno strumento di risoluzione dei problemi integrato per risolvere molti problemi comuni che ne derivano. Allo stesso modo, puoi risolvere il problema con le cuffie Bluetooth che balbettano Windows 10 eseguendo lo strumento di risoluzione dei problemi Bluetooth come indicato di seguito.
1. Premere il tasto Windows, digitare Risoluzione dei problemi e fare clic su Apri.

2. Scorri verso il basso fino alla sezione Trova e risolvi altri problemi.
3. Qui, seleziona Bluetooth e fai clic su Esegui l’opzione di risoluzione dei problemi.

4. Windows inizierà a rilevare i problemi. Se vengono rilevati problemi, seguire le istruzioni sullo schermo per applicare la correzione.

Metodo 10: cambia le bande Wi-Fi
Come discusso in precedenza, la balbuzie dell’audio Bluetooth si verifica a causa dell’interferenza tra due diversi dispositivi wireless che utilizzano la stessa frequenza. Per confermare ciò, puoi fare un semplice trucco per spegnere il tuo router Wi-Fi. Dopo che il router Wi-Fi è completamente spento, controlla se riesci a risolvere il problema con le cuffie Bluetooth che balbettano Windows 10. In tal caso, il problema è dovuto alle interferenze del segnale Wi-Fi e Bluetooth. In questo caso, puoi provare a passare tra le bande Wi-Fi da 2,4 GHz e 5 GHz sul tuo computer Windows 10 come indicato di seguito.
1. Premi il tasto Windows, digita Gestione dispositivi e fai clic su Apri.

2. Fare doppio clic su Schede di rete per espandere i driver di rete.

3. Quindi, fai clic con il pulsante destro del mouse sull’adattatore Wi-Fi e fai clic su Proprietà.

4. Ora, cerca l’opzione Banda o Banda preferita nel menu Proprietà e fai clic su di essa.

5. Ora, espandi il menu a discesa del campo Valore e imposta il valore su Preferisci banda 5GHz come mostrato. Quindi, fare clic su OK per salvare le modifiche.
Nota: se il valore è già impostato su Preferisci banda 5GHz, cambia il valore in Preferisci 2,4GHz e fai clic su OK.

6. Infine, riavvia il PC e controlla se hai risolto il problema della balbuzie dell’audio Bluetooth.
Metodo 11: riattiva la scheda audio Bluetooth
Puoi facilmente risolvere il problema con la balbuzie delle cuffie Bluetooth su Windows 10 riavviando la scheda audio Bluetooth come indicato di seguito.
1. Premi il tasto Windows e digita Gestione dispositivi, quindi fai clic su Apri.

2. Quindi, espandi la sezione Bluetooth facendo doppio clic su di essa.

3. Quindi, fare clic con il pulsante destro del mouse sulla scheda audio Bluetooth e selezionare l’opzione Disabilita dispositivo.

4. Ora conferma la richiesta facendo clic su Sì e riavvia il PC. Quindi, ripetere i passaggi 1-2.

5. Quindi, fai clic con il pulsante destro del mouse sulla scheda audio Bluetooth e seleziona l’opzione Abilita dispositivo.

6. Ora prova a riprodurre qualsiasi suono sul dispositivo Bluetooth e controlla se il problema è stato risolto o meno.
Metodo 12: ripara i file danneggiati
Per servizi di qualità audio perfetti, è necessario che alcuni file e programmi essenziali funzionino sul PC. Ma, se sono corrotti o configurati in modo errato, dovrai affrontare problemi di balbuzie dell’audio Bluetooth. Fortunatamente, tutti questi file corrotti configurati in modo errato possono essere riparati utilizzando le utilità integrate del tuo PC Windows 10, vale a dire, Controllo file di sistema e Gestione e manutenzione delle immagini di distribuzione. Leggi la nostra guida su Come riparare i file di sistema su Windows 10 e segui i passaggi come indicato per riparare tutti i tuoi file corrotti.

Attendi che i comandi vengano eseguiti e controlla se hai risolto il problema del bluetooth sul tuo PC.
Metodo 13: riavviare i servizi audio Bluetooth
Alcuni servizi audio Windows essenziali ti aiuteranno a prevenire problemi di balbuzie audio Bluetooth nel tuo PC Windows 10. Se nel caso, se questi servizi sono disattivati, potresti dover affrontare diversi conflitti. Pertanto, si consiglia di riavviare alcuni servizi audio essenziali come indicato di seguito.
1. Premere il tasto Windows, digitare Servizi e fare clic su Esegui come amministratore.

2. Ora scorri verso il basso e fai doppio clic sul servizio di supporto Bluetooth.

3. Ora, nella nuova finestra pop-up, seleziona il tipo di avvio su Automatico, come illustrato.
Nota: se lo stato del servizio è Arrestato, fare clic sul pulsante Avvia. Se lo stato del servizio è In esecuzione, fare clic su Interrompi e riavvialo.

4. Fare clic su Applica > OK per salvare le modifiche.
Metodo 14: disabilitare i miglioramenti audio
Se ritieni che il tuo audio funzioni bene per altre risorse multimediali, ma il suono sembra di bassa qualità o rumoroso, ti consigliamo di modificare la frequenza di campionamento. Una frequenza di campionamento a bassa frequenza causerà problemi di stuttering audio Bluetooth, tuttavia è possibile selezionare una frequenza di campionamento a frequenza più elevata seguendo i passaggi indicati di seguito.
1. Fare clic con il pulsante destro del mouse sull’icona Altoparlanti nell’angolo inferiore destro dello schermo e selezionare l’opzione Suoni.

2. Quindi, passa alla scheda Riproduzione e seleziona il dispositivo audio Bluetooth predefinito seguito dal pulsante Proprietà come mostrato.

3. Quindi, passa alla scheda Avanzate e dal menu a discesa in Formato predefinito, assicurati di selezionare la gamma di frequenza più alta (16 bit, 44100 Hz).

4. Ora passa alla scheda Miglioramenti e seleziona la casella corrispondente a Disattiva tutti i miglioramenti come mostrato.

5. Fare clic su Applica e quindi su OK per salvare le modifiche. Verifica se riscontri nuovamente problemi di balbuzie dell’audio Bluetooth. In tal caso, regolare diversi livelli di gamme di frequenza ripetendo questi passaggi e confermare quale intervallo risolve il problema.
Metodo 15: disabilitare il telecomando e la telefonia vivavoce
La telefonia vivavoce è un servizio Windows utilizzato per consentire al dispositivo Bluetooth di rispondere alle chiamate. Tuttavia, a volte riduce la qualità del suono del segnale vocale contribuendo al problema della balbuzie dell’audio Bluetooth. Allo stesso modo, anche la funzione di controllo remoto ha i suoi svantaggi. Se ti chiedi come risolvere la balbuzie Bluetooth tra queste funzionalità, ecco alcune istruzioni per la risoluzione dei problemi.
1. Premi il tasto Windows e digita Pannello di controllo, quindi fai clic su Apri.

2. Ora, fai clic sul collegamento Visualizza dispositivi e stampanti come mostrato.

3. Ora, fai clic con il pulsante destro del mouse sul tuo dispositivo Bluetooth e fai clic su Proprietà come mostrato.

4. Nella finestra successiva, passare alla scheda Servizi e deselezionare le caselle Telefonia vivavoce e Controllo remoto come illustrato.

5. Infine, fare clic su Applica > OK per salvare le modifiche.
Metodo 16: regola le impostazioni dell’aggressività del roaming
Le impostazioni dell’aggressività del roaming nel computer modificano la soglia di potenza del segnale alla quale le schede di rete Wi-Fi ricercano altri candidati Access Point per offrire una migliore connessione del segnale. Ma, quando questa impostazione è fissata sull’impostazione più alta, dovrai affrontare il problema con le cuffie Bluetooth che balbettano Windows 10. Si consiglia di disattivare l’impostazione come indicato di seguito.
1. Avvia Gestione dispositivi da Ricerca di Windows.
2. Fare doppio clic su Schede di rete per espandere i driver di rete.

3. Quindi, fai clic con il pulsante destro del mouse sull’adattatore Wi-Fi e fai clic su Proprietà.

4. Ora, cerca l’opzione Aggressività roaming nell’elenco Proprietà e fai clic su di essa.
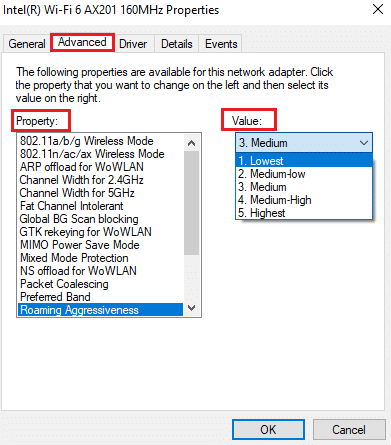
5. Ora, imposta il Valore su Minimo e fai clic su OK.
Controlla se hai risolto il problema della balbuzie dell’audio Bluetooth.
Metodo 17: disabilitare la collaborazione Bluetooth (se applicabile)
L’adattatore di rete Broadcom è un software che aiuta il tuo dispositivo Bluetooth a essere connesso a Internet. Ma questa impostazione potrebbe interferire con le impostazioni del tuo dispositivo causando il problema discusso. Se vuoi sapere come correggere la balbuzie Bluetooth disattivando questa impostazione, segui le istruzioni elencate di seguito.
1. Apri Gestione dispositivi e vai su Schede di rete, quindi fai clic con il pulsante destro del mouse sul driver di rete e seleziona Proprietà.

2. Passare ora alla scheda Avanzate e fare clic su Collaborazione Bluetooth nell’elenco Proprietà.
3. Quindi, espandere l’elenco a discesa Valore e fare clic su Disabilitato.
4. Infine, fai clic su OK per salvare le modifiche e verificare di aver risolto il problema.
Metodo 18: aggiorna i driver Bluetooth
I driver Bluetooth obsoleti e incompatibili comporteranno sempre la balbuzie delle cuffie Bluetooth con il problema di Windows 10. Assicurati sempre di utilizzare una versione aggiornata dei driver e se sul tuo computer mancano i driver più recenti, ti consigliamo di aggiornarli come indicato nella nostra guida Come aggiornare i driver Realtek HD Audio in Windows 10.
Nota: assicurati di seguire gli stessi passaggi per i driver audio Bluetooth illustrati di seguito.
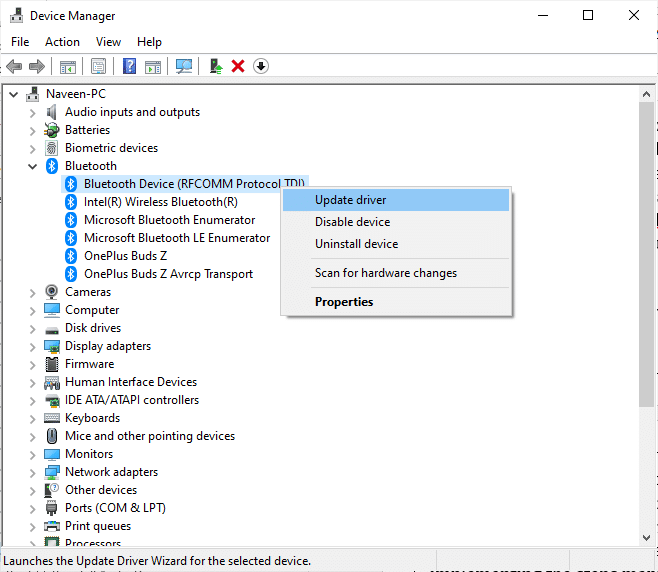
Dopo aver aggiornato i driver Bluetooth all’ultima versione.
Metodo 19: reinstallare i driver Bluetooth
I driver incompatibili devono essere reinstallati per risolvere tutti i problemi relativi all’audio. Si consiglia di reinstallare i driver di dispositivo solo se non è possibile ottenere alcuna correzione aggiornandoli. I passaggi per reinstallare i driver sono molto semplici e puoi farlo utilizzando un’applicazione di terze parti o implementando i passaggi manualmente come indicato nella nostra guida Come disinstallare e reinstallare i driver su Windows 10. Segui i passaggi corrispondenti ai driver Bluetooth come illustrato.
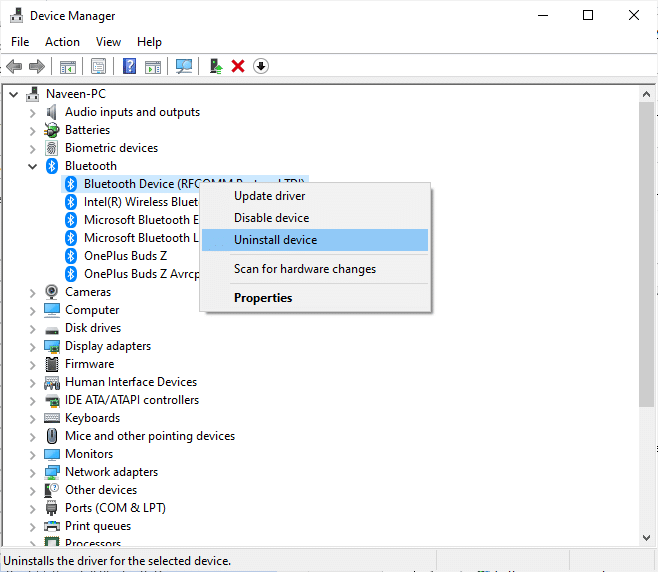
Dopo aver reinstallato i driver audio, controlla se riesci a sentire l’audio sul tuo dispositivo Bluetooth.
Metodo 20: ripristinare gli aggiornamenti del driver Bluetooth
A volte, la versione corrente dei driver audio può causare conflitti audio e in questo caso è necessario ripristinare le versioni precedenti dei driver installati. Questo processo è chiamato rollback dei driver e puoi facilmente riportare i driver del tuo computer allo stato precedente seguendo la nostra guida Come ripristinare i driver su Windows 10.
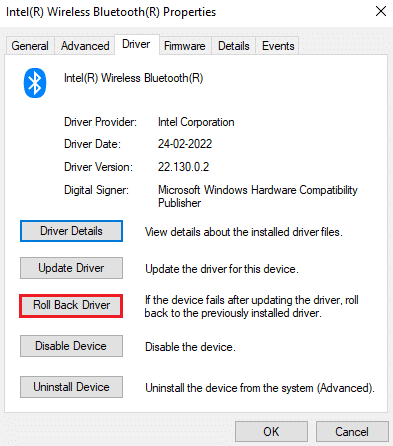
Attendi fino all’installazione delle versioni precedenti dei driver sul tuo PC Windows 10. Una volta terminato, controlla di aver risolto il problema.
Metodo 21: aggiorna Windows
Se ci sono nuovi aggiornamenti Microsoft in sospeso da installare sul tuo PC, alcuni bug e problemi non possono essere risolti sul tuo computer. Come suggerito da molti utenti, l’aggiornamento dei computer Windows 10 ti aiuterà a risolvere il problema della balbuzie dell’audio Bluetooth. Segui la nostra guida Come scaricare e installare l’ultimo aggiornamento di Windows 10 per aggiornare il tuo computer Windows 10.
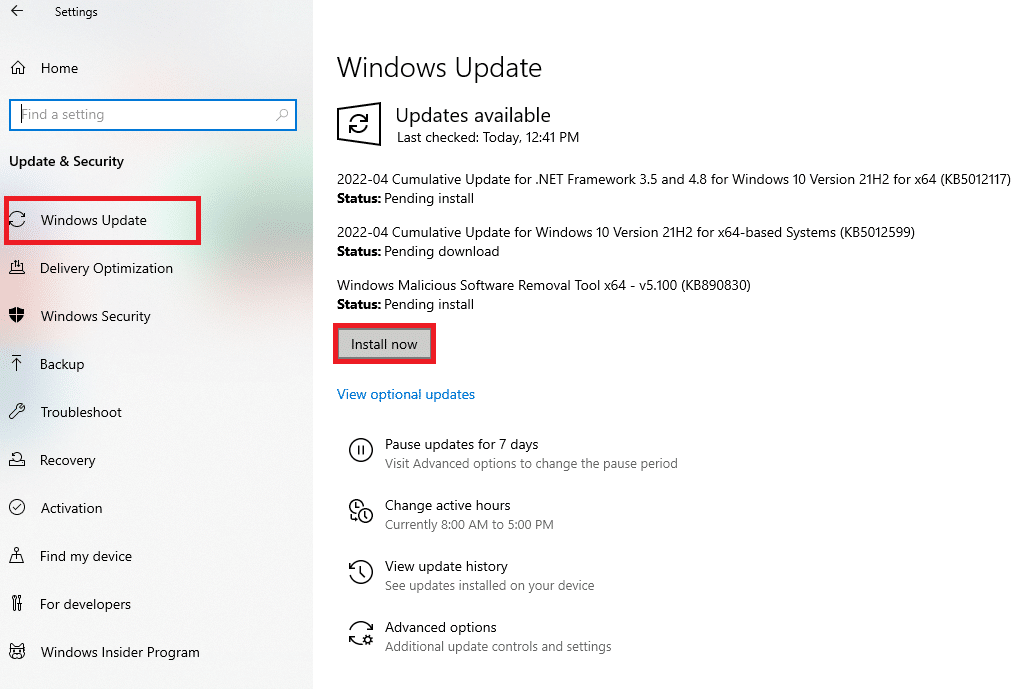
Dopo aver aggiornato il tuo sistema operativo Windows, controlla se puoi accedere all’audio sul dispositivo Bluetooth.
Metodo 22: ripristinare il dispositivo Bluetooth
Tuttavia, se stai pensando a come risolvere il problema della balbuzie Bluetooth anche dopo aver provato tutti questi passaggi per la risoluzione dei problemi, devi provare a ripristinare le impostazioni di fabbrica del dispositivo. Il processo di ripristino di molte cuffie prevede la pressione del pulsante di accensione per un determinato periodo di tempo. I passaggi per ripristinare il dispositivo dipendono dal modello che stai utilizzando e per istruzioni dettagliate, segui i passaggi indicati di seguito.
Nota: assicurati di essere all’interno della portata del segnale Bluetooth. Rimuovi tutti gli altri dispositivi wireless collegati al computer, in particolare i dispositivi Wi-Fi.
1. Scollega il tuo dispositivo Bluetooth dal PC Windows 10.
2. Ora, tieni premuto il pulsante di accensione del tuo dispositivo Bluetooth per circa 7-10 secondi.
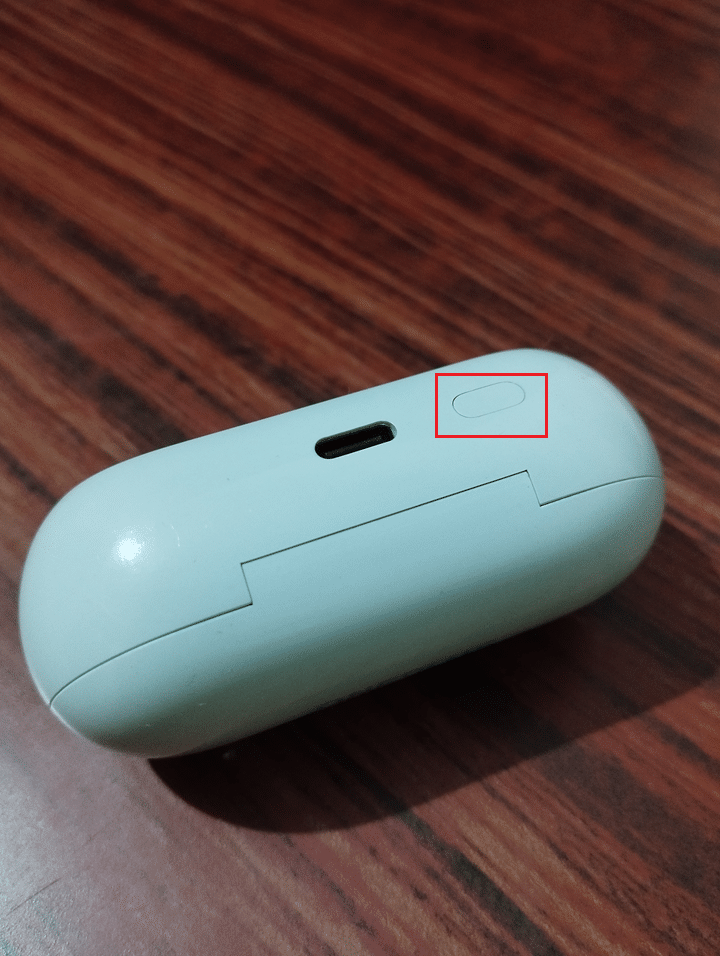
3. Si verifica un lampo (probabilmente luce blu) circa 4 volte.
4. Ora tutte le impostazioni e le informazioni di associazione verranno rimosse dal tuo dispositivo.
5. Associa nuovamente il dispositivo e controlla se il problema con le cuffie Bluetooth che balbetta Windows 10 è stato risolto ora.
Nota: assicurati di essere all’interno della portata del segnale Bluetooth. Rimuovi tutti gli altri dispositivi wireless collegati al computer, in particolare i dispositivi Wi-Fi.
Metodo 23: aggiorna il firmware del dispositivo
Gli aggiornamenti del firmware vengono rilasciati per risolvere i problemi e le difficoltà segnalati sui dispositivi Bluetooth. Puoi aggiornare il firmware tramite app e ci sono così tante piattaforme online che ti supportano in questo processo. Se hai acquistato il tuo dispositivo Bluetooth, cerca un supporto professionale via e-mail, poiché è l’unico mezzo che puoi utilizzare. D’altra parte, se hai acquistato il tuo dispositivo Bluetooth da un negozio al dettaglio, prendi le scarpe e corri a chiedere aiuto al rivenditore.

***
Ci auguriamo che questa guida sia stata utile e che tu possa correggere la balbuzie delle cuffie bluetooth su Windows 10. Non esitare a contattarci con le tue domande e suggerimenti tramite la sezione commenti qui sotto.