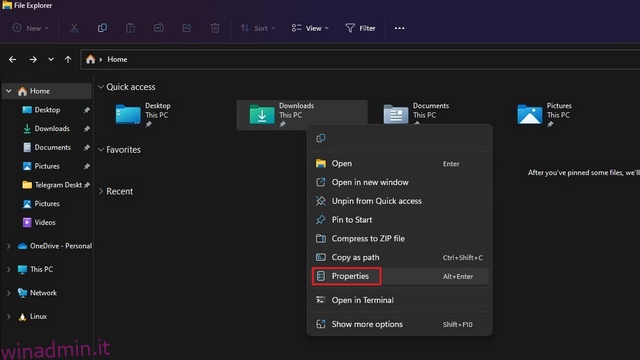Windows raggruppa tutti i file scaricati e li archivia in una cartella “Download”. Se hai scaricato un file da Internet, devi avere familiarità con la cartella Download. Sebbene la maggior parte delle persone non modifichi la posizione predefinita della cartella dei download, Windows ti offre un’opzione per farlo. In questo articolo, abbiamo descritto in dettaglio come modificare il percorso di download predefinito in Windows 11.
Sommario:
Modifica la posizione della cartella dei download in Windows 11 (2022)
Qual è la posizione della cartella dei download predefinita in Windows 11?
Quando scarichi un file da Internet, Windows lo archivia in una cartella “Download”. Per impostazione predefinita, troverai tutti i file scaricati nel seguente percorso:
C:Users<username>Downloads
Se desideri modificare la cartella predefinita per i download in Windows 11, segui le istruzioni dettagliate di seguito:
Imposta la posizione personalizzata per i download in Windows 11
1. Apri Esplora file utilizzando la scorciatoia da tastiera di Windows 11 Win+E, fai clic con il pulsante destro del mouse sulla cartella Download dal pannello di accesso rapido e scegli “Proprietà”.
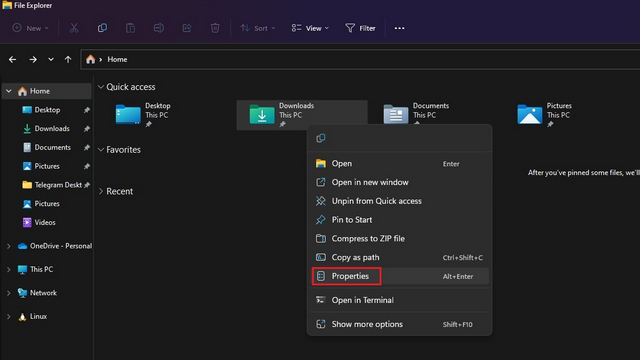
2. Passa alla scheda “Posizione” e fai clic sul pulsante “Sposta” per scegliere un percorso per il salvataggio di tutti i nuovi download.
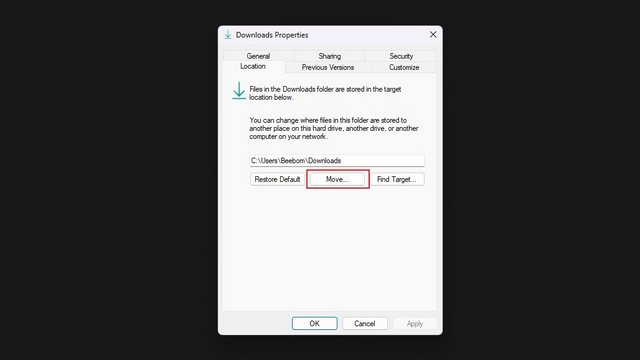
3. Dall’interfaccia di selezione file, accedere alla nuova cartella per i download e fare clic su “Seleziona cartella”.
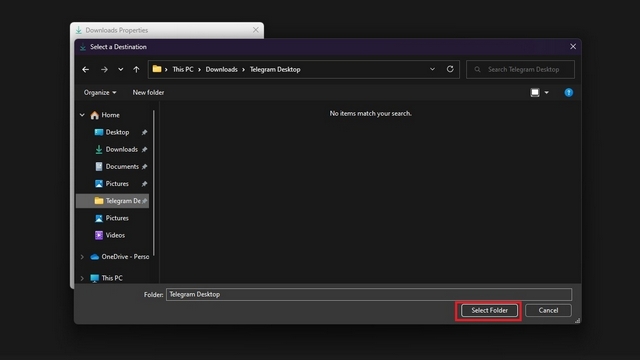
4. Successivamente, fai clic su “Applica” per confermare le modifiche. Andando avanti, troverai i tuoi nuovi download nella cartella che hai appena scelto.
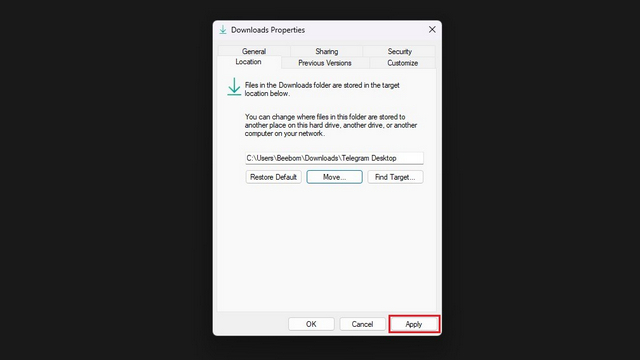
5. Windows ora ti esorterà a spostare tutti i file scaricati nella nuova cartella dei download. Se vuoi che tutti i tuoi download siano in un unico posto, fai clic su “Sì”. Puoi anche scegliere di saltare questo e ricominciare da capo nella nuova cartella.
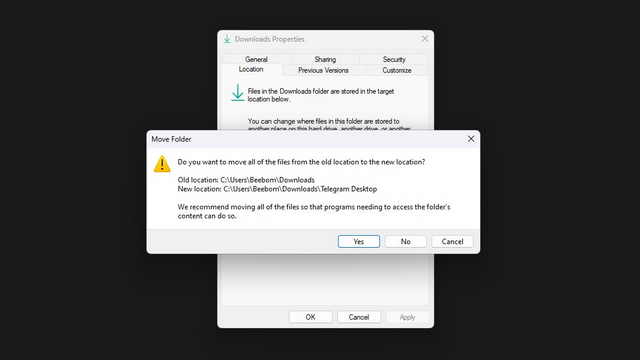
6. Per ripristinare la vecchia posizione per i download, puoi fare clic sul pulsante “Ripristina impostazioni predefinite” e utilizzare “
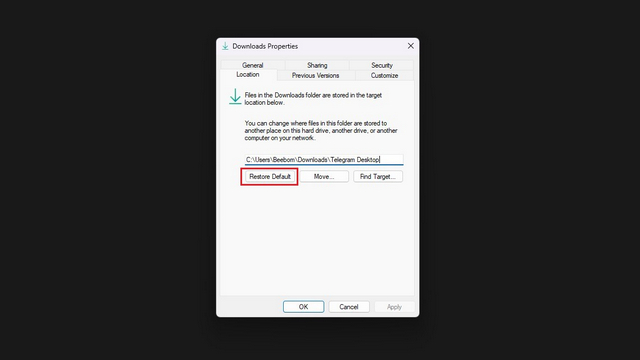
Modifica la posizione dei download per le app di Microsoft Store
Se desideri modificare il percorso di download per le app che scarichi tramite Microsoft Store, puoi farlo anche tu. Utilizzare i passaggi seguenti:
1. Apri l’app Impostazioni e fai clic su “Archiviazione” in “Sistema” per visualizzare le impostazioni relative allo spazio di archiviazione.
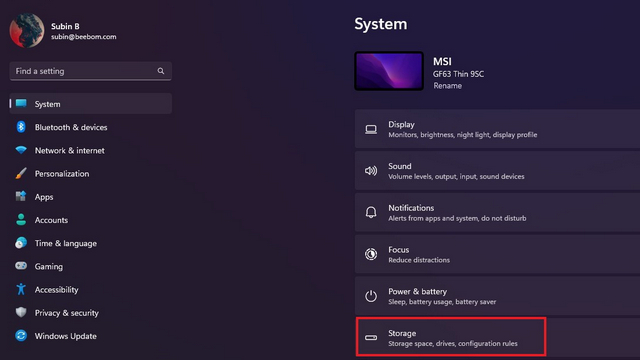
2. Nella sezione “Gestione dello spazio di archiviazione”, espandi “Impostazioni di archiviazione avanzate” e fai clic su “Dove vengono salvati i nuovi contenuti”.
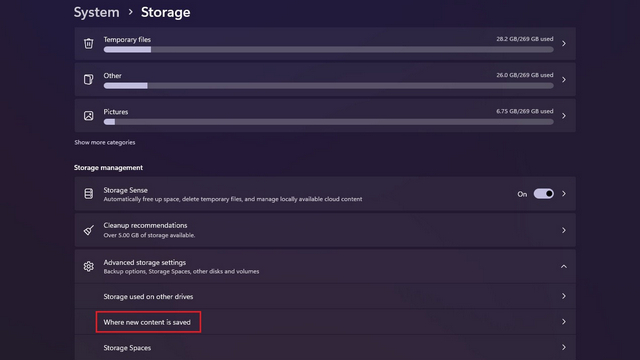
3. Ora vedrai una sezione che dice: “Le nuove app verranno salvate in”. Fai clic sull’elenco a discesa sotto l’intestazione per scegliere una nuova posizione in cui archiviare le app.
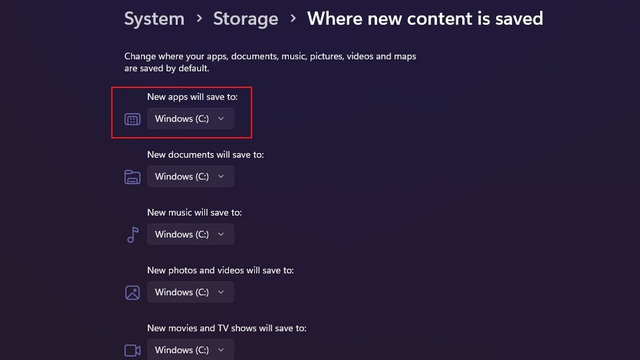
4. Ora puoi scegliere un’altra unità sul tuo PC per salvare le app scaricate tramite Microsoft Store.
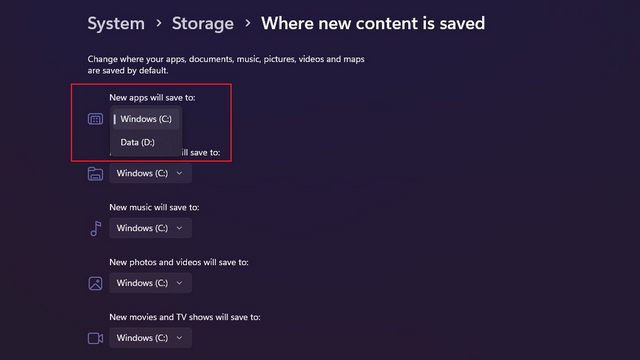
Scegli la cartella Download in Windows 11
Quindi, questi sono i passaggi necessari per scegliere la cartella di tua scelta per il salvataggio dei download in Windows 11. Puoi anche modificare la posizione della cartella degli screenshot in Windows 11. Nel frattempo, se vuoi dare un’occhiata a ciò che arriverà presto su Windows 11, prendi uno sguardo al nostro elenco delle imminenti funzionalità di Windows 11.