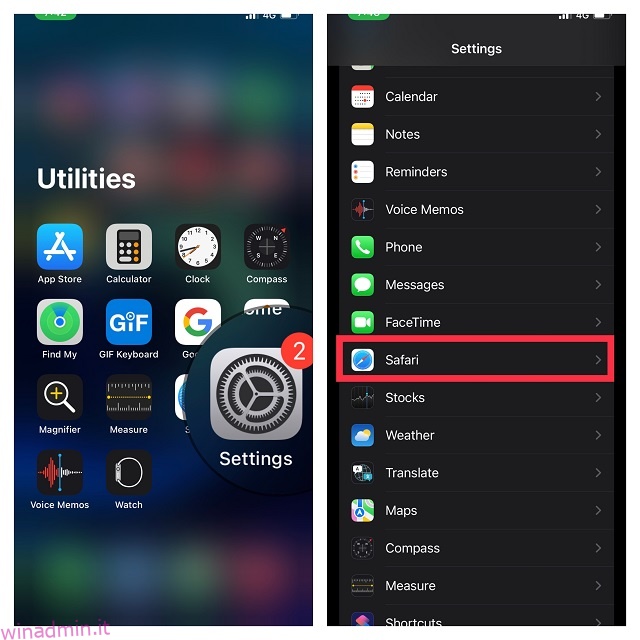Anche se lo svuotamento della cache non è qualcosa di cui hai spesso bisogno su un iPhone, ci sono momenti in cui un’app inizia a non funzionare correttamente o noti un rallentamento del tuo iPhone e uno svuotamento della cache può essere molto utile in questi casi. Inoltre, può anche aiutarti a ripristinare parte dello spazio di archiviazione di iPhone senza dover scaricare app o eliminare documenti e dati dal tuo iPhone. Quindi, ecco come svuotare facilmente la cache su iPhone.
Sommario:
5 modi per cancellare la cache su iPhone e iPad (2022)
Anche se iOS non dispone di uno scanner a livello di sistema per scansionare l’intero dispositivo e mostrare la quantità totale di file di cache, esistono alcune soluzioni alternative efficaci che ti consentono di rimuovere i file di cache dal tuo iPhone. Inoltre, se non ti dispiace spendere qualche soldo a favore di un potente strumento di pulizia dello storage, puoi rintracciare tutti i file spazzatura e cancellarli con un semplice clic. Con questo in mente, iniziamo!
1. Riavvia il tuo iPhone o iPad per cancellare la cache minore
Molti di voi sarebbero sorpresi di sapere che un semplice riavvio può anche svuotare la cache su iPhone. Sebbene il trucco del riavvio possa solo svuotare un po’ di cache leggera, è molto utile di fronte a problemi vari come il blocco delle app e la mancata risposta al tocco. Ecco perché è meglio riavviare il dispositivo di tanto in tanto per eliminare la cache minore e liberare memoria.
Riavvia iPhone e iPad senza il pulsante Home
- Tieni premuto il pulsante laterale/superiore contemporaneamente. Quindi, trascina il cursore di spegnimento per spegnere il dispositivo.
- Ora, attendi 30 secondi, quindi tieni premuto il pulsante laterale/in alto per accendere il dispositivo.
Riavvia iPhone o iPad con il pulsante Home
- Tieni premuto il pulsante laterale/in alto, quindi trascina il cursore di spegnimento per spegnere il tuo iPhone.
- Dopo aver atteso alcuni secondi, tieni nuovamente premuto il pulsante laterale/in alto per riavviare il tuo iDevice.
2. Svuota la cache di Safari su iPhone e iPad
Quando navighi sul Web su Safari (o qualsiasi altro browser), le pagine Web che visiti memorizzano determinati dati sul tuo iPhone, inclusi cookie e altri file di cache. Fortunatamente, cancellare la cronologia e la cache di Safari è un processo semplice. Inoltre, se lo desideri, puoi semplicemente cancellare i cookie anche su iPhone invece di eliminare tutti i dati del sito web. Detto questo, ecco come svuotare la cache di Safari su iPhone.
1. Apri l’app Impostazioni sul tuo iPhone. Scorri verso il basso e seleziona Safari.
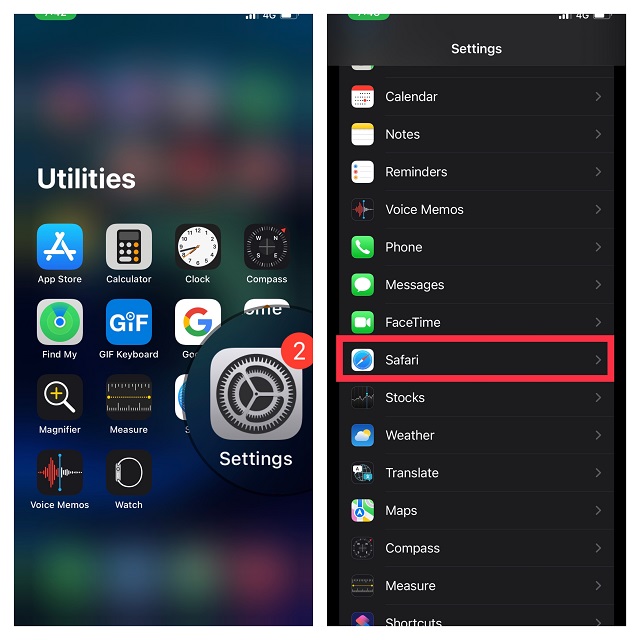
2. Ora tocca Cancella cronologia e dati del sito web. Verrà visualizzato un menu popup dal basso che dice qualcosa come “La cancellazione rimuoverà la cronologia, i cookie e altri dati di navigazione. La cronologia verrà cancellata anche dai dispositivi che hanno eseguito l’accesso al tuo account iCloud. “ Tocca ‘Cancella cronologia e dati del sito web’ per svuotare la cache del browser e rimuovere anche tutti i dati del sito web.
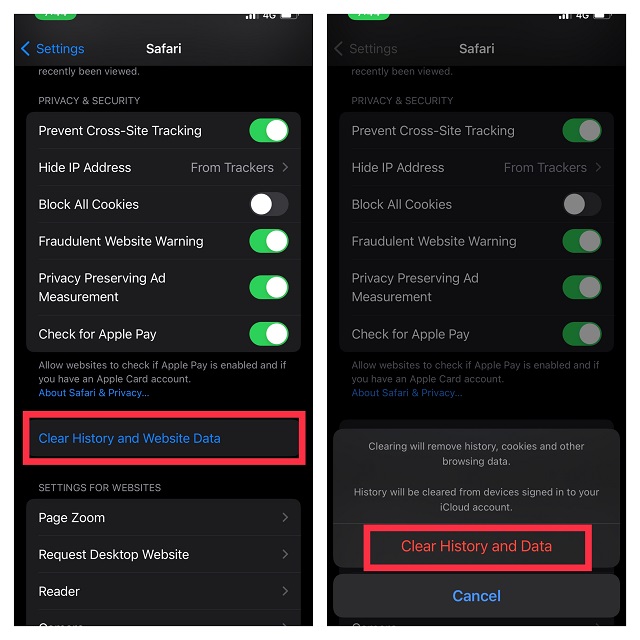
3. Svuota la cache dalle impostazioni dell’app su iPhone e iPad
Molte app come Chrome, Firefox, Spotify, Snapchat sono dotate di un’impostazione che ti consente di svuotare facilmente la relativa cache. Quindi, molte volte, non è necessario cercare altrove se non l’impostazione di un’app per rimuovere la cache.
Svuota la cache in Google Chrome
1. Vai all’app Chrome -> pulsante Altro nell’angolo in basso a destra dello schermo.
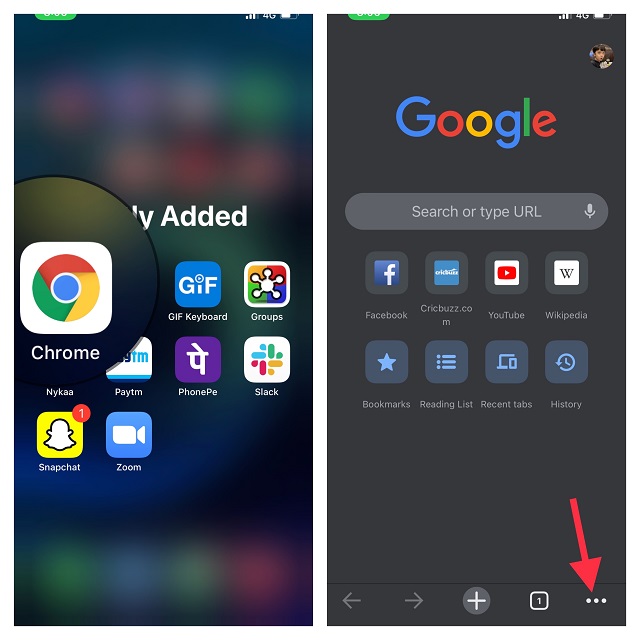
2. Ora tocca Cronologia e scegli “Cancella dati di navigazione”.
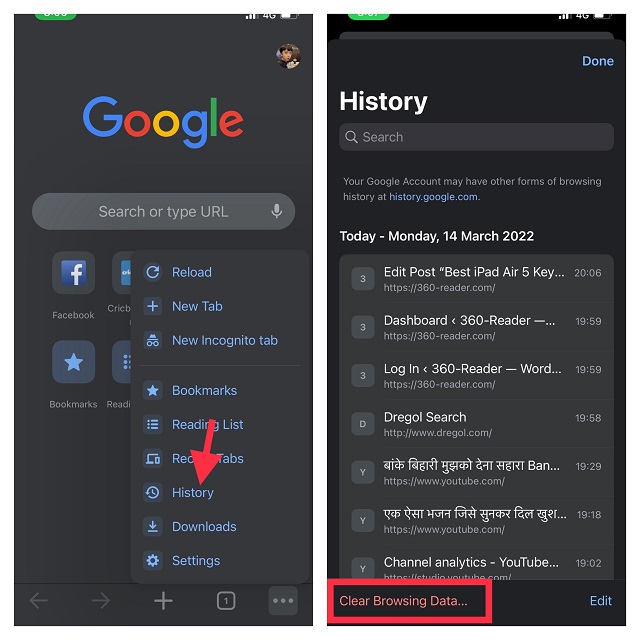
3. Successivamente, assicurati che le opzioni Cookie, Dati del sito e Immagini e file memorizzati nella cache siano selezionate. Quindi, tocca Cancella dati di navigazione e conferma.
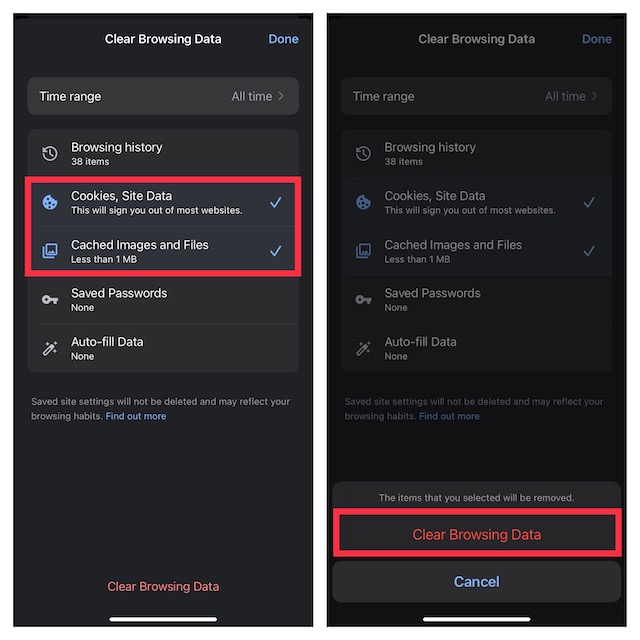
Elimina cache in Firefox
1. Passare all’app Firefox -> pulsante Altro nell’angolo in basso a destra dello schermo.
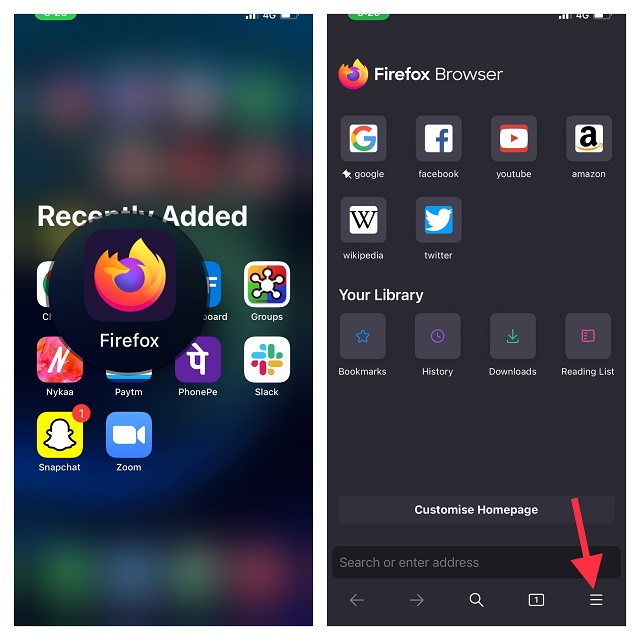
2. Ora seleziona Cronologia. Successivamente, tocca Cancella cronologia recente e quindi scegli di svuotare la cache dell’ultima ora, oggi, oggi e ieri o tutto a seconda delle tue esigenze.
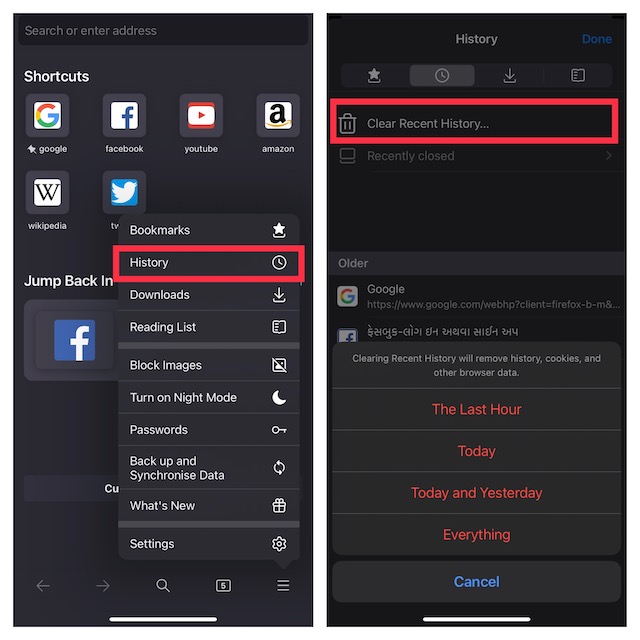
Pulisci la cache in Spotify
Se desideri cancellare i dati dell’app per l’app Spotify per iPhone, puoi farlo facilmente senza dover eliminare e reinstallare l’app.
1. Apri l’app Spotify -> Icona Impostazioni nell’angolo in alto a destra dello schermo.
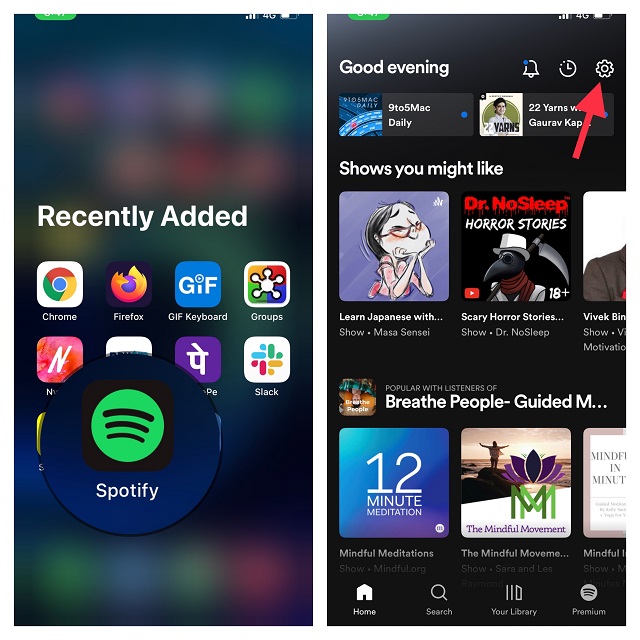
2. Ora tocca Memoria e premi Cancella cache.
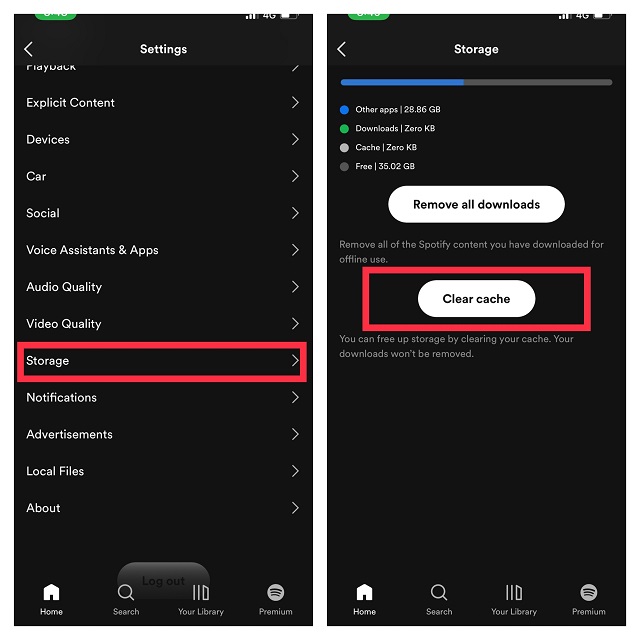
Elimina cache in Snapchat
1. Avvia l’app Snapchat sul tuo dispositivo e tocca l’icona del profilo nell’angolo in alto a sinistra dello schermo.
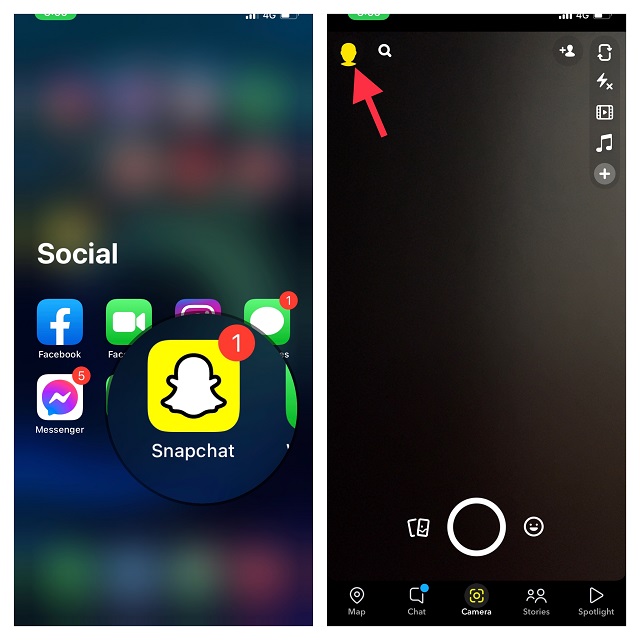
2. Ora tocca l’icona Impostazioni nell’angolo in alto a destra dello schermo e premi Cancella cache situata sotto le sezioni dell’account. Non dimenticare di toccare Cancella nel popup per confermare la pulizia.
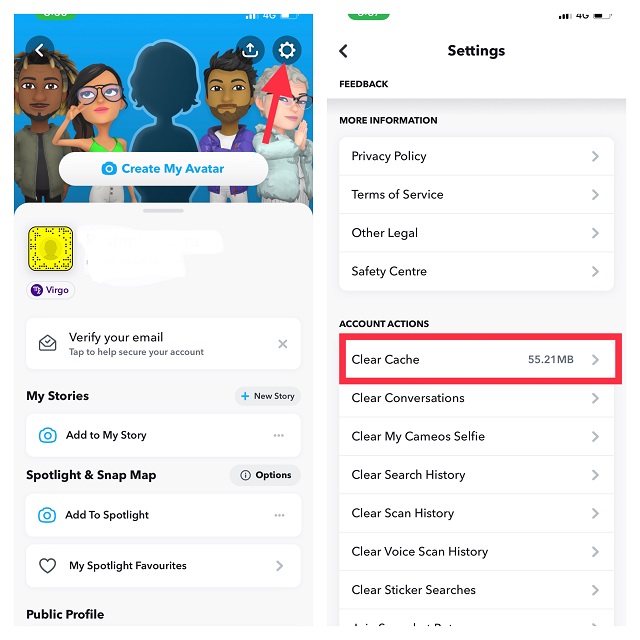
Per rimuovere la cache da altre app, immergiti nelle rispettive impostazioni -> cerca l’opzione “Cancella cache” e fai il necessario. Tuttavia, l’opzione non è disponibile in tutte le app, quindi potrebbe essere necessario ricorrere all’utilizzo di altri metodi per svuotare la cache e liberare spazio di archiviazione.
4. Elimina App Cache su iPhone e iPad
iOS fornisce un modo semplice per tenere traccia dell’utilizzo dello spazio di archiviazione. Con una semplice barra di archiviazione, puoi scoprire quali categorie come app, foto, posta, dati di sistema, ecc. hanno catturato più spazio.
Inoltre, puoi anche tuffarti nei dettagli e controllare la quantità totale di spazio violato da app specifiche. E se ti imbatti in app che hanno consumato più spazio di quanto ti puoi permettere, puoi eliminarle insieme alla relativa cache per liberare molto spazio di archiviazione sul tuo iPhone.
Sfortunatamente, ci sono alcune app come Instagram che non ti consentono di svuotare la cache. Pertanto, è necessario eliminarli e reinstallarli per eliminare la cache associata.
1. Innanzitutto, avvia l’app Impostazioni sul tuo iPhone e scegli Generali.
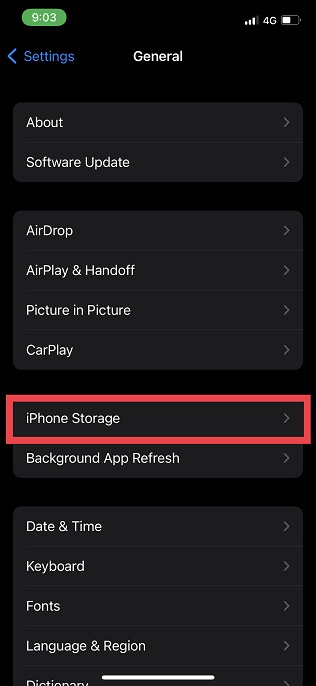
2. Ora tocca Archiviazione iPhone/iPad.
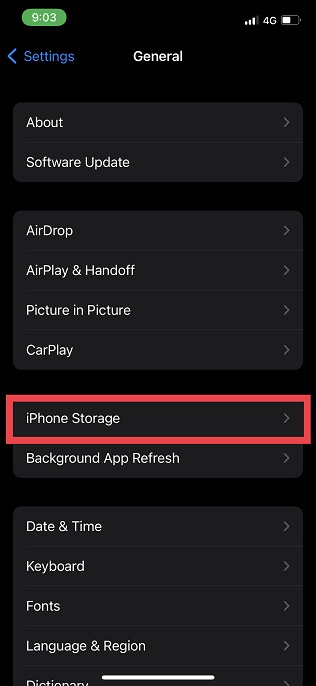
3. Successivamente, sul tuo dispositivo verrà visualizzato un lungo elenco di app insieme alla quantità di spazio di archiviazione che ciascuna ha consumato. Seleziona l’app da cui rimuovere la cache.
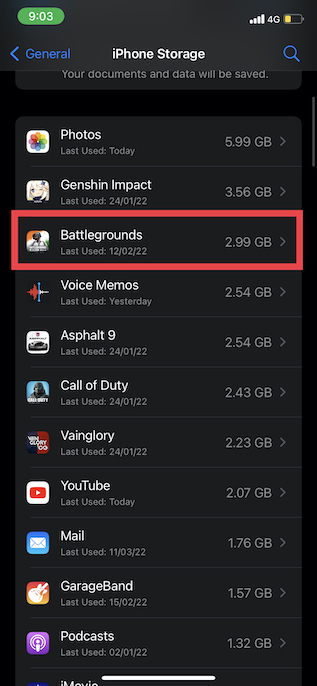
3. Successivamente, tocca Elimina app e conferma premendo nuovamente Elimina app nel popup.
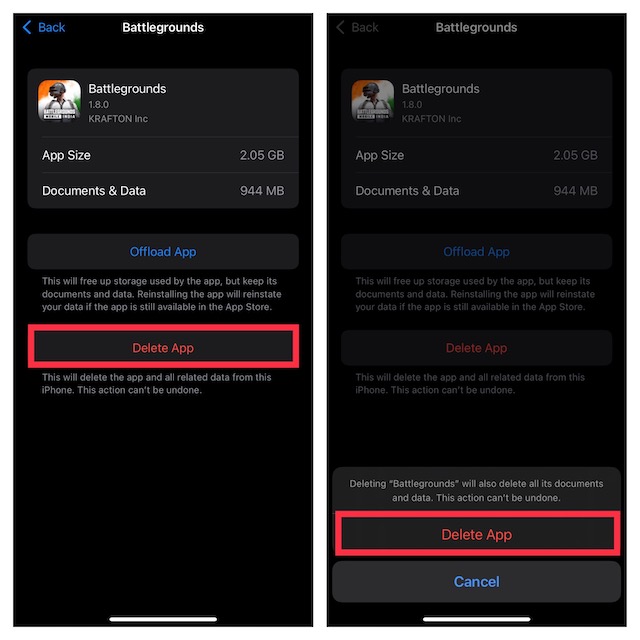
5. Usa app di terze parti per svuotare la cache su iPhone e iPad
Se stai cercando un modo più efficiente per svuotare la cache sul tuo dispositivo iOS/iPadOS, vale la pena dare un’occhiata ai pulitori di archiviazione di terze parti. Grazie a un potente scanner, sono in grado di scansionare rapidamente il tuo dispositivo e mostrare gli oggetti che devono essere ripuliti. Inoltre, puoi selezionare manualmente gli oggetti inutili ed eliminarli tutti con un semplice clic.
Gli strumenti che ho provato e che ho trovato abbastanza affidabili sono iMyFone Umate ($ 29,95/anno) e PhoneClean ($ 19,99/anno). Supportano sia macOS che Windows e ti consentono di rimuovere facilmente i file temporanei e spazzatura dal tuo iPhone. Sebbene questi strumenti siano disponibili gratuitamente, dovrai eseguire l’aggiornamento alla versione premium per sbloccare tutto il potenziale.
Elimina la cache su iPhone e iPad utilizzando iMyFone Umate
1. Collega il tuo iPhone al computer (Mac o PC)
2. Ora apri l’app iMyFone Umate e premi Scan.
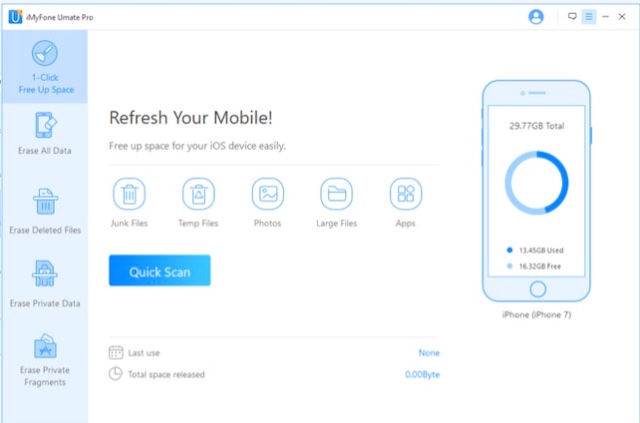
3. Una volta che lo strumento ha scansionato il tuo dispositivo, ti mostrerà il numero di elementi (insieme alle dimensioni del file) che sono inutili. Infine, seleziona gli elementi che desideri rimuovere e fai clic su Pulisci.
Rimuovi la cache dal tuo iPhone e iPad usando PhoneClean
1. Per iniziare, collega il tuo iPhone al computer.
2. Ora avvia l’app PhoneClean e fai clic su Scansione.
3. Quindi, attendi qualche istante finché lo strumento non ha scansionato il tuo dispositivo. Successivamente, fai clic su Pulisci per cancellare i file temporanei.
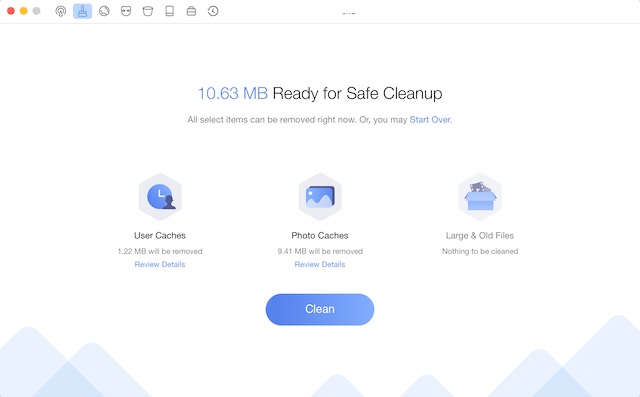
Elimina facilmente la cache su iPhone e iPad
Bene, è così che puoi rimuovere la cache dal tuo dispositivo iOS e recuperare un sacco di spazio prezioso. Oltre ad aiutarti a mantenere pulito lo spazio di archiviazione, i suggerimenti sopra menzionati possono anche fare molto per prevenire problemi come surriscaldamento, esaurimento imprevisto della batteria e lentezza. Quindi, hai svuotato la cache sul tuo iPhone di recente? Vuoi che Apple renda la cancellazione della cache un processo più semplice? Condividi i tuoi pensieri nei commenti.