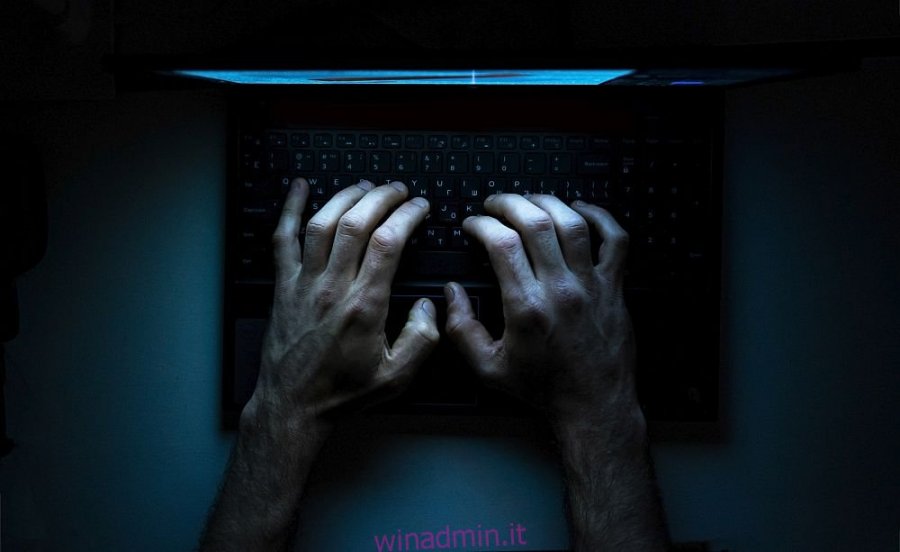Una tastiera è una periferica di base di cui hai bisogno con un computer desktop. L’unico sostituto per una tastiera fisica è un touch screen e un sistema operativo fornito con o in grado di supportare una tastiera su schermo. Un computer può essere utilizzato senza un mouse ma non può essere utilizzato senza una tastiera.
I problemi con una tastiera sono normalmente legati all’hardware poiché non c’è molto che può andare storto con una tastiera a livello di software. Se hai lasciato cadere la tastiera e uno dei tasti è saltato fuori, il tasto potrebbe non premere altrettanto facilmente dopo averlo reinserito. Se non hai pulito la tastiera per un po ‘o hai versato qualcosa su di essa, potrebbe darti nuovamente problemi.
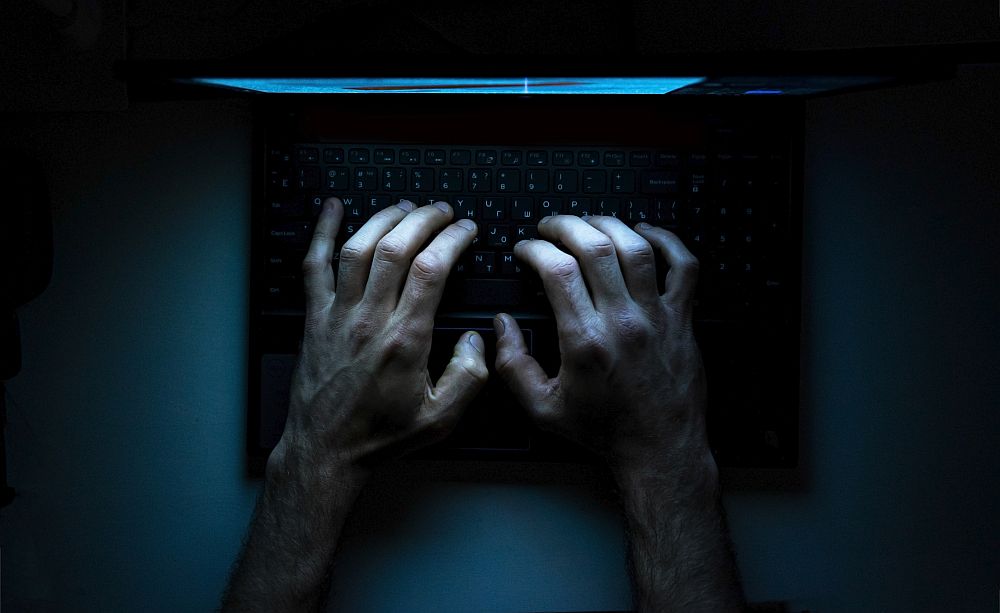
Sommario:
Quando digito numeri ricevo lettere
Le tastiere sono disponibili in diverse forme e dimensioni, ma una notevole differenza di dimensioni che troverai è quando una tastiera ha un tastierino numerico dedicato e quando no. In assenza di un tastierino numerico, ci sono alcuni tasti sulla tastiera che fungono da tasti di input numerico. Oltre a questo scenario, le chiavi possono essere mappate su altre chiavi con app o con script. Uno di questi può far sì che la tastiera digiti numeri invece di lettere. Prova le soluzioni di seguito.

Tastiera digitando numeri invece di lettere
Prova le soluzioni di seguito.
1. Disattiva BLOC NUM
Una tastiera che non dispone di un tastierino numerico dedicato utilizzerà determinati tasti lettera per immettere i numeri. Questi tasti vengono attivati attivando il bloc num.
Sulla tastiera, cerca il tasto BLOC NUM.
Disattiva il tasto bloc num toccandolo (il tasto alterna lo stato bloc num).
Prova a premere i tasti sulla tastiera e non inseriranno più numeri.
Nota: se hai problemi a tenere traccia dell’attivazione o meno del bloc num, puoi installare un’app che aggiungerà un avviso sullo schermo per quando è attivato o disattivato oppure puoi abilitare gli avvisi audio in Windows 10.

2. Disabilitare completamente il blocco numerico
Su alcune tastiere, il bloc num può essere disabilitato completamente (puoi comunque attivarlo quando necessario). La disabilitazione dell’interruttore impedirà alla tastiera di inserire numeri a meno che tu non lo desideri.
Sulla tastiera individua i tasti Fn e F11.
Tocca i tasti Fn + F11 per disattivare la funzione bloc num.
Il bloc num non attiverà o disattiverà più i numeri e sarà presente nello stato Off.
Nota: altre combinazioni di tasti da provare se Fn + F11 non funziona sono Fn + Bloc Num o Fn + Maiusc + Bloc Num.
3. Disattivare gli script e gli strumenti di rimappatura
Se stai eseguendo script che rimappano i tasti della tastiera, indipendentemente da quali tasti vengono rimappati, chiudili tutti. È possibile che lo script non sia stato scritto correttamente ed è responsabile di un input errato dalla tastiera.
Se hai strumenti di rimappatura della tastiera in esecuzione sul tuo sistema, chiudili anche. Non importa che tipo di chiavi rimappano. Potrebbero interferire con l’input della tastiera.
4. Digitando in modalità provvisoria
Se tutto il resto fallisce e non riesci a capire perché la tastiera sta digitando numeri invece di lettere, esegui Windows 10 in modalità provvisoria. Ciò ti consentirà di determinare se il problema è un’app o meno.
Apri il menu Start.
Fare clic sul pulsante di accensione.
Tieni premuto il tasto Maiusc e fai clic su Riavvia.
Nella schermata di avvio, vai a Risoluzione dei problemi> Opzioni avanzate> Impostazioni di avvio
Fare clic sul pulsante Riavvia.
Seleziona l’opzione per la modalità provvisoria.
Una volta avviato in modalità provvisoria, prova la tastiera.
Se i tasti non inseriscono più numeri, hai un problema con l’app o lo script tra le mani.
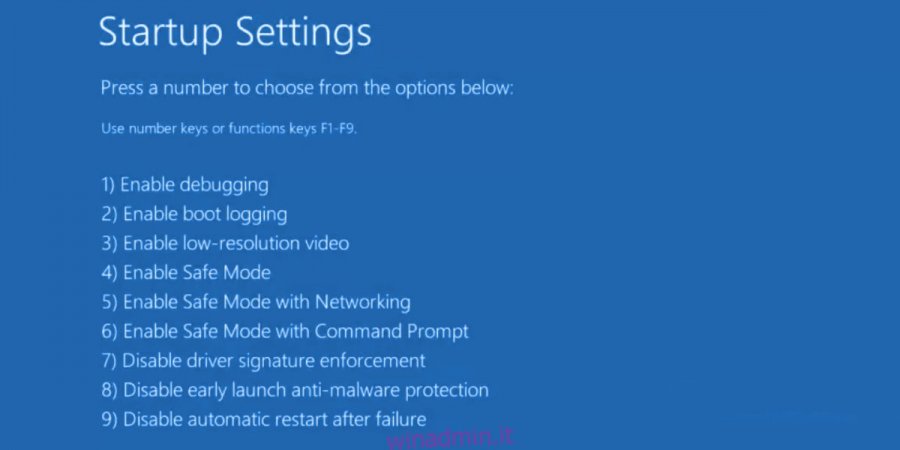
5. Trova app problematiche
Se un’app sta intercettando l’input da tastiera e non riesci a capire quale sia, segui questi passaggi.
Fare clic con il pulsante destro del mouse sulla barra delle applicazioni e selezionare Task Manager dal menu di scelta rapida.
Vai alla scheda Avvio.
Seleziona ogni elemento, uno per uno, e fai clic sul pulsante Disattiva.
Riavvia il sistema.
Apri Blocco note (nessun’altra app dovrebbe essere in esecuzione sul tuo sistema).
Prova la tastiera. Se funziona correttamente, una delle tue app di avvio è responsabile.
Abilita / esegui di nuovo le app, una per una, e verifica l’input da tastiera dopo che ciascuna app è stata eseguita per determinare quale causa problemi.
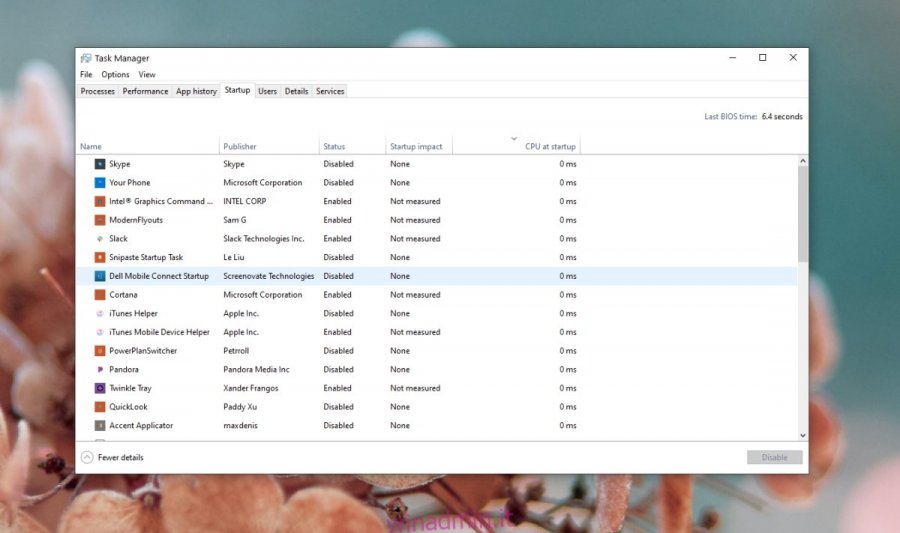
6. Problemi di input specifici dell’app
Se la tua tastiera funziona correttamente ma inserisce numeri invece di lettere in una particolare app, è molto probabile che il problema abbia qualcosa a che fare con le impostazioni dell’app. Ad esempio, se sul tuo sistema è installata un’app VoIP, potrebbe non riconoscere l’input alfabetico. Esplora le impostazioni dell’app e controlla come e se supporta l’inserimento alfabetico. In caso contrario, non puoi fare nulla al di fuori dell’utilizzo di un’app diversa.
Conclusione
Le tastiere sono hardware semplice e generalmente non funzionano. Il danno hardware a una tastiera impedirà l’input da tastiera ma non cambierà il carattere immesso alla pressione di un tasto. Le correzioni di cui sopra ti aiuteranno a restringere il problema e risolverlo rapidamente.