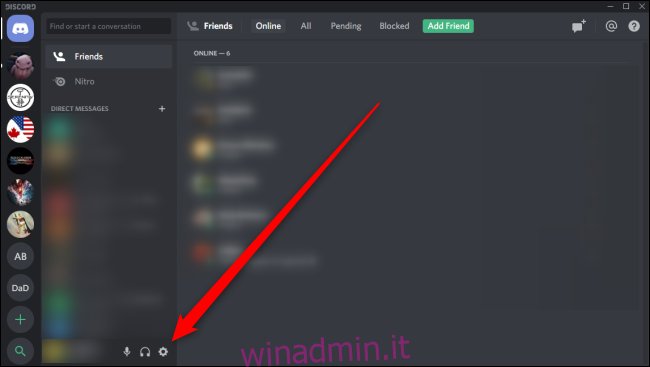Discord è ottimo per le chat vocali, ma potresti dover modificare alcune impostazioni per correggere statico, rumore di fondo e scarsa qualità audio. Ecco come scegliere i tuoi dispositivi audio e assicurarti di essere cristallino.
In Discord, apri il menu Impostazioni facendo clic sull’icona a forma di ingranaggio accanto al tuo nome e avatar in basso a sinistra.
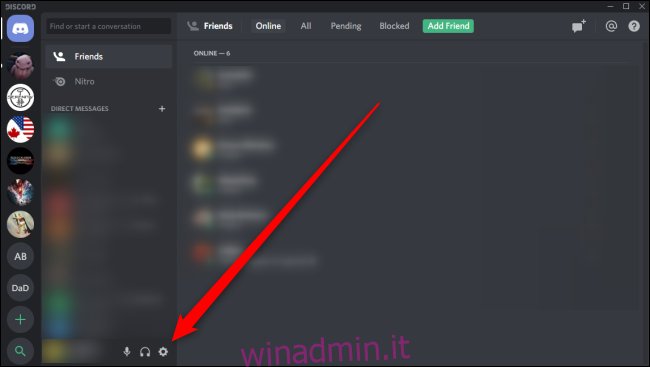
Nel menu Impostazioni, sotto “Impostazioni app”, seleziona “Voce e video” a sinistra. Verrà visualizzato il menu in cui è possibile modificare le impostazioni per il microfono o le cuffie.
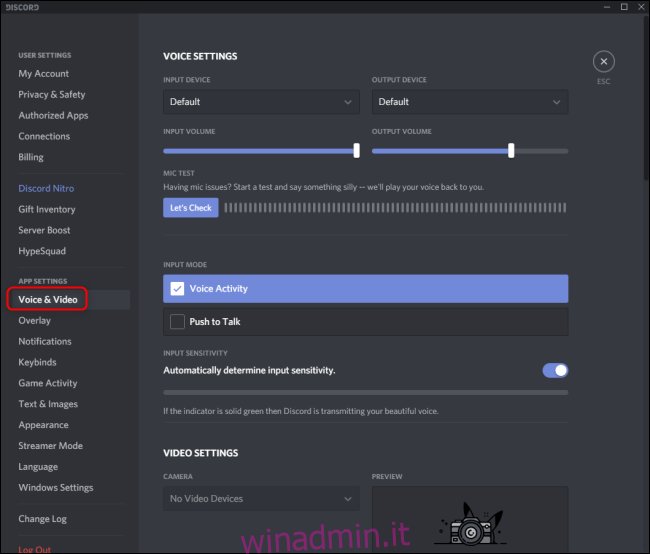
Per scegliere quale microfono o auricolare deve utilizzare Discord, apri il menu a discesa sotto “Dispositivo di input”. Seleziona il dispositivo che stai tentando di configurare. Se scegli l’impostazione predefinita, Discord rimanderà a qualsiasi microfono sia impostato come predefinito per il tuo sistema operativo.
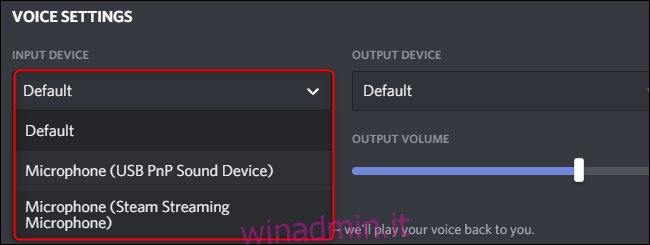
Se il tuo microfono è troppo rumoroso, fai clic e trascina il cursore sotto “Volume di ingresso” a un livello appropriato. Puoi testare il volume e la qualità del tuo attuale microfono o auricolare facendo clic sul pulsante “Controlliamo” sotto Test microfono.
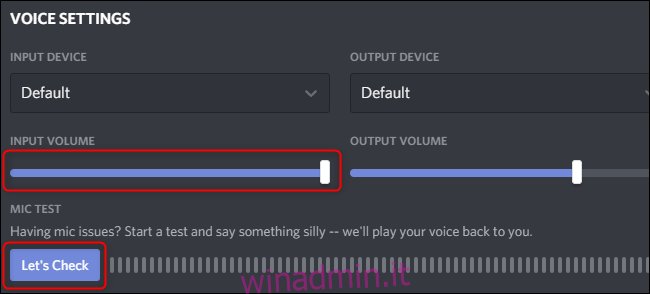
Per impostazione predefinita, Discord attiverà il tuo microfono quando rileva il rumore. Puoi modificare questa impostazione in push-to-talk, che invece attiverà il tuo microfono solo quando deciderai di premere il tasto corrispondente. Modifica questa impostazione selezionando la casella “Attività vocale” o “Push To Talk”.
Se hai selezionato “Attività vocale”, puoi regolare la sensibilità di questa impostazione. Discord determina automaticamente la sensibilità del microfono per impostazione predefinita, ma puoi disattivare questa impostazione facendo clic sull’interruttore. Quindi regola il cursore in modo che sia più o meno sensibile.
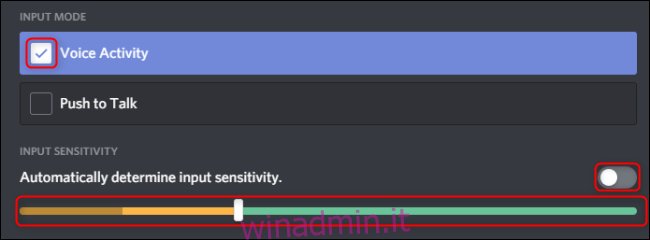
Se hai selezionato “Push To Talk”, seleziona il tasto che attiva il microfono facendo clic su “Record Keybind” sotto “Shortcut”. Usa il cursore sotto “Push To Talk Release Delay” per aumentare o diminuire il ritardo tra il momento in cui rilasci il tasto push-to-talk e il momento in cui il microfono si disattiva. Infine, è possibile aggiungere ulteriori tasti di scelta rapida push-to-talk facendo clic su “Impostazioni Keybind”.
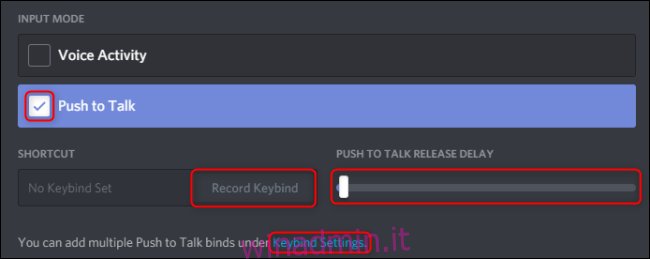
Ulteriori impostazioni vocali sono disponibili nella scheda “Avanzate”, a cui è possibile accedere scorrendo questo menu. Cancellazione dell’eco, Soppressione del rumore, Controllo automatico del guadagno e Qualità del servizio sono tutti abilitati per impostazione predefinita. Si consiglia di lasciare queste impostazioni abilitate a meno che non interferiscano in altro modo con la configurazione esistente.
Infine, utilizza l’impostazione “Attenuazione” per rendere più facile ascoltare i tuoi amici o te stesso mentre parli. Alza il cursore per aumentare di quanto Discord abbasserà il volume delle altre applicazioni. Questo si applicherà a te o ad altri nel canale, a seconda di come imposti i due interruttori sottostanti.
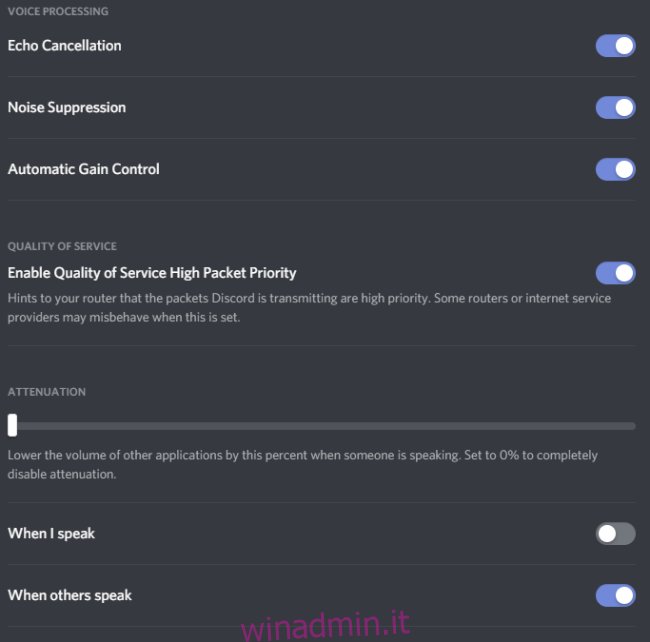
Ricorda che la tua voce suonerà chiara come il tuo microfono. Che si tratti di un auricolare, un microfono desktop o integrato direttamente nel tuo dispositivo, queste impostazioni ti aiuteranno a ottenere una migliore qualità del suono attraverso Discord.