Microsoft sta lavorando sodo su PowerToys per Windows 10. Questo progetto open source aggiunge molte potenti funzionalità a Windows, da un rinominatore di file in blocco a un’alternativa Alt + Tab che ti consente di cercare finestre dalla tastiera.
Abbiamo pubblicato originariamente questo articolo il 1 aprile 2020. Lo abbiamo aggiornato con le informazioni sull’ultimo PowerToy: ColorPicker. Fa parte di PowerToys 0.20, che Microsoft ha rilasciato il 31 luglio 2020.
Sommario:
Come ottenere Microsoft PowerToys
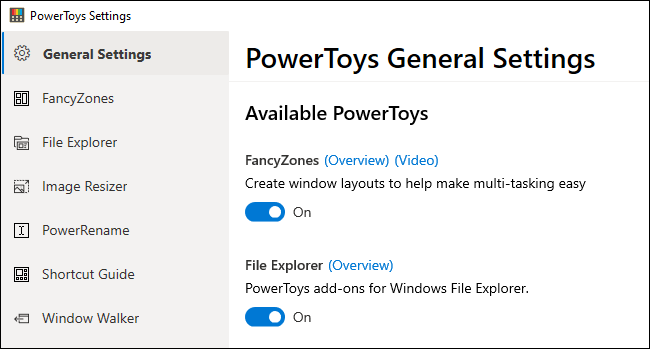
Puoi scarica PowerToys da GitHub e abilita le funzionalità desiderate dall’applicazione Impostazioni PowerToys. È gratuito e open-source. Scaricare il file MSI “PowerToysSetup” dal sito Web e fare doppio clic su di esso per installarlo.
Per accedere alle impostazioni di PowerToys dopo l’installazione e l’avvio dell’applicazione, individuare l’icona di PowerToys nell’area di notifica (barra delle applicazioni) sulla barra delle applicazioni, fare clic con il pulsante destro del mouse e selezionare “Impostazioni”.

Come aggiornare i PowerToys
Hai una versione precedente di PowerToys installata? È ora possibile verificare la disponibilità di aggiornamenti direttamente dal riquadro Impostazioni generali. In Impostazioni generali, scorri verso il basso e fai clic su “Verifica aggiornamenti” nella parte inferiore del riquadro per verificare la presenza di una nuova versione.
A partire dalla versione 0.18, puoi anche abilitare la funzione “Scarica aggiornamenti automaticamente” per fare in modo che PowerToys scarichi e installi automaticamente gli aggiornamenti.

Se non vedi questo pulsante, dovrai farlo scarica l’ultimo pacchetto PowerToys da GitHub e installalo per aggiornare.
Color Picker, un selettore di colori veloce a livello di sistema

Le persone che lavorano con la grafica, dai web designer ai fotografi e agli artisti grafici, spesso devono identificare un colore specifico e utilizzarlo. Ecco perché strumenti come Photoshops hanno uno strumento di selezione dei colori (eyedrop) che ti consente di puntare il cursore del mouse su una parte di un’immagine per identificare esattamente di che colore è.
Color Picker è uno strumento eyedrop che funziona ovunque sul tuo sistema. Dopo averlo abilitato in PowerToys, premi Win + Maiusc + C per aprirlo ovunque. Vedrai il codice colore visualizzato sia in esadecimale che in RGB in modo da poterlo utilizzare in altri programmi.
Fare clic una volta e il codice colore esadecimale verrà copiato negli appunti in modo da poterlo incollare. Se preferisci RGB, puoi aprire la schermata del Selettore colore nella finestra Impostazioni di PowerToys e scegliere di copiare invece il codice colore RGB quando fai clic.
PowerToys Run, un programma di avvio rapido delle applicazioni
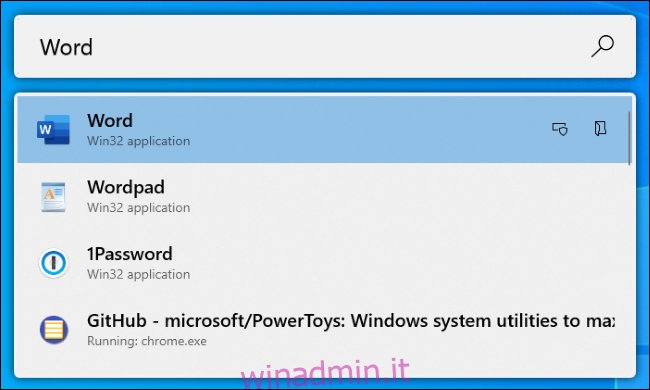
PowerToys Run è un lanciatore di applicazioni basato su testo con una funzione di ricerca. A differenza della classica finestra di dialogo Esegui di Windows (Win + R), ha una funzione di ricerca. A differenza della casella di ricerca del menu Start, si tratta di avviare cose sul tuo computer invece di cercare sul Web con Bing.
Oltre alle applicazioni, PowerToys Run può trovare rapidamente i file. Può persino trovare e passare alle finestre aperte, basta cercare il titolo della finestra.
Per aprirlo, premi Alt + Spazio. Questa scorciatoia da tastiera è personalizzabile dal riquadro Esegui di PowerToys nelle Impostazioni di PowerToys.
Inizia a digitare una frase per cercare applicazioni, file e persino finestre aperte. Utilizzare i tasti freccia per selezionare un elemento nell’elenco (o continuare a digitare per restringerlo) e premere Invio per avviare l’applicazione, aprire il file o passare alla finestra.
PowerToys Run ha alcune altre funzionalità, come un pulsante “Apri come amministratore” e “Apri cartella contenente” per ciascuna opzione nell’elenco. In futuro, avrà plug-in come una calcolatrice.
Keyboard Manager, per rimappare le scorciatoie da tastiera
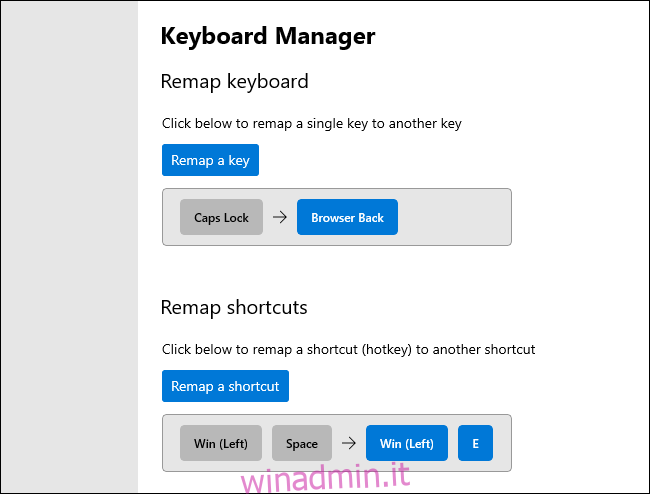
Keyboard Manager fornisce un’interfaccia semplice per rimappare singoli tasti sulla tastiera e scorciatoie a più tasti.
Lo strumento “Rimappa tastiera” consente di modificare una singola chiave in una nuova chiave. Puoi fare in modo che qualsiasi tasto della tastiera funzioni come qualsiasi altro tasto, inclusi i tasti funzione speciali. Ad esempio, potresti trasformare il tasto BLOC MAIUSC che non usi mai in un tasto Indietro del browser per navigare più facilmente nel web.
Il riquadro “Rimappa scorciatoie” ti consente di modificare le scorciatoie con più tasti in altre scorciatoie. Ad esempio, Win + E normalmente apre una finestra di Esplora file. Puoi creare una nuova scorciatoia da tastiera Win + Space che apre una finestra di Esplora file. Le nuove scorciatoie da tastiera possono sovrascrivere le scorciatoie da tastiera esistenti integrate in Windows 10.
PowerRename, un rinominatore di file in blocco
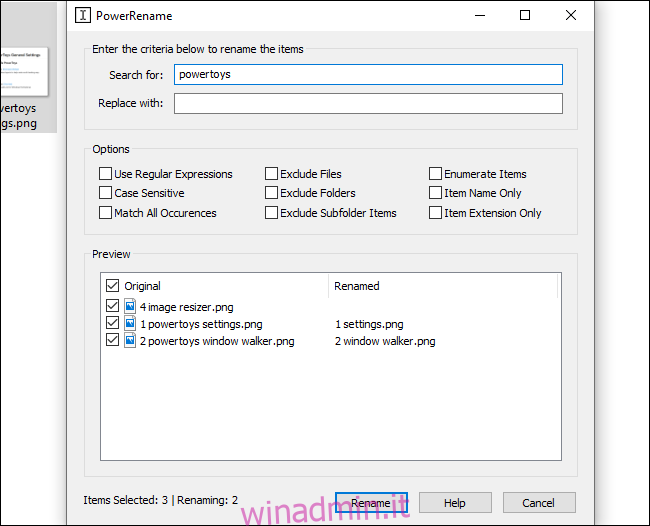
I PowerToys di Microsoft includono uno strumento di ridenominazione in batch denominato “PowerRename”. Con questa funzione abilitata, è possibile fare clic con il pulsante destro del mouse su uno o più file o cartelle in Esplora file e selezionare “PowerRename” nel menu contestuale per aprirlo.
Apparirà la finestra dello strumento PowerRename. È possibile utilizzare le caselle di testo e le caselle di controllo per rinominare rapidamente i file in batch. Ad esempio, è possibile rimuovere parole da un nome di file, sostituire frasi, aggiungere numeri, modificare più estensioni di file contemporaneamente e altro ancora. Puoi anche usare espressioni regolari. Il riquadro di anteprima ti aiuterà a mettere a punto le impostazioni di ridenominazione prima di rinominare i file
Questa utility è molto più semplice della maggior parte degli strumenti di ridenominazione batch di terze parti disponibili per Windows.
Image Resizer, un Bulk Image Resizer
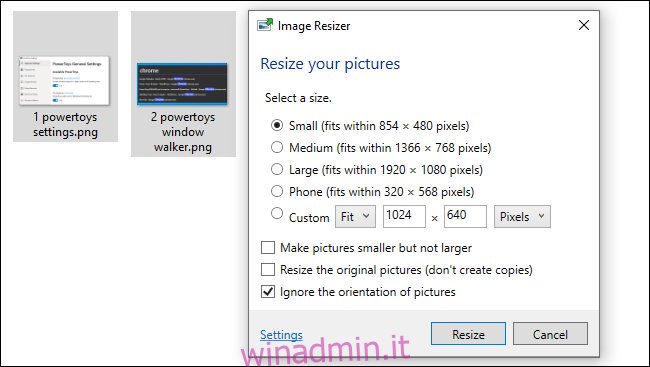
PowerToys offre un rapido ridimensionamento delle immagini che si integra con Esplora file. Quando è abilitato, seleziona uno o più file di immagine in Esplora file, fai clic con il pulsante destro del mouse e seleziona “Ridimensiona immagini”.
Si aprirà la finestra Image Resizer. È quindi possibile scegliere una dimensione per i file di immagine o immettere una dimensione personalizzata in pixel. Per impostazione predefinita, lo strumento creerà copie ridimensionate dei file immagine selezionati, ma è anche possibile ridimensionarlo e sostituirlo ai file originali. Puoi anche fare clic sul pulsante “Impostazioni” e configurare opzioni avanzate come le impostazioni di qualità del codificatore di immagini.
Questo strumento è un modo rapido per ridimensionare uno o più file di immagine senza aprire un’applicazione più complicata.
FancyZones, un gestore di finestre basato su zone
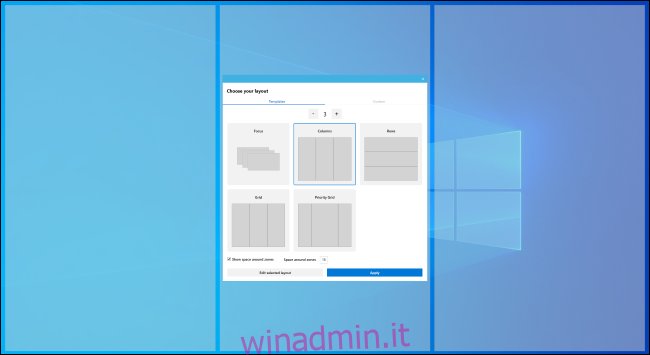
FancyZones è un gestore di finestre che consente di creare layout di “zone” per le finestre sul desktop. Normalmente Windows ti consente di “agganciare” finestre in una disposizione 1 × 1 o 2 × 2. FancyZones ti consente di creare layout più complessi.
Per impostazione predefinita, puoi premere Windows + `(che è una tilde, il tasto sopra il tasto Tab) per aprire l’Editor di zona. Quindi, mentre trascini e rilasci una finestra, puoi premere e tenere premuto il tasto Maiusc (o un altro pulsante del mouse, come il pulsante destro del mouse) per vedere le zone. Rilascia una finestra in una zona e si aggancerà a quel layout sullo schermo.
FancyZones offre un modo rapido per impostare layout di finestre complessi senza ridimensionare attentamente ciascuna finestra. Basta inserire le finestre nelle zone. Puoi configurare tutte le sue numerose opzioni e scorciatoie da tastiera aprendo la finestra Impostazioni di PowerToys e facendo clic su “FancyZones” nella barra laterale.
Guida alle scelte rapide (per il tasto Windows)
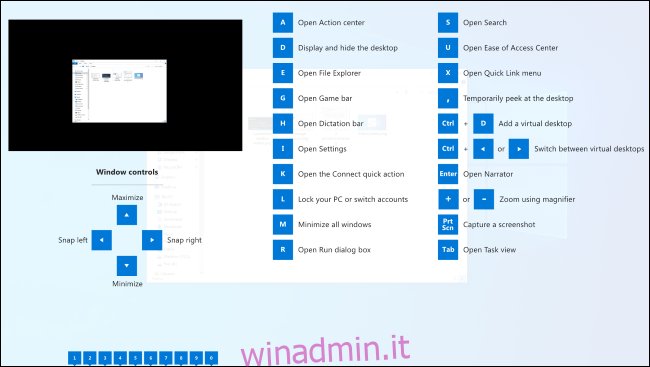
Windows è ricco di scorciatoie da tastiera che utilizzano il tasto Windows. Ad esempio, sapevi che puoi premere Windows + E per aprire una finestra di Esplora file, Windows + i per aprire una finestra Impostazioni o Windows + D per mostrare il desktop? Puoi anche premere Windows + 1 per attivare il primo collegamento dell’applicazione da sinistra sulla barra delle applicazioni, Windows + 2 per attivare il secondo e così via.
La Guida ai tasti di scelta rapida di Windows ti aiuterà a imparare e ricordare queste scorciatoie. Quando è abilitato, puoi tenere premuto il tasto Windows sulla tastiera per circa un secondo per visualizzare una sovrapposizione che mostra scorciatoie comuni. Rilascia il tasto per chiudere la sovrapposizione.
Anteprima di Esplora file (per SVG e Markdown)
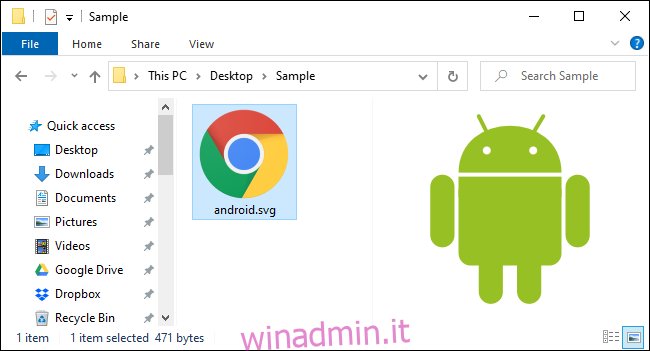
Esplora file ha un riquadro di anteprima, che può mostrare anteprime di immagini e altri tipi di file direttamente in Esplora file. Premi Alt + P in Esplora file per mostrarlo o nasconderlo. Seleziona un file e vedrai immediatamente un’anteprima.
Con i gestori di anteprima di Esplora file abilitati in PowerToys, Windows sarà in grado di mostrare anteprime di immagini e documenti SVG (grafica vettoriale scalabile) formattati in Markdown.
Cosa è successo a Window Walker?
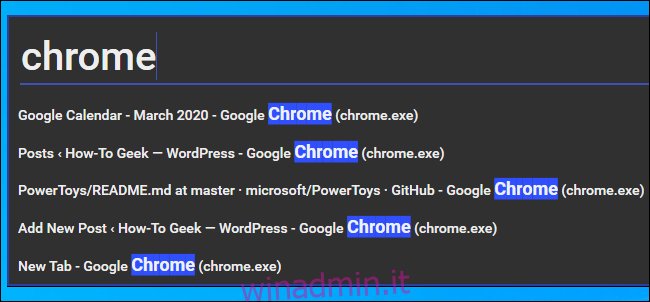
Aggiornamento: questo PowerToy è stato ora unito a PowerToys Run. È possibile digitare il titolo di una finestra nella casella Esegui di PowerToys per trovarla e passare ad essa.
Window Walker è un’alternativa di testo Alt + Tab con una funzione di ricerca. Per aprirlo, premi Ctrl + Win. Vedrai apparire una casella di testo.
Inizia a digitare una frase per cercare le finestre aperte che la corrispondono. Ad esempio, se hai più finestre del browser Chrome aperte, puoi digitare “Chrome” e vedrai un elenco di esse. Utilizzare i tasti freccia per scorrere le finestre e premere Invio per selezionarne una.
Questo strumento può essere molto utile se hai molte finestre aperte e stai cercando una in particolare. Ad esempio, se hai dieci diverse finestre del browser aperte e ne stai cercando una che mostri un determinato sito web, puoi premere Ctrl + Tab, iniziare a digitare il nome del sito web e trovare la finestra del browser che mostra quel sito web.
Il pacchetto PowerToys è ancora nelle sue fasi iniziali, con più strumenti pianificati prima della versione 1.0. Microsoft prevede di rilasciare la versione finale a settembre 2020.
Manterremo questo articolo aggiornato con le nuove funzionalità non appena verranno rilasciate.

