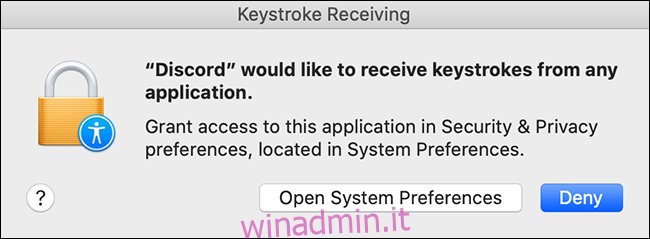Con le principali versioni di macOS, Apple tende a modificare il sistema di sicurezza del tuo Mac che può impedire il corretto funzionamento della funzione Push To Talk di Discord. Ecco come risolvere i problemi della funzione Push To Talk di Discord su Mac.
Sommario:
Concessione dell’autorizzazione durante la prima installazione di Discord
Quando installi e avvii Discord per la prima volta, dovresti vedere una serie di richieste di sicurezza.
Questi messaggi sono Discord che richiede l’accesso alle autorizzazioni sensibili sul tuo Mac, inclusi il microfono e la fotocamera. L’ultimo di questi prompt dà a Discord l’accesso per monitorare la tastiera, ma non dice nulla sulla tastiera e contiene invece un messaggio generico di “accessibilità” spaventoso.
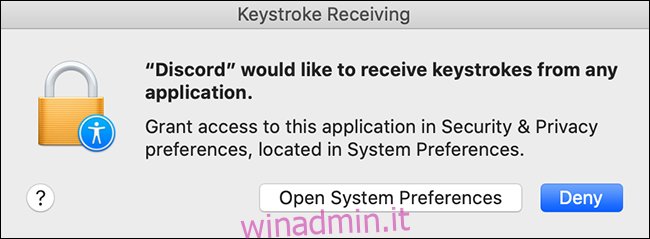
Se sei interessato a utilizzare Push To Talk, o qualsiasi altra funzione di combinazione di tasti nell’applicazione Discord, è importante che tu faccia clic su “Apri Preferenze di Sistema” qui per consentire a Discord di accedere alle combinazioni di tasti. Puoi seguire le istruzioni sopra se devi consentire queste autorizzazioni.
Se scegli “Nega” qui, Discord non ti chiederà mai più e la funzione Push To Talk semplicemente non funzionerà senza darti errori o indicazioni sul motivo per cui non funziona.
In macOS Catalina e alle applicazioni più recenti è normalmente consentito vedere solo le sequenze di tasti eseguite mentre l’app in questione è attiva. Questo viene fatto per mitigare la minaccia dei programmi che agiscono come keylogger e simili tipi di malware. Ciò che questa finestra di dialogo chiede è che tu conceda a Discord l’accesso globale alla sequenza di tasti, quindi funzioni come Push To Talk possono funzionare mentre Discord è in background.
Nelle versioni precedenti di macOS, le applicazioni potevano leggere le sequenze di tasti globali ogni volta che lo desideravano senza alcun consenso da parte dell’utente. Era comodo, ma anche piuttosto pericoloso. Catalina e le applicazioni più recenti chiudono il buco richiedendo il consenso dell’utente per tutte le applicazioni.
In sintesi, Discord è ora costretto a chiedere al sistema le autorizzazioni globali per la sequenza di tasti, mentre prima faceva semplicemente come voleva. Ciò significa che tu, l’utente, devi giudicare la minaccia di dare a Discord queste autorizzazioni e decidere se concedergli l’accesso ha senso dato il rapporto tra minaccia e valore.
Concessione di autorizzazioni a Discord
Per assicurarti che l’applicazione Discord abbia accesso al microfono e alla tastiera, apri “Preferenze di Sistema” sul tuo MacBook e vai a “Sicurezza e privacy”.
Puoi aprire facilmente le Preferenze di Sistema premendo CMD + Spazio sulla tastiera per aprire Spotlight e quindi digitando “Preferenze di Sistema” nella barra di ricerca.
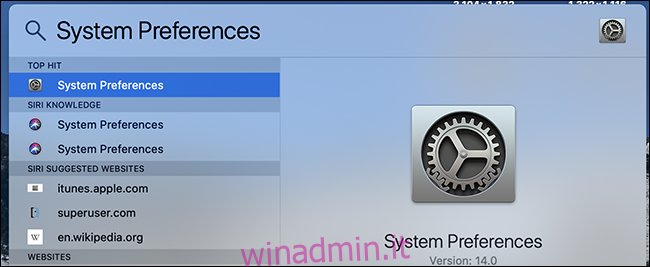
Dopo aver aperto le Preferenze di Sistema, apri il pannello “Sicurezza e Privacy” e fai clic sulla scheda “Sicurezza”.
Quando si accede a questi controlli, è necessario prima sbloccarli per apportare eventuali modifiche. Fare clic sul lucchetto nella parte inferiore dello schermo e inserire la password per apportare modifiche a queste impostazioni.
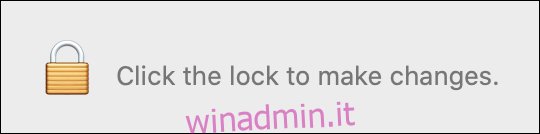
Da lì, fai clic su “Microfono” e seleziona la casella di controllo, rendendo così possibile utilizzare la funzione di chat vocale nelle videochiamate sull’applicazione Discord.
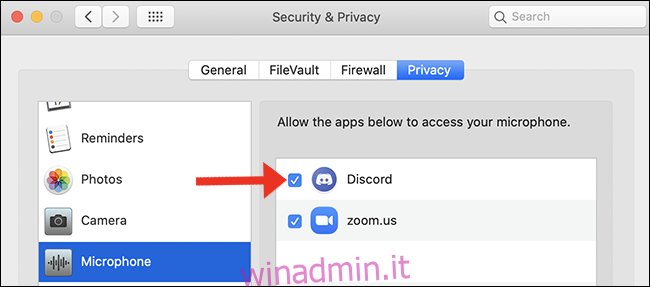
Quindi, segui la stessa procedura sotto la scheda “Monitoraggio input”. Facendo clic su queste caselle di controllo, consenti a Discord di monitorare gli input da tastiera: questo ti consentirà di utilizzare le combinazioni di tasti per il push to talk.
Se sei interessato a utilizzare la tua webcam per le videochiamate, vai avanti e fai clic sulla scheda “Fotocamera” per concedere l’accesso alla tua fotocamera nell’applicazione Discord.
Una volta completato questo passaggio, torna a Discord per iniziare a configurare le combinazioni di tasti Push To Talk.
Imposta combinazioni di tasti in Discord
Dopo aver consentito a Discord di accedere a tutte le autorizzazioni richieste tramite le impostazioni delle Preferenze di Sistema, puoi registrare una combinazione di tasti personalizzata per Push To Talk nel menu Impostazioni di Discord.
Per impostare una combinazione di tasti personalizzata in Discord, guarda in basso a sinistra dello schermo dell’app e individua l’icona a forma di ingranaggio accanto all’immagine del tuo profilo. Fare clic sull’icona a forma di ingranaggio per aprire le Impostazioni utente.
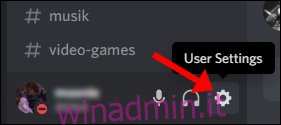
Successivamente, scorri fino al pannello “Voce e video” e imposta “Push To Talk” in posizione ON spuntando la casella.
Tutte le combinazioni di tasti che stai attualmente utilizzando con Discord saranno elencate nel menu “Impostazioni di associazione di tasti”. Fare clic sul collegamento per approfondire le impostazioni dell’app.
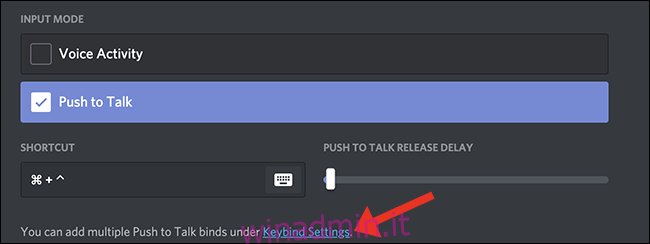
Innanzitutto, ricontrolla che “Push To Talk” e “Push To Mute” non siano impostati sullo stesso tasto.
Non ci sono combinazioni di tasti configurate automaticamente come predefinite, quindi se imposti solo una combinazione di tasti “Push To Talk”, non devi preoccuparti di una combinazione di tasti “Push To Mute”.
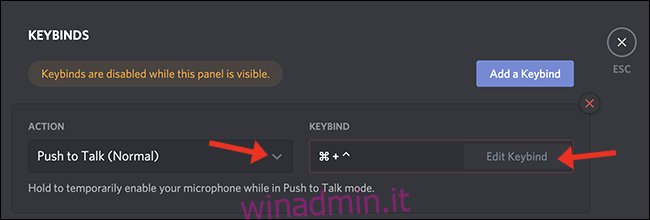
Il menu “Impostazioni Keybind” è dove configuri tutte le tue associazioni di tasti in Discord. Seleziona “Push To Talk (Normale)” e scegli quale combinazione di tasti desideri utilizzare: può essere la stessa combinazione di tasti che stai utilizzando nella combinazione di tasti “Scorciatoia” (visibile nella schermata sopra ⌘ + ^).
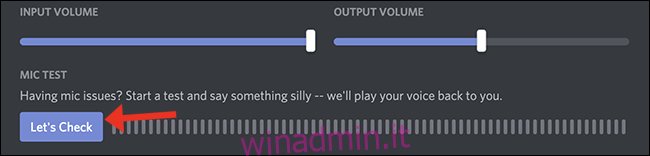
Se vuoi testare la tua nuova combinazione di tasti Push-To-Talk, Discord fornisce un modo relativamente semplice per verificare che il tuo microfono stia captando la tua voce. Nello stesso pannello, fare clic su “Controlliamo” e quindi parlare nel microfono. Se l’indicatore si accende, il microfono funziona.
Per una qualità ottimale per chi ti ascolta, l’indicatore dovrebbe salire a circa il 75% del massimo quando parli a un volume normale.
Contatta l’assistenza Discord
Quando tutto il resto fallisce, dai un’occhiata a Discord’s Pagina delle FAQ dove puoi trovare un ampio elenco di menu di auto-aiuto scritti dal team di supporto di Discord. Nell’angolo in alto a destra del sito, c’è un’opzione per invia una richiesta al team di supporto di Discord per ulteriore assistenza.