Sommario:
Punti chiave
- Avvia in modalità provvisoria utilizzando la configurazione di sistema per una facile configurazione e personalizzazione dell’avvio.
- Accedi alla modalità provvisoria tramite l’app Impostazioni per un metodo semplice per riavviare in modalità provvisoria.
- Per avviare in modalità provvisoria dalla schermata di blocco, riavvia il PC e naviga nell’ambiente ripristino Windows.
In modalità provvisoria, Windows si avvia con un set di base di driver e file essenziali per eseguire il sistema. Tutto il resto, comprese le app di avvio, la rete e il prompt dei comandi, è disabilitato in modalità provvisoria. Ciò ti aiuta a determinare se un driver hardware esterno o un conflitto di programma stanno causando il malfunzionamento del sistema.
Esistono diversi tipi di modalità provvisorie e molti modi per accedervi. Se hai bisogno di diagnosticare il tuo PC, ecco come avviare in modalità provvisoria in Windows 11 su un computer funzionante o non avviabile.
I diversi tipi di modalità provvisoria e quando utilizzarli
Sono disponibili tre tipi di opzioni della modalità provvisoria nelle opzioni di avvio avanzate:
- Modalità provvisoria: Windows si avvia con un set minimo di driver e file e disabilita tutto il resto.
- Modalità provvisoria con rete: Windows si avvia con un set di driver di base oltre ai driver di rete necessari per connettersi a una rete o a Internet. La connettività Wi-Fi non è disponibile in questa modalità.
- Modalità provvisoria con prompt dei comandi: per utenti avanzati che desiderano accedere al prompt dei comandi in modalità provvisoria e non necessitano dell’interfaccia grafica di Windows.
1. Avviare in modalità provvisoria utilizzando l’utilità di configurazione di sistema Microsoft
Puoi avviare in modalità provvisoria utilizzando l’utilità Configurazione di sistema, che è meno intimidatoria rispetto ad altri metodi. Un altro vantaggio è che consente di configurare la modalità provvisoria desiderata (Standard, Rete, Prompt dei comandi) prima del riavvio e anche di impostare automaticamente il computer in modo che si avvii in modalità provvisoria al successivo riavvio.
Per avviare in modalità provvisoria utilizzando l’utilità Configurazione di sistema:
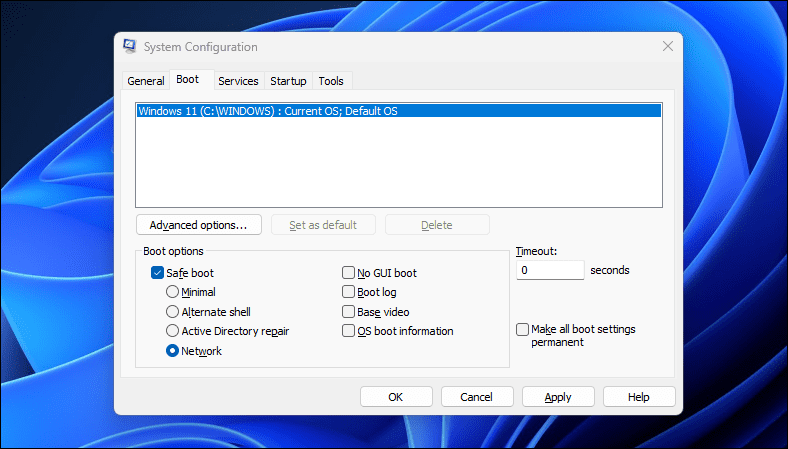
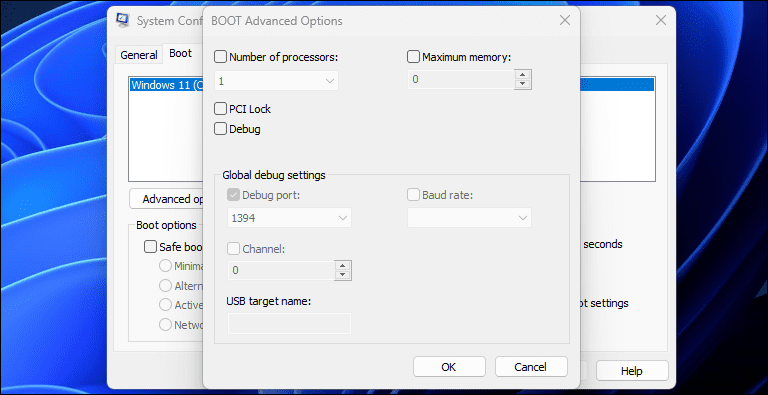
2. Come avviare in modalità provvisoria utilizzando l’app Impostazioni
Un altro modo per avviare in modalità provvisoria è tramite l’app Impostazioni. È possibile utilizzare l’opzione Ripristino per accedere alle impostazioni di avvio avanzate e quindi avviare in modalità provvisoria. Ecco come farlo:
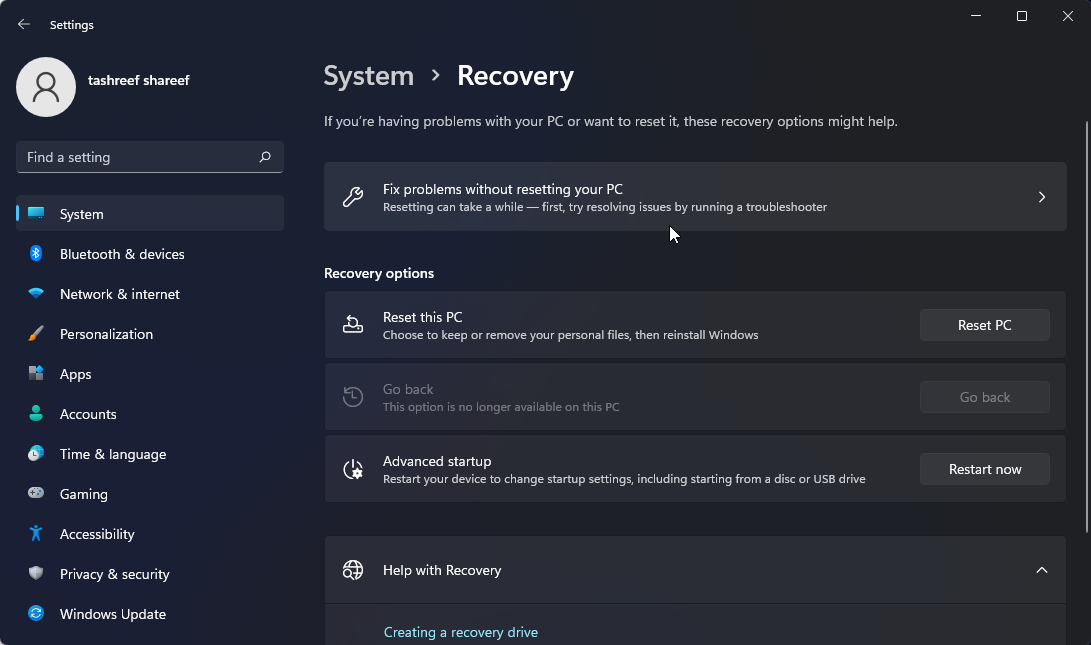
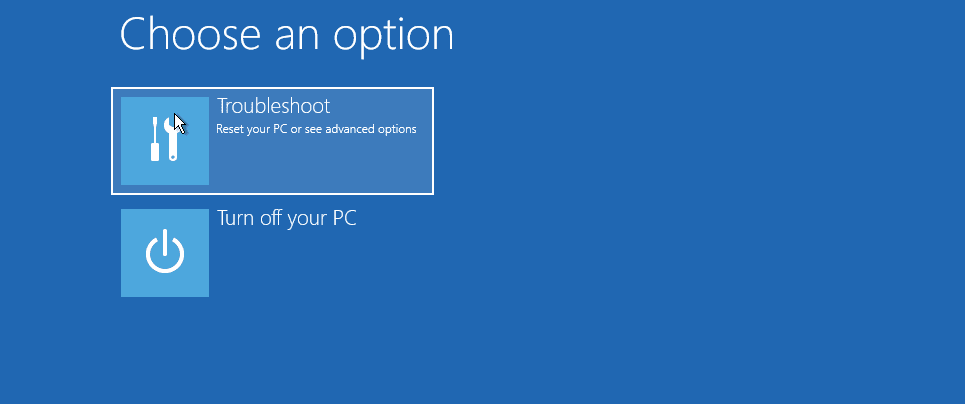
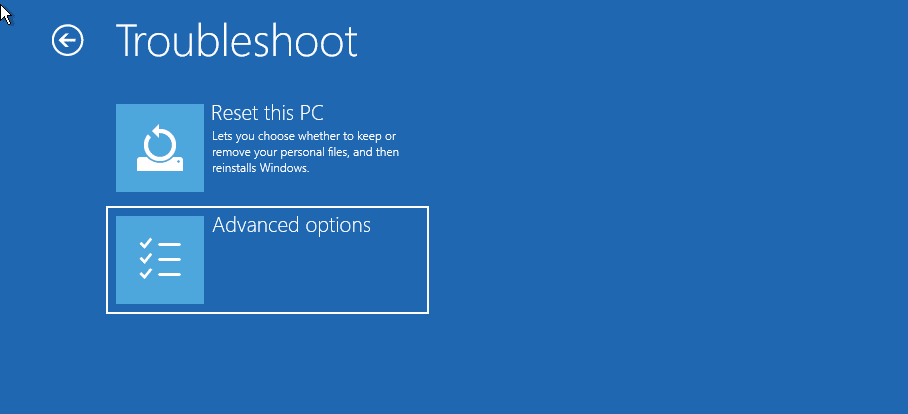
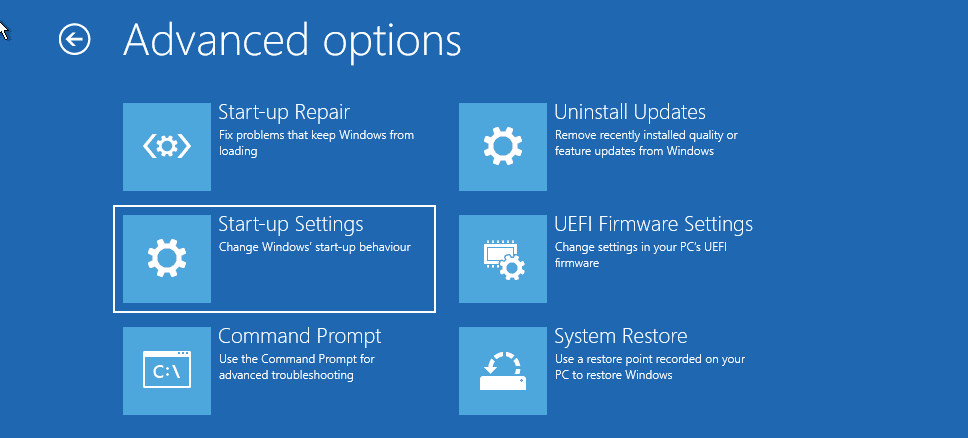
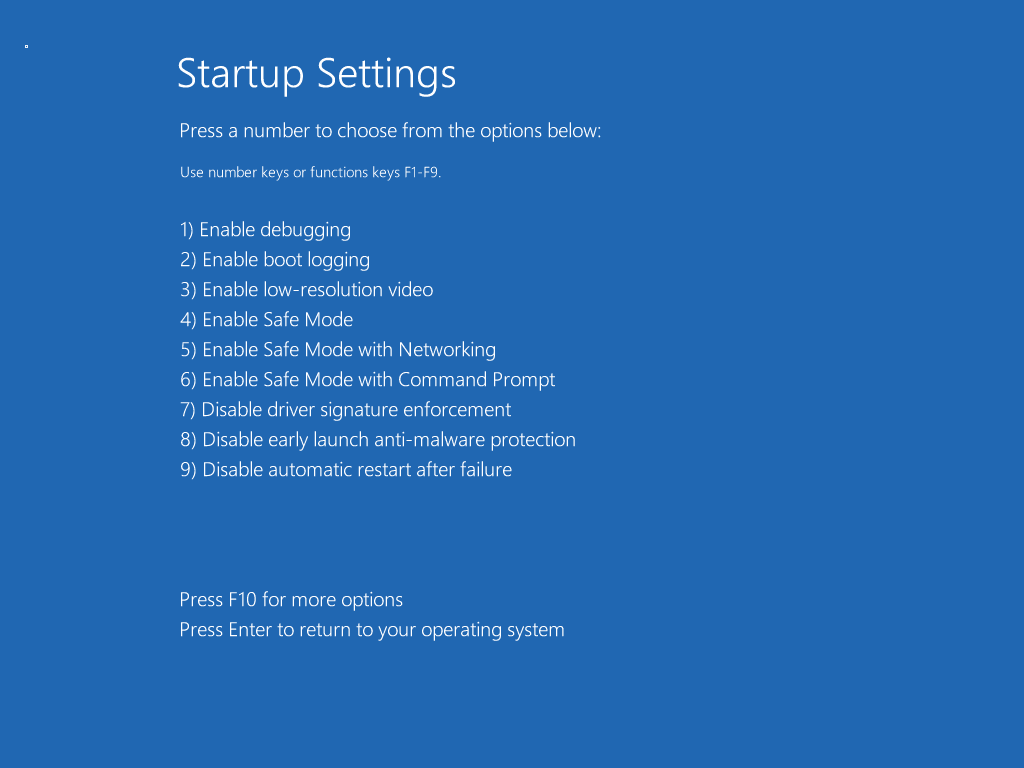
Per uscire dalla modalità provvisoria, riavvia il PC e Windows si avvierà normalmente.
3. Come avviare in modalità provvisoria dalla schermata di blocco
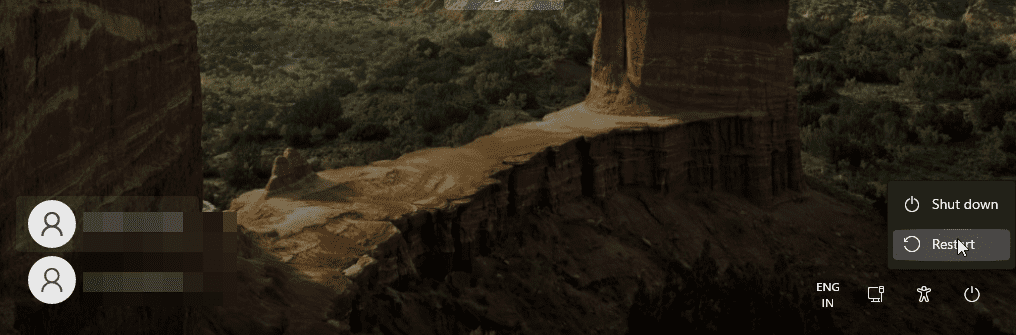
Se hai dimenticato la password di Windows o non riesci ad accedere, puoi avviare in modalità provvisoria dalla schermata di blocco stessa. Ecco come farlo:
In alternativa, puoi farlo anche dal desktop. Fare clic su Start > Alimentazione e tenendo premuto il tasto Maiusc, fare clic su Riavvia.
4. Avviare in modalità provvisoria utilizzando il prompt dei comandi e WinRE
Oltre ai passaggi precedenti, puoi utilizzare il prompt dei comandi per riavviare il computer con le opzioni avanzate abilitate. Una volta in Windows RE, puoi accedere a Impostazioni di avvio e accedere alla modalità provvisoria. Ecco come farlo.
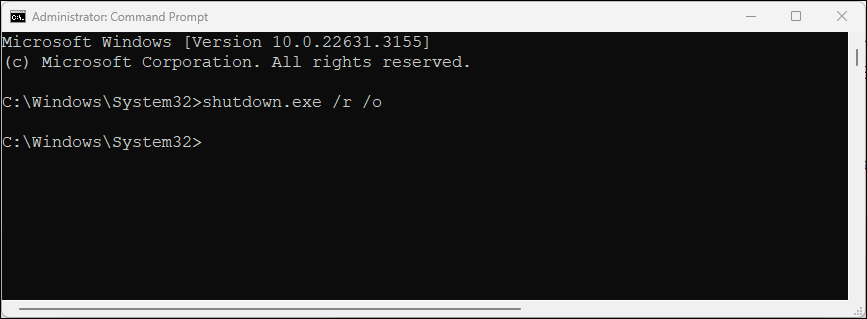
shutdown.exe /r /o
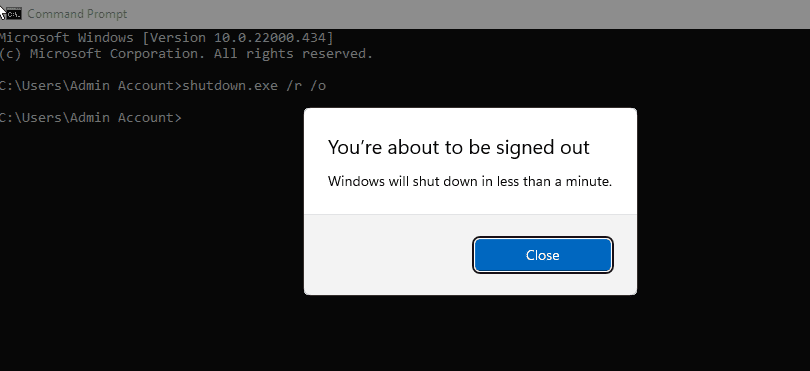
5. Avvia in modalità provvisoria quando Windows non si avvia
Se Windows non si avvia o non riesci a visualizzare la schermata di accesso, puoi comunque accedere alla modalità provvisoria utilizzando l’opzione di avvio avanzato attivando l’ambiente ripristino Windows.
Sebbene sia possibile premere ripetutamente il tasto F8 durante il processo di avvio per accedere alle opzioni di avvio avanzate, non sempre funziona. Puoi invece forzare l’avvio di Windows nell’ambiente ripristino Windows forzando deliberatamente lo spegnimento del computer alcune volte durante l’avvio.
Dopo due tentativi consecutivi falliti, Windows avvierà automaticamente WinRE e consentirà l’accesso alle opzioni di avvio avanzate. Per fare questo:
6. Eseguire un avvio sicuro utilizzando un’unità USB avviabile e il prompt dei comandi
Se il tuo computer presenta un guasto critico del sistema o problemi di avvio e non riesce ad avviarsi normalmente, puoi eseguire un avvio sicuro utilizzando un’unità USB avviabile.
Se non disponi di un supporto di installazione, segui la nostra guida per creare un’unità USB avviabile di Windows 11. Dopo aver creato un’unità avviabile, continua con i passaggi seguenti:
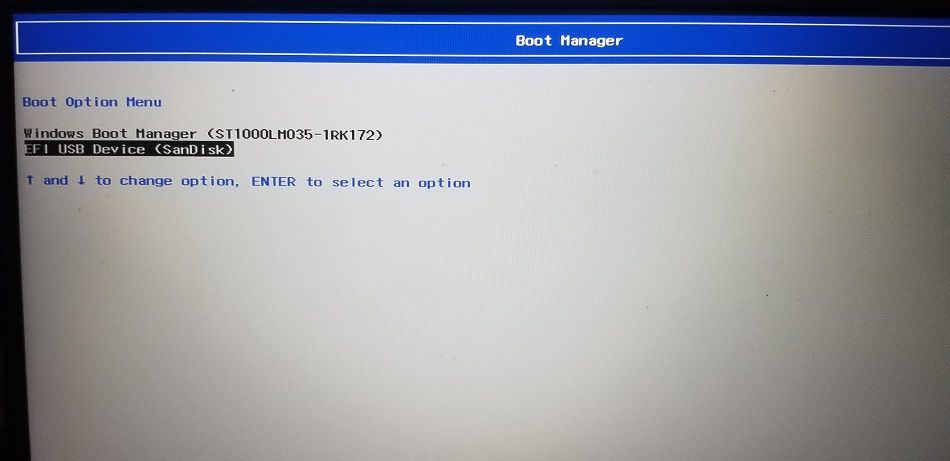
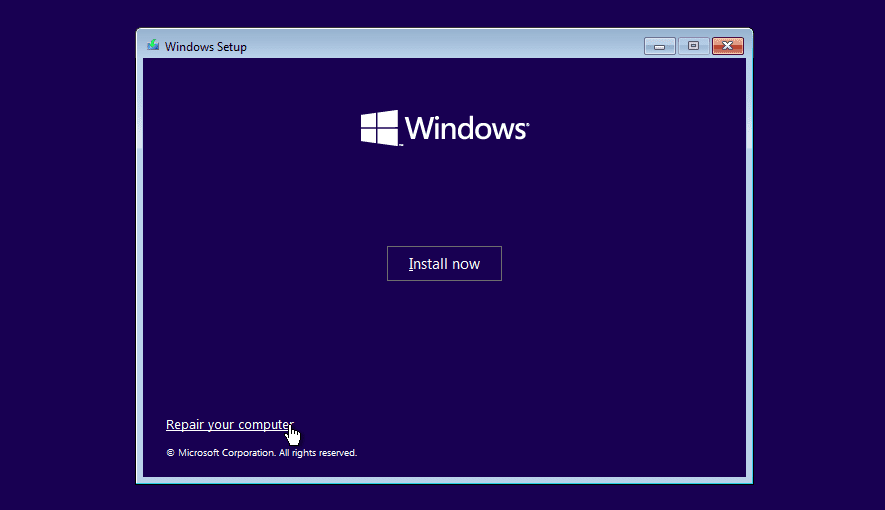
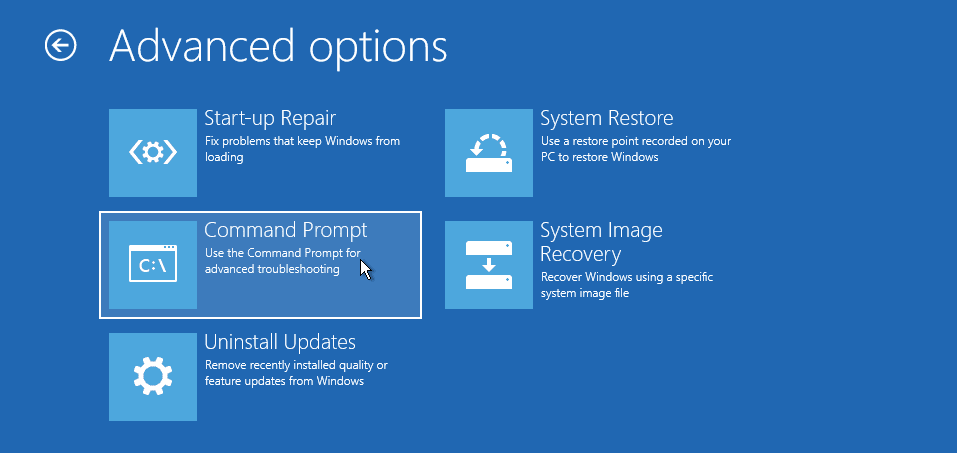
bcdedit /set {default} safeboot minimal
bcdedit /set {default} safeboot network
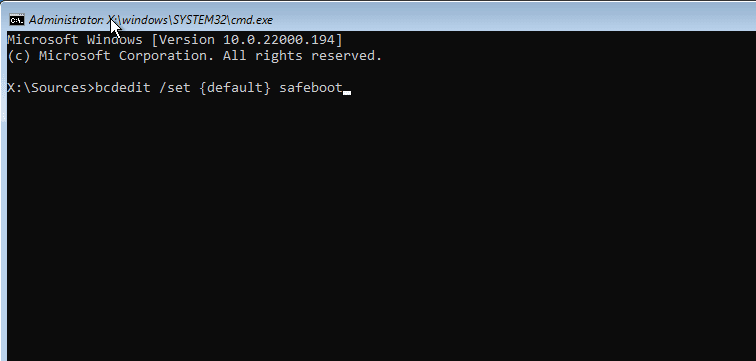
Come uscire dalla modalità provvisoria in Windows 11
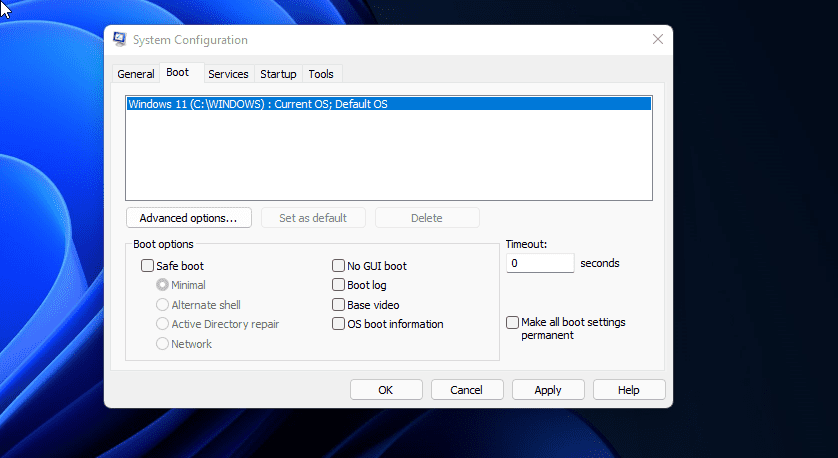
Per uscire dalla modalità provvisoria, riavvia il PC e attendi che si riavvii normalmente. Tuttavia, se il computer continua ad avviarsi in modalità provvisoria, segui questi passaggi per uscire manualmente dalla modalità provvisoria.
La modalità provvisoria è un pratico spazio diagnostico in Windows. Ti consente di accedere a driver critici ed è ideale per diagnosticare problemi hardware nel tuo sistema. Tuttavia, se desideri risolvere i problemi relativi al software di fornitori di terze parti, prova un avvio pulito su Windows. Ti consente di caricare il tuo sistema con un set minimo di driver e app di avvio per isolare la causa che ha scatenato il conflitto.
