Sommario:
Punti chiave
- CERCA.VERT di Excel può sembrare complicato, ma con la pratica lo imparerai facilmente.
- La formula ti consente di cercare un valore in una tabella e ne restituisce uno corrispondente.
- CERCA.VERT aiuta con l’analisi dei dati, il calcolo GPA e il confronto delle colonne.
CERCA.VERT potrebbe non essere intuitivo come altre funzioni, ma è uno strumento potente che vale la pena imparare. Dai un’occhiata ad alcuni esempi e scopri come utilizzare CERCA.VERT per i tuoi progetti Excel.
Cos’è CERCA.VERT in Excel?
La funzione CERCA.VERT di Excel è simile a una rubrica telefonica. Gli fornisci un valore da cercare (come il nome di qualcuno) e restituisce il valore scelto (come il suo numero).
CERCA.VERT potrebbe sembrare scoraggiante all’inizio, ma con alcuni esempi ed esperimenti, presto lo utilizzerai senza sudare.
La sintassi per CERCA.VERT è:
=VLOOKUP(lookup_value, table_array, col_index_num[, exact])
Questo foglio di calcolo contiene dati di esempio per mostrare come CERCA.VERT si applica a un insieme di righe e colonne:
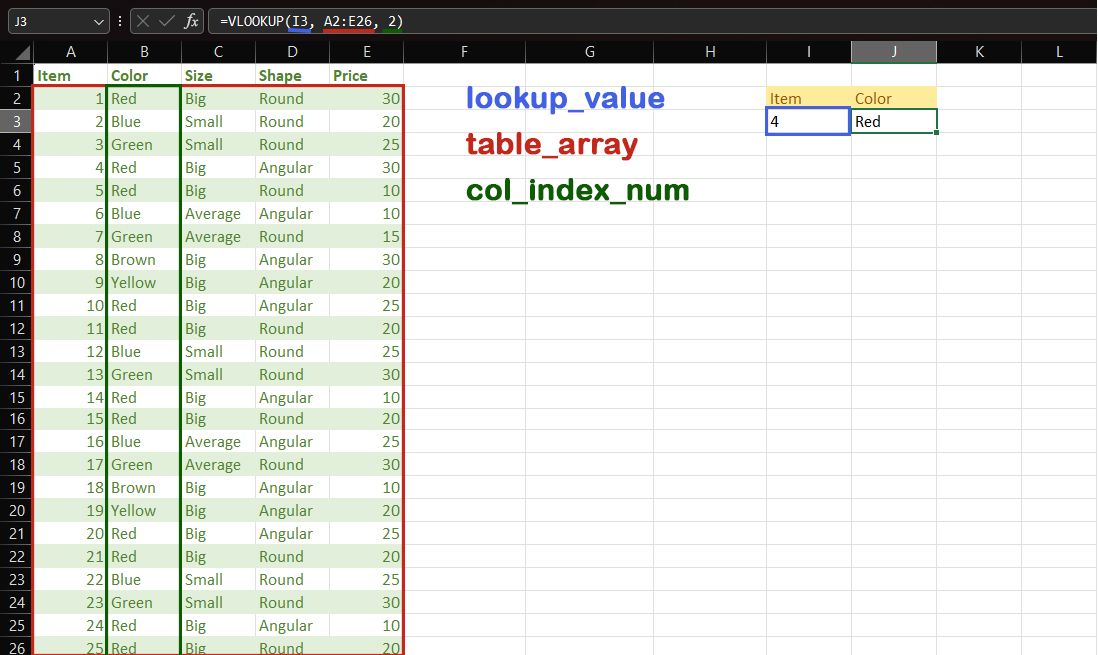
In questo esempio, la formula CERCA.VERT è:
=VLOOKUP(I3, A2:E26, 2)
Vediamo cosa significa ciascuno di questi parametri:
- lookup_value è il valore che desideri cercare nella tabella. In questo esempio, è il valore in I3, che è 4.
- table_array è l’intervallo che contiene la tabella. Nell’esempio, questo è A2:E26.
- col_index_no è il numero di colonna del valore desiderato restituito. Il colore è nella seconda colonna di table_array, quindi questo è 2.
- esatto è un parametro facoltativo che determina se la corrispondenza della ricerca deve essere esatta (FALSE) o approssimativa (TRUE, il valore predefinito).
È possibile utilizzare CERCA.VERT per visualizzare il valore restituito o combinarlo con altre funzioni per utilizzare il valore restituito in ulteriori calcoli.
La V in CERCA.VERT sta per verticale, il che significa che cerca una colonna di dati. CERCA.VERT restituisce solo i dati dalle colonne a destra del valore di ricerca. Nonostante sia limitato all’orientamento verticale, CERCA.VERT è uno strumento essenziale che semplifica altre attività di Excel. CERCA.VERT può tornare utile quando calcoli il tuo GPA o addirittura confronti due colonne.
CERCA.VERT cerca la prima colonna di
matrice di tabella
per
valore di ricerca
. Se desideri cercare in una colonna diversa, puoi spostare il riferimento alla tabella, ma ricorda che il valore restituito può essere solo a destra della colonna di ricerca. Puoi scegliere di ristrutturare il tuo tavolo per soddisfare questo requisito.
Come eseguire una CERCA.VERT in Excel
Ora che sai come funziona CERCA.VERT di Excel, usarlo è solo questione di scegliere gli argomenti giusti. Se trovi difficile digitare gli argomenti, puoi iniziare la formula digitando un segno uguale (=) seguito da CERCA.VERT. Quindi fai clic sulle celle per aggiungerle come argomenti nella formula.
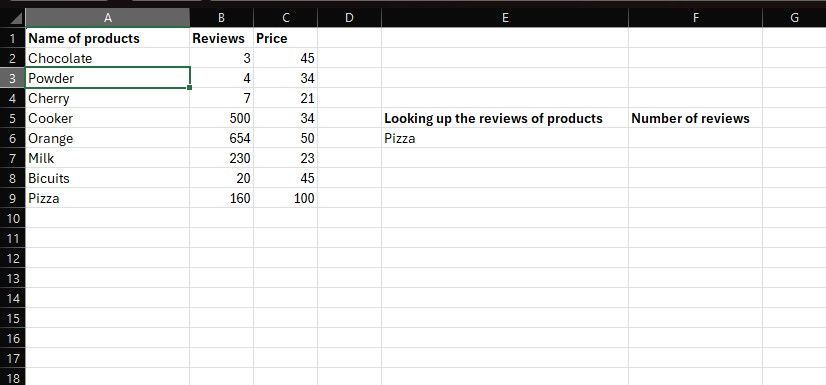
Facciamo pratica sul foglio di calcolo di esempio qui sopra. Supponiamo di avere un foglio di calcolo contenente le seguenti colonne: Nome dei prodotti, Recensioni e Prezzo. Si desidera quindi che Excel restituisca il numero di recensioni per un particolare prodotto, Pizza in questo esempio.
Puoi farlo facilmente con la funzione CERCA.VERT. Ricorda solo quale sarà ogni argomento. In questo esempio, poiché vogliamo cercare informazioni sul valore nella cella E6, E6 è lookup_value. table_array è l’intervallo contenente la tabella, che è A2:C9. Dovresti includere solo i dati stessi, senza le intestazioni nella prima riga.
Infine, col_index_no è la colonna nella tabella in cui si trovano le recensioni, che è la seconda colonna. Detto questo, passiamo a scrivere la formula.
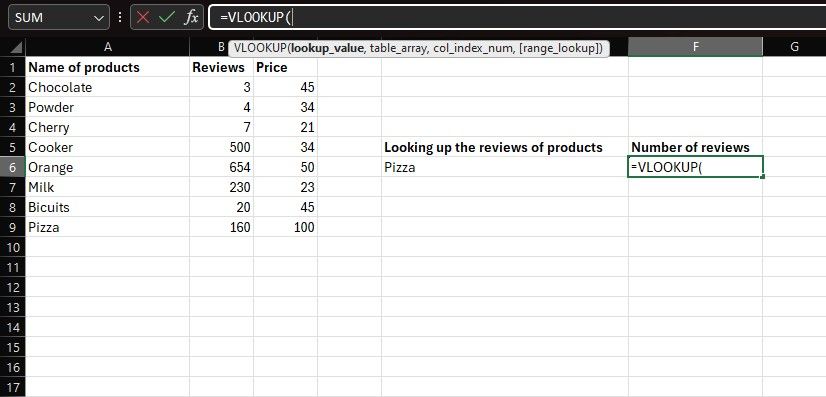
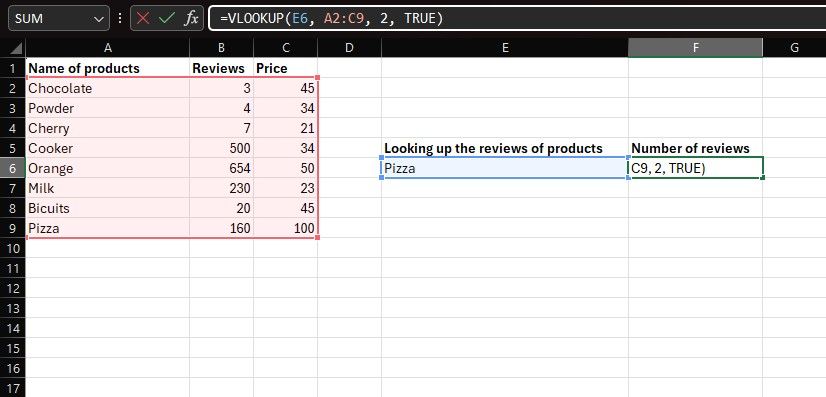
=VLOOKUP(E6,A2:C9,2,FALSE)
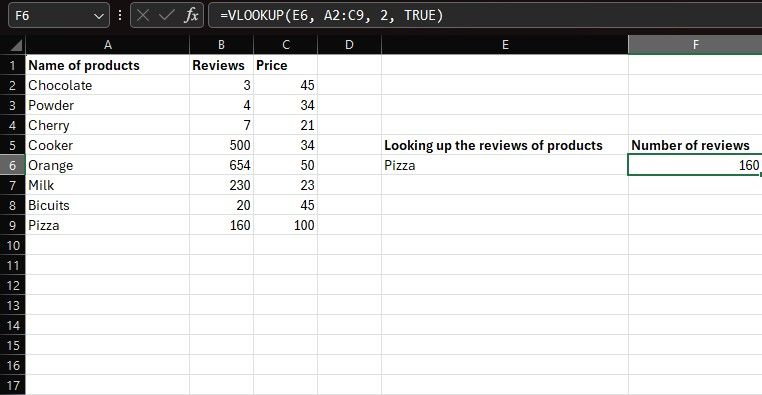
Excel restituirà ora le recensioni per Pizza nella cella F6.
Come eseguire una CERCA.VERT per più elementi in Excel
Puoi anche cercare più valori in una colonna con CERCA.VERT. Ciò può tornare utile quando è necessario eseguire operazioni come tracciare grafici o tabelle di Excel sui dati risultanti. Puoi farlo scrivendo la formula CERCA.VERT per il primo elemento e quindi compilando automaticamente il resto.
Il trucco sta nell’utilizzare riferimenti di cella assoluti in modo che non cambino durante il riempimento automatico. Vediamo come puoi farlo:
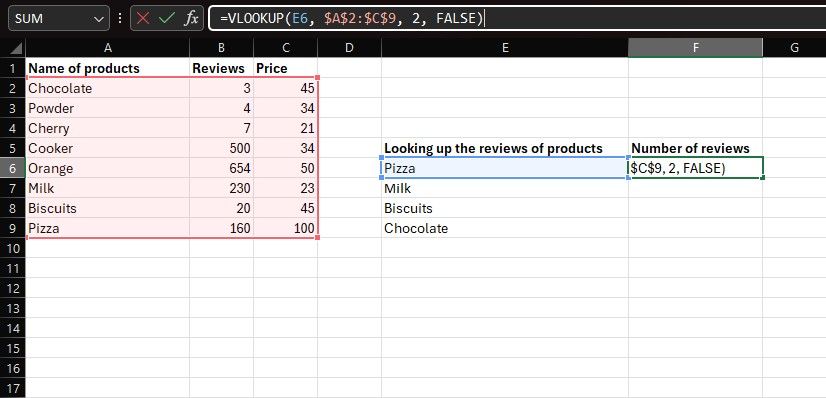
=VLOOKUP(E6,$A$2:$C$9,2,FALSE)
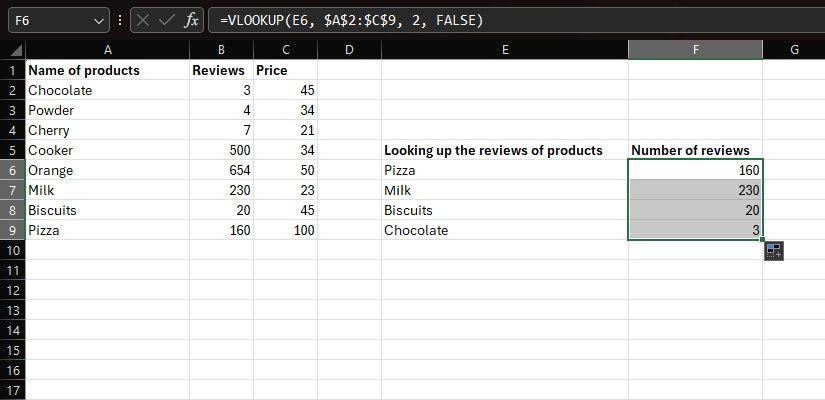
Se lasci vuoto l’argomento finale o digita
VERO
, CERCA.VERT accetterà corrispondenze approssimative. Tuttavia, la corrispondenza approssimativa può essere troppo permissiva, soprattutto se l’elenco non è ordinato. Come regola generale, dovresti impostare l’argomento finale su
FALSO
durante la ricerca di valori univoci, come quelli in questo esempio.
Come connettere fogli Excel con CERCA.VERT
Puoi anche disegnare informazioni da un foglio Excel a un altro utilizzando CERCA.VERT. Ciò è particolarmente utile se desideri lasciare inalterata la tabella originale, come quando hai importato i dati da un sito Web in Excel.
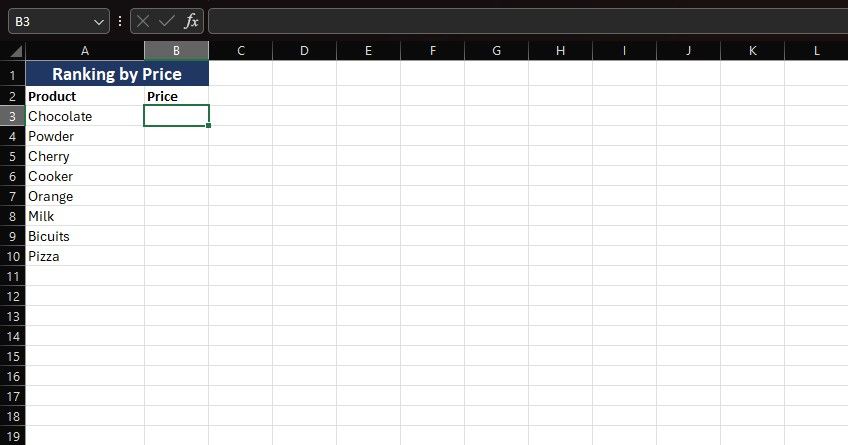
Immagina di avere un secondo foglio di calcolo in cui desideri ordinare i prodotti dell’esempio precedente in base al loro prezzo. Puoi ottenere il prezzo di questi prodotti dal foglio di calcolo principale con CERCA.VERT. La differenza qui è che dovrai andare al foglio principale per selezionare l’array della tabella. Ecco come:
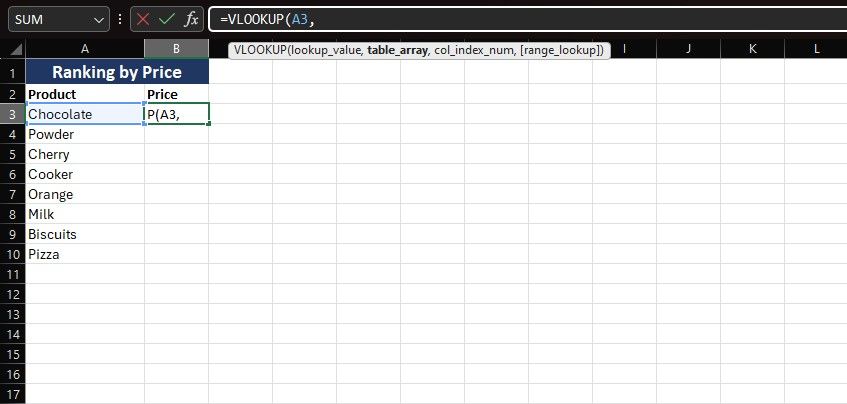
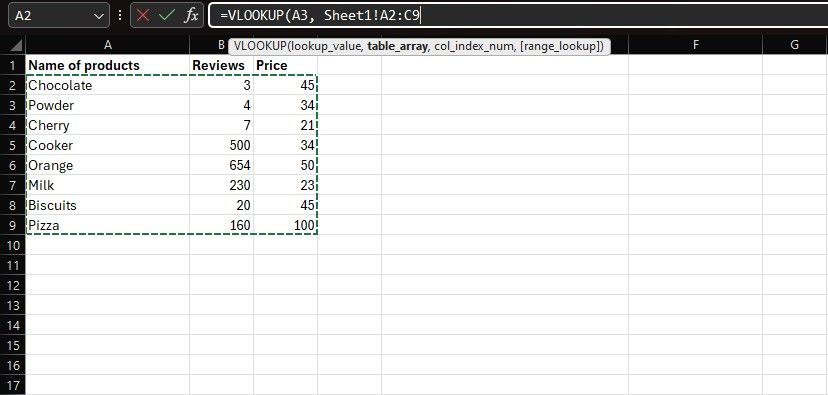
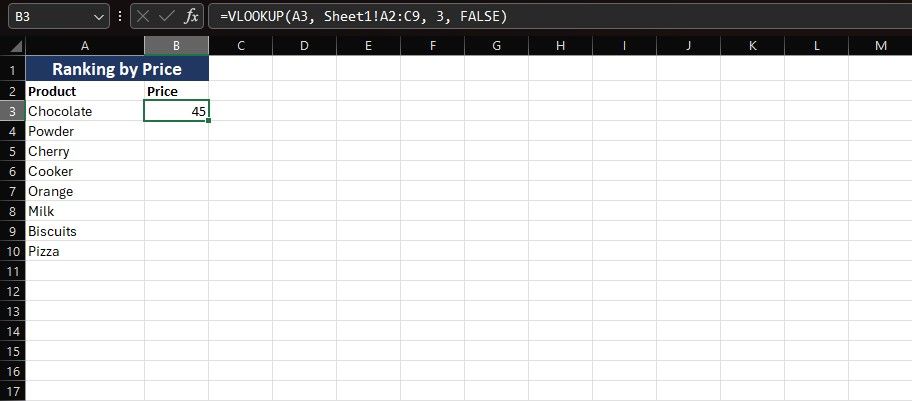
=VLOOKUP(A3, Sheet1!$A$2:$C$9, 3, FALSE)
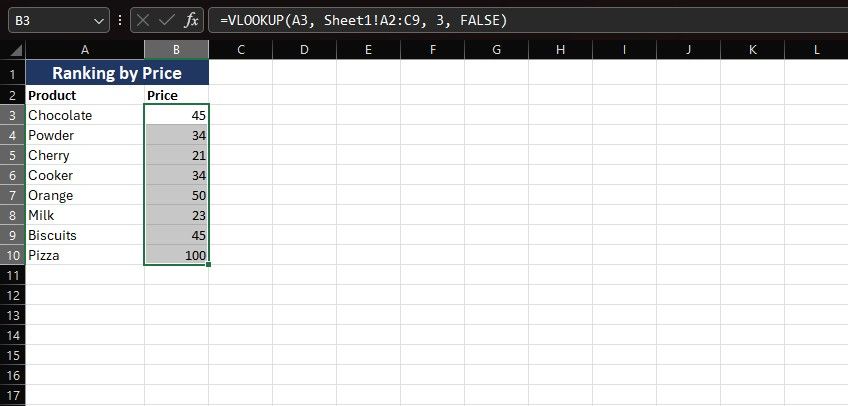
Ora puoi ordinare i tuoi dati Excel senza che ciò influisca sulla tabella originale. Gli errori di battitura sono una delle cause più comuni degli errori CERCA.VERT in Excel, quindi assicurati di evitarli nel nuovo elenco.
CERCA.VERT è un ottimo modo per interrogare i dati più velocemente in Microsoft Excel. Anche se CERCA.VERT esegue solo query all’interno di una colonna e presenta alcune limitazioni in più, Excel dispone di altre funzioni che possono eseguire ricerche più potenti.
La funzione CERCA.X di Excel è simile a CERCA.VERT ma può essere visualizzata sia verticalmente che orizzontalmente in un foglio di calcolo. La maggior parte delle funzionalità di ricerca di Excel seguono lo stesso processo, con solo poche differenze. L’utilizzo di uno di essi per qualsiasi scopo di ricerca specifico è un modo intelligente per ottenere il controllo delle query di Excel.
