Sommario:
Punti chiave
- I segni di spunta verdi indicano lo stato di sincronizzazione di un file o di una cartella con OneDrive.
- Per rimuovere i segni di spunta verdi: sospendi la sincronizzazione in OneDrive, interrompi il servizio OneDrive o utilizza l’editor del Registro di sistema.
I segni di spunta verdi sulle icone del desktop di Windows mostrano lo stato di sincronizzazione con i servizi cloud, comunemente Microsoft OneDrive poiché è integrato in Windows. Sebbene siano utili, questi possono essere fonte di distrazione. Spiegheremo come rimuovere questi segni e ripristinare le icone al loro stato originale.
Cosa significano i segni di spunta verdi sulle icone del desktop?
Le icone del desktop in genere mostrano due tipi di segni di spunta verdi: un segno di spunta contornato di verde o un segno di spunta verde pieno. Ogni tipo è un indicatore visivo dei diversi stati di sincronizzazione dei file con OneDrive.
Un segno di spunta verde fisso

Sui file contrassegnati come Conserva sempre su questo dispositivo viene visualizzato un segno di spunta verde fisso. Significa che un file non solo è sincronizzato ma è anche disponibile offline in OneDrive.
Un segno di spunta delineato verde
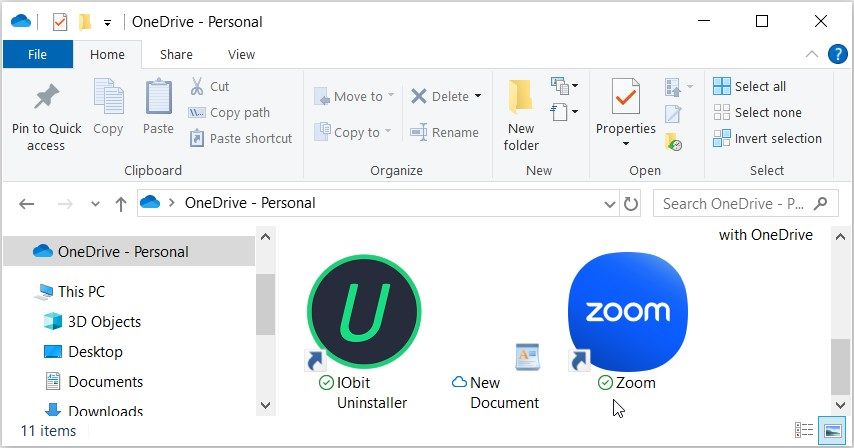
Il segno di spunta contornato verde indica che un file o una cartella sono archiviati solo online, indicando che sono salvati nel cloud e non sul tuo dispositivo locale. Per accedere a tale file offline, dovrai scaricarlo sul tuo dispositivo. Se in seguito desideri riportare il file alla modalità solo online e liberare spazio sul dispositivo, fai clic con il pulsante destro del mouse sul file e seleziona Libera spazio.
Come rimuovere i segni di spunta verdi sulle icone del desktop
Sebbene i segni di spunta verdi siano indicatori utili, possono essere visivamente fastidiosi. Ecco tre metodi semplici per rimuovere i segni di spunta verdi, se preferisci: tieni presente che la rimozione di questi simboli di stato verdi non influisce sui tuoi file.
1. Sospendi la sincronizzazione in OneDrive
Puoi rimuovere temporaneamente i segni di spunta verdi sospendendo la sincronizzazione del tuo computer con OneDrive. Ciò non elimina alcun dato, ma i file e le modifiche non verranno sincronizzati su OneDrive (e quindi non saranno disponibili sugli altri dispositivi) finché non lo riprendi.
Ecco come sospendere la sincronizzazione dei file su OneDrive:
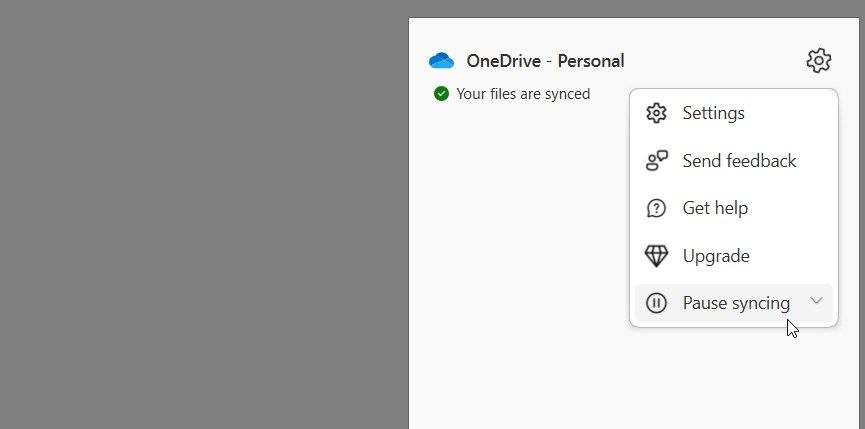
Da lì, guarda le icone del desktop e vedi se i segni di spunta verdi sono scomparsi. Ad esempio, inizialmente avevo un segno di spunta verde sovrapposto a una delle icone del desktop. Questo è visualizzato sul lato destro nello screenshot qui sotto:

Dopo aver messo in pausa la sincronizzazione, il segno di spunta è scomparso, come mostrato qui:
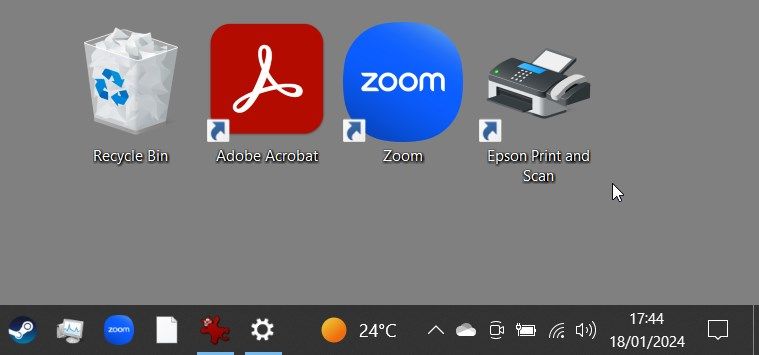
2. Chiudi OneDrive o scollega il tuo account dal servizio
L’arresto di OneDrive rimuoverà i segni di spunta verdi e interromperà il processo di sincronizzazione. È simile alla sospensione di una sincronizzazione, tranne per il fatto che OneDrive non eseguirà alcuna azione finché non lo riaprirai (cosa che avverrà all’avvio se lo hai impostato come programma di avvio).
Per interrompere il servizio OneDrive, fare clic sull’icona OneDrive nella barra delle applicazioni.
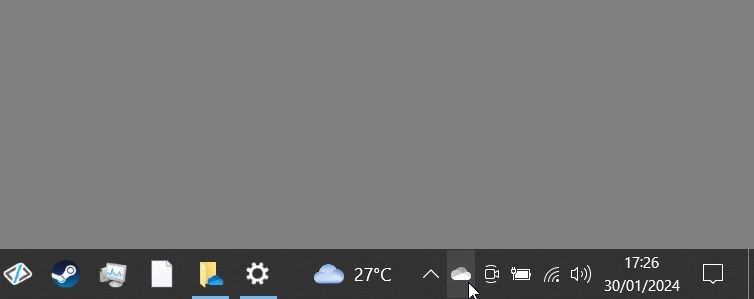
Da lì, segui questi passaggi:
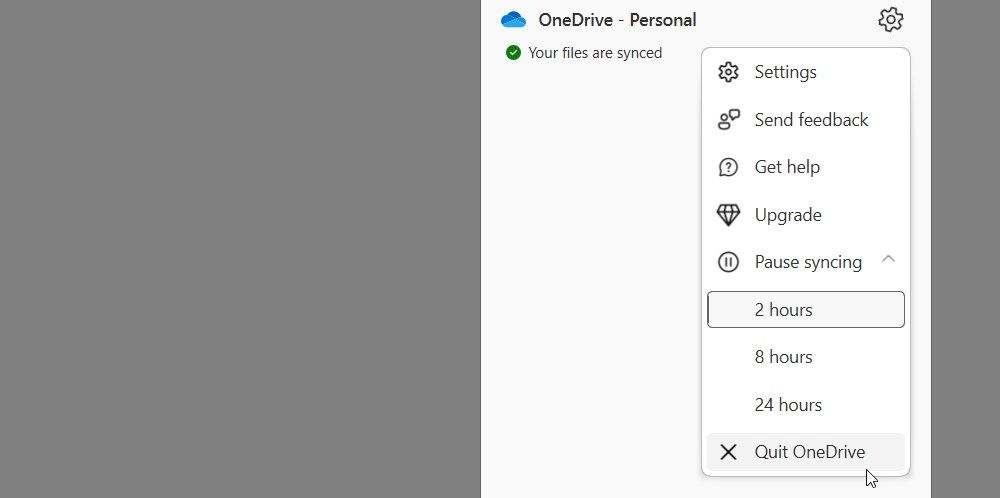
Se hai deciso di non utilizzare affatto OneDrive sul tuo PC, puoi scollegare il tuo account Windows da OneDrive. Ciò disabiliterà completamente il servizio a meno che non accedi nuovamente all’app OneDrive e configuri nuovamente la sincronizzazione.
3. Utilizzare l’editor del registro per modificare le impostazioni di sovrapposizione delle icone
Questo metodo prevede la modifica del registro di Windows, un potente strumento che controlla molti aspetti del tuo dispositivo Windows. Ecco come rimuovere i segni di spunta verdi utilizzando l’editor del Registro di sistema:
Sii cauto con l’editor del Registro di sistema perché modifiche errate possono influire sulla stabilità del sistema. Per sicurezza, valuta la possibilità di eseguire il backup del registro prima di procedere.
HKEY_LOCAL_MACHINE\SOFTWARE\Microsoft\Windows\CurrentVersion\Explorer\ShellIconOverlayIdentifiers
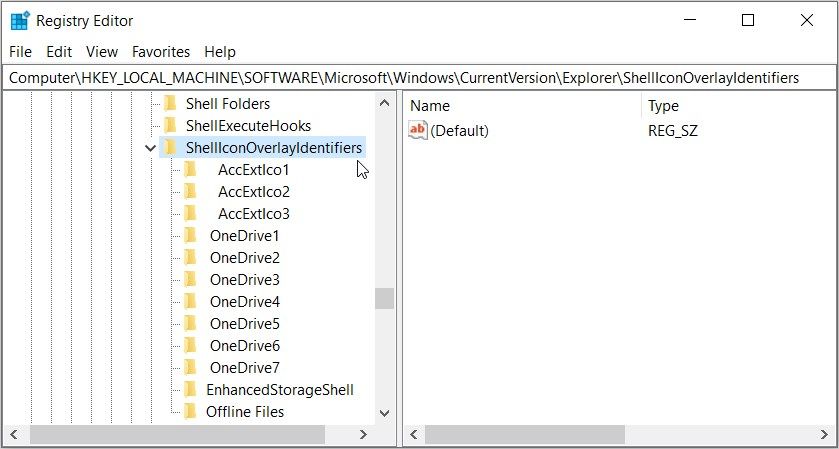
Sotto la cartella ShellIconOverlayIdentifiers, troverai un elenco di sottochiavi che rappresentano varie icone di sovrapposizione. I servizi di archiviazione cloud come OneDrive, Google Drive o Dropbox di solito aggiungono qui le sottochiavi per le loro icone in sovrapposizione.
Per rimuovere le icone in sovrapposizione, elimina o rinomina le voci relative al tuo servizio cloud. Supponiamo che tu stia utilizzando OneDrive. Per eliminare i segni di spunta verdi sulle icone del desktop, rinominare le sottochiavi del Registro di sistema come OneDrive1 e OneDrive2 in modo che vengano visualizzate in fondo all’elenco. Ad esempio, rinominali come “z_OneDrive1”, “z_OneDrive2” e così via.
In alternativa, puoi rimuovere le sottochiavi del Registro di sistema di OneDrive per eliminare i segni di spunta verdi. Tuttavia, l’eliminazione di queste sottochiavi potrebbe non essere la soluzione ideale perché non sarai in grado di identificare lo stato di sincronizzazione di OneDrive.
Dopo aver rinominato o eliminato le sottochiavi, riavvia il computer per salvare queste modifiche.
Comprensione delle altre icone di OneDrive
Come forse saprai, altre icone di OneDrive indicano i diversi stati di un file o di una cartella. Alcuni di essi includono:
- Icona nuvola blu: in genere indica che i tuoi file sono disponibili solo online e possono essere aperti da qualsiasi dispositivo con accesso a OneDrive.
- Due frecce blu di sincronizzazione: le due frecce blu di sincronizzazione indicano un processo di sincronizzazione in corso. Vengono visualizzati durante il caricamento di file o quando OneDrive sincronizza nuovi file dal cloud al PC.
Vuoi verificare cosa significano gli altri simboli di OneDrive? Visita Pagina delle icone di OneDrive di Microsoft per saperne di più.
Comprendendo il significato dei segni di spunta sul desktop e sapendo come rimuoverli, è possibile mantenere un ambiente desktop più pulito e organizzato. Tuttavia, poiché questi simboli possono essere utili per indicarti i problemi di OneDrive, è consigliabile tenerli d’occhio di tanto in tanto.
