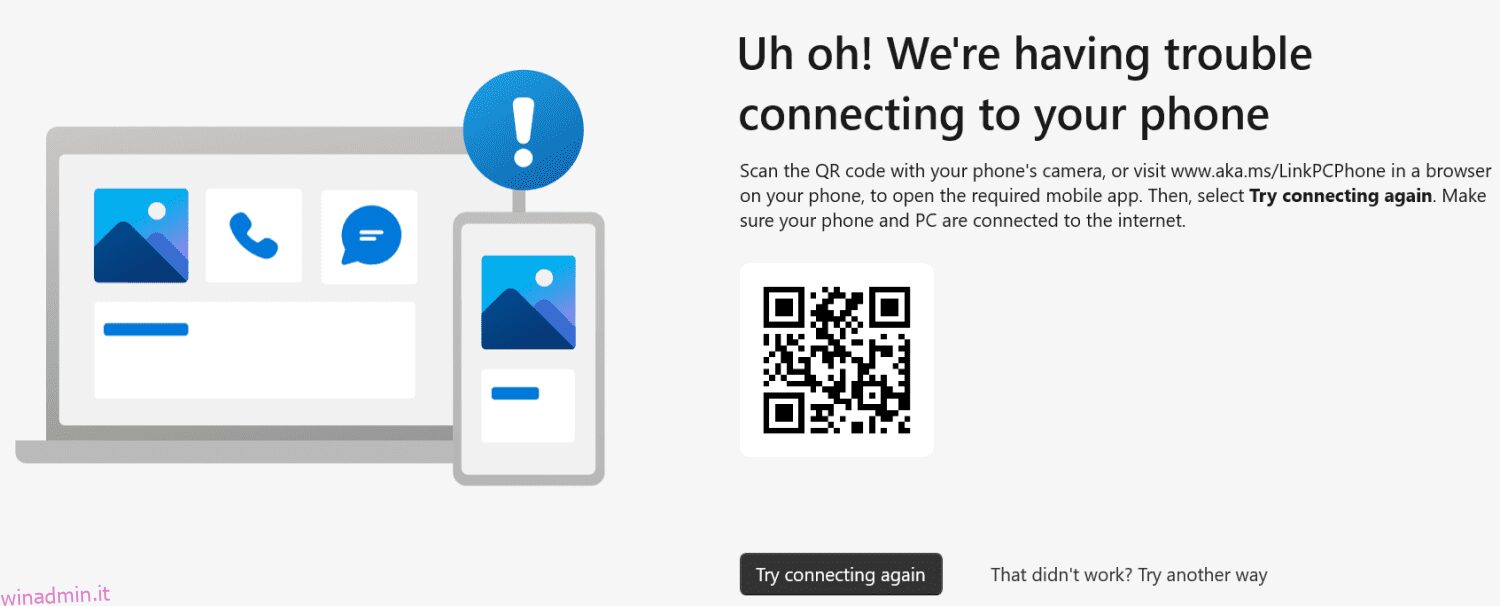Collegare il tuo telefono Android al PC Windows non è mai stato così facile. Esploriamo cosa c’è con il pacchetto e la sua efficienza nella vita reale.
Senza soluzione di continuità! Questa è la parola con cui definirei l’ecosistema Apple. C’è così tanta interconnettività, che rende le cose facili e fa risparmiare tempo.
D’altra parte, l’ecosistema Windows non dispone di un proprio dispositivo mobile. Quindi l’unificazione è resa possibile con Android-Windows. E questo può essere un enorme successo data la quota di mercato di entrambi i sistemi operativi nei rispettivi domini.
Sommario:
Collegamento a Windows e collegamento al telefono
Ci sono due pezzi di questo puzzle: il collegamento di Android a Windows e il collegamento del telefono di Microsoft Store.
Una volta configurato e connesso, utilizzerai a malapena l’app Link to Windows e da lì in poi sarà tutto su Phone Link.
Verifichiamo passo passo la configurazione.
Nota: assicurati che sia il PC che l’Android siano sulla stessa rete Wi-Fi. Inoltre, attiva il Bluetooth su entrambi i dispositivi.
1. È necessario installarli entrambi sulla rispettiva piattaforma dai collegamenti forniti. Potresti già avere l’app Phone Link se hai acquistato di recente un laptop Windows 11.
2. Aprire entrambe le applicazioni per avviare l’handshake. Le applicazioni Phone Link si aprono con questa insolita schermata di avvio.
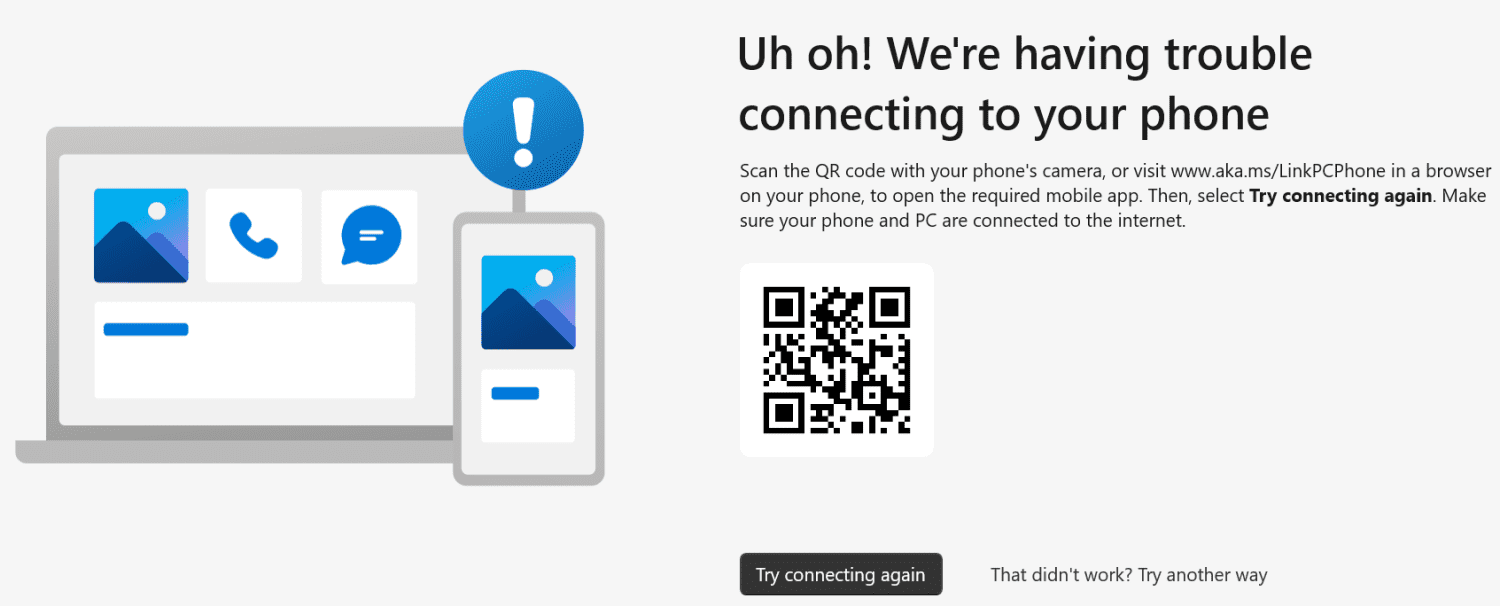
Inoltre, quando ho fatto clic su Collega il tuo telefono e PC nell’applicazione Collega al telefono, non ha funzionato. E questo succedeva ogni volta che ricominciavo da capo.
Ciò che ha aiutato è l’utilizzo di Che non ha funzionato? Prova in un altro modo sul collegamento Telefono.
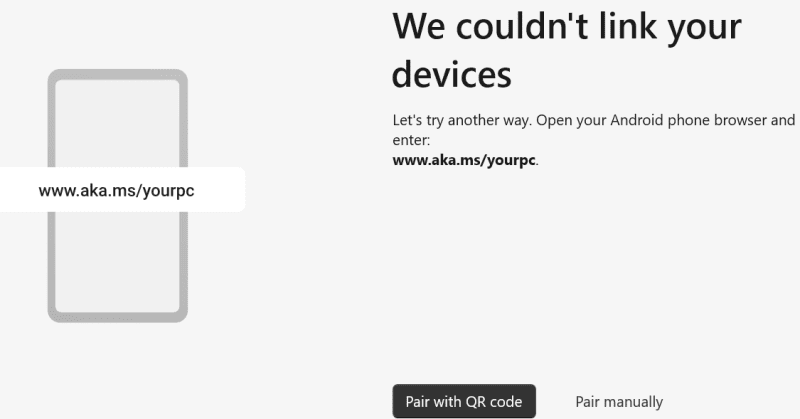
Successivamente, ho selezionato Associa con codice QR che ha generato l’ennesima sfida QR. Tuttavia, la scansione di questo ha collegato entrambe le applicazioni in una volta sola.
Nota: riavviare il collegamento telefonico se si blocca in un ciclo di processo durante la prima connessione.
Successivamente, questo darà alcune richieste su Android che richiedono autorizzazioni per chiamare, inviare messaggi e praticamente tutto ciò che farebbe il collegamento Telefono.
Dopo che hai finito sul cellulare di dare tutto l’accesso necessario, la dashboard ti saluta:
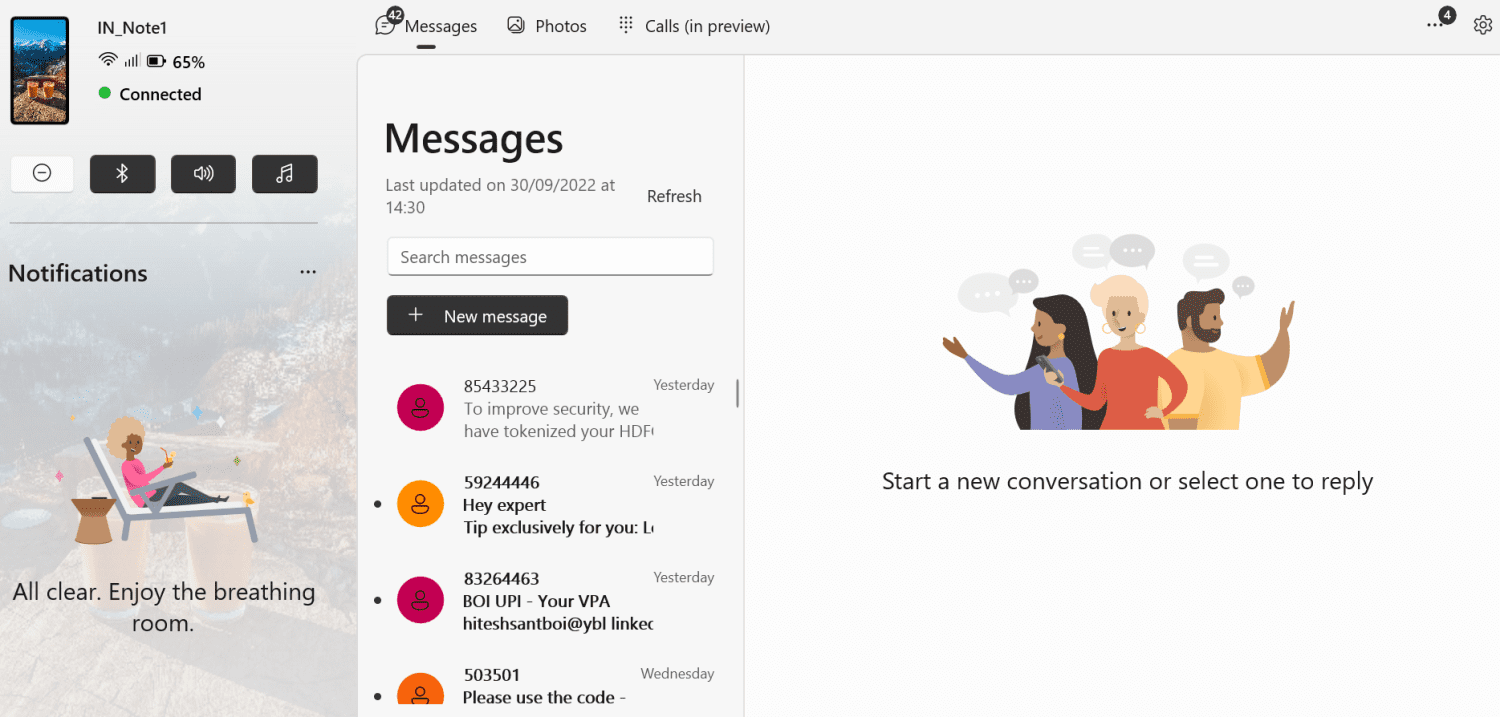
Allo stesso tempo, il Link a Windows mostrerà quest’uomo felice, indicando una connessione tra il telefono e il PC.
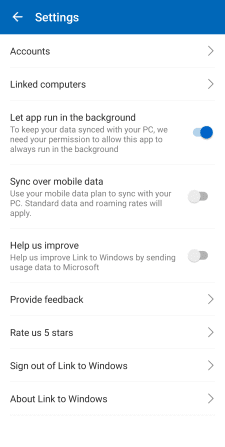
Questa applicazione Android è limitata a questo. Inoltre, l’icona a forma di ingranaggio in alto a destra ti consente di controllare l’account Microsoft in uso, i computer collegati e alcune altre impostazioni.
Diamo un’occhiata a cosa può fare per te questa connessione.
Notifiche
Il pannello delle notifiche a sinistra è quello che finirai per utilizzare più di ogni altra cosa. Riduce la necessità di prendere in mano lo smartphone per ogni piccola cosa e ti aiuta a rimanere aggiornato.
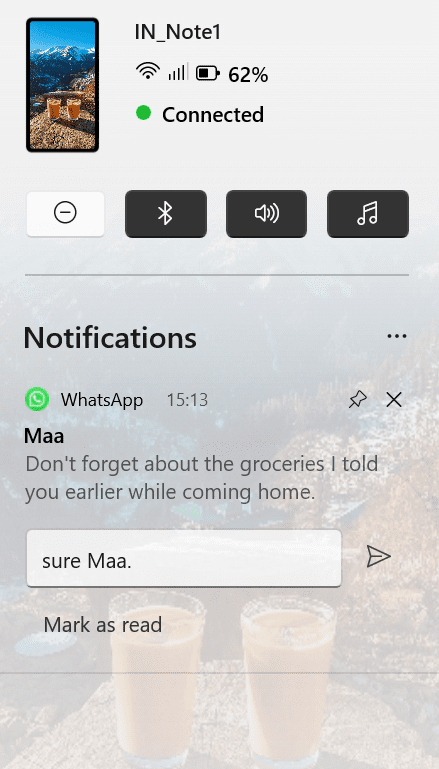
Puoi controllare lo stato della connessione e la durata della batteria, disattivare/attivare Non disturbare, Bluetooth, audio e lettore audio.
La cosa migliore è la possibilità di rispondere alle chat e alle e-mail direttamente dal pannello delle notifiche.
Tuttavia, non è tutto perfetto. Nello specifico, la musica (🎵) sullo smartphone sembra non fare nulla, anche con lettore audio attivo.
Inoltre, il suono (🔊) ha inviato il telefono in DND quando ho provato la modalità silenziosa.
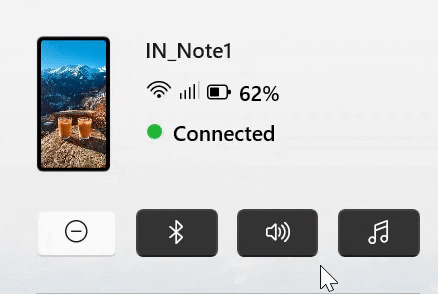
Quindi queste erano alcune cose che dicono che questo è in fase di sviluppo attivo e non funziona al 100% come previsto.
Messaggi
I messaggi hanno funzionato davvero alla grande e non dovrai sollevare il telefono per rispondere o leggere la cronologia.
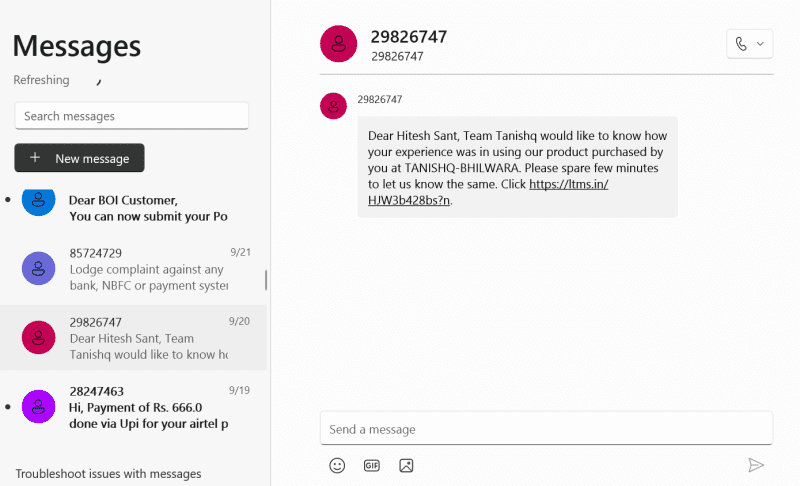
Questo è stato qualcosa che mi è piaciuto usare di più rispetto allo stesso Android.
Per lo più sperimenti la bontà durante il compostaggio. L’immobiliare più grande si sente immediatamente più produttivo e sarà un piacere per gli SMS.
Chiamate
Ancora in fase di anteprima, Calls è riuscito a fare eccezionalmente bene nel mio breve test. La nitidezza delle chiamate è stata assolutamente eccezionale senza problemi di audio.
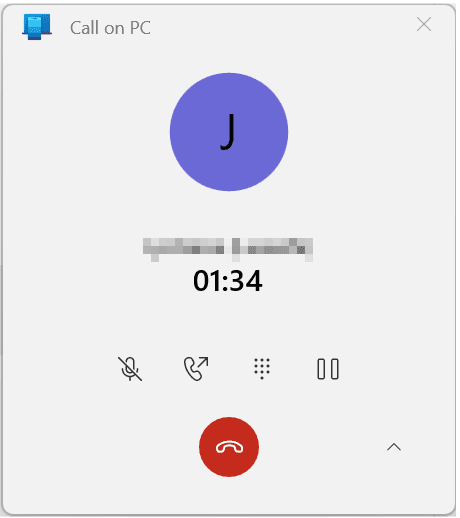
Il menu della chiamata in corso mostra (da sinistra) chiamata muto, continua la chiamata sul telefono, mostra la tastiera e mette in pausa (o metti in attesa). Quello che manca è qualcosa per avviare un’audioconferenza.
L’interfaccia, tuttavia, era difettosa.
Innanzitutto, il tastierino numerico della tastiera non funzionava con il tastierino. E mentre puoi facilmente effettuare una chiamata o inviare un messaggio dalla sezione Chiamate recenti, è difficile farlo dalla sezione Cerca i tuoi contatti.
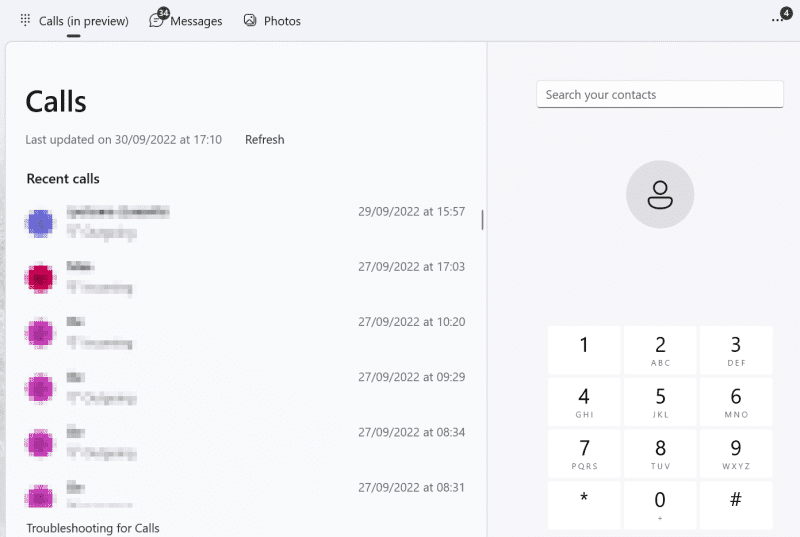
Non troverai un pulsante di chiamata in ingresso o un backspace finché non scorri verso il basso.
Venendo a questo, la rotellina non funziona da nessuna parte nell’applicazione Phone Link e sei limitato a utilizzare la barra di scorrimento, il che non è stata un’esperienza piacevole per non dire altro.
Fotografie
Immediatamente, Foto manca di funzionalità principali. Innanzitutto, non mostra i video, il che è una grande delusione.
Successivamente, sembra saltare le immagini scaricate. Controllalo:
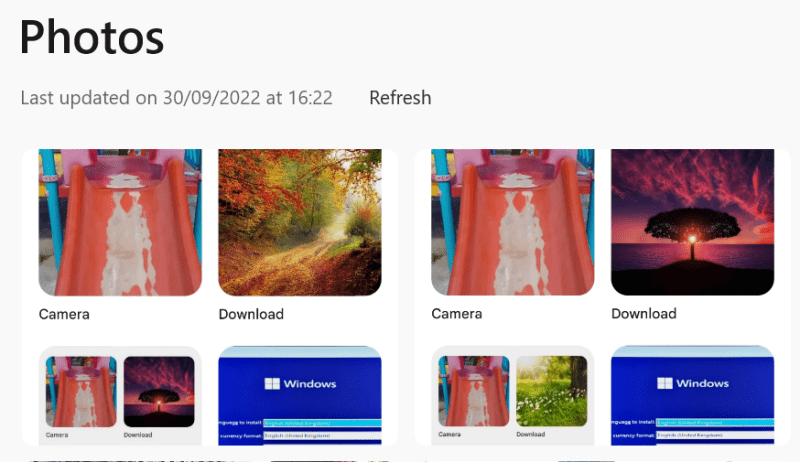
Queste erano le ultime immagini nelle foto del collegamento telefonico, che sono schermate della sezione della libreria nell’applicazione Google Foto. Puoi vedere che entrambi gli screenshot sono lì. Tuttavia, non ha mai mostrato le immagini scaricate che puoi individuare negli screenshot.
Fondamentalmente, Foto è principalmente la cartella della fotocamera del tuo Android meno i video. Idealmente, dovrebbe separare i media come fa la maggior parte delle applicazioni della galleria su Android. E ancora, non supporta la rotellina di scorrimento, aumentando il fattore di inconveniente.
Ciò che è buono sono le opzioni che offre con le immagini sincronizzate:
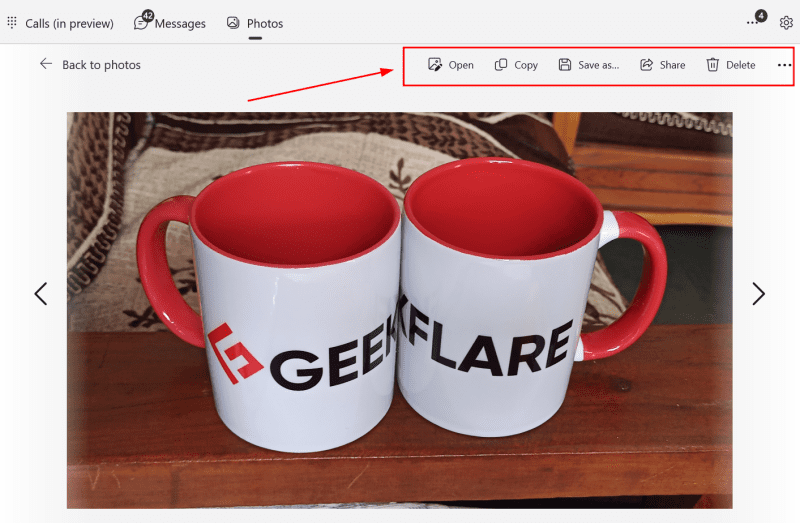
Inoltre, i puntini di sospensione orizzontali (…) in alto a destra consentono di aprire le immagini in qualsiasi altra applicazione, come il tuo editor di foto.
Impostazioni
Questa sezione riguarda le impostazioni del collegamento telefonico. In poche parole, ci sono molte piccole modifiche utili per l’esperienza dell’utente.
La migliore è stata la possibilità di ricevere notifiche da applicazioni selezionate.
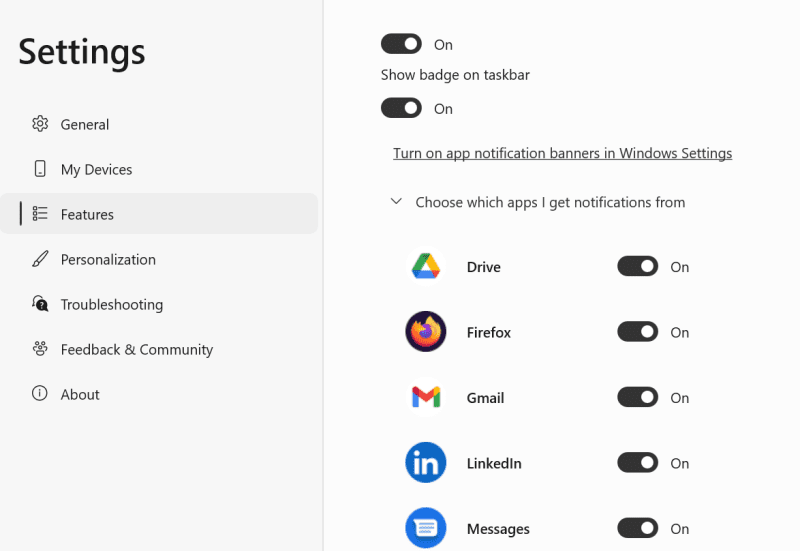
Ciò ti assicura di ottenere solo ciò di cui hai bisogno e non tutti i popup che ingombrano regolarmente lo spazio delle notifiche Android.
Successivamente, principalmente un’opzione orientata alla privacy, l’applicazione Phone link consente di non mostrare le foto sul desktop, davvero utile in una configurazione da ufficio.
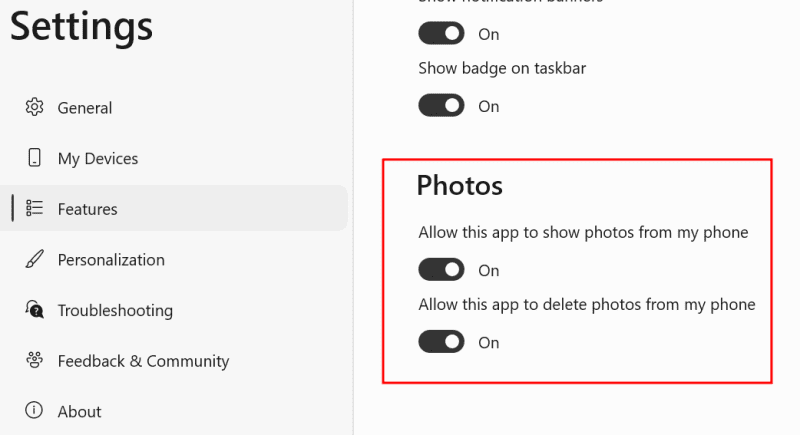
Questo sostituirà le immagini con un pulsante Visualizza foto su cui puoi fare clic e tornare alla normalità. Allo stesso modo, puoi configurarlo per nascondere i testi.
Inoltre, una chiamata disattiva la gestione delle chiamate dall’applicazione Phone Link.
Nel complesso, complimenti agli sviluppatori per i controlli granulari che forniscono un’eccellente flessibilità e lo rendono adatto alla maggior parte dei casi d’uso.
Impressioni finali
Phone Link è un passo fondamentale nella giusta direzione. E sebbene ci siano piccoli problemi per lo più ovunque, queste sono piccole cose che Microsoft dovrebbe sradicare presto.
In conclusione, mi è piaciuto quello che ho visto e ti consiglio vivamente di provarlo.
PS: Ti piacciono i libri ma non hai tempo libero? Dai un’occhiata a queste migliori app per audiolibri per Android e iPhone.