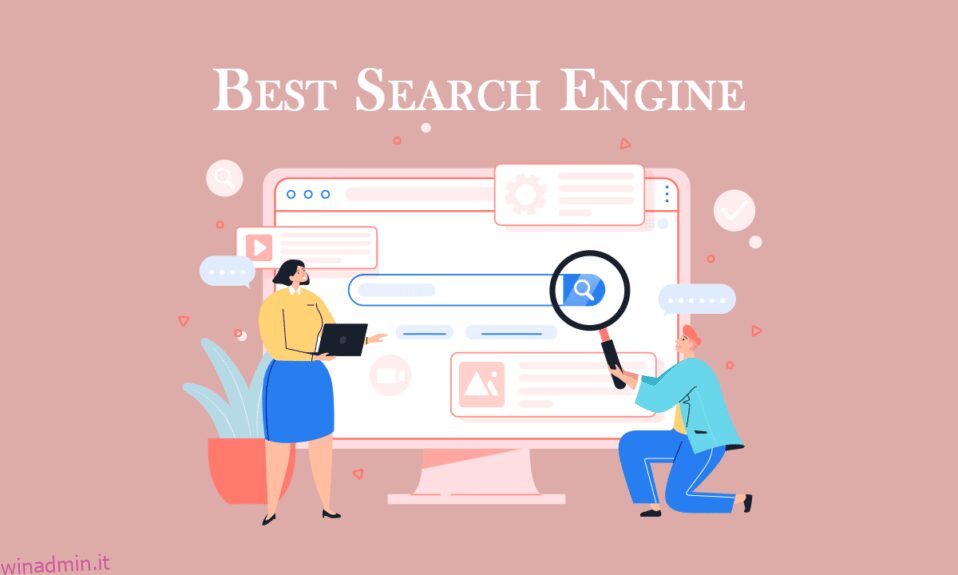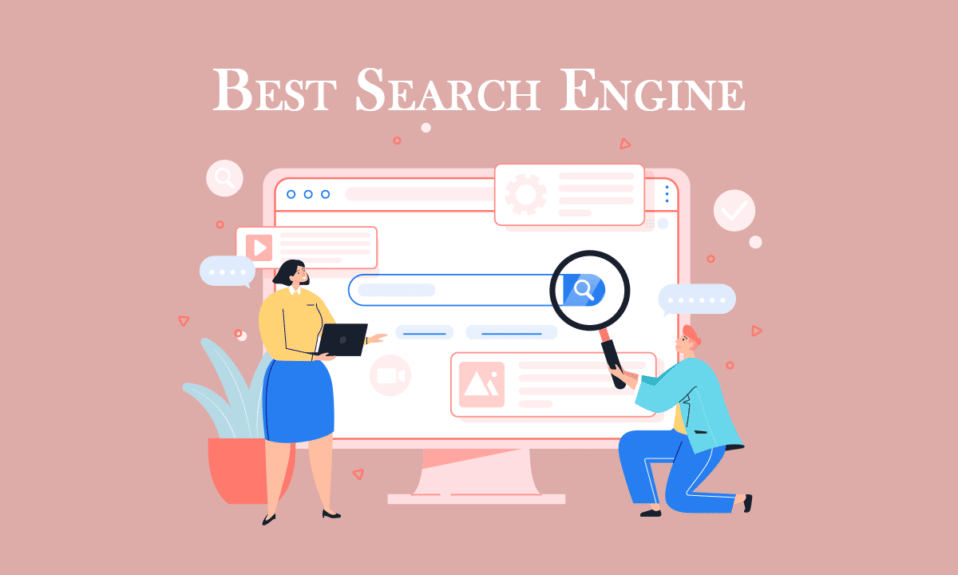
La ricerca di Windows è utile solo per le attività di base. Sebbene esistano alcuni utili suggerimenti e trucchi per la ricerca di Windows, è ancora in competizione per eguagliare il ritmo di Mac o Linux. Se cerchi spesso Windows, dovresti invece utilizzare il miglior motore di ricerca desktop per Windows 10. Potrebbe essere meglio utilizzare uno di questi strumenti di ricerca Windows di terze parti gratuiti. Se stai cercando la migliore ricerca desktop per Windows 10, sei nel posto giusto. Questo articolo ti farà conoscere i migliori strumenti di ricerca desktop per Windows.
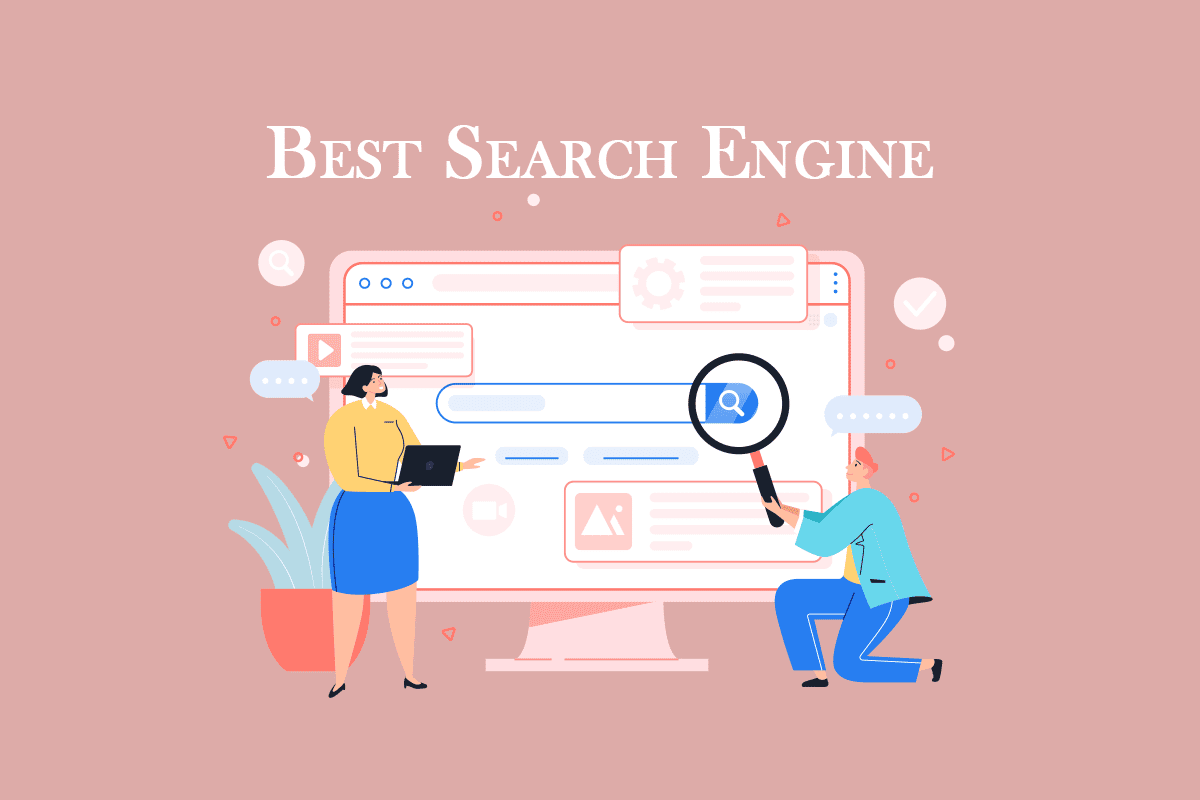
Sommario:
I migliori motori di ricerca desktop per Windows 10
Ecco l’elenco dei migliori strumenti di ricerca desktop per Windows.
1. Tutto
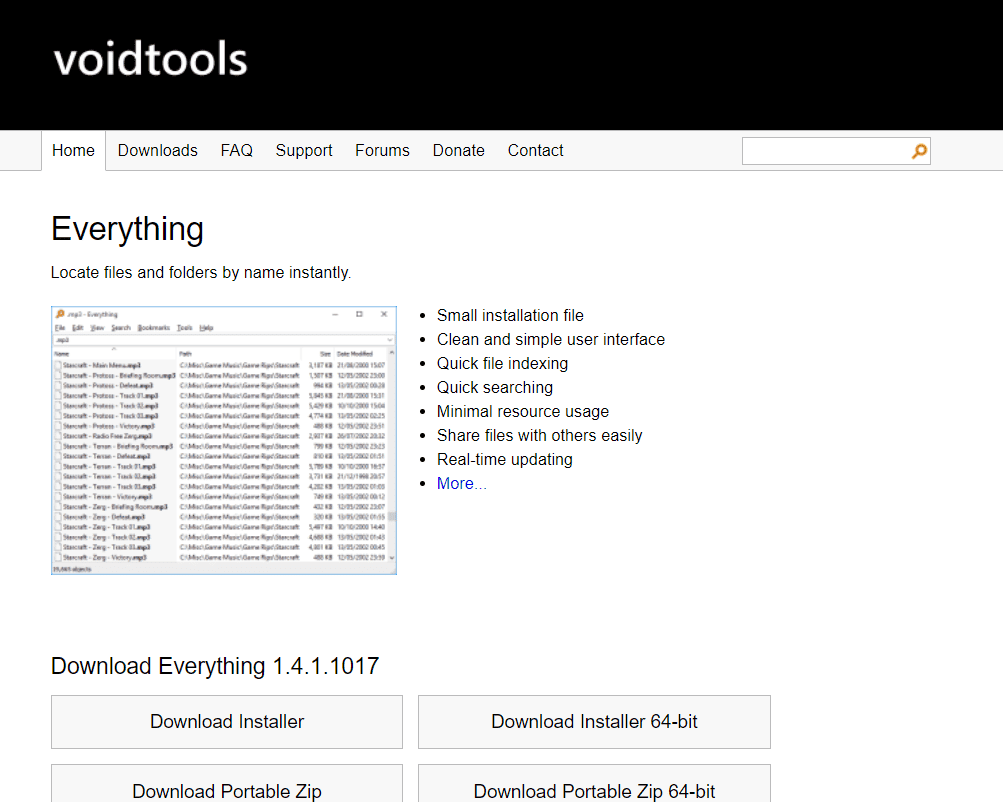
Tutto è ancora un’altra applicazione gratuita per la ricerca di file per Windows con un’interfaccia utente intuitiva e una serie di utili funzioni.
- Questo strumento consente di visualizzare i file di altri computer in rete.
- È possibile cercare file esterni e interni su diversi dischi di NTFS (New Technology File System).
- Puoi filtrare i file e le cartelle nascosti per una ricerca più semplice e veloce.
- Lo strumento reindicizzerà automaticamente il database man mano che i file vengono aggiunti o modificati di recente in tempo reale, il che dovrebbe avvenire in un secondo.
- Lo strumento è completamente gratuito per casa e lavoro.
- Puoi anche salvare le ricerche per una ricerca più semplice la prossima volta.
- Oltre a tutte le funzionalità di cui sopra, ha un’opzione di download portatile.
- Questo strumento elencherà tutti i suggerimenti durante la ricerca per una ricerca più semplice.
- Tutto viene fornito con server HTTP e FTP.
2. Wise JetSearch
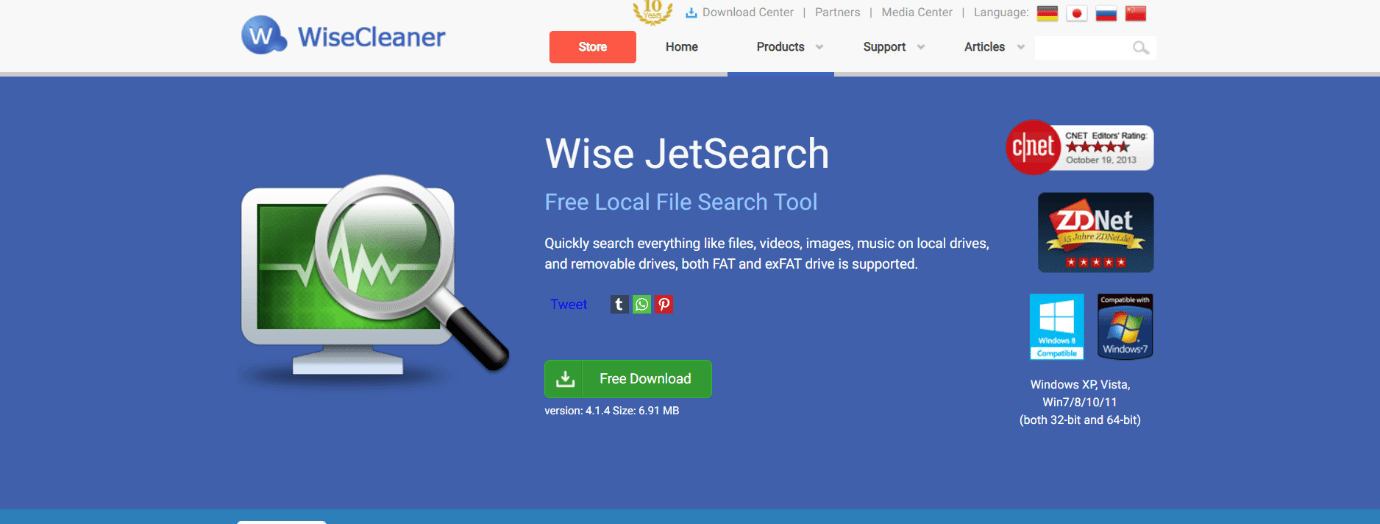
Wise JetSearch è un programma di ricerca file gratuito per Windows che può cercare file su qualsiasi dispositivo associato e ha preso il suo posto nell’elenco dei migliori motori di ricerca desktop per Windows 10 grazie alle funzionalità elencate di seguito:
- Questo strumento facilita una ricerca più facile e veloce su dischi NTFS e FAT per cercare file interni ed esterni.
- L’interfaccia è semplice e facile da usare.
- La dimensione dello strumento è stimata in circa 5 MB.
- Il widget a comparsa e la barra di ricerca nella parte superiore dello schermo sono utili per un accesso più rapido.
- Inoltre, puoi cercare file su tutte le unità collegate contemporaneamente.
3. Trova file duplicati
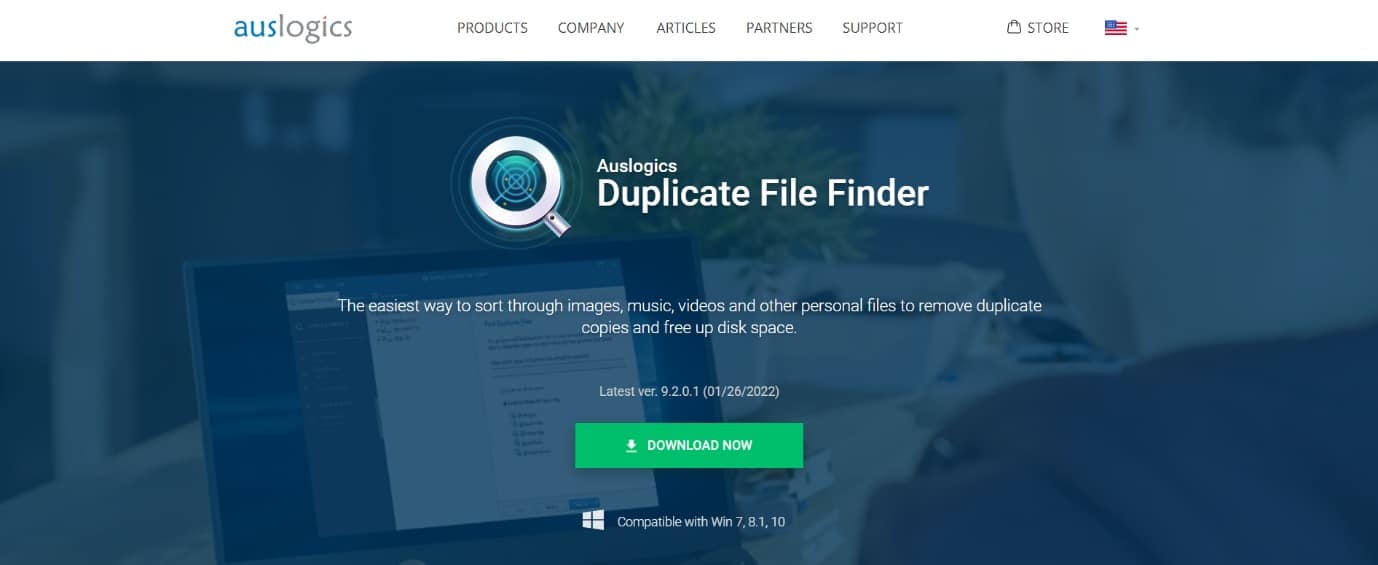
Il prossimo in questo elenco è Duplicate File Finder di Auslogics. Questo è uno dei migliori nell’elenco poiché individua i file duplicati con le seguenti caratteristiche significative:
- Puoi personalizzare la tua ricerca nella pagina dei criteri di ricerca dopo aver scelto il tipo di file.
- Puoi facilmente ordinare o individuare i file in base a criteri quali nome, percorso, dimensione e data dell’ultimo aggiornamento.
- Questo strumento ti aiuterà a individuare e selezionare uno dei file duplicati di un tipo specifico per facilitare l’eliminazione.
- Inoltre, puoi trovare copie duplicate di immagini, audio, video, archivi e file dell’applicazione.
- Inoltre, puoi anche individuare ed eliminare file o cartelle nascosti duplicati.
- Questo software ha un centro di salvataggio integrato, simile al Cestino, per recuperare i file eliminati in modo errato.
- Puoi facilmente eliminare i duplicati per liberare spazio su unità locali o esterne.
4. Ricerca rapida
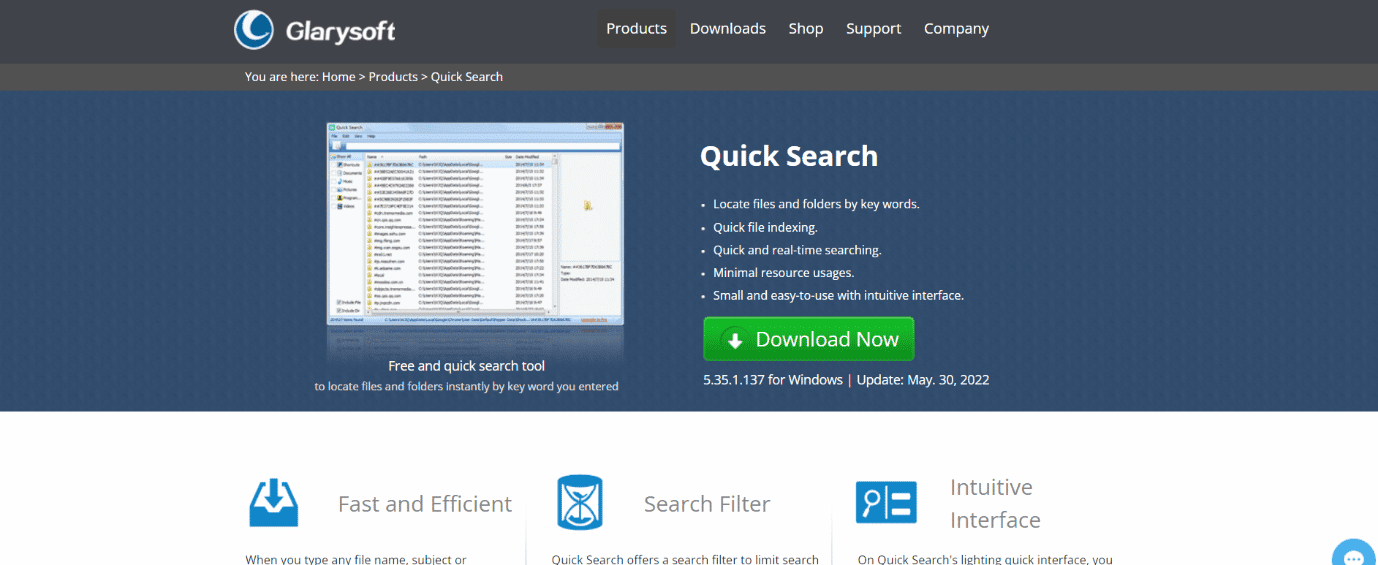
L’azienda software Glarysoft offre un’applicazione di ricerca gratuita chiamata Ricerca rapida con le seguenti caratteristiche significative:
- Questo strumento individua e ordina i file rapidamente per un’azione immediata.
- Scorre tutte le unità per trovare il file o la cartella richiesti.
- È inoltre possibile visualizzare il funzionamento del software in una finestra ridotta a icona nella parte inferiore dello schermo.
- I suggerimenti o i risultati per la ricerca vengono visualizzati in un popup per un accesso più semplice.
- Puoi premere il tasto Ctrl per mostrare o nascondere la barra di ricerca. In questo modo puoi evitare qualsiasi interferenza della barra di ricerca su qualsiasi dato.
- Inoltre, puoi utilizzare il filtro per ordinare solo scorciatoie, cartelle, documenti, fotografie, video o musica.
5. Cerca nei miei file
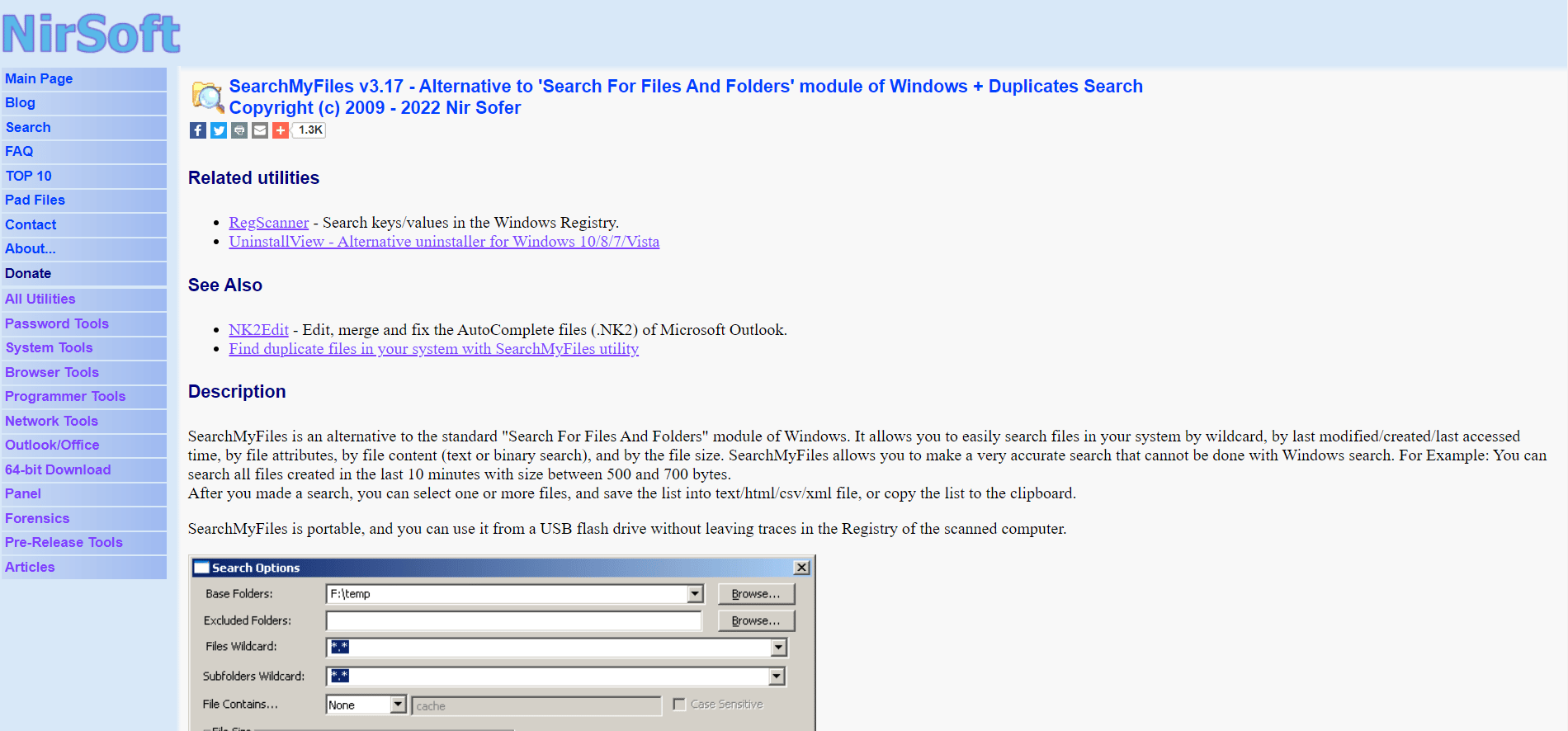
Nonostante la sua piccola dimensione del file di 100 KB, SearchMyFiles è un programma di ricerca di file portatile con molte funzionalità elencate di seguito:
- Questo miglior motore di ricerca desktop per Windows 10 ha sia la ricerca standard che la ricerca di file duplicati.
- Puoi anche salvare le ricerche per un uso successivo.
- I risultati della ricerca possono essere esportati in HTML e inseriti nel menu contestuale del tasto destro di Windows.
- Sono disponibili diverse opzioni per filtrare la ricerca di file o cartelle, come dimensioni, tipo di file, nascosto, compresso, crittografato, archiviato, ultimo aggiornamento, modifica e data di accesso.
6. Ricerca file
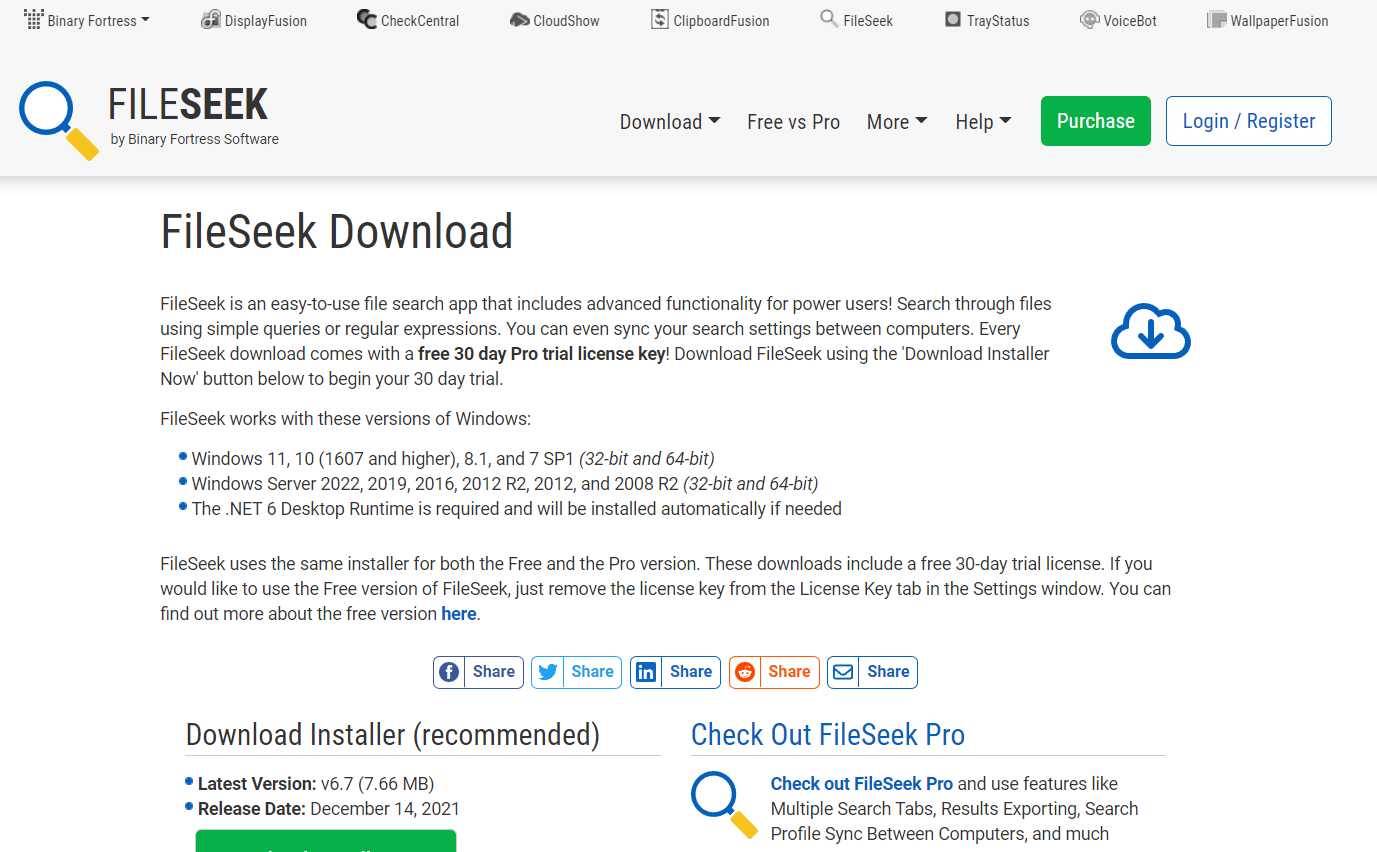
FileSeek è considerato uno dei migliori nell’elenco per le sue caratteristiche significative che sono elencate di seguito:
- Puoi abilitare la sezione Escludi percorso per restringere la ricerca.
- Inoltre, puoi restringere il filtro usando varie opzioni, come la data e la dimensione del file.
- Nel campo di ricerca avanzata, puoi applicare altri filtri come la distinzione tra maiuscole e minuscole e abilitare/disabilitare la ricerca nelle sottocartelle.
- Questo strumento può essere scaricato come software standard o portatile, a seconda delle necessità.
7. UltraRicerca
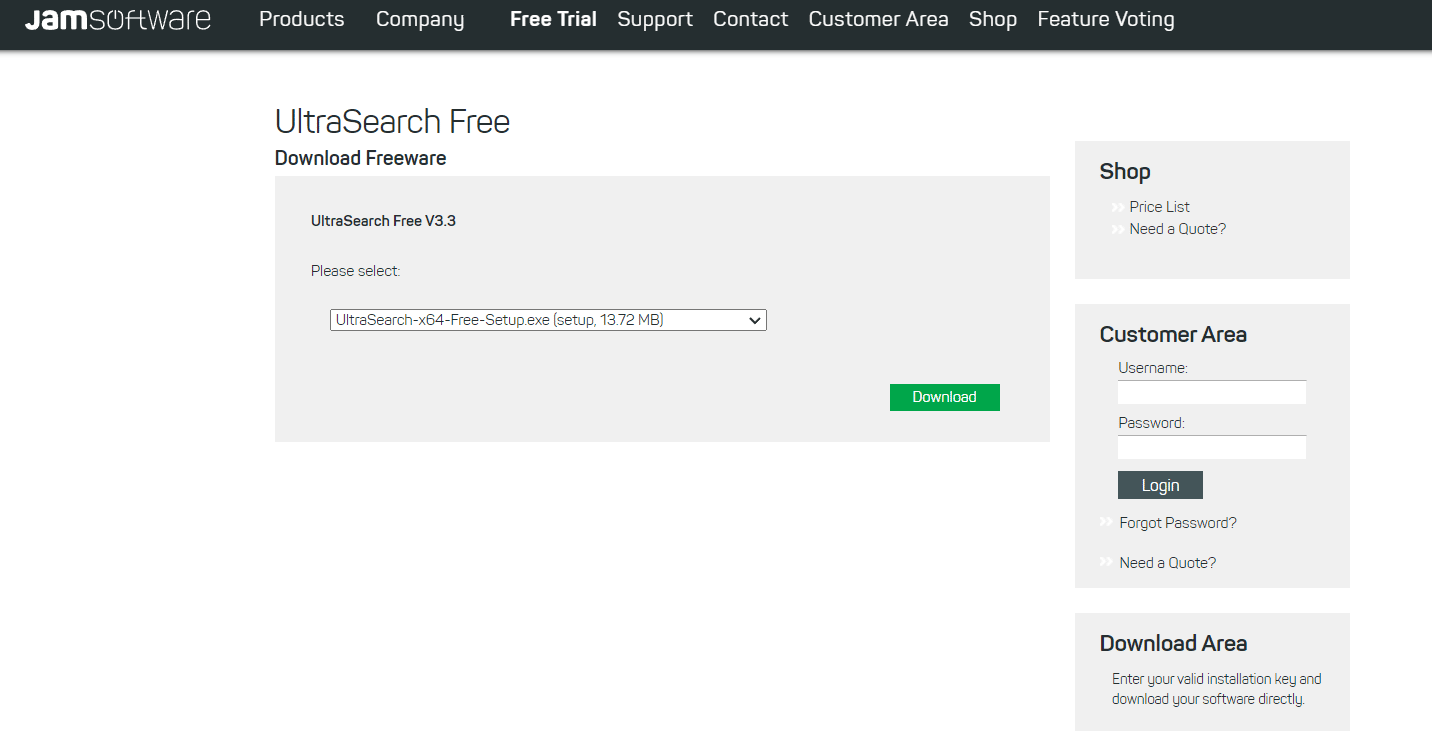
UltraSearch è uno strumento gratuito per la ricerca di file e cartelle con le seguenti caratteristiche significative:
- Fornisce una ricerca rapida, l’integrazione del menu contestuale e un filtro di esclusione.
- Questo strumento è simile a Esplora file di Windows e le icone sono simili a quelle di Esplora file di Windows.
- Puoi restringere la ricerca in base al filtro di esclusione per nome, posizione, cartella principale, data dell’ultima modifica e qualsiasi frase/parola.
- Ti facilita il download dello strumento come file ZIP portatile o un’installazione completa.
- Questo software è compatibile con Windows 10, 8 o 7.
- La velocità di risposta di questo strumento è estremamente veloce.
8. Ricerca LAN Pro
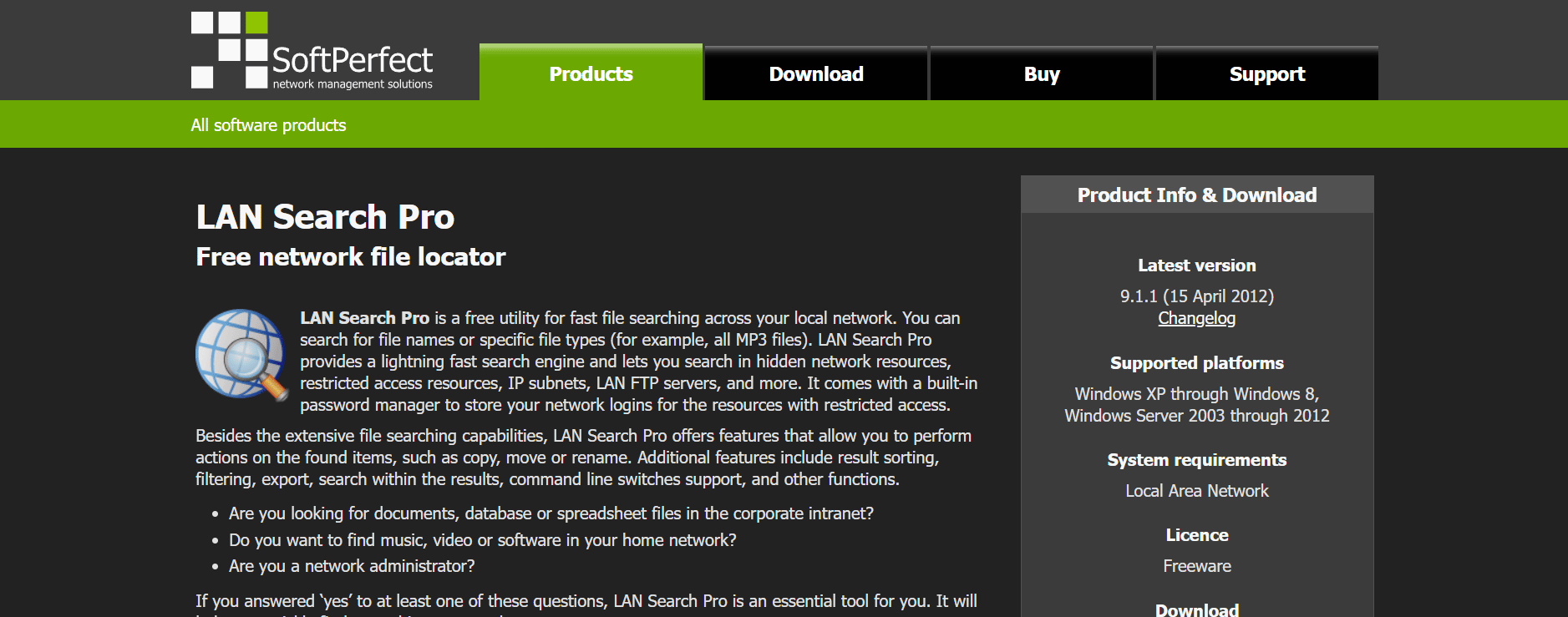
LAN Search Pro è uno strumento di ricerca file che ricerca i file su una rete oltre ai dischi rigidi locali. È uno dei migliori strumenti di ricerca desktop per Windows con le seguenti funzionalità:
- LAN Search Pro può cercare qualsiasi macchina connessa alla rete per la quale si dispone delle credenziali di accesso.
- Inoltre, puoi salvare le credenziali di accesso anche se non sei l’amministratore.
- È possibile scaricare questo software come applicazione standard o software portatile, a seconda dell’URL di download.
9. Ricerca sul desktop di Copernic
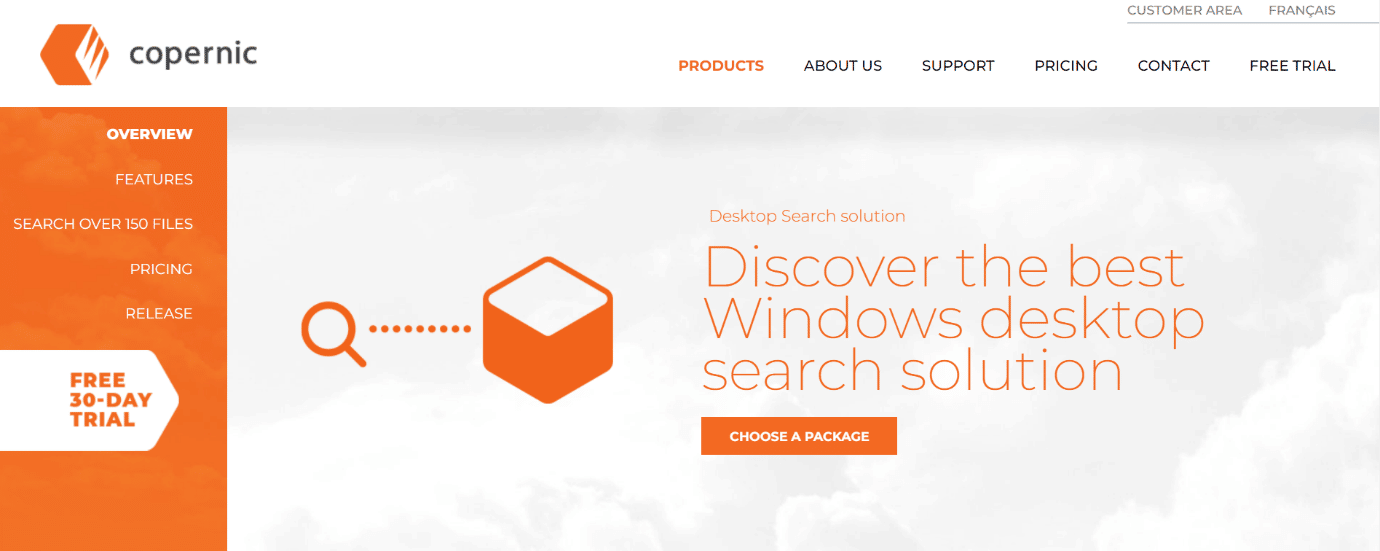
Copernic Desktop Search è l’opzione migliore per le persone che desiderano eseguire ricerche nei file e nelle e-mail del proprio computer.
- Questo strumento ti consente di cercare oltre 119 tipi di file nella versione gratuita.
- Questo strumento supporta gli operatori booleani (AND, OR, NOT e altri).
- Oltre alla versione gratuita, offre una versione pro. Questa versione consente di cercare file come Microsoft Office, Outlook, PDF, Servizi cloud e altri.
- Inoltre, il programma non consuma più spazio e non interferisce con le prestazioni del sistema.
- Questo software cerca file o cartelle su tutte le unità disponibili o collegate.
- Puoi utilizzare il riquadro di perfezionamento sul lato sinistro per eseguire una ricerca più approfondita di file o cartelle sul dispositivo.
10. Guarda

Lookeen è il programma di ricerca desktop definitivo che trova tutto ciò di cui hai bisogno, ogni volta che ne hai bisogno.
- Cerca un gran numero di file in vari formati.
- L’applicazione ricerca rapidamente ogni email, file e immagine.
- Lo strumento cerca i file da Microsoft Outlook, archivi PST e server Exchange nelle cartelle pubbliche sul desktop.
- È possibile accedere rapidamente allo strumento premendo il tasto Ctrl.
- Inoltre, lo strumento dispone di un’indicizzazione automatica in tempo reale per individuare i file più recenti.
- È possibile personalizzare i risultati della ricerca in diversi colori.
- L’elenco dei risultati della ricerca e i filtri avanzati mostrano tutte le informazioni sui file.
- Puoi anche utilizzare questo strumento come componente aggiuntivo in Outlook.
- Questa semplice applicazione ha un’interfaccia utente semplice e intuitiva.
11. Agente Ransack
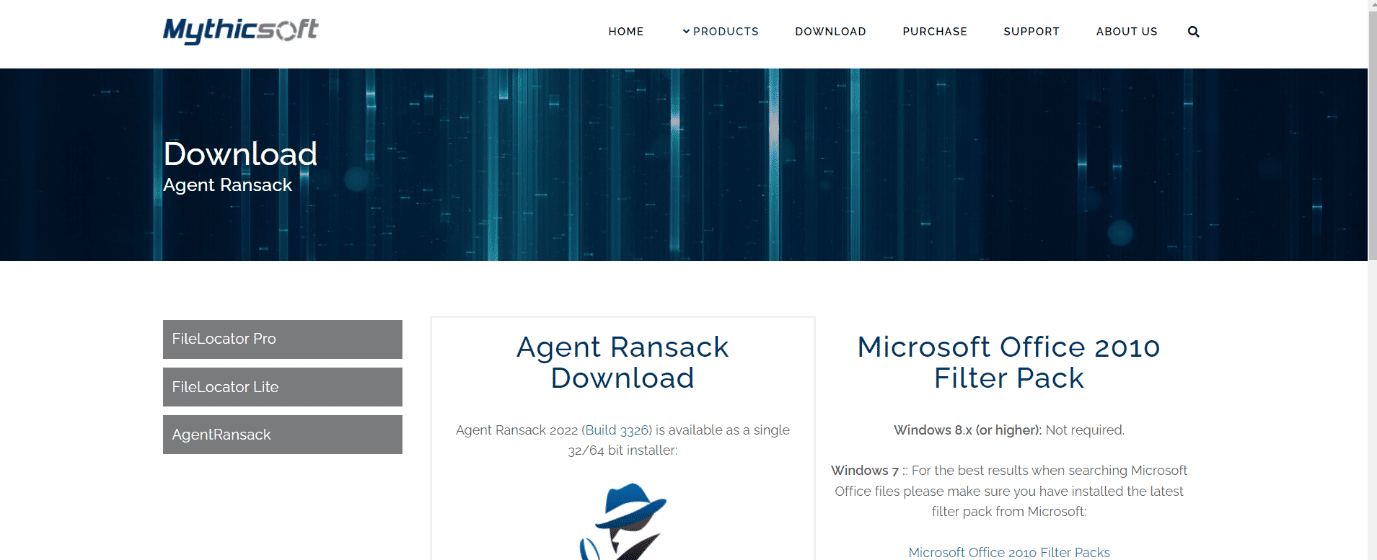
Agent Ransack è un’applicazione di ricerca desktop gratuita e altamente personalizzabile che consente di effettuare ricerche con criteri di ricerca non Windows.
- Lo strumento inizierà a funzionare immediatamente quando lo accendi.
- È possibile applicare diversi filtri come la dimensione del file, l’ultimo aggiornamento, l’intervallo di date creato o di accesso, il tipo di file e così via.
- L’interfaccia è facile da usare, il che rende più facile per le persone non tecnologiche con un manuale utente ben scritto.
- La lunghezza della ricerca e i risultati della ricerca vengono visualizzati in finestre diverse per una rapida comprensione.
- La parte migliore è che questo strumento individua rapidamente i file che Windows Search fatica a trovare.
12. Listario
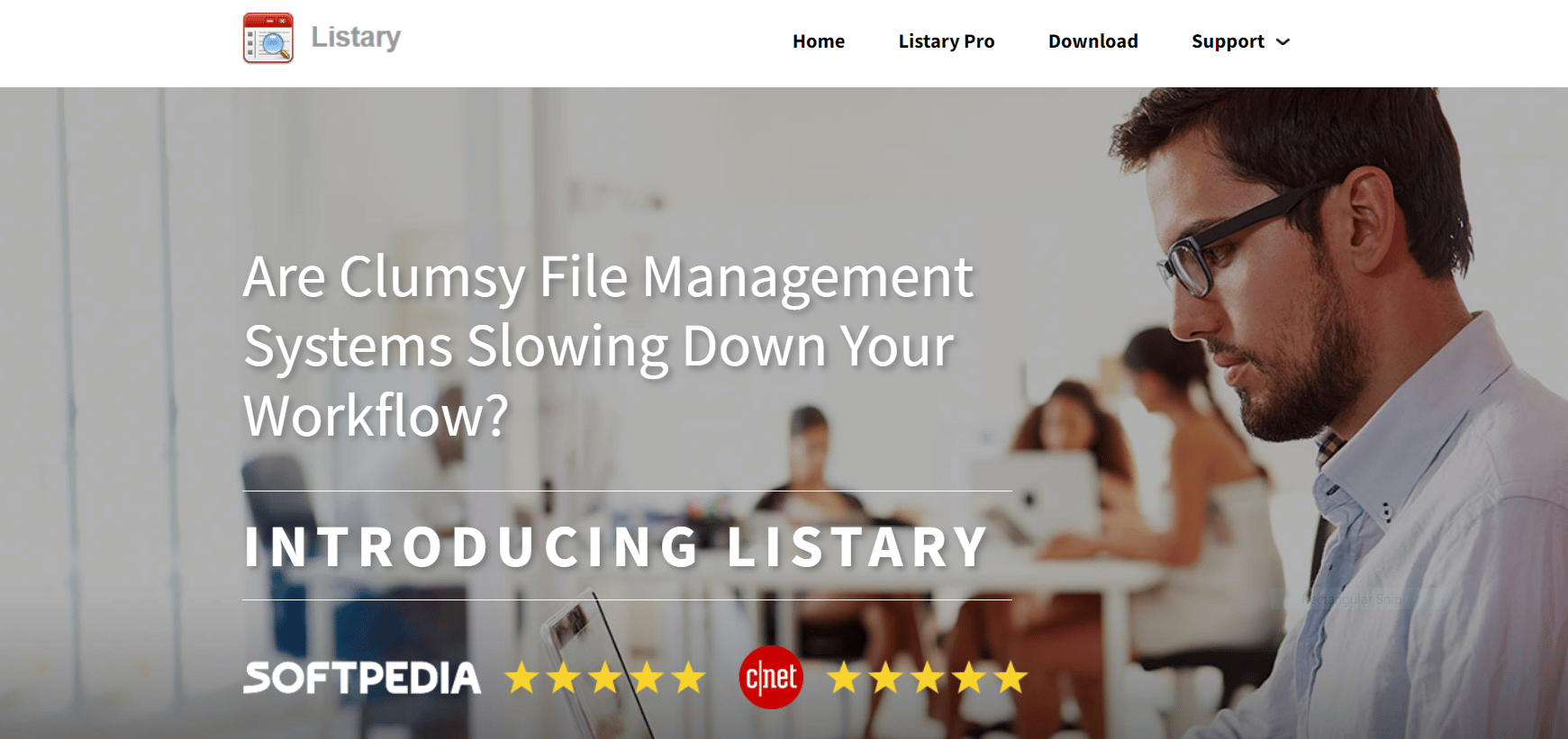
Listary è uno strumento di base (solo 3,35 MB) con un design semplice e un’interfaccia facile da usare. Inoltre, ha le seguenti caratteristiche significative:
- Questo software individuerà rapidamente il file o la cartella solo per nome.
- La caratteristica più evidente di questo strumento è Disk Search. Questa funzione ti consentirà di digitare e cercare il file in Windows Explorer stesso.
- Lo strumento riconoscerà e individuerà file e applicazioni aperti o in esecuzione.
13. Trova file Aten
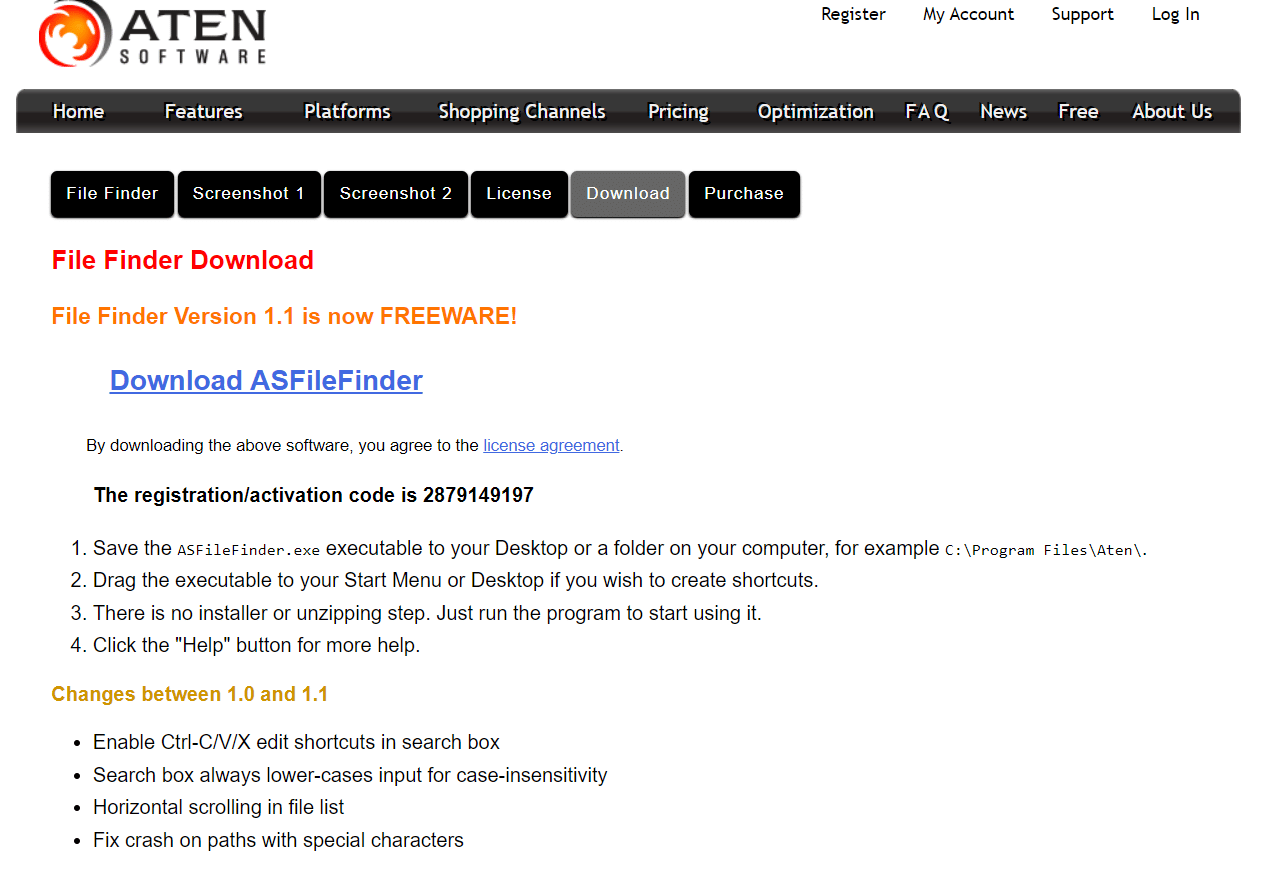
Aten File Finder è un’applicazione con un’interfaccia intuitiva e presenta le seguenti caratteristiche:
- Questo strumento ti aiuterà a trovare il file o la cartella anche se non ricordi esattamente il nome del file o della cartella.
- Per accedere a tutte le funzionalità, è necessario abbonarsi e pagare un abbonamento mensile.
- Questa è la migliore alternativa al meccanismo di ricerca file predefinito di Windows.
- Puoi abilitare o disabilitare la ricerca predefinita di Windows utilizzando questo strumento.
- Inoltre, puoi individuare file non strutturati, come video, audio, foto o codice sorgente.
- Lo strumento viene aggiornato regolarmente per un migliore funzionamento e prestazioni.
- Lo svantaggio di questo software è che manca di funzionalità più complesse, come la ricerca con estensioni o dimensioni specificate.
14. FileFinder di Ikiru People
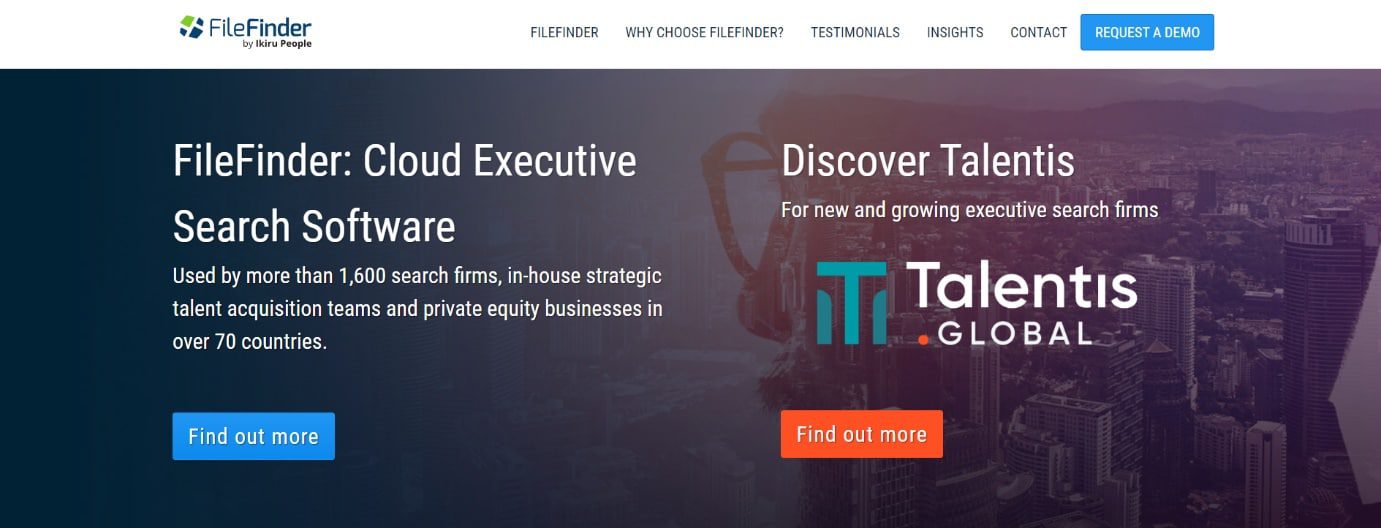
Secondo i creatori, FileFinder Anywhere è il miglior strumento di Cloud Executive Search utilizzato da circa 1.600 società di ricerca.
- Lo strumento crea rapporti sui clienti.
- I report possono essere esportati direttamente in Word, Excel e altri formati.
- Il lavoro di ricerca e i report possono essere condivisi e collaborati con tutti i dipendenti.
- FileFinder Anywhere è disponibile in due versioni: FileFinder Anywhere Essentials e FileFinder Anywhere Premium.
- La versione Essentials è un software Web di base basato su browser con connettività Microsoft Outlook.
- FileFinder Anywhere Premium include tutti i vantaggi di FileFinder Anywhere Essentials e un’applicazione desktop aggiuntiva. Inoltre, questa versione facilita funzionalità aggiuntive come la gestione dei KPI e la creazione di report.
- Puoi visualizzare i risultati della ricerca e aggiornare il database senza lasciare la posta in arrivo di Outlook sul tuo smartphone.
- Il programma utilizza il Web e i social media per raccogliere rapidamente dati su individui e aziende.
***
Ci auguriamo che questo articolo sia stato utile e che tu abbia imparato a conoscere il miglior motore di ricerca desktop per Windows 10. Facci sapere la tua migliore ricerca desktop preferita per Windows 10. Rilascia le tue domande o suggerimenti, se presenti, nella sezione commenti qui sotto. Inoltre, facci sapere cosa vuoi imparare dopo.