
Rocket League è un famoso gioco di calcio per utenti PlayStation, Microsoft Windows, Xbox e Nintendo Switch. Questo videogioco basato sullo sport è affascinante per la sua esperienza di gioco 3D ad alta potenza. È un gioco multiplayer che richiede la formazione di una squadra. Proprio come qualsiasi altro gioco di calcio, include segnare gol contro un’altra squadra. Ultimamente, gli utenti del gioco hanno segnalato problemi come Rocket League che non riconosce il controller. Se stai affrontando lo stesso problema e stai cercando come riparare il controller Rocket League che non funziona, allora sei nel posto giusto. Esaminiamo alcuni motivi e metodi per il problema di Rocket League.

Sommario:
Come risolvere il controller Rocket League che non funziona in Windows 10
Il problema di Rocket League che non rileva il controller è stato segnalato su Windows, in particolare sui sistemi in cui il gioco viene scaricato tramite Steam. Esploriamo i motivi alla base di questo errore sul desktop.
- Uno dei motivi principali per cui il controller non funziona è se gli utenti di Steam hanno abilitato l’input di Steam per gioco. Se questo è il caso, spegnerlo può risolvere il problema.
- Il firmware Steam danneggiato può essere responsabile dello stesso.
- Alcuni controller non vengono riconosciuti facilmente dai sistemi su cui vengono utilizzati. Ciò accade perché il controller è generico di ingresso basso. Quindi, l’utilizzo di un output di terze parti aiuta a risolvere il problema del controller Rocket League.
- Un altro motivo alla base del problema può essere che le impostazioni del controller non vengono configurate correttamente dal sistema.
- I driver danneggiati sono un altro motivo per cui il controller non funziona. Pertanto, si suggerisce una corretta installazione del controller nel sistema.
- Se il tuo sistema ha rilevato un altro dispositivo invece del controller, è possibile che venga visualizzato Rocket League che non riconosce l’errore del controller. Quindi, assicurati che il tuo sistema riconosca il controller.
Se stai affrontando Rocket League che non rileva il problema del controller sul tuo sistema, i seguenti metodi indicati ti aiuteranno a risolverlo. Questi metodi sono presentati in modo ordinato per facilitare i passaggi e la loro efficienza. Quindi, senza ulteriori indugi, troviamo la soluzione perfetta per te.
Metodo 1: installa correttamente il driver PS4
I problemi relativi al controller Rocket League sono più comunemente affrontati a causa del fatto che il driver non è installato correttamente nel sistema. Nella maggior parte dei casi, è stato il controller PS4 DualShock a causare il problema. Segui i passaggi indicati di seguito per installarlo correttamente.
1. Premere contemporaneamente i tasti Windows + R per aprire la finestra di dialogo Esegui.
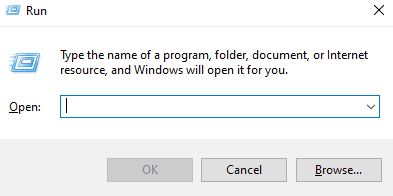
2. Immettere devmgmt.msc nella casella e fare clic su OK.
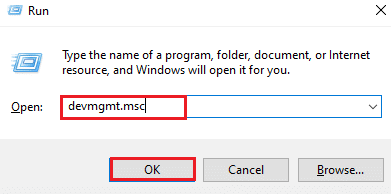
3. Scorri verso il basso e fai doppio clic su Controller audio, video e giochi.
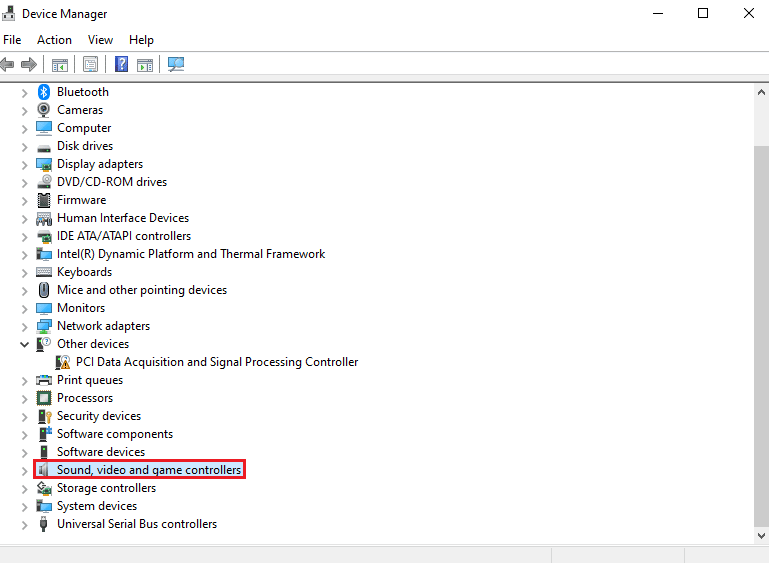 `4
`4
4. Verifica se PS4 è presente al suo interno.
5. In caso contrario, scollegare il controller e ricollegarlo a una porta diversa del sistema.
6. Windows installerà il driver.
7. Quindi, riavvia il sistema.
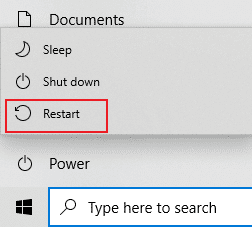
Metodo 2: scollegare le cuffie
A volte, il sistema invece di riconoscere il controller identifica un altro dispositivo che porta al problema del controller Rocket League non funzionante. Il dispositivo che di solito è il colpevole sono le cuffie, quindi si consiglia di scollegarle mentre si collega il controller al sistema. Le cuffie HyperX sono quelle popolari che causano l’errore. Mentre le cuffie sono già collegate al tuo sistema, rifiuta il controller e continua con l’altro dispositivo a cui è già collegato. Pertanto, assicurarsi di scollegare le cuffie.
Nota: assicurati di controllare la connessione Bluetooth del tuo sistema e disabilitala per altri dispositivi diversi dal controller.
1. Avvia Impostazioni premendo i tasti Windows + I insieme.
2. Fare clic su Dispositivi.
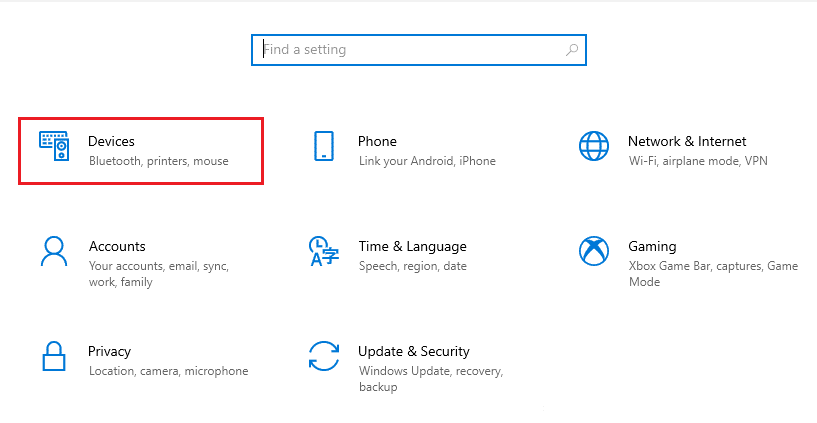
3. Scollegare le cuffie, se collegate.
4. Quindi, fai clic su Aggiungi Bluetooth o altro dispositivo per aggiungere il controller di gioco al sistema.
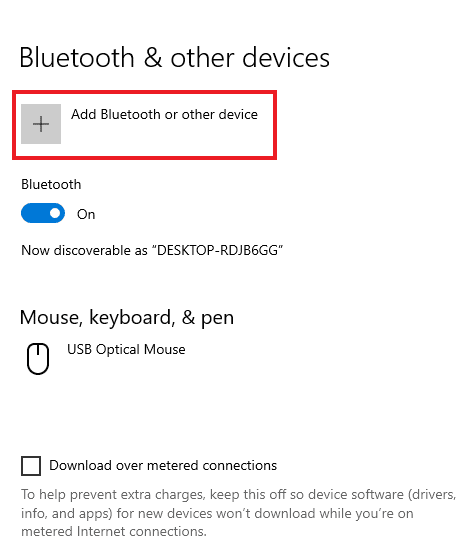
Metodo 3: modifica l’impostazione dell’immagine grande
Se stai eseguendo il gioco tramite Steam, potresti riscontrare un problema con il controller Rocket League che non funziona a causa delle impostazioni di Big Picture. La modalità Big Picture su Steam potrebbe bloccare il controller, il motivo potrebbe essere le impostazioni modificate su Steam. Quindi, la modifica di queste impostazioni può essere d’aiuto per escludere l’input di Steam che forza lo spegnimento del controller.
1. Premi il tasto Windows, digita Steam e fai clic su Apri.

2. Fare clic sull’icona nella barra delle applicazioni per aprire Big Picture.
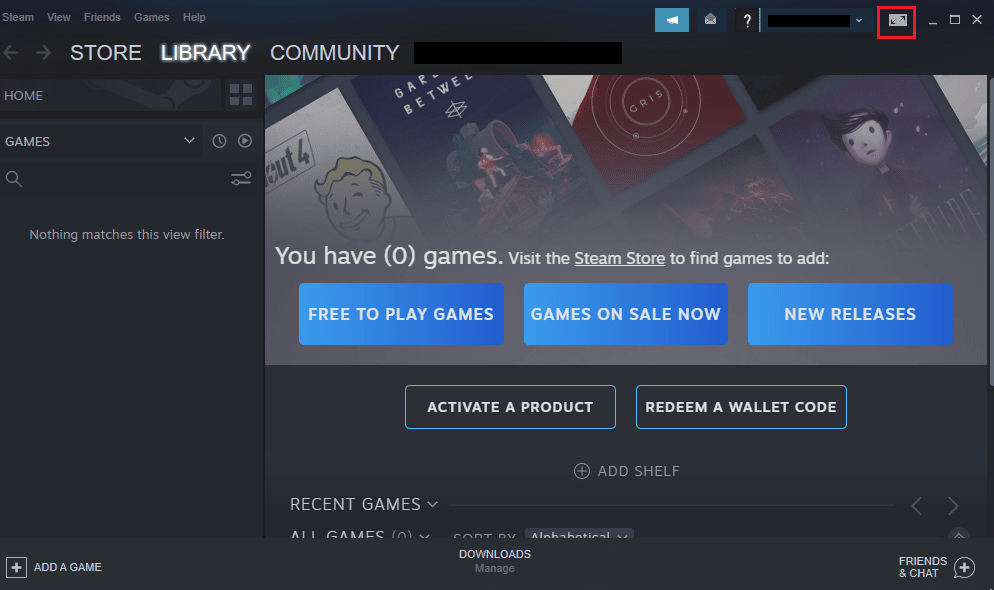
3. Fare clic su LIBRERIA al suo interno.
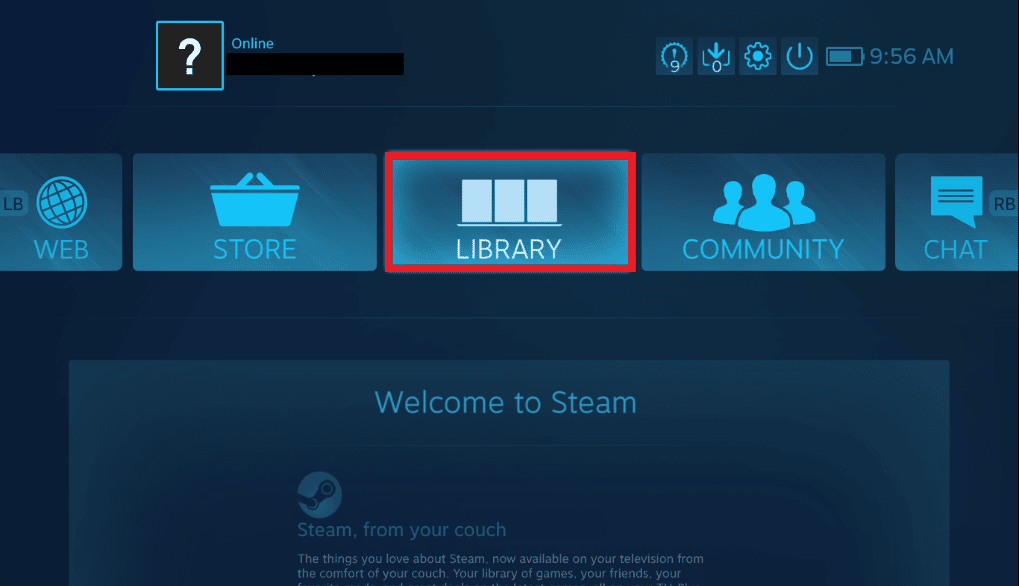
4. Quindi, apri il gioco Rocket League al suo interno e fai clic su Gestisci gioco.
5. Apri le Opzioni del controller sotto l’input di Steam e forza l’interruzione dell’impostazione di Steam Input Per-Game.
6. Una volta terminato, torna alla home page di Big Picture e apri Impostazioni.
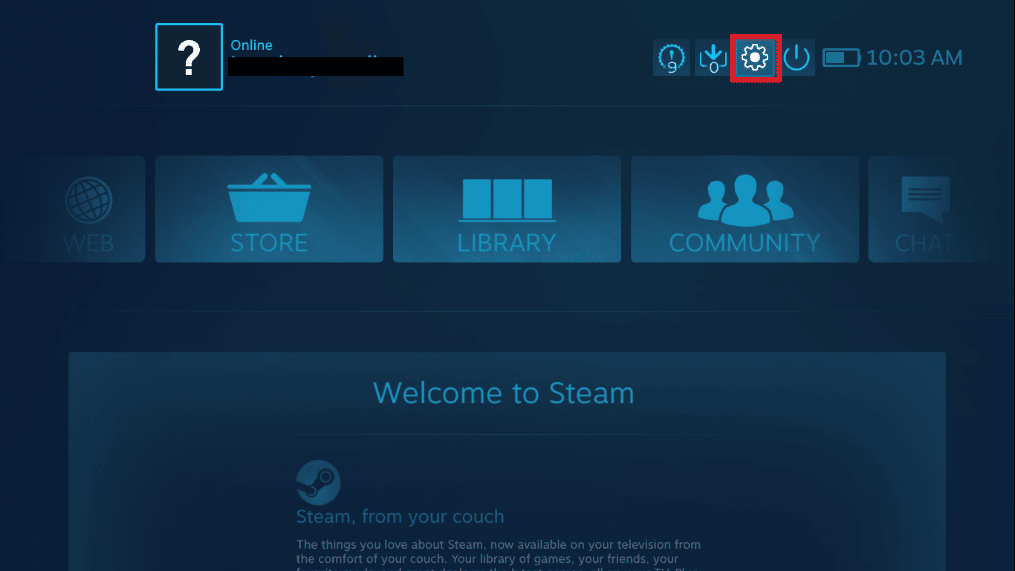
7. Fare clic su Impostazioni controller.
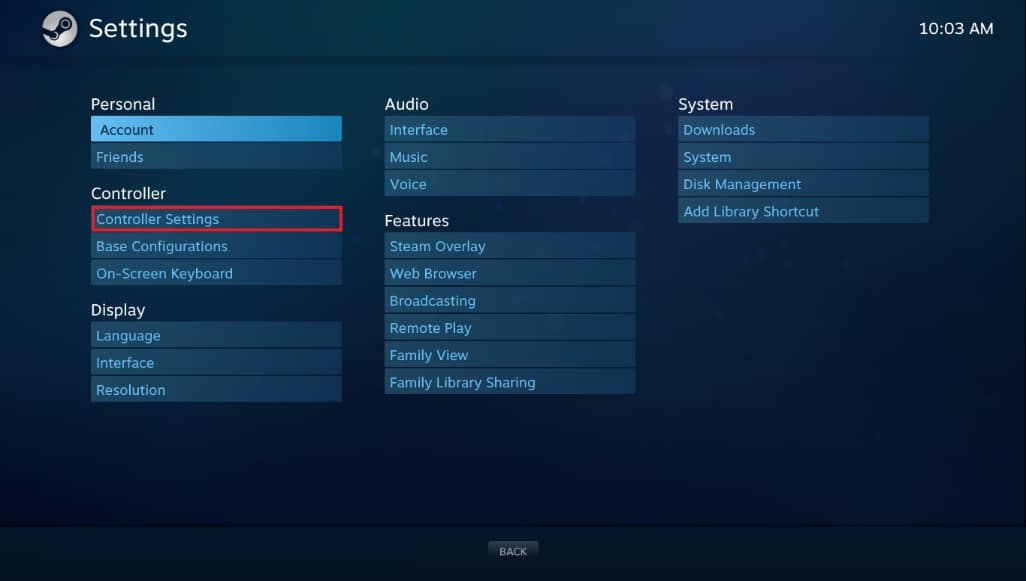
8. Deseleziona tutte le caselle pertinenti tranne Guide Button Focuses Steam e Xbox Configuration Support.
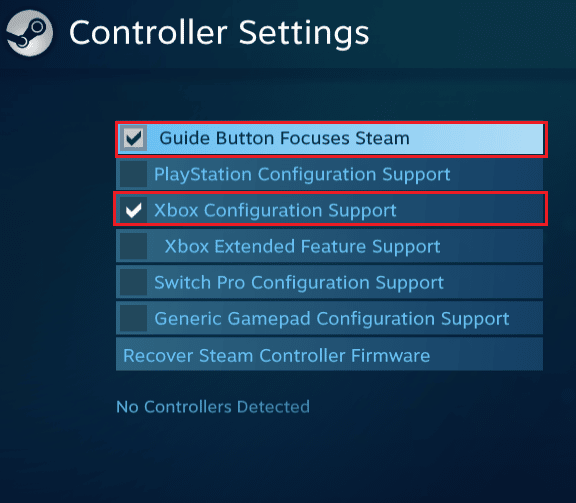
9. Quindi, fai clic su Esci da Steam per applicare le modifiche.
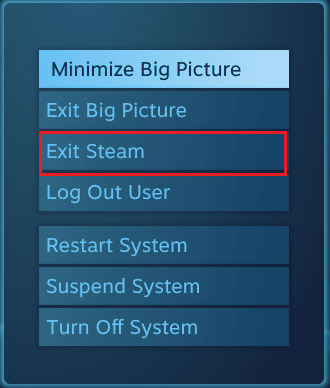
Metodo 4: recuperare il firmware del controller di Steam
Se il tuo controller non viene riconosciuto dal sistema in caso di utilizzo del gioco tramite Steam, il ripristino del firmware del controller può essere di aiuto per risolvere questo problema. Segui i passaggi indicati di seguito per eseguire sul tuo sistema.
1. Avvia l’app Steam dalla barra di ricerca di Windows.

2. Fai clic su Steam nell’angolo in alto a sinistra dello schermo.
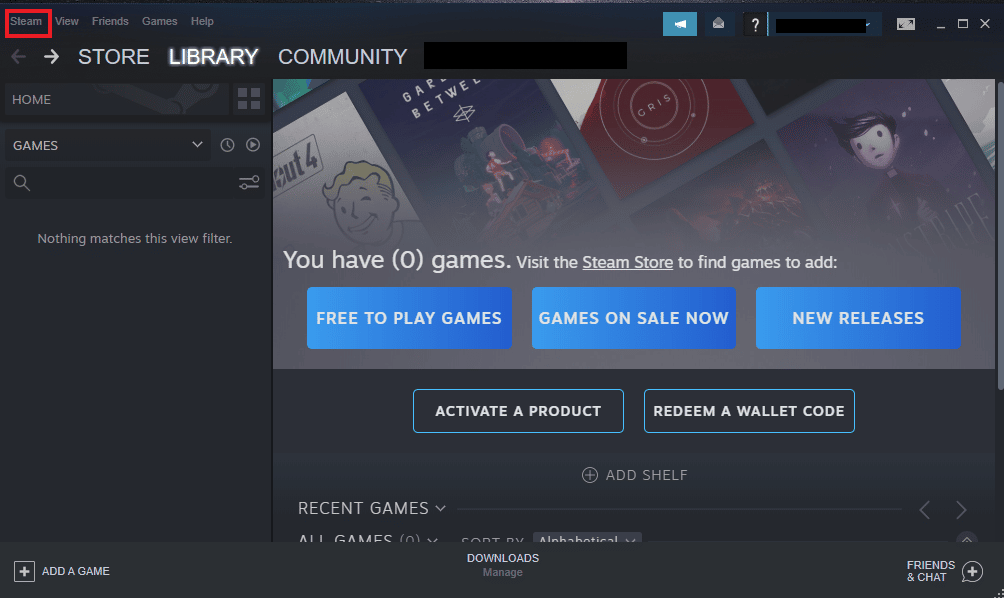
3. Fare clic su Impostazioni dal menu a discesa.
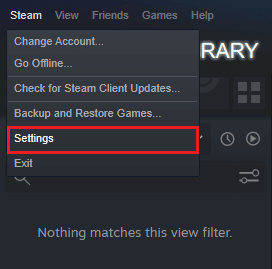
4. Fare clic su Controller.
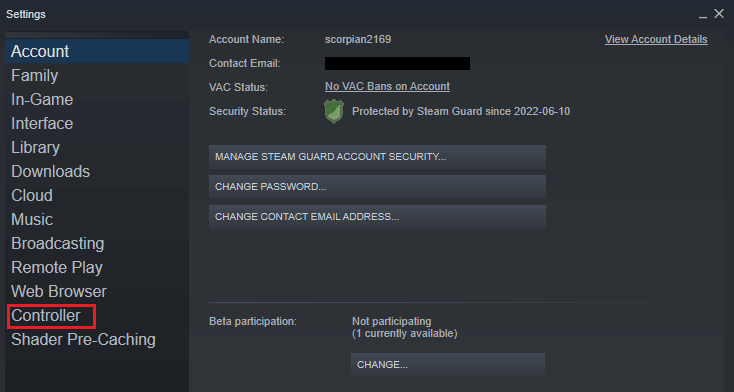
5. Quindi, fare clic su IMPOSTAZIONI GENERALI DEL CONTROLLER.
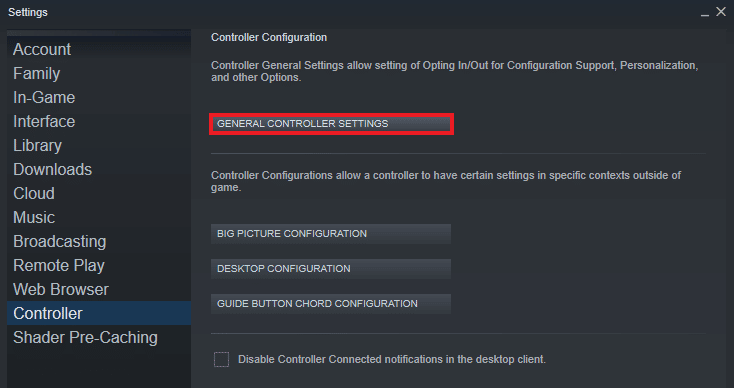
6. Nella schermata pop-up, fai clic su Recupera firmware controller Steam.
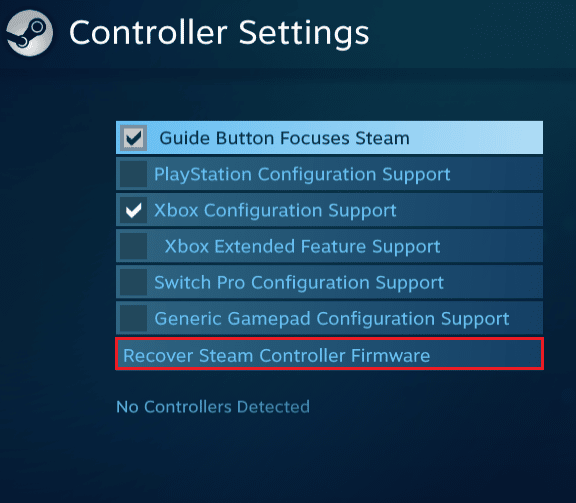
7. Fare clic su OK per continuare.
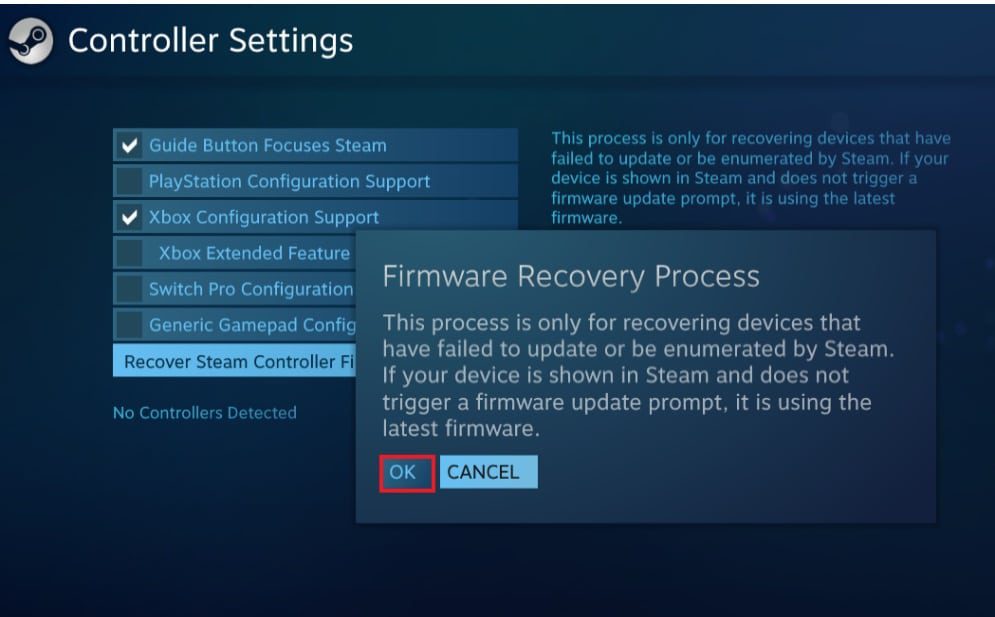
8. Segui le istruzioni sullo schermo per completare il processo.
9. Fare clic sul pulsante Avvia al termine del processo.
Metodo 5: forza il gioco a utilizzare Steam Input
Se nient’altro funziona per te nel risolvere il problema del controller che non funziona, forzare il gioco a utilizzare l’input di Steam può essere di aiuto. Durante l’avvio del gioco Rocket League tramite Steam e l’utilizzo di un box Xbox, il sistema potrebbe non riconoscere il controller. In questo caso, dovresti modificare alcune impostazioni di gioco.
1. Esegui il gioco Rocket League tramite Steam.
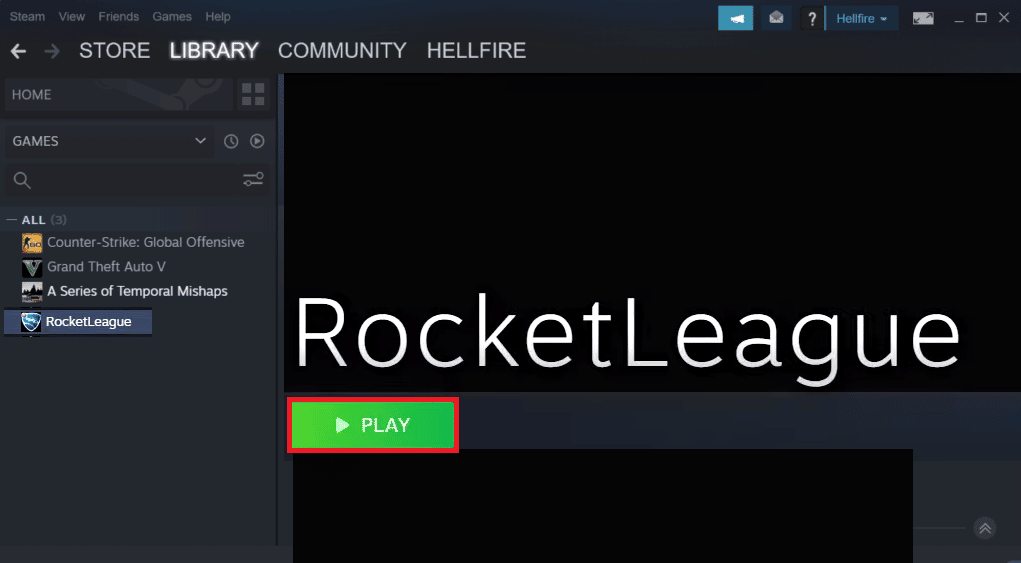
2. Quindi, in Opzioni, apri Controlli.
3. Quindi, fai clic su Usa input di Steam.
4. Ora, fai clic su Controller Xbox One e impostalo su Auto.
Domande frequenti (FAQ)
Q1. Perché il mio controller è acceso ma non funziona?
Ans. Se il controller è acceso e continua a non funzionare, potrebbe essere dovuto a problemi con il sistema. Prova a spegnere o riavviare il sistema affinché riconosca il controller.
Q2. Posso giocare a Rocket League con un controller sul mio PC?
Ans. Sì, puoi giocare a Rocket League con un controller sul mio PC. Per abilitarlo, esegui il gioco tramite Steam e consenti al controller modificando alcune impostazioni di gioco su Steam.
Q3. Devo aggiornare il mio controller?
Ans. Sì, l’aggiornamento del controller è importante per migliorare le prestazioni del gioco. Per aggiornare il controller, puoi collegarlo al tuo sistema e quindi attendere che vengano visualizzati eventuali aggiornamenti.
Q4. Perché il mio controller non si connette al PC?
Ans. Se stai affrontando il problema del tuo controller che non è in grado di connettersi al PC, puoi provare a scollegarlo e ricollegarlo al sistema. Se il problema persiste, puoi provare a riavviare il sistema per risolvere il problema.
Q5. Posso usare un controller con il mio laptop?
Ans. Se prevedi di giocare sul tuo laptop con un controller, puoi farlo collegando il dispositivo al laptop tramite USB.
Q6. Posso usare qualsiasi controller sul mio PC?
Ans. Sebbene ci sia un limite ai controller per alcuni giochi, sì, puoi utilizzare qualsiasi controller con il tuo sistema, specialmente nel caso di avviare il gioco tramite Steam, puoi utilizzare qualsiasi controller disponibile.
Q7. Il controller è importante per giocare su un sistema?
Ans. I controller sono sicuramente essenziali quando si tratta di giocare ai videogiochi su un sistema. I controller aiutano nelle funzioni chiave durante il gioco, quindi, dalla tastiera al mouse, i controller sono importanti per un facile accesso.
Q8. Quale è meglio, un mouse o un controller?
Ans. Dispositivi come il mouse sono ugualmente ottimi per aiutare nel gioco come controller. Non c’è un chiaro vincitore tra di loro perché entrambi sono i migliori per facilitare molte funzioni per il giocatore. Inoltre, dipende dall’utente e dalle sue preferenze.
***
Affrontare il problema del controller Rocket League che non funziona sul tuo sistema può sembrare un problema senza fine, ogni volta che giochi. Ma con questa guida utile e i metodi sopra indicati, ora puoi sbarazzarti del problema in pochissimo tempo. Ci auguriamo che questa guida sia stata estremamente utile per rispondere alle tue preoccupazioni. Facci sapere quale metodo ha funzionato meglio per te. Se hai ulteriori domande o suggerimenti, non esitare a farcelo sapere nelle sezioni commenti qui sotto.

