Un mouse wireless è un’aggiunta gradita a qualsiasi scrivania poiché elimina la necessità di cavi disordinati. È anche un’opzione esteticamente più gradevole che si muove meglio della sua controparte tradizionale. Tuttavia, potrebbe essere difficile capire come collegare il mouse Logitech ai tuoi dispositivi.

Sia che tu stia cercando di accoppiare il tuo nuovo mouse Logitech wireless con un dispositivo Windows o Mac, questa guida ti guiderà attraverso i passaggi per assicurarti che tutto funzioni perfettamente.
Sommario:
Come abbinare un mouse Logitech a un MacBook
Un mouse wireless e un mouse Bluetooth possono entrambi connettersi al PC senza cavi, ma hanno metodi diversi di collegamento al dispositivo. Un mouse wireless utilizzerà un ricevitore, mentre la versione Bluetooth si accoppierà all’antenna Bluetooth del PC.
Il mouse Logitech può essere accoppiato sia con un ricevitore che tramite Bluetooth. Diamo prima un’occhiata a come si collega al tuo MacBook tramite l’opzione ricevitore.
Come associare Logitech Mouse a MacBook utilizzando un ricevitore
Un mouse wireless funziona utilizzando le frequenze radio. Avrai bisogno di un ricevitore USB per collegare il tuo mouse Logitech al PC. Non sarà necessaria la sincronizzazione poiché è più una situazione plug-and-play.
I passaggi seguenti ti guideranno attraverso il processo:



Assicurati che il mouse Logitech abbia le batterie prima di iniziare il processo di connessione al computer.
Potrebbe essere necessario l’aiuto di uno spillo o di una graffetta per premere il pulsante “Connetti” sul mouse Logitech. È inoltre essenziale ricordare che alcuni accessori non hanno il pulsante “Connetti” e si collegheranno automaticamente al tuo PC. Alcuni dispositivi Logitech dispongono di una chiave “Canale”. Se il tuo mouse è uno di questi, premi questo pulsante e seleziona un canale prima di collegare il ricevitore USB.
Come associare Logitech Mouse a MacBook tramite Bluetooth
Se desideri connettere il mouse Logitech al computer tramite Bluetooth, il processo sarà simile all’associazione di qualsiasi altro dispositivo abilitato Bluetooth. Ecco come si fa:


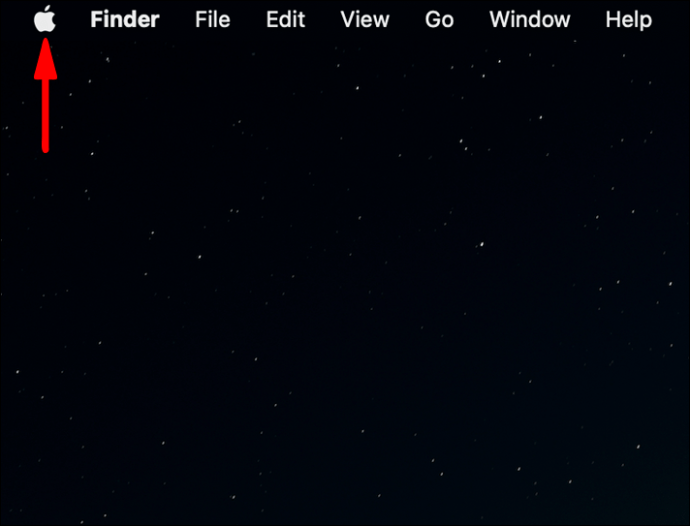
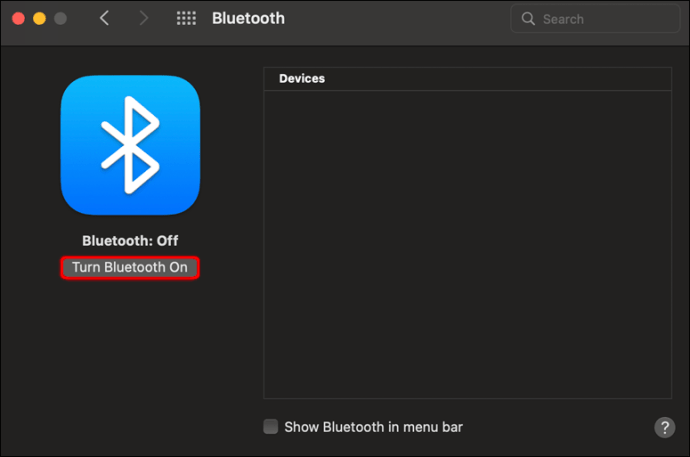
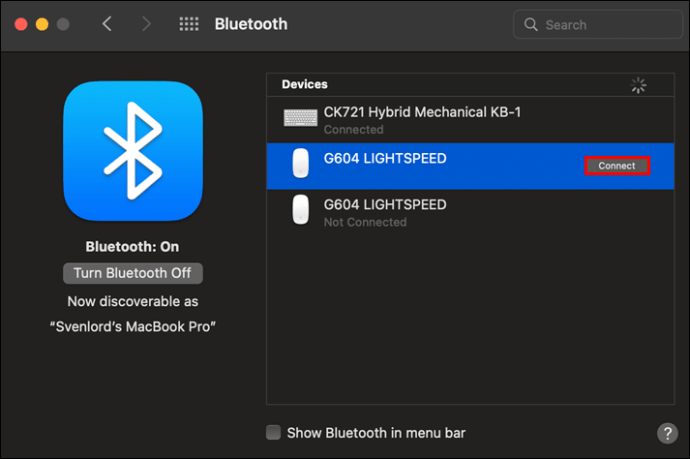
Il tuo MacBook e il mouse Logitech sono ora collegati.
Come associare un mouse Logitech a un ricevitore
Un ricevitore unificante è un dispositivo USB che consente di collegare fino a sei dispositivi contemporaneamente. Può essere acquistato come unità standalone o fornito con un mouse o una tastiera compatibili. Ecco come associare il mouse Logitech a un ricevitore unificatore:
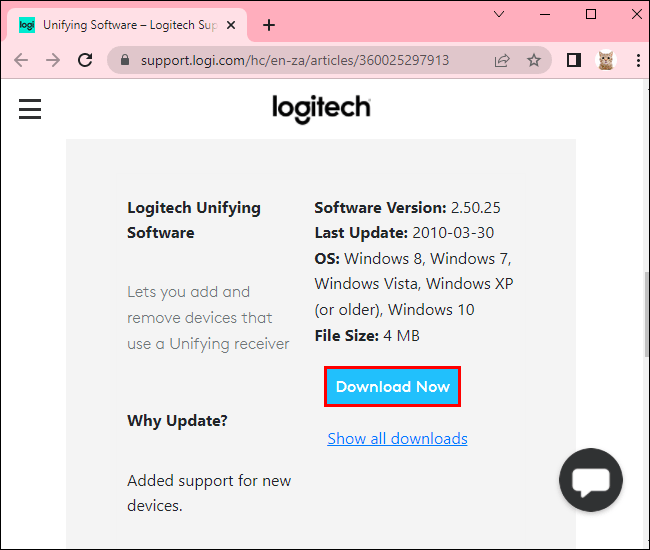
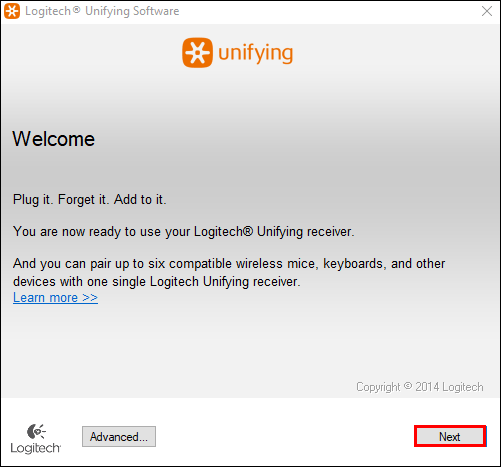
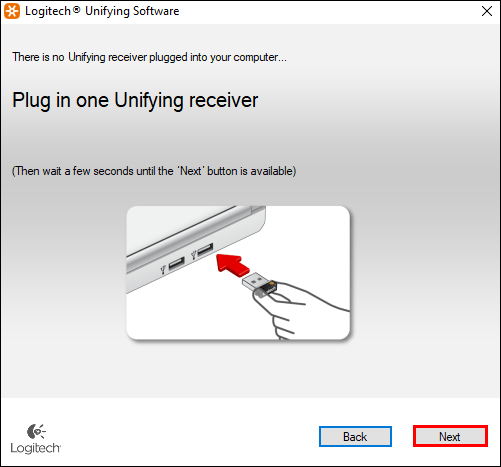
Il tuo mouse Logitech è ora connesso a un ricevitore unificatore.
Come associare Logitech Mouse a Bluetooth
Se il tuo mouse Logitech non è dotato di un ricevitore USB, dovrai collegarlo ad altri dispositivi tramite Bluetooth.

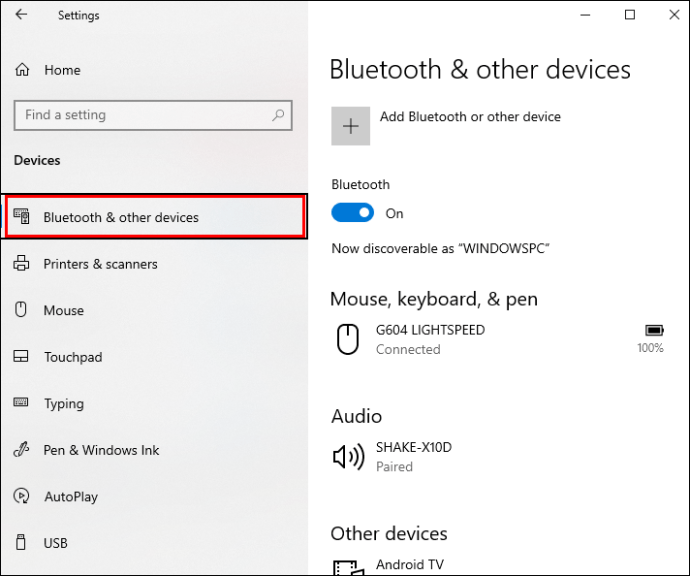
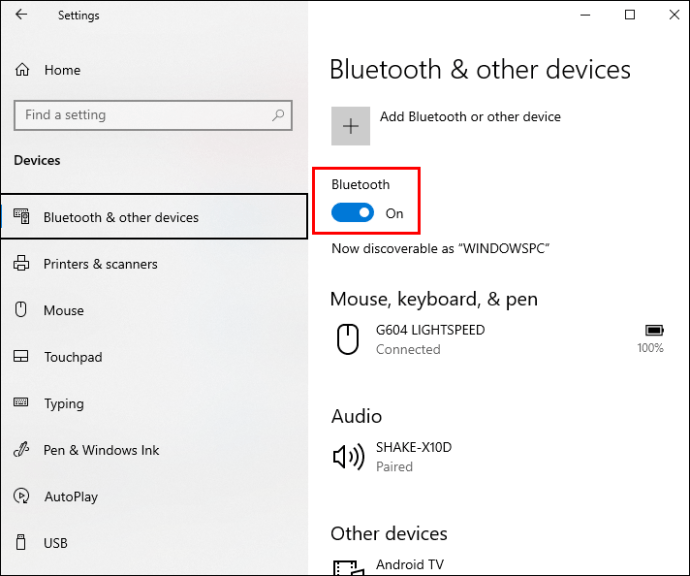
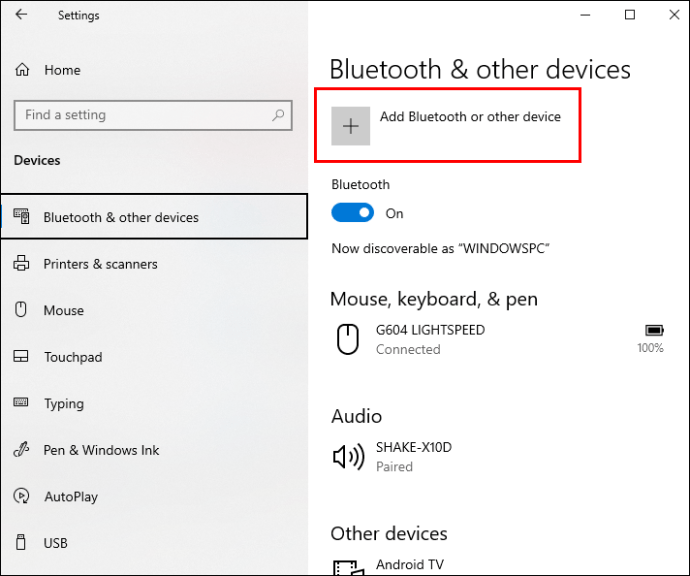
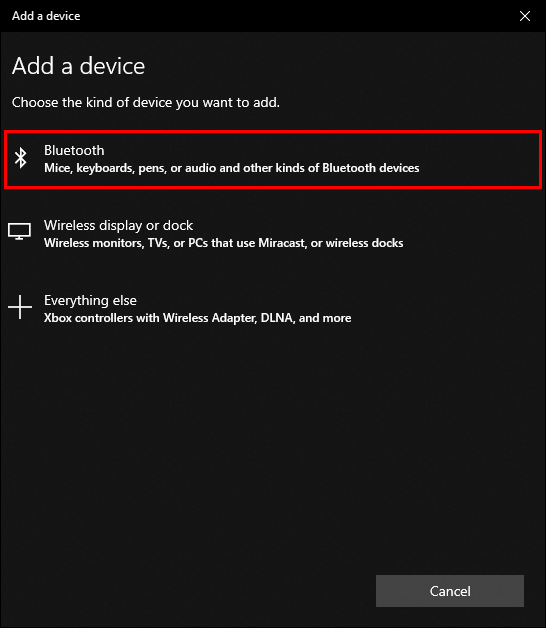
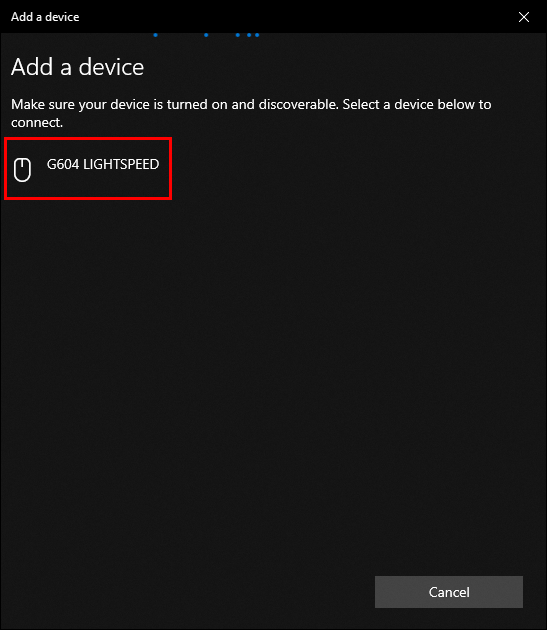
Con il tuo mouse Logitech ora associato al tuo computer, puoi usarlo nello stesso modo in cui useresti un mouse tradizionale.
Come associare Logitech Mouse a Windows
Sebbene sia un mouse wireless che un mouse Bluetooth possano connettersi al PC senza utilizzare un cavo, questi dispositivi hanno i propri metodi per farlo. Il primo utilizza un ricevitore, mentre il secondo utilizza il Bluetooth per accoppiarsi con l’antenna di un PC.
Diamo un’occhiata a come puoi utilizzare ciascun metodo per collegare il tuo mouse Logitech a Windows.
Come associare Logitech Mouse a Windows tramite Bluetooth
Associare il mouse Logitech al computer è piuttosto semplice una volta che sai come fare. Segui questi passaggi per connettere il mouse a un PC Windows tramite Bluetooth:


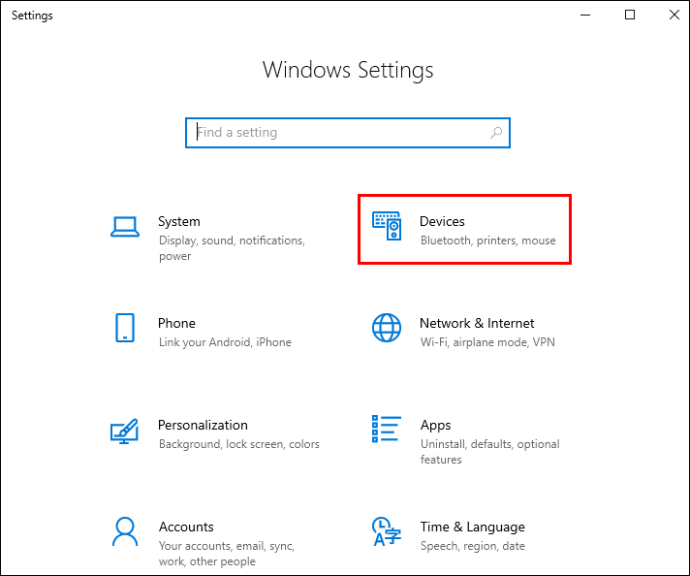
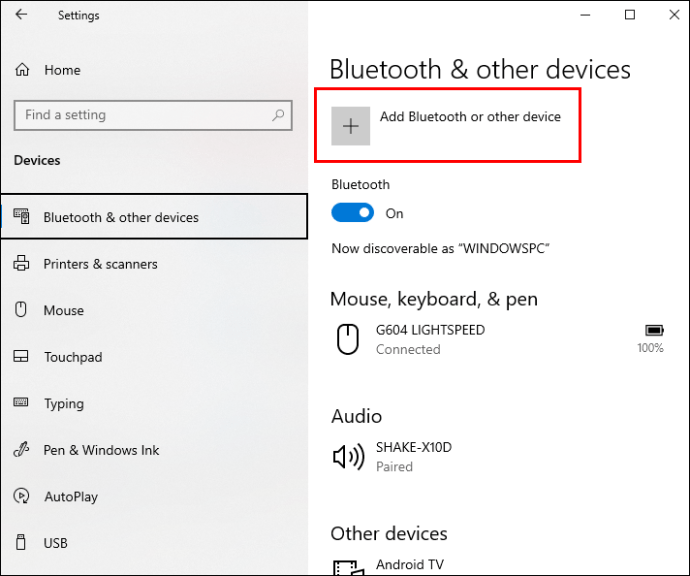
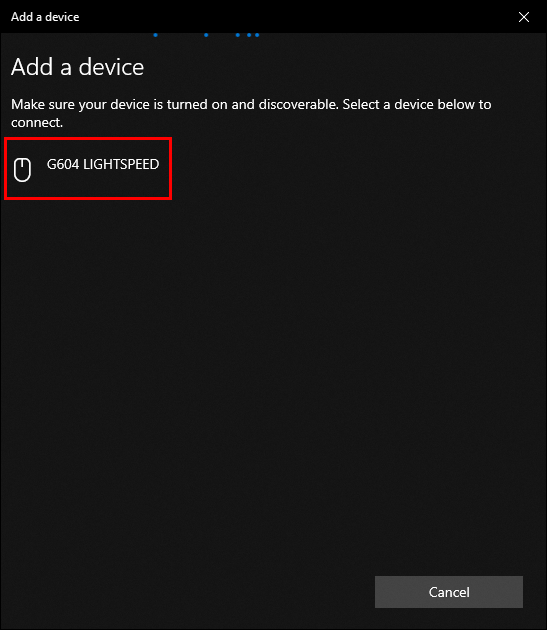
Come associare Logitech Mouse a Windows utilizzando il ricevitore
Un mouse wireless utilizza le frequenze radio per connettersi ad altri dispositivi. Dovrai collegare il ricevitore USB al PC per collegare i due dispositivi.
Ecco come collegare il mouse Logitech al tuo dispositivo Windows:


Niente più cavi fastidiosi
Associare il mouse Logitech al computer rende la scrivania più organizzata. Sbarazzarsi di quel fastidioso cavo del mouse che continua a intralciarti è un passo avanti verso un ambiente di lavoro ordinato. Con i passaggi illustrati in questa guida, dovresti essere in grado di collegare il tuo mouse Logitech al tuo PC Windows o Mac utilizzando un ricevitore o tramite Bluetooth.
Hai associato il mouse Logitech al computer? Facci sapere quale metodo hai utilizzato nella sezione commenti qui sotto.

