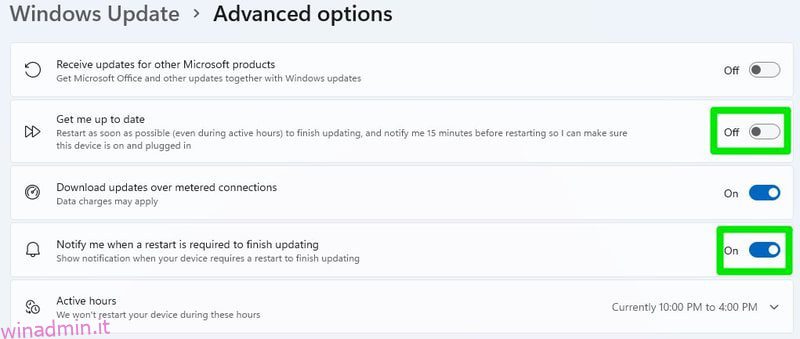Windows 11 viene fornito con un sacco di nuove funzionalità e modifiche alle funzionalità precedenti. Se vuoi ottenere la migliore esperienza, dovresti personalizzarne in modo ottimale le impostazioni.
A prima vista, personalmente ho trovato Windows 11 perfetto fin da subito, a differenza di Windows 10 con il suo personaggio “Benvenuto nel futuro” forzato. Tuttavia, dopo aver armeggiato con le sue impostazioni e funzionalità, ho notato molti modi in cui potrebbe essere migliorato modificando le impostazioni predefinite.
Che si tratti di configurare le nuove funzionalità, eliminare inutili interruzioni o sfruttare le nuove opzioni aggiunte nelle vecchie funzioni, puoi fare molto per ottimizzare la tua esperienza con Windows 11.
Se sei pronto, continua a leggere e condividerò un sacco di modi in cui puoi modificare le impostazioni di Windows 11 per la migliore esperienza.
Sommario:
Modifica le opzioni di Windows Update
Mantenere il PC aggiornato è necessario per garantire sicurezza e stabilità. Tuttavia, la configurazione delle impostazioni di aggiornamento di Windows è altrettanto importante perché un cattivo tempismo di riavvio potrebbe portare alla perdita di ore di lavoro o, peggio, a un boss nel tuo MMO/i preferito.
Apri Impostazioni dal menu Start e quindi seleziona Windows Update nella parte inferiore del pannello di sinistra. Qui puoi vedere gli aggiornamenti scaricabili e sospendere/riprendere gli aggiornamenti. La voce più importante qui sono le Opzioni avanzate, quindi fai clic su di essa.
Qui puoi configurare le ore attive durante le quali il PC non si riavvia, gestire le notifiche di aggiornamento e come scaricare gli aggiornamenti. Puoi modificare queste impostazioni secondo le tue necessità, ma ti consiglio di disabilitare l’opzione Aggiornami e abilitare la notifica prima del riavvio. In caso contrario, il PC si riavvierà subito dopo aver scaricato l’aggiornamento senza preavviso.

Abilita la modalità oscura
Per impostazione predefinita, Windows 11 utilizza la modalità luce con un tema molto luminoso. Se preferisci immagini più scure o lavori in un ambiente buio e il tema chiaro è solo un pedaggio per i tuoi occhi, dovresti passare alla modalità oscura. Ecco come:
Apri nuovamente le Impostazioni di Windows e fai clic su Personalizzazione e poi su Colori.

Qui in alto, seleziona Scuro nella sezione Scegli la tua modalità.

I colori di Windows diventeranno scuri e la modalità scura si attiverà automaticamente anche sulle app supportate.
Scegli la modalità di alimentazione
È necessario gestire il modo in cui Windows utilizza l’alimentazione, indipendentemente dal fatto che si tratti di Windows 11 o di qualsiasi altra versione. Per impostazione predefinita, è impostato in modalità bilanciamento. Tuttavia, le tue preferenze possono variare a seconda che desideri prestazioni migliori o risparmio energetico.
Seleziona l’opzione Sistema nelle impostazioni di Windows 11, quindi fai clic su Alimentazione per selezionare la modalità di alimentazione corretta.

Nella sezione Modalità potenza, puoi selezionare tra Migliore efficienza energetica, Bilanciata e Migliore prestazione come profilo di alimentazione preferito.

Aggiungi cartelle al menu Start
Il menu Start di Windows 11 è molto più semplice di Windows 10, con alcune funzionalità addirittura eliminate. Tuttavia, aggiunge la possibilità di aggiungere cartelle predefinite nel menu Start come piccole icone. Ciò include cartelle come Download, Documenti, Immagini e la cartella Utente, ecc.
Per aggiungere cartelle nel menu Start, fai clic su Personalizzazione all’interno delle impostazioni di Windows 11 e seleziona Start.

Ora seleziona l’opzione Cartelle e vedrai un mucchio di cartelle predefinite con un pulsante di attivazione accanto a loro. Abilita quelli che vuoi vedere nel menu Start e un’icona per loro apparirà accanto al pulsante di accensione.

Personalizza la barra delle applicazioni
La barra delle applicazioni di Windows 11 è completamente nuova e si comporta in modo diverso anche dalla versione precedente di Windows. Per fortuna, Windows 11 ti consente di personalizzarlo completamente a tuo piacimento, in modo da non rimanere bloccato con le nuove modifiche. Puoi rimuovere le icone fisse, spostare le icone sul lato sinistro, nascondere/mostrare la barra delle applicazioni e molto altro.
Puoi consultare la mia guida su come personalizzare la barra delle applicazioni di Windows 11 per scoprire come personalizzarla completamente a tuo piacimento.
Disabilita gli annunci di Windows 11
Microsoft ha introdotto in modo intelligente annunci in diverse aree di Windows 11 che vengono mostrati come suggerimenti o consigli diretti sui prodotti. Se non vuoi vederli, ecco come disabilitarli in diverse aree di Windows 11:
Disattiva gli annunci nell’app Impostazioni
Vai su Impostazioni dal menu Start e fai clic su Privacy e sicurezza nel pannello di sinistra.
Qui fai clic su Generale e quindi disabilita l’opzione Mostrami il contenuto suggerito nell’app Impostazioni.

Disabilita gli annunci in Esplora file
In Esplora file, fai clic sul menu dei tre punti in alto e seleziona Opzioni da esso.

Nella finestra Opzioni cartella, passa alla scheda Visualizza e deseleziona l’opzione Mostra notifiche provider di sincronizzazione.

Disattiva gli annunci mostrati come notifiche
Nelle Impostazioni di Windows, fai clic su Sistema e quindi su Notifiche.

Scorri fino in fondo e disabilita Offri suggerimenti su come configurare il mio dispositivo e Ottieni suggerimenti e suggerimenti quando utilizzo le opzioni di Windows.

Gestisci le notifiche
Dovresti assolutamente personalizzare le notifiche per evitare disturbi causati da notifiche non necessarie o fastidio di Microsoft per provare app diverse. Per fare ciò, fai clic sull’opzione Sistema nell’app Impostazioni e fai clic su Notifiche.

Oltre all’opzione per disabilitare completamente le notifiche, vedrai un elenco di app che possono mostrare le notifiche. Puoi disabilitare completamente le notifiche per le singole app qui o controllare come mostrano le notifiche.

Non dimenticare di disabilitare le notifiche per i suggerimenti in basso come abbiamo fatto sopra per evitare di vedere annunci/suggerimenti nelle notifiche.
Disattiva gli effetti visivi non richiesti
Disattivo personalmente le animazioni e gli effetti extra su ogni versione di Windows che utilizzo in quanto migliora le prestazioni di Windows e offre un’esperienza più scattante poiché non è necessario attendere le animazioni.
Ora non sto suggerendo che dovresti disabilitare tutti gli effetti visivi, ma dovresti assolutamente cercare di trovare un equilibrio tra prestazioni e aspetto.
Sebbene Windows 11 abbia un pulsante nell’app Impostazioni per disabilitare la maggior parte delle animazioni, ti consiglio di utilizzare la finestra Opzioni prestazioni in quanto offre il pieno controllo.
Nella ricerca di Windows, digita avanzate e seleziona Visualizza impostazioni di sistema avanzate.
Qui fai clic su Impostazioni nella sezione Prestazioni.

Ora vedrai un elenco di tutti gli effetti visivi che puoi disabilitare/abilitare. Puoi disabilitare questi effetti uno per uno per decidere quale effetto vuoi disabilitare e quale abilitare. Se desideri prestazioni pure senza differenze evidenti nell’interfaccia, puoi utilizzare le impostazioni esatte mostrate nello screenshot qui sotto.

Disabilita le app di avvio
È possibile impostare un gruppo di app predefinite e di terze parti per l’avvio all’avvio di Windows, anche se non si intende utilizzarle. Possono consumare risorse nella parte posteriore e persino utilizzare dati Internet che potrebbero interrompere il tuo lavoro. Ecco come disabilitare le app di avvio non richieste:
Nelle impostazioni di Windows, fai clic su App nel pannello di sinistra, quindi fai clic su Avvio.

Vedrai tutte le app che possono essere avviate con Windows. Disattiva solo quelli che non intendi utilizzare non appena il PC si avvia.

Configura il senso di archiviazione
Storage Sense aiuta a mantenere pulito Windows eliminando automaticamente i dati temporanei. Per impostazione predefinita, si attiva solo quando lo spazio di archiviazione è basso. Tuttavia, se vuoi mantenere pulito Windows, ti consiglio di configurarlo per ripulire i dati non richiesti a intervalli fissi.
Nelle impostazioni di Windows, fai clic su Sistema e quindi seleziona Archiviazione.

Qui fai clic sull’opzione Storage Sense.

Nella sezione Run Storage Sense, seleziona uno degli intervalli preimpostati. Puoi scegliere Ogni giorno, Ogni settimana o Ogni mese.

Potresti anche voler configurare le opzioni per eliminare automaticamente i dati nel cestino e nella cartella dei download.

Consenti solo app da Microsoft Store.
Proprio come su Android, puoi installare app solo da Google Play Store per impostazione predefinita. Puoi anche configurare Windows 11 per consentire l’installazione solo da Microsoft Store per motivi di sicurezza. Tuttavia, poiché Microsoft Store non è così vasto, questa opzione non è per tutti ed è disabilitata per impostazione predefinita.
Anche se è necessario fornire il PC Windows 11 a qualcuno che può installare accidentalmente app dannose, come un bambino, è importante abilitare questa opzione.
Per consentire solo le app di Microsoft Store, apri la sezione App nelle impostazioni di Windows e fai clic su App e funzionalità.

Qui nell’opzione Scegli dove ottenere le app, seleziona Solo Microsoft Store. Se preferisci, puoi anche scegliere di ricevere una notifica se un’app di terze parti è disponibile anche su Microsoft Store in modo da poterla installare da lì.

Cambia il browser predefinito.
Microsoft Edge è il browser predefinito in Windows 11 e Microsoft fa del suo meglio per farti usare. Se desideri utilizzare un browser diverso e persino impostarlo come predefinito utilizzando Imposta come impostazione predefinita nel browser, Windows 11 utilizzerà comunque Edge per molti tipi di file/collegamenti.
È necessario impostare le impostazioni predefinite nelle impostazioni di Windows per impostare il browser preferito come predefinito per tutto.
Fare clic su App nelle impostazioni di Windows, quindi fare clic sull’opzione App predefinite.

Nella pagina successiva, apri il tuo browser preferito dall’elenco delle app e vedrai tutti i tipi di file che possono essere associati ad esso. Basta fare clic sui tipi di file ancora associati a Microsoft Edge (o qualsiasi altro browser) e cambiarli nel browser preferito.

Pensieri finali
Oltre a limitare l’installazione di app solo a Microsoft Store, ho configurato personalmente tutte queste impostazioni di cui sopra e la mia esperienza è molto migliore di quella offerta dalle impostazioni predefinite di Windows 11. Alcune di queste impostazioni sono disponibili anche su Windows 10. Puoi utilizzare le istruzioni in questo post per ottimizzare anche Windows 10.