Sebbene al giorno d’oggi ci siano nuovi progressi nelle tecnologie del suono, alcune applicazioni forniscono solo stereo. Quando ricevi l’uscita stereo, a volte potresti incontrare difficoltà nel determinare se l’audio surround di Windows 10 5.1 funziona correttamente o meno. Questa tecnologia offre flussi audio megabit e multicanale, ma alcune incompatibilità in Windows 10 potrebbero causare la sensazione di 5.1 più problemi del suo valore. Se non sai come configurare ed eseguire un test del suono surround 5.1, questo articolo ti aiuterà molto.
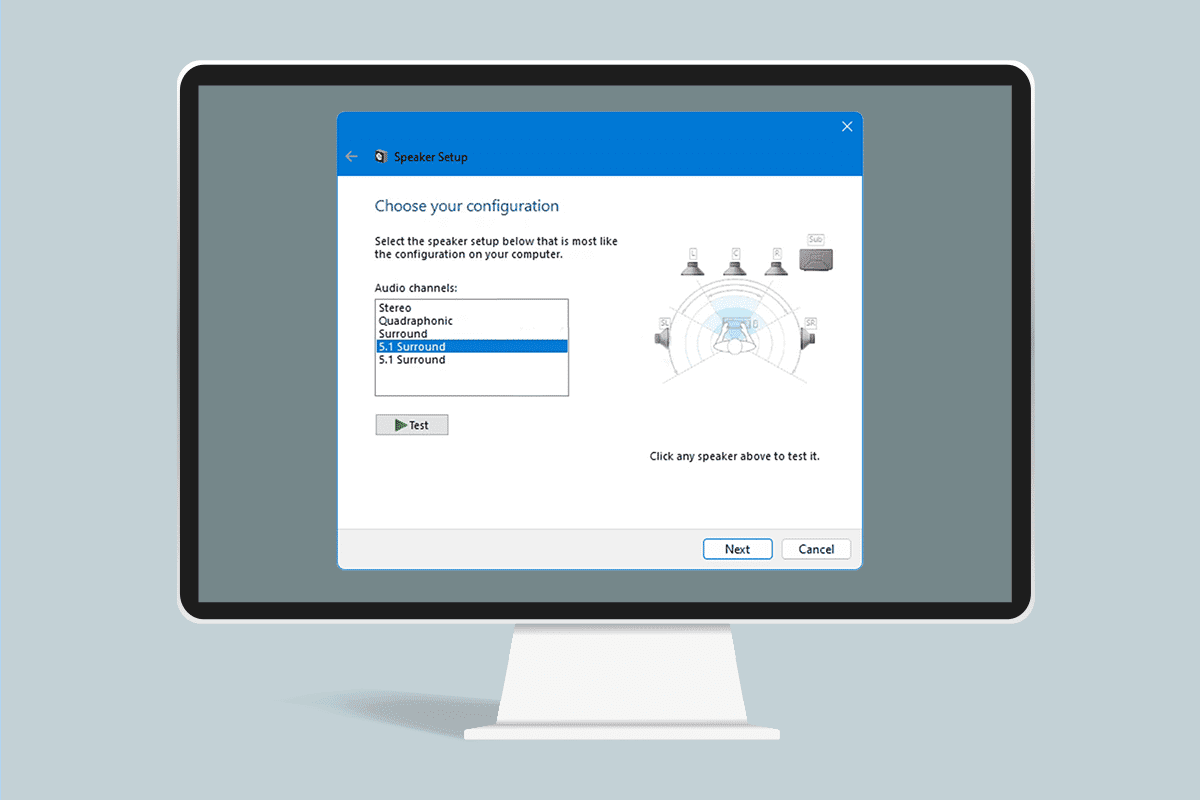
Sommario:
Come eseguire il test del suono surround 5.1 su Windows 10
Se desideri eseguire l’audio surround di Windows 10 5.1, abbiamo mostrato una procedura passo passo qui. Ma prima di eseguire i passaggi, passa alla sezione successiva per conoscere il test del suono surround 5.1.
Tutto quello che devi sapere sul test del suono surround 5.1
- Se si imposta correttamente il sistema surround, l’audio surround di Windows 10 5.1 migliorerà la gamma di effetti, contribuendo notevolmente all’atmosfera della colonna sonora di un film.
- Se utilizzi il sistema circondato 5.1 nei giochi, sarai in grado di tracciare facilmente la posizione del nemico e noterai anche le loro azioni in base al suono che emettono.
- L’altoparlante integrato nel tuo dispositivo Windows 10 ti consente di testare il sistema audio Windows 10 5.1 come fanno le versioni precedenti.
- Prima di entrare nella parte in cui impari come impostare l’audio surround 5.1 su PC Windows 10, è necessario essere sicuri di aver impostato correttamente il sistema surround.
- Per utilizzare tutti i canali elencati, devi configurare correttamente il sistema di test del suono surround 5.1 come elencato in questo articolo e questo ti assicura la migliore qualità.
- In Windows 10, gli utenti possono godere di un ottimo ascolto audio e di un’esperienza multimediale eccezionale, in particolare gli utenti che preferiscono una colonna sonora suggestiva.
- In alcuni casi, gli utenti potrebbero riscontrare problemi durante la configurazione dell’audio surround di Windows 10 5.1. Se riscontri alcuni problemi durante la configurazione, ecco una guida completa su come eseguire un test del suono surround di Windows 10 5.1.
Come configurare l’audio surround 5.1 su PC Windows 10
È più probabile che tu ottenga un’uscita stereo dal tuo laptop o PC fino a quando non configuri correttamente i canali 5.1 in Windows 10 dopo aver collegato l’hardware. Oggi, non tutte le schede audio integrate sono configurate per un segnale circondato 5.1, ma i desktop con schede madri più recenti hanno questo di solito anche sulle fasce basse, ma i laptop non le ottengono.
Nota: devi ricordare che la tua scheda audio deve avere il supporto surround 5.1 per ottenere l’uscita 5.1 sul tuo dispositivo. Oltre a questo, devi assicurarti che tutti i fili e i cavi siano collegati correttamente al dispositivo e anche controllare che il driver della tua scheda audio sia aggiornato all’ultima versione, come indicato nella Parte 1.
Passaggio 1: aggiorna i driver della scheda audio
Godrai dell’elevata qualità del suono del tuo dispositivo. Quindi, devi assicurarti che tutti i componenti dei dispositivi audio siano aggiornati all’ultimo e siano aggiornati. Ciò include le schede audio in Gestione dispositivi. Segui i passaggi indicati di seguito per aggiornare le schede audio nel tuo dispositivo Windows 10.
1. Premi il tasto Windows e digita Gestione dispositivi e fai clic su Apri.
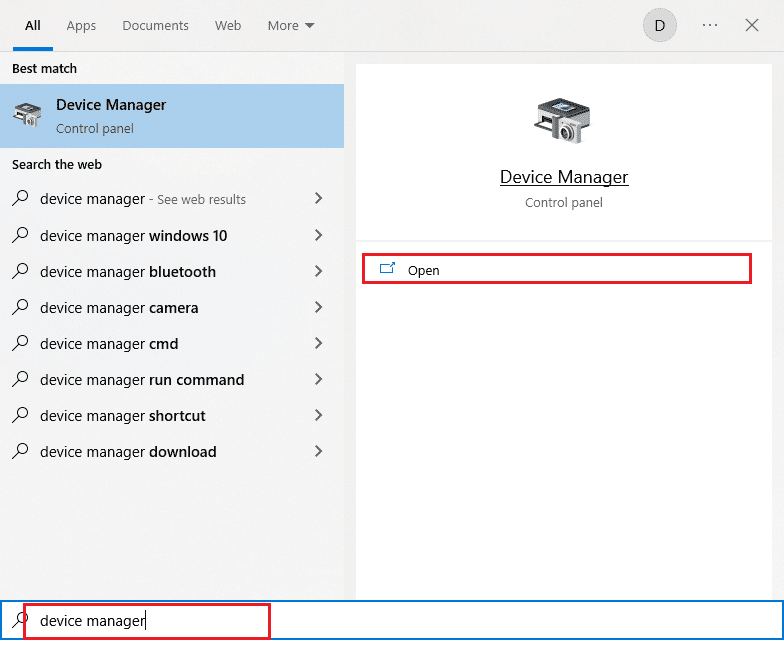
2. Fare doppio clic su Controller audio, video e giochi per espanderlo.
3. Quindi, fare clic con il pulsante destro del mouse sulla scheda audio a cui è collegata la configurazione surround 5.1.
4. Come passaggio successivo, selezionare l’opzione Aggiorna driver.
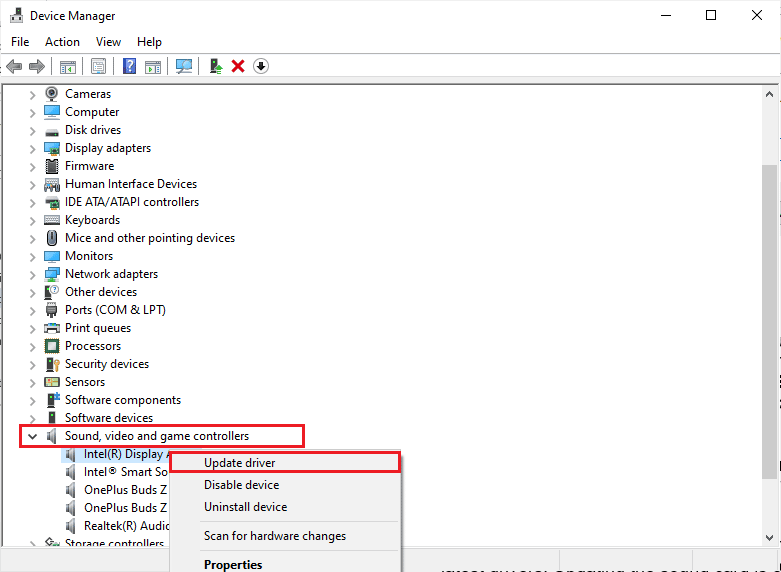
5. Fare clic sull’opzione Cerca automaticamente i driver.
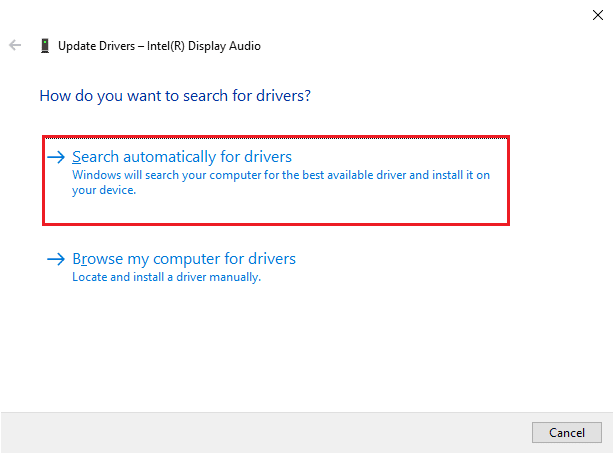
6. Se ci sono aggiornamenti in sospeso da scaricare sul tuo dispositivo, il tuo computer li installerà automaticamente. Una volta completato questo processo, esci da Gestione dispositivi.
Dopo aver aggiornato le tue schede audio, puoi abilitare le schede audio di Windows 10 5.1 come indicato nella sezione successiva.
Passaggio 2: abilita l’audio surround di Windows 10 5.1
La qualità della scheda audio integrata di Windows 10 5.1 sarà inferiore agli standard. Ma in realtà, la maggior parte delle soluzioni audio integrate non produrrà un’uscita del vero suono 5.1. Se preferisci la qualità, usa una tavola armonica dedicata.
1. Premere il tasto Windows e digitare Esegui. Quindi fare clic su Apri.
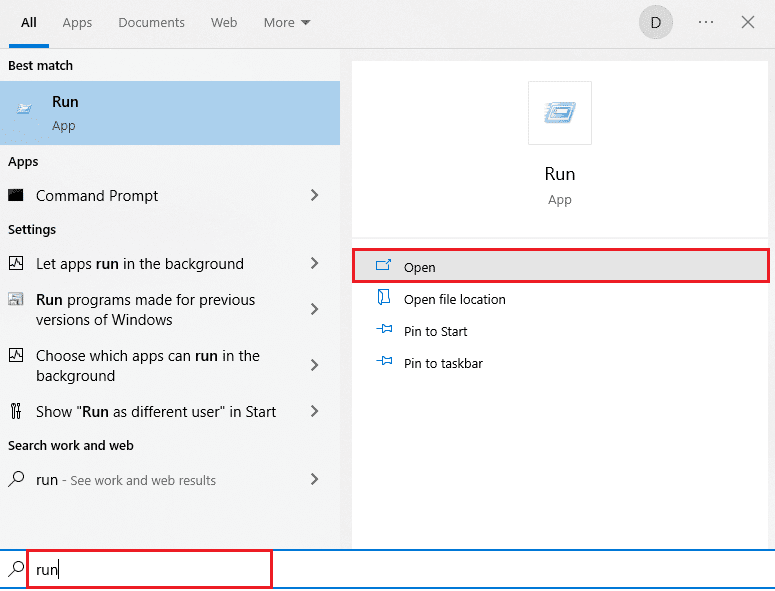
2. Digita mmsys.cpl e premi il tasto Invio per aprire la finestra Suono.
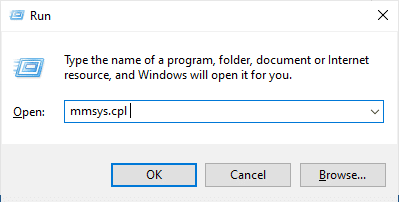
3. Vai a Riproduzione e seleziona il dispositivo di riproduzione che fornisce un’uscita audio surround 5.1.
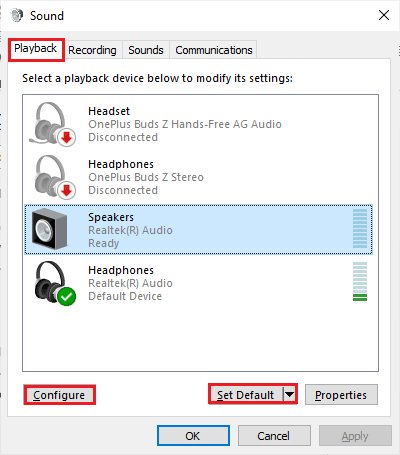
4. Dopo aver selezionato il dispositivo di riproduzione con il supporto della scheda audio di Windows 10 5.1, fare clic su Imposta predefinito seguito dal pulsante Configura.
5. Ora, seleziona 5.1 Surround nella finestra Speaker Setup.
Nota: se trovi molte voci 5.1 Surround, analizza la posizione del tuo altoparlante raffigurata sul lato destro della stessa finestra e seleziona quella che fa per te.
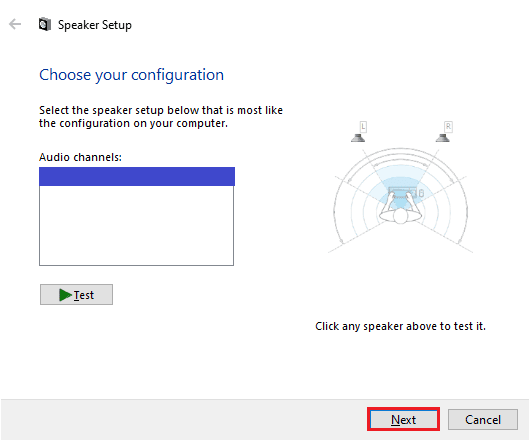
6. Quindi, selezionare Avanti.
Nota: qui, ignora il pulsante Test. Puoi usarlo in un secondo momento dopo aver configurato l’uscita audio.
7. Nella finestra Configurazione altoparlante, selezionare tutte le caselle sotto Altoparlanti opzionali.
8. Quindi, fare clic su Avanti.
Nota: se la configurazione è incompleta o se si utilizza la configurazione senza subwoofer, disattivare l’apparecchiatura. Ciò ti assicura di non lasciare alcun contenuto audio vitale.
9. Quindi, fare clic su Altoparlanti a gamma intera.
10. Selezionare le caselle Altoparlanti anteriori sinistro e destro e Surround (se applicabile) nel menu Altoparlanti full-range e fare clic su Avanti.
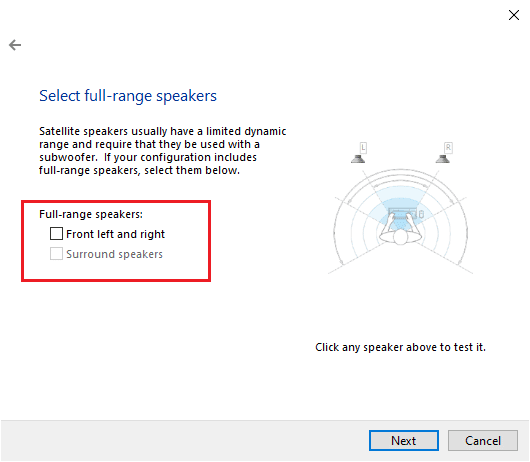
Nota: poiché l’attività audio è suddivisa su più canali, la maggior parte dei sistemi 5.1 non dispone di una gamma completa di altoparlanti.
11. Al termine della configurazione, fare clic sul pulsante Fine.
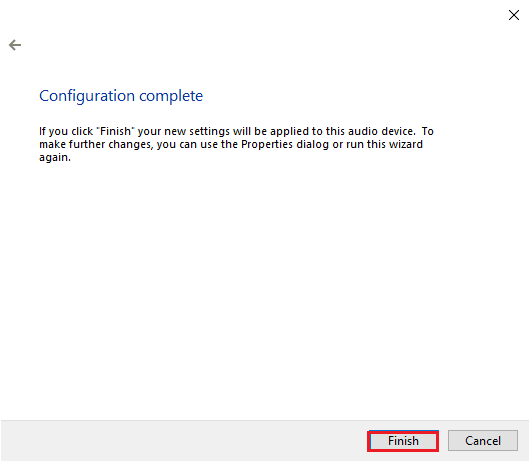
NOTA: se si dispone di altoparlanti 5.1 ma non è possibile selezionare 5.1 Surround dopo aver premuto il pulsante Configura, questo problema è un bug in cui Microsoft sta cercando di spingere Dolby Atmos e Sonic Surround costringendo gli utenti a rinunciare alla vecchia tecnologia. Questo problema è ampiamente riscontrato anche da quando è stato lanciato Windows 10, ma Microsoft non ha fatto alcun passo per risolverlo. Invece, sembra che abbiano pianificato l’obsolescenza quando si tratta del sistema surround 5.1. Molti utenti si sono lamentati del fatto che il loro sistema circondato da 5.1 ha smesso di funzionare quando hanno aggiornato a Windows 10 da Windows 7,8 ma non esiste una soluzione ufficiale.
Passaggio 3: eseguire il test del suono surround 5.1
Se hai completato la configurazione dei tuoi altoparlanti 5.1, è il momento di testarli. Ecco alcune istruzioni per eseguire un test del suono surround 5.1 sul tuo PC Windows 10.
1. Fare clic con il pulsante destro del mouse sull’icona Altoparlanti nell’angolo inferiore destro dello schermo e fare clic su Suoni.
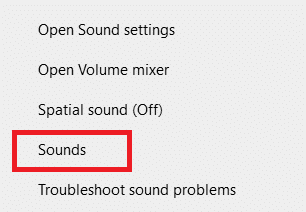
2. Quindi, passa alla scheda Riproduzione e fai clic con il pulsante destro del mouse sugli altoparlanti 5.1 che hai configurato in precedenza.
3. Ora seleziona l’opzione Test.
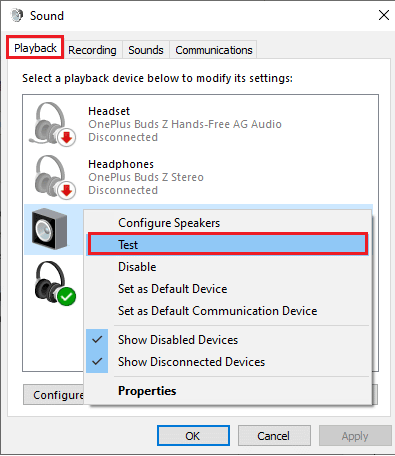
4. Sentirai i suoni di prova che provengono alternativamente da ciascuno dei tuoi altoparlanti surround 5.1. Usa questo suono per testare ogni altoparlante.
NOTA: è possibile fare clic sul pulsante Configura, quindi fare clic sul pulsante Test. Questo mostra la rappresentazione virtuale di cui l’oratore viene testato in quel momento. In questo modo, puoi anche assicurarti che ogni altoparlante sia collegato nella posizione corretta.
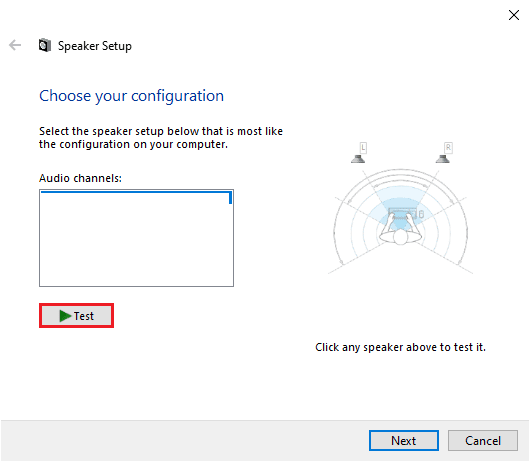
5. Dopo aver testato gli altoparlanti, fare clic con il pulsante destro del mouse sull’altoparlante e selezionare l’opzione Interrompi test.
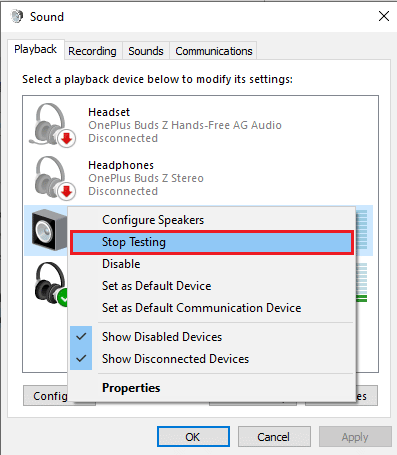
NOTA: se viene visualizzato l’errore Impossibile riprodurre il tono di prova mentre si fa clic sul pulsante di prova, potrebbe esserci un errore con la configurazione dell’audio surround.
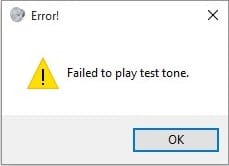
I metodi elencati nella nostra guida Errore di riproduzione del tono di prova non riuscito ti aiuteranno a risolvere eventuali errori che si verificano durante l’esecuzione di un test del suono surround 5.1.
Inoltre, puoi installare Windows Media Feature Pack per correggere l’errore di riproduzione del tono di prova non riuscito nel tuo computer Windows 10. N sta per Europa e KN sta per Corea. Queste versioni di Windows hanno solo le funzionalità di base del sistema operativo. non include Windows Media Player e altre tecnologie correlate. Se utilizzi Windows 10 N o Windows 10 KN in Corea e nell’Unione Europea, dovresti aver scaricato il Media feature Pack per le rispettive versioni di Windows, poiché queste versioni di computer non includono tutti i Media Pack nelle edizioni standard. Quindi, se utilizzi le versioni N e KN di Windows, segui i passaggi indicati di seguito per installare Windows Media Feature Pack.
1. Innanzitutto, scopri se utilizzi le versioni N o KN di Windows. Per fare ciò, premi i tasti Windows + I insieme per aprire Impostazioni.
2. Selezionare l’impostazione Sistema.
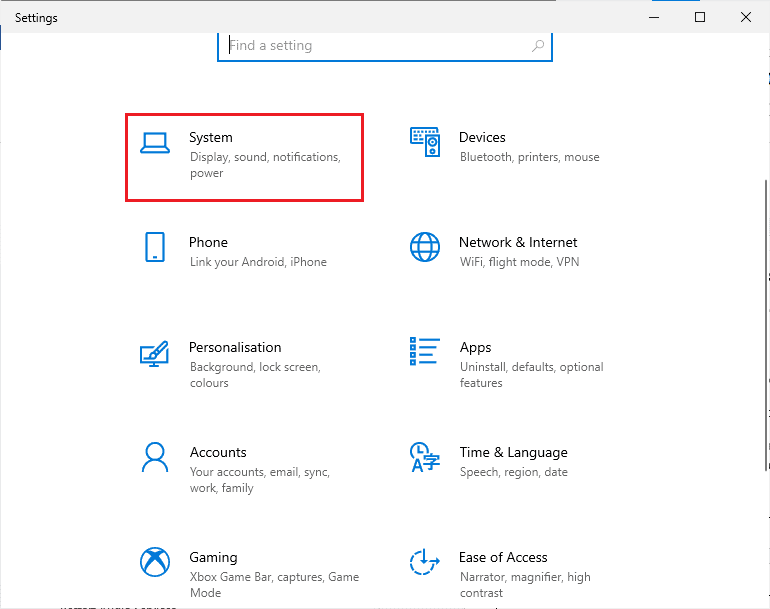
3. Ora scorri verso il basso il riquadro di destra e controlla la versione di Windows in base alle specifiche di Windows. Se trovi termini N o KN, devi installare Windows Media Feature Pack.
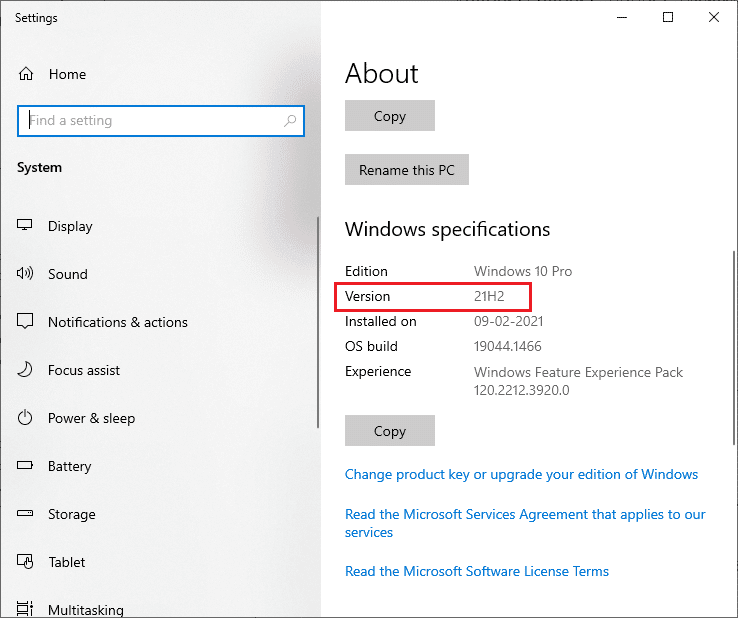
4. Ora vai a questa pagina di Windows Media Feature Pack.
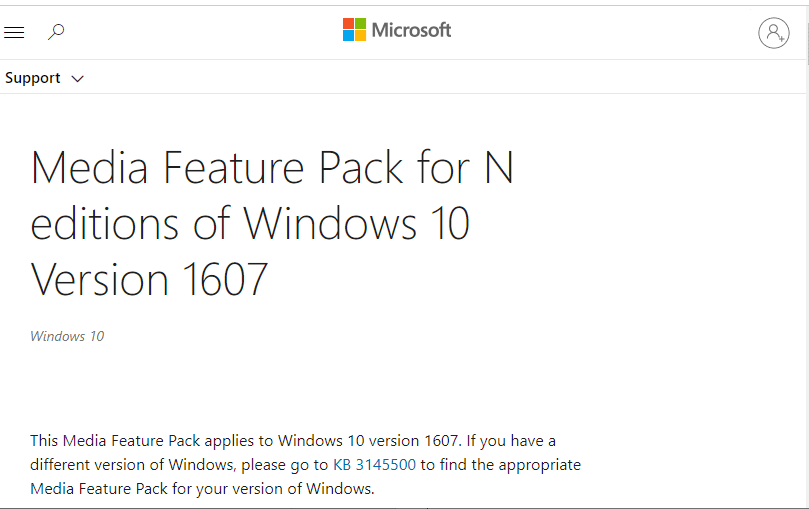
5. Quindi, scorrere verso il basso la schermata principale e selezionare il collegamento Scarica il pacchetto di aggiornamento Media Feature Pack ora. Attendi il download del file.
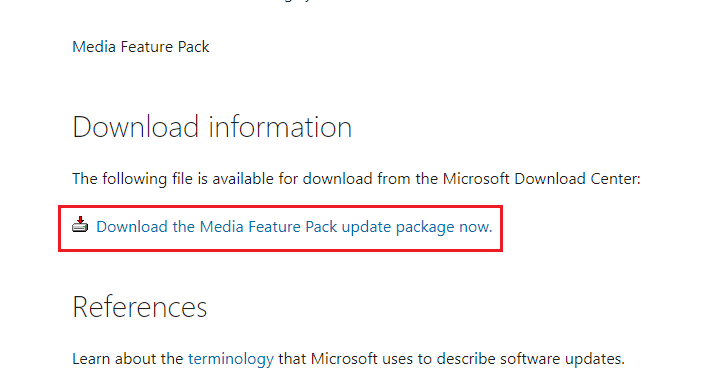
6. Infine, esegui il programma di installazione per aggiungerlo al tuo PC Windows. Verifica di aver risolto il problema relativo al tono di prova non riuscito.
Suggerimento per professionisti: test audio aggiuntivi
Se hai confermato che i tuoi altoparlanti sono cablati e collegati correttamente e l’audio viene riprodotto da dove dovrebbe provenire, eseguiamo alcuni test approfonditi. Di seguito vedrai una raccolta di test che ti consentono di sentire se i bassi, gli alti, i medi e il subwoofer del tuo altoparlante funzionano correttamente. Questi campioni non devono essere scaricati e possono essere riprodotti immediatamente. Puoi condurre un test completo seguendo questo video su Dolby Atmos Sound Test. Inoltre, se vuoi saperne di più su come migliorare la tua esperienza di gioco e streaming, segui i link forniti per migliorare i suoni Dolby.
NOTA: La qualità del suono menzionata sopra dipende dal decoder. YouTube e la maggior parte dei servizi di condivisione video non supportano DTS o Dolby Digital. Se il tuo altoparlante è in grado di emettere Dolby Digital o DTS, dovresti provare con DVD o altri supporti che sono codificati e supportano questi formati audio.
Di seguito sono riportati alcuni dei luoghi in cui è possibile scaricare i test di esempio circondati 5.1.
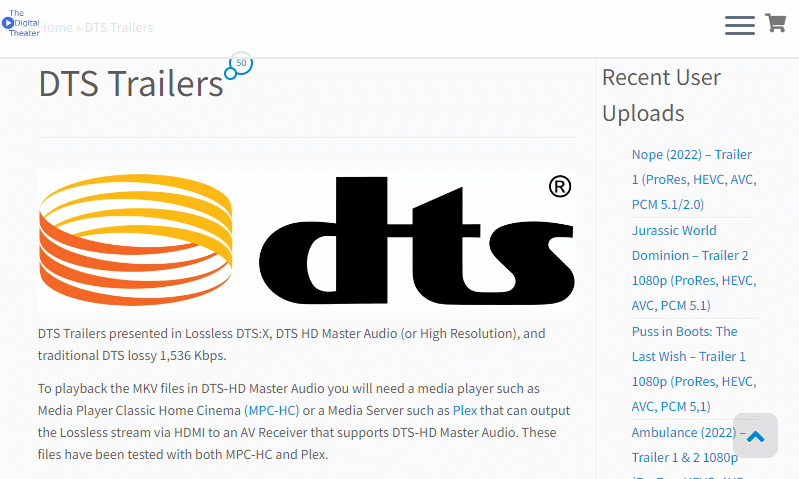
***
Ci auguriamo che questa guida sia stata utile e che tu possa eseguire un test del suono surround 5.1 sul tuo dispositivo Windows 10. Sentiti libero di contattarci con le tue domande e suggerimenti tramite la sezione commenti qui sotto.
