Unity, il motore di gioco multipiattaforma più popolare al mondo, è utilizzato da molti per creare realtà virtuale, 3D, AR, ecc., e terminare le meccaniche di gioco. Diversi sviluppatori apprezzano questi processi sul proprio browser Web, ma molti di questi sviluppatori e utenti finali hanno segnalato che Unity Web Player non funzionava. Poiché questi Unity Web Player non funzionano, il problema di Chrome viene segnalato incessantemente, ma nessuno conosce davvero le soluzioni per risolverlo. Quindi, questo articolo ti spiegherà in dettaglio i metodi per risolvere il suddetto errore.
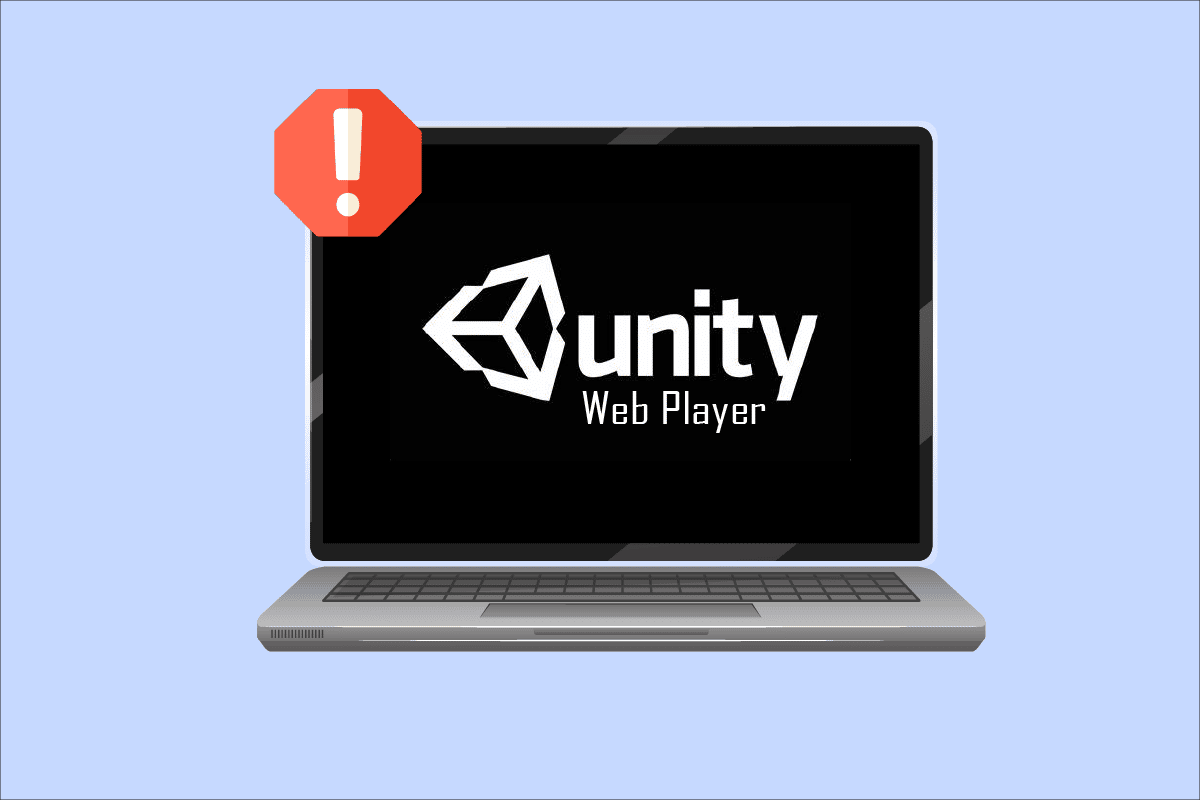
Sommario:
Come risolvere Unity Web Player non funzionante
Diversi browser come Google Chrome e Firefox hanno interrotto il supporto per Unity Web Player alcuni anni fa. NPAPI (Netscape Plugin Application Programming Interface) consente agli sviluppatori di sviluppare le estensioni del browser. Ma questa API viene gradualmente eliminata poiché le altre tecnologie come WebGL, che fornisce funzionalità di elaborazione Web più avanzate, stanno prendendo il sopravvento. Java e Unity 3D Web Player sono inclusi nei plug-in NPAPI, che sono stati deprezzati dalla maggior parte dei browser.
Puoi ancora in qualche modo far funzionare Unity Web Player su quei browser con l’aiuto dei seguenti metodi. Leggi fino alla fine per comprendere ogni metodo ed eseguirli sul tuo PC.
Metodo 1: utilizzare Internet Explorer 11 e browser Safari
Alcuni dei browser predefiniti di Windows e Mac supportano ancora Unity Web Player. Internet Explorer 11 e Firefox sono quei browser che forniscono ancora il supporto ufficiale a Unity Web Player.
Nota: è necessario aver effettuato l’accesso come amministratore sul PC prima di eseguire i passaggi seguenti.
1. Visita la pagina di download di Unity Web Player e scaricalo sul tuo PC Windows.
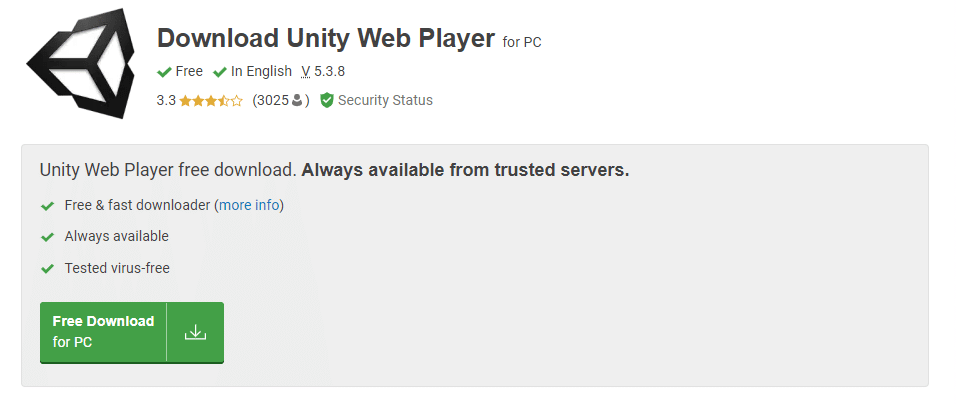
2. Dopo aver completato il processo di installazione, riavviare il PC.
3. Quindi, premi il tasto Windows, digita Internet Explorer e fai clic su Apri, come mostrato di seguito.
Nota: se utilizzi un sistema Mac, apri il browser Safari e procedi con le seguenti azioni.
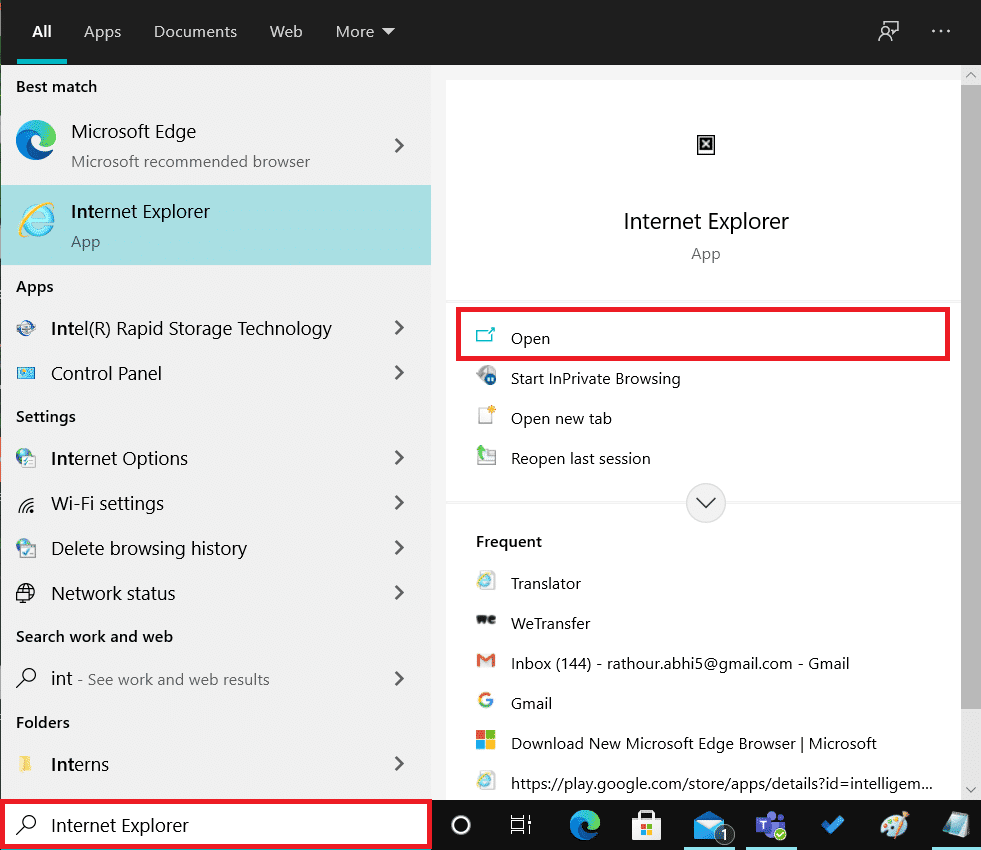
Passa all’errore che causa il contenuto per vedere se è stato corretto o meno.
Metodo 2: installa la versione del supporto esteso di Firefox
Se hai bisogno del browser Firefox per scopi di distribuzione di massa, Firefox Extended Support Release (ESR) è il preferito dagli utenti. Poiché Firefox ESR rilascia solo gli aggiornamenti di sicurezza essenziali, Firefox ESR potrebbe ancora supportare NPAPI con Unity Web Player. È possibile avviare il contenuto su questa versione del browser Web Firefox senza incorrere in errori.
1. Visita la pagina di download di Firefox ESR sul tuo browser attuale.
2. Scegli quanto segue dai campi a discesa disponibili e fai clic su Download, come mostrato di seguito.
- Rilascio del supporto esteso per Firefox
- Windows a 32 bit
-
Inglese (Stati Uniti) (o qualsiasi altro preferito)
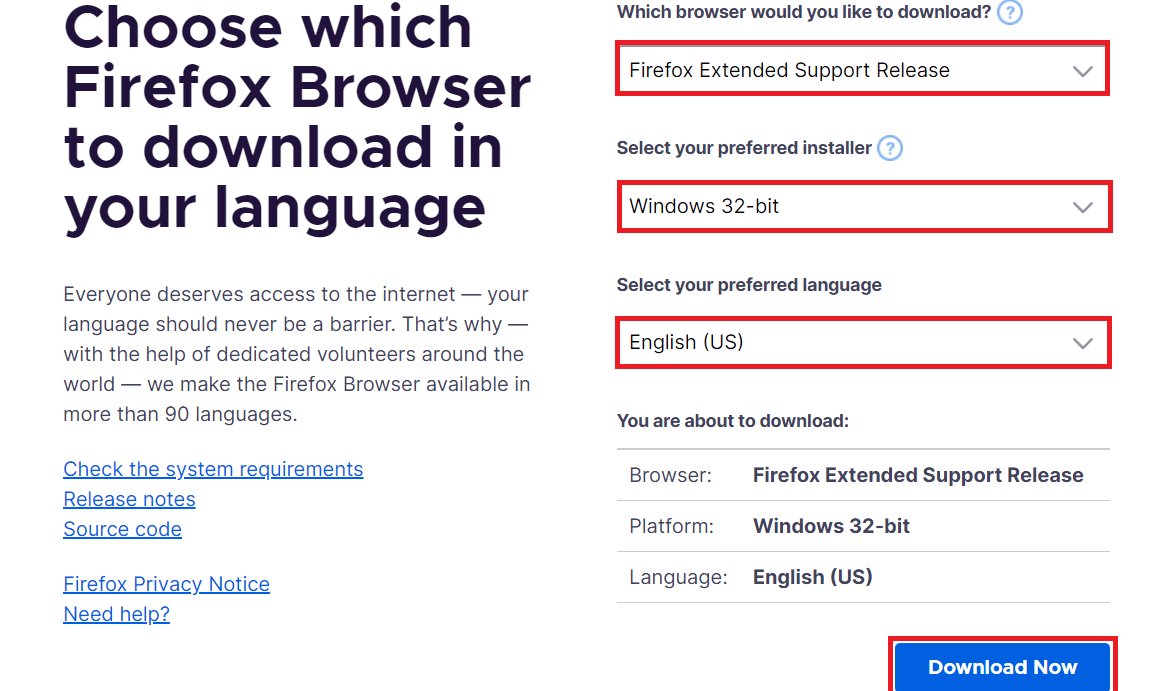
3. Fare clic con il pulsante destro del mouse sul programma e fare clic su Esegui come amministratore dal menu contestuale.
4. Infine, riavvia il PC dopo l’installazione del software e prova ad aprire il contenuto desiderato per vedere se il problema di Unity Web Player non funzionante è stato risolto o meno.
Metodo 3: installa la versione precedente del browser in VirtualBox
Puoi anche utilizzare le versioni precedenti del browser Chrome o Firefox per utilizzare Unity Web Player. Ma non puoi farlo sul tuo sistema operativo originale poiché genererà molti problemi con l’ultima versione già installata dello stesso browser. È possibile utilizzare l’applicazione Virtual Box che consente agli utenti di installare un sistema operativo indipendente sul loro sistema operativo principale.
Nota: se non hai VirtualBox scaricato, puoi scaricarlo dalla pagina ufficiale di Oracle VirtualBox e configurarlo sul tuo PC.
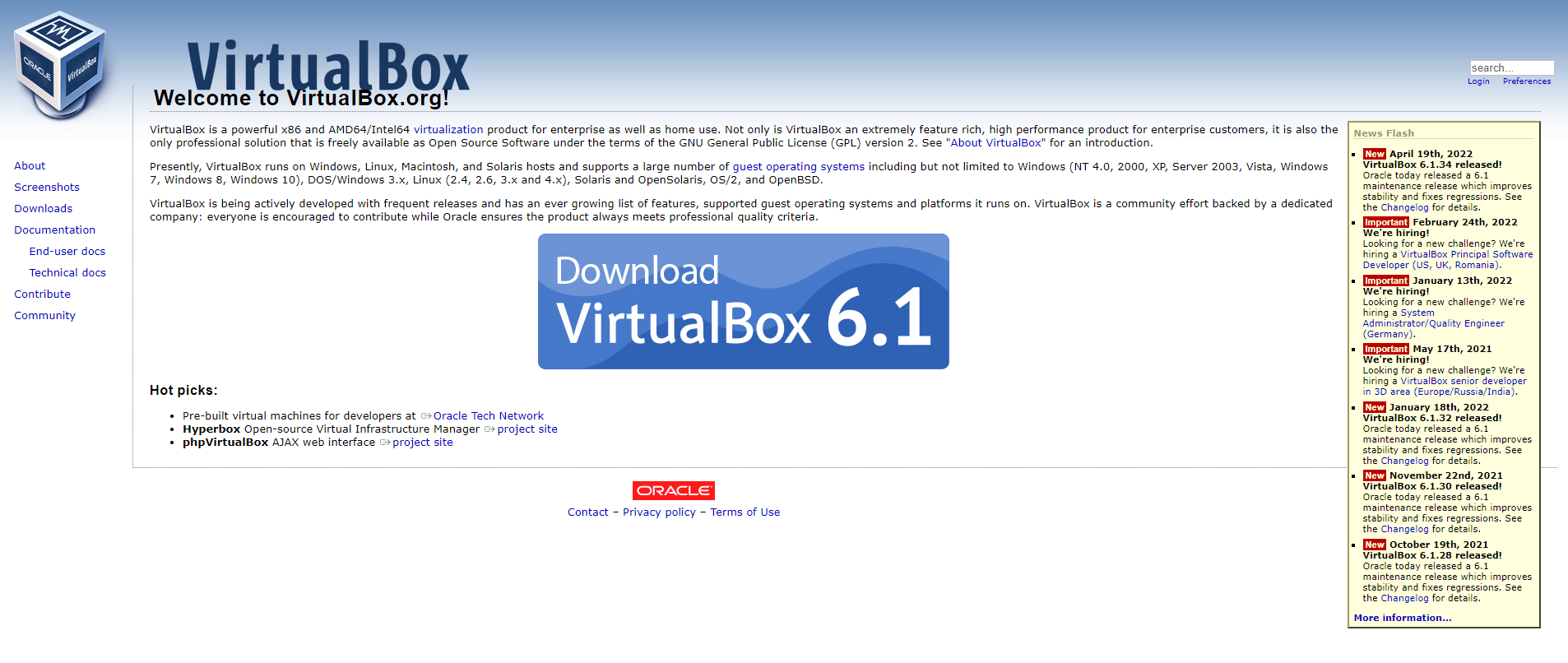
1. Apri l’app VirtualBox sul tuo PC.
2. Ora installa uno dei seguenti browser con le versioni precedenti menzionate.
- Opera versione 37
- Chrome versione 45
- Firefox versione 50
3. Visita le pagine seguenti e individua le versioni del browser menzionate nel precedente Passaggio 2.
4. Dopo aver installato i browser con le versioni menzionate, provare a caricare il contenuto desiderato che richiede Unity Web Player in quei browser. Avviali per vedere se Unity Web Player non funziona I problemi di Chrome, Opera o Firefox sono stati risolti o meno.
Metodo 4: abilita NPAPI Chrome Flag
Se hai scaricato una versione precedente di Chrome in VirtualBox e stai ancora riscontrando problemi con i giochi Unity Web Player che non funzionano, i flag NPAPI potrebbero essere disabilitati nelle impostazioni del browser. Segui i prossimi passaggi per abilitarlo.
1. Apri la versione precedente di Chrome scaricata nell’app VirtualBox.
2. Immettere il seguente indirizzo nella barra degli indirizzi del browser e premere il tasto Invio sulla tastiera.
chrome://flags/#enable-npapi
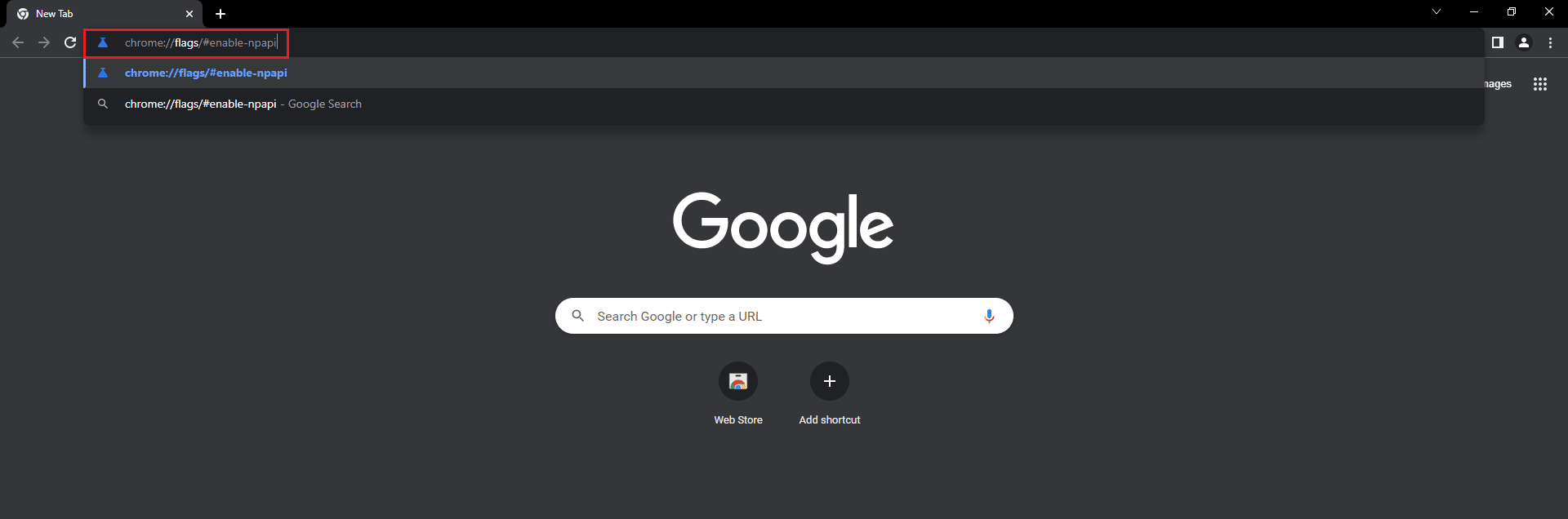
3. Verrà visualizzata la pagina delle impostazioni NPAPI. Fare clic su Abilita per l’opzione Abilita NPAPI.
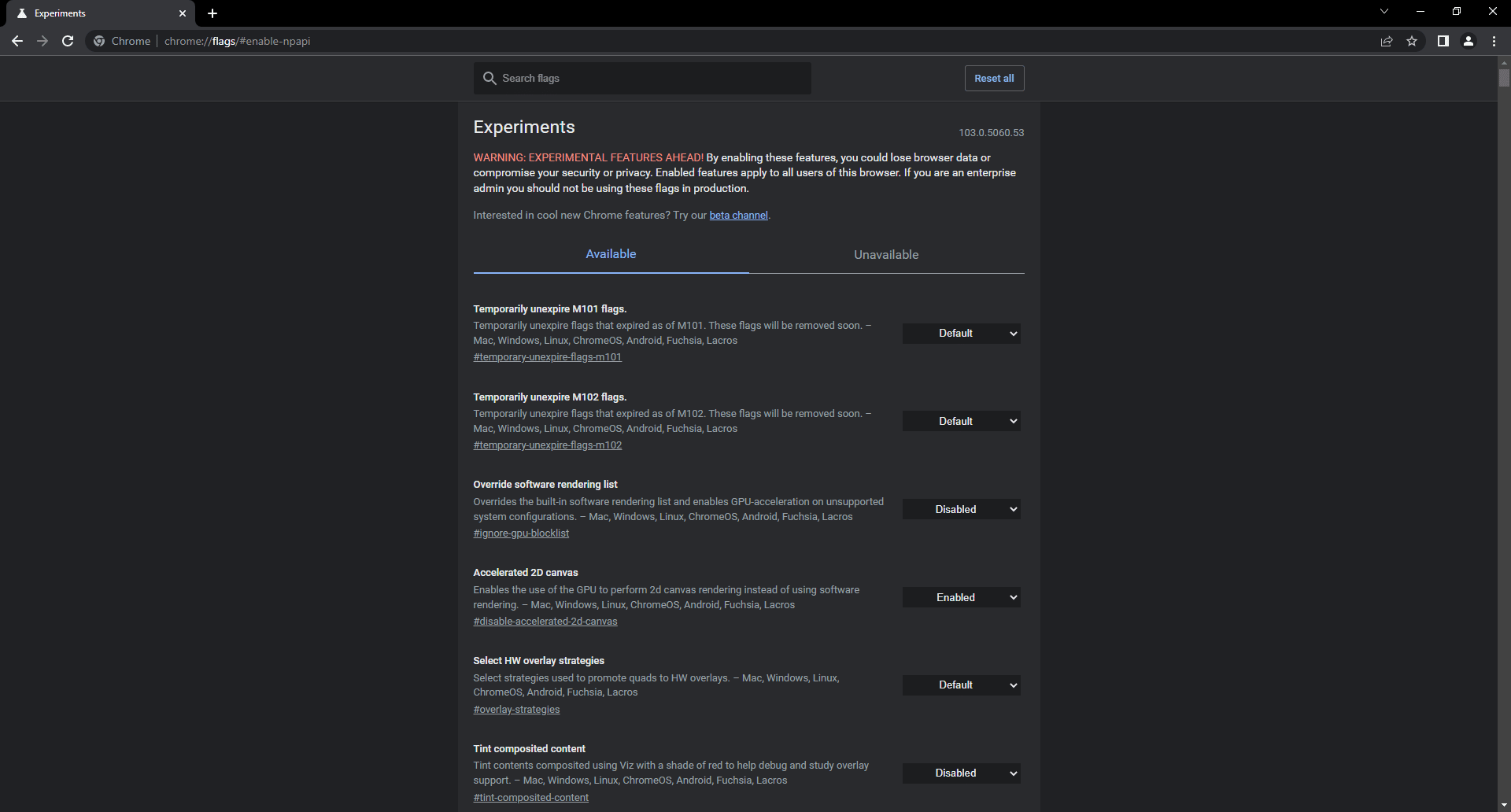
4. Infine, riapri il browser nel VirtualBox e prova a caricare la piattaforma o il gioco nel browser e controlla se questo ti ha aiutato a risolvere il suddetto problema.
***
Quindi, speriamo che tu abbia compreso i metodi per risolvere il problema di Unity Web Player che non funziona con i passaggi dettagliati in tuo aiuto. Puoi farci sapere qualsiasi domanda su questo articolo o suggerimenti su qualsiasi altro argomento su cui desideri che pubblichiamo un articolo. Lasciali nella sezione commenti qui sotto per farci sapere.

