Windows utilizza le variabili di ambiente per archiviare informazioni preziose sui processi di sistema, l’utilizzo delle risorse, il percorso dei file e altro ancora.
Impariamo come impostare le variabili di ambiente di sistema in Windows.
Sommario:
Cosa sono le variabili d’ambiente in Windows?
Le variabili di ambiente aiutano Windows a configurare un ambiente software e fungono da contenitori di informazioni per tutte le applicazioni in esecuzione sul sistema operativo. Immagina un’applicazione che vuole conoscere il percorso di un file specifico sul tuo computer. Il programma può passare attraverso l’intero sistema e continuare a cercare finché non trova il file. Un modo più innovativo consiste nel chiamare la variabile di ambiente PATH che contiene i percorsi di tutti i file di sistema.
Inoltre, le variabili di ambiente di sistema influiscono anche sull’installazione di Kit di sviluppo Java, Java Runtime Environment e altri software essenziali. Proprio come gli esempi precedenti, ci sono una miriade di piccoli ed estesi casi d’uso nel mondo reale di variabili di ambiente che nel complesso rendono Windows una versione più scattante di se stesso.
Tipi di variabili d’ambiente
Windows crea e utilizza diverse variabili di ambiente, alcune delle quali dipendono dall’utente e altre rimangono le stesse per tutti gli utenti su una singola macchina. Possiamo classificare le variabili d’ambiente usando la dipendenza dell’utente come parametro e definirle come variabili d’ambiente di sistema e variabili d’ambiente dell’utente.
Informazioni come la posizione dei file temporanei da un account, la posizione del tuo profilo utente, ecc., sono archiviate nelle variabili utente. Windows concede all’account utente il privilegio di modificare le variabili utente, ma altri account utente non possono modificarle.
Oltre a questo, Windows contiene variabili di ambiente di sistema create dal sistema operativo, programmi, driver e altro. Non è possibile modificare le variabili di ambiente di sistema, ma Windows offre la possibilità di modificare i valori delle variabili di ambiente utente.
Metodi per impostare le variabili di ambiente di sistema in Windows
È possibile impostare le variabili di ambiente di sistema utilizzando metodi diversi in Windows. Sebbene i metodi della riga di comando rimangano invariati per tutte le versioni di Windows, i metodi basati sulla GUI differiscono leggermente per le diverse versioni di Windows. Diamo un’occhiata a tutti questi metodi in modo approfondito.
Metodi basati su GUI
I metodi basati sulla GUI includono l’utilizzo del menu di ricerca Start, della finestra Esegui e del menu Impostazioni per modificare le variabili di ambiente del sistema. Diamo un’occhiata a come è possibile accedere alla GUI da varie versioni di Windows.
Passaggi per Windows 11
Fare clic sul menu Start e cercare “variabili d’ambiente”.
L’opzione “Modifica le variabili di ambiente del sistema” apparirà nei risultati della ricerca. Fare clic sullo stesso e Windows 11 visualizzerà l’elenco di tutte le variabili di ambiente.
Passaggi per Windows 10
Vai alle impostazioni e accedi al menu “Informazioni”.
Ora vai su “Impostazioni di sistema avanzate”. La finestra di dialogo Proprietà del sistema dovrebbe apparire sullo schermo.
Fare clic sulla scheda “Avanzate” e selezionare “Variabili d’ambiente”. Windows 10 ora visualizzerà l’intero elenco di variabili utente e di sistema memorizzate sul tuo computer.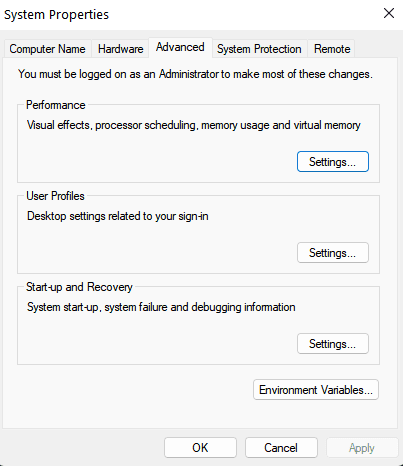
Usando la finestra Esegui
Premi Windows + R per esplorare la finestra Esegui.
Ora inserisci il seguente comando:
rundll32.exe sysdm.cpl,EditEnvironmentVariables
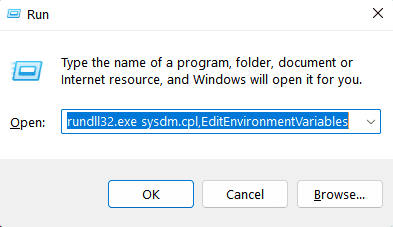
Tutti questi metodi dovrebbero aprire l’elenco di tutte le variabili di ambiente classificate in sezioni separate per le variabili di ambiente utente e di sistema. È possibile creare nuove variabili utente, modificare quelle esistenti o eliminarle utilizzando la stessa finestra di dialogo.
Passaggi per creare una nuova variabile di ambiente
Fare clic sull’opzione “Nuovo” utilizzando la finestra di dialogo Variabili d’ambiente.
Ora inserisci il nome della variabile e il suo valore sotto le rispettive colonne e premi OK.
La creazione della variabile di ambiente JAVA_HOME è un passaggio cruciale per l’installazione di Java Development Kit. Quindi, creiamo la variabile JAVA_HOME e successivamente ne verifichiamo l’esistenza. Fare clic sull’opzione Nuovo e immettere “JAVA_HOME” come nome della variabile. Immettere anche il percorso di installazione per JDK come valore della variabile per JAVA_HOME.
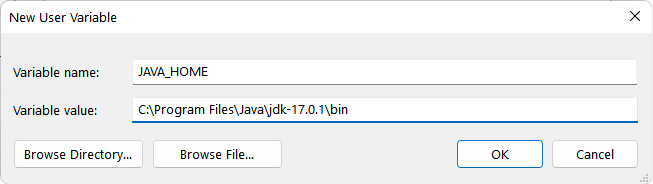
La variabile JAVA_HOME è ora visibile nell’elenco di tutte le variabili di ambiente, con il valore della variabile come percorso del JDK. Puoi verificarlo andando alle impostazioni “modifica variabile di sistema” e la variabile JAVA_HOME dovrebbe essere presente proprio lì.
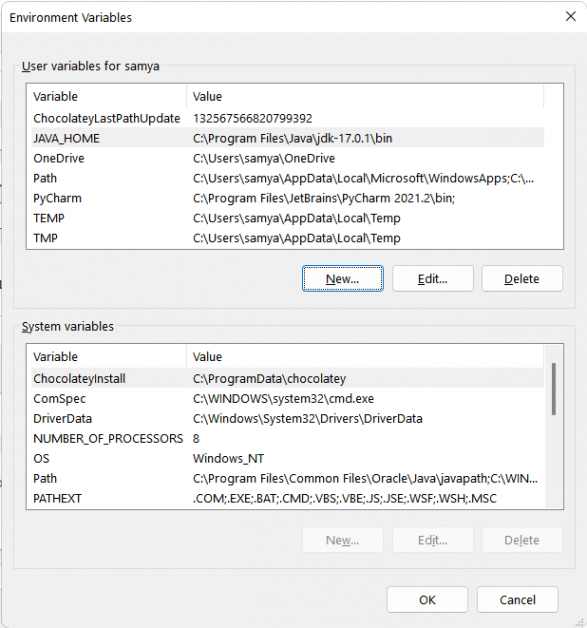
Passaggi per modificare le variabili di ambiente
Fare clic sulla variabile di ambiente che si desidera modificare e premere l’opzione “Modifica”.
Ora inserisci il nome della variabile e il suo valore e premi il pulsante OK.
Ora modifichiamo la variabile JAVA_HOME che abbiamo appena creato e cambiamo il suo valore in un’altra cartella. Fare clic sulla variabile e selezionare l’opzione “Modifica”. Ora inserisci un valore di variabile diverso sostituendo il valore precedente e fai clic su OK.
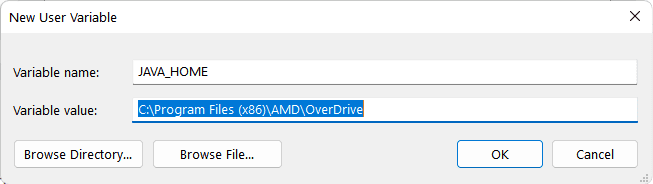
Anche qui è possibile verificare il valore modificato nell’elenco delle variabili d’ambiente.
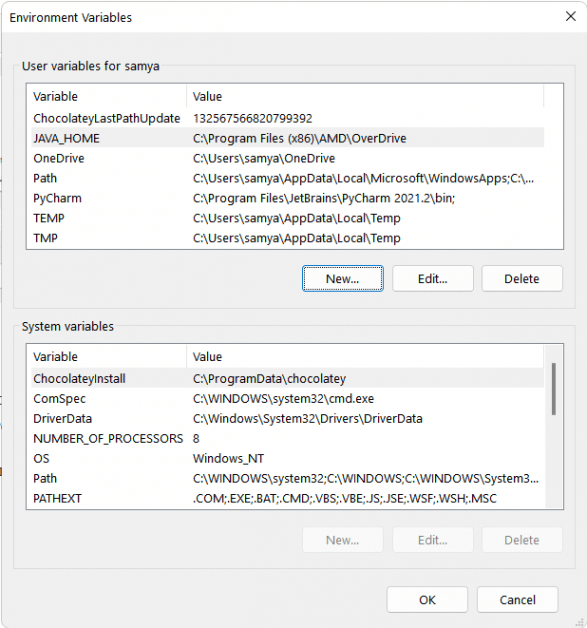
La variabile aggiornata è presente nell’elenco delle variabili utente.
Passaggi per eliminare le variabili di ambiente
Fare clic sulla variabile di ambiente che si desidera eliminare.
Ora premi l’opzione “Elimina” e premi OK.
Ad esempio, eliminiamo la variabile JAVA_HOME che abbiamo modificato di recente. Selezionare la variabile e premere successivamente “Cancella” e “OK”. La variabile selezionata viene eliminata dall’elenco delle variabili.
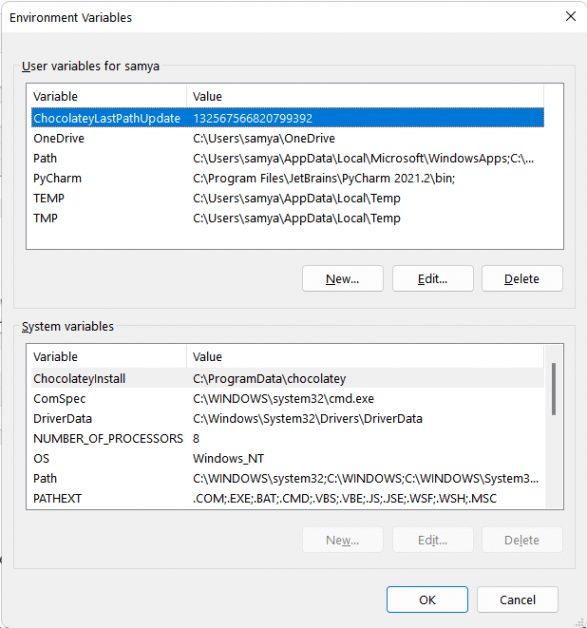
La variabile JAVA_HOME viene eliminata dall’elenco.
Metodo del prompt dei comandi
È possibile utilizzare il prompt dei comandi o Windows PowerShell per impostare le variabili di ambiente. Diamo prima un’occhiata a come utilizzare il metodo del prompt dei comandi.
Visualizzazione delle variabili d’ambiente
Apri il prompt dei comandi in Windows.
Ora inserisci “set” e premi Invio. È possibile visualizzare l’intero elenco di variabili di ambiente senza alcuna categorizzazione, a differenza del metodo basato su GUI.
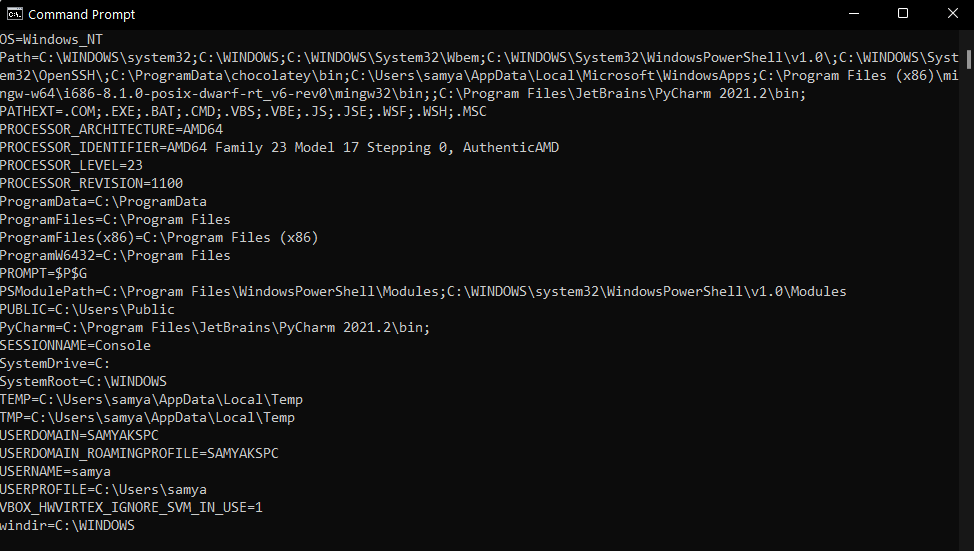
Creazione di nuove variabili d’ambiente
Apri il prompt dei comandi.
Utilizzare la seguente sintassi utilizzando il comando setx e premere Invio:
setx [variable_name] “[variable_value]”
[variable_name] sta per il nome della variabile che si desidera inserire.
[variable_value] sta per il valore della nuova variabile creata.
Ad esempio, creiamo una “TEST_VARIABLE” con un valore “XYZ” e poi ne verifichiamo l’esistenza utilizzando il prompt dei comandi. Usiamo il seguente comando:
setx [TEST_VARIABLE] “[XYZ]”
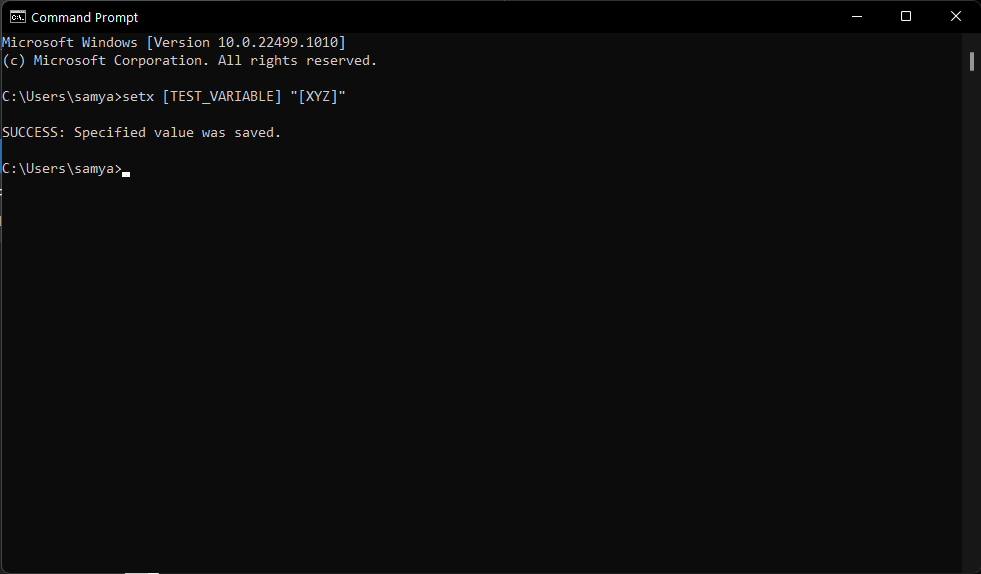
Congratulazioni! Hai appena creato una nuova variabile utente utilizzando il prompt dei comandi. Ora, verifichiamo la sua esistenza. Utilizzare il comando “set” per visualizzare l’elenco di tutte le variabili.
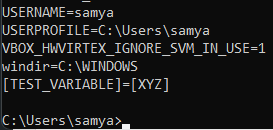
Metodo Windows PowerShell
PowerShell offre maggiore flessibilità con le variabili di ambiente e consente di visualizzarle, modificarle e crearle, ma queste sono valide solo per una singola sessione di PowerShell. L’elenco delle variabili torna alla sua forma originale dopo aver chiuso una sessione di PowerShell.
Visualizzazione delle variabili di sistema
Apri Windows PowerShell.
Ora inserisci il seguente comando:
Get-ChildItem Env:
Windows PowerShell visualizzerà l’elenco completo delle variabili di ambiente.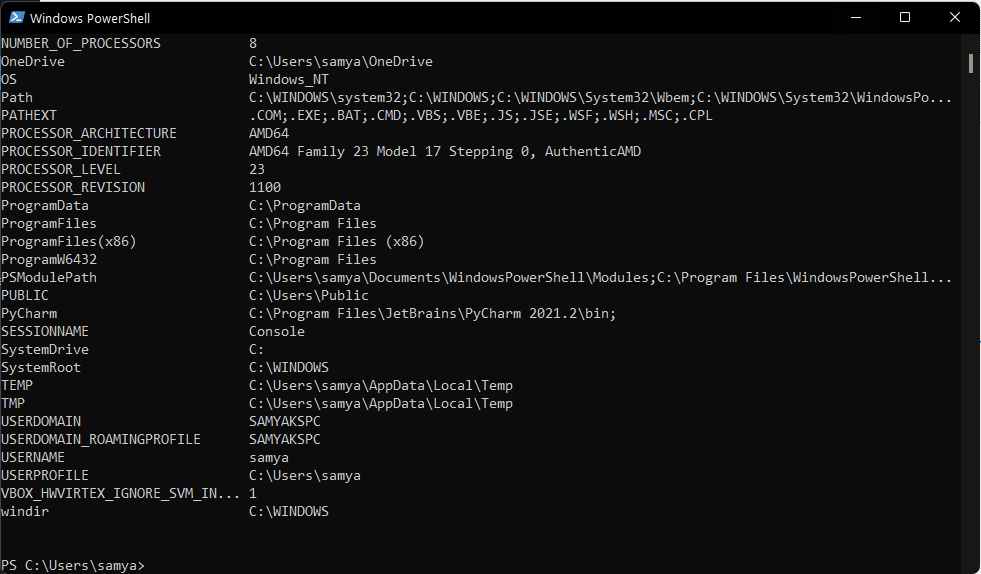
Le variabili di ambiente non verranno classificate in variabili di sistema e utente, ma è possibile utilizzare i seguenti comandi solo per visualizzare le variabili di sistema utilizzando PowerShell:
[Environment]::GetEnvironmentVariables("Machine")
In caso contrario, è possibile utilizzare il comando seguente per visualizzare solo le variabili di ambiente dell’utente:
[Environment]::GetEnvironmentVariables("User")
Creazione e modifica delle variabili d’ambiente
Puoi modificare e creare nuove variabili di ambiente utilizzando la variabile incorporata $env. Utilizzare il comando seguente per creare una nuova variabile utilizzando PowerShell:
$env:Variable_name="Variable_value"
Qui Variable_name sta per il nome della variabile di ambiente appena creata, e variable_value sta per il suo valore.
Creiamo un’altra variabile di test TEST_VARIABLE come esempio e poi ne verifichiamo l’esistenza. Usiamo il seguente comando in PowerShell:
$env:TEST_VARIABLE = '[ABC]'
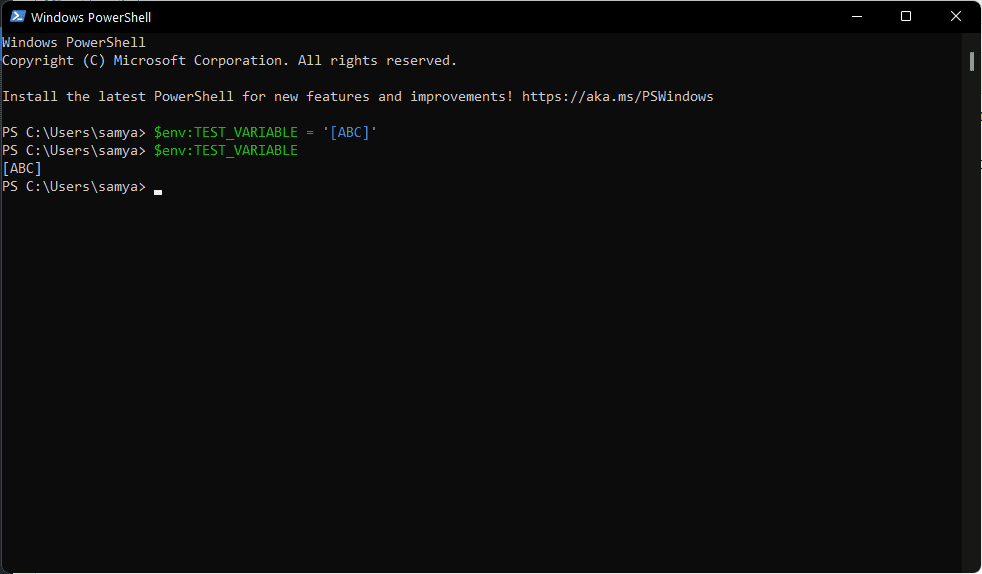
Abbiamo anche confermato il valore della variabile per TEST_VARIABLE utilizzando il seguente codice:
$env:TEST_VARIABLE
PowerShell mostra l’output per la variabile TEST_VARIABLE come [ABC].
Inoltre, puoi anche modificare il valore per un valore di ambiente esistente utilizzando il comando seguente:
$env:Variable_name=";Variable_value2"
Ciò aggiungerebbe il valore appena menzionato al valore originale per la variabile di ambiente.
Conclusione 🧑💻
La creazione e la modifica delle variabili di ambiente del sistema è fondamentale per dirigere i programmi e utilizzarne le funzionalità. Windows ti offre opzioni basate sulla GUI e sulla riga di comando per fare lo stesso. I metodi basati su GUI sono semplici e facili da seguire. D’altra parte, i metodi della riga di comando sono più rapidi ma più complicati.
Ora puoi selezionare Ottimizzazione delle variabili di sistema MySQL per prestazioni elevate.

