Esplora file di Windows è uno strumento fondamentale per la gestione dei file. È sempre utile quando desideri copiare, spostare o eliminare i file sul tuo dispositivo.
Ma quali sono i diversi modi per aprire Esplora file?
Abbiamo tutte le soluzioni! In questo articolo ti mostreremo gli 11 semplici metodi per aprire Esplora file di Windows.
Sommario:
1. Utilizzare una scorciatoia da tastiera
Uno dei modi migliori per accedere facilmente alle app sul tuo dispositivo Windows è tramite le scorciatoie da tastiera. Ad esempio, le scorciatoie da tastiera ti aiutano ad avviare rapidamente programmi come la finestra di dialogo Esegui comando, le impostazioni di sistema, Task Manager e altro.
Per accedere rapidamente a Esplora file utilizzando una scorciatoia da tastiera, premi semplicemente Win + E.
Se hai familiarità con la barra di ricerca del menu Start di Windows, è molto probabile che la utilizzi spesso per accedere ai tuoi programmi software.
Ora ti mostriamo come accedere a Esplora file tramite la barra di ricerca:
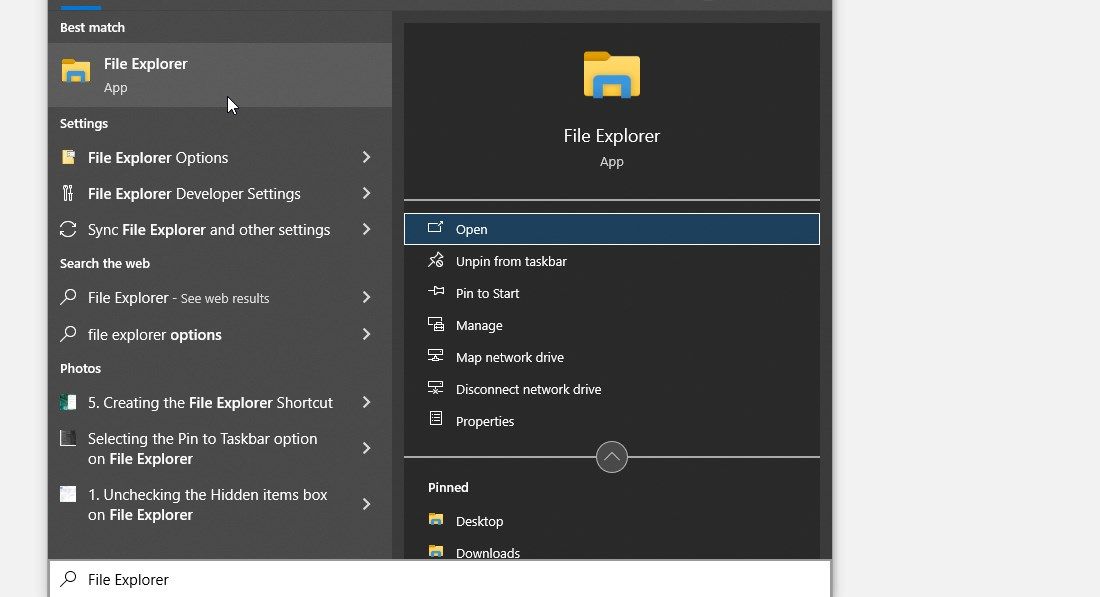
Il menu Start è pieno di tantissimi programmi software. Ecco come puoi usarlo per accedere a Esplora file:
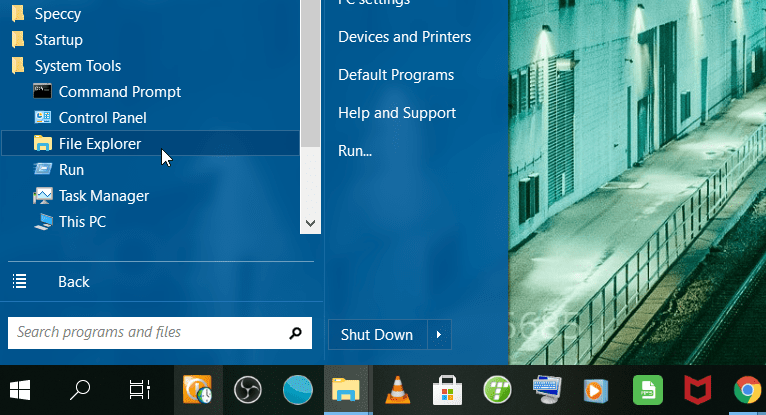
4. Utilizzare la finestra di dialogo Esegui comando
È inoltre possibile avviare Esplora file utilizzando la finestra di dialogo Esegui comando. Ecco come:
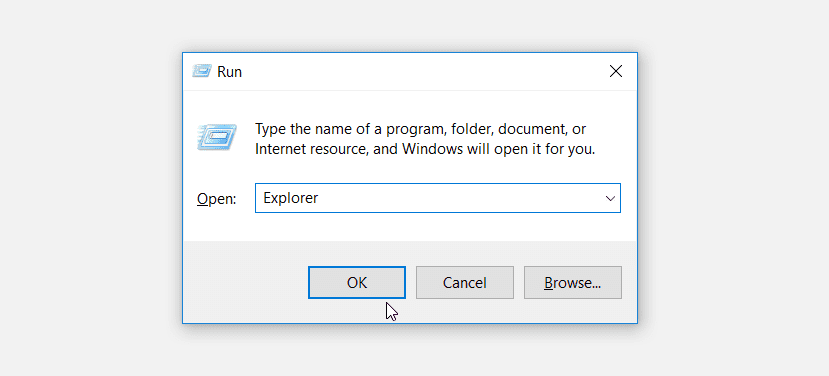
Il menu Accesso rapido ti aiuta ad accedere a diversi strumenti sul tuo dispositivo Windows. Per accedere a Esplora file tramite il menu Accesso rapido, attenersi alla seguente procedura:
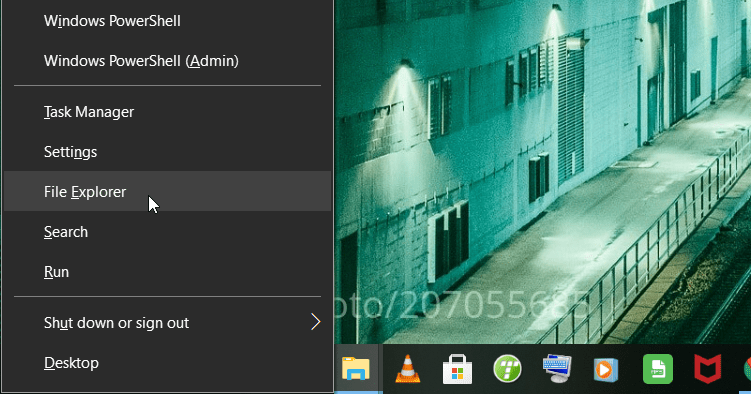
6. Utilizzare l’icona Esplora file sulla barra delle applicazioni
La barra delle applicazioni di Windows è solitamente precaricata con alcune app, tra cui Esplora file, Microsoft Edge e altre. Per avviare Esplora file, è sufficiente fare clic sull’icona Esplora file sulla barra delle applicazioni.
Se Esplora file non è sulla barra delle applicazioni, ecco come puoi aggiungerlo:
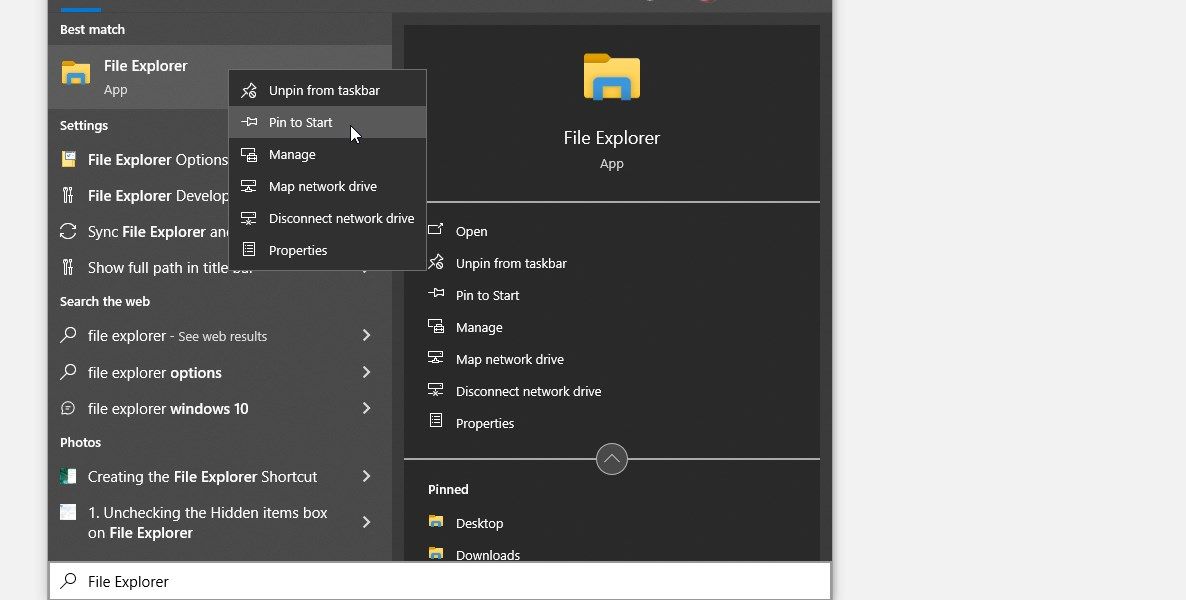
7. Utilizzare il prompt dei comandi o PowerShell

Puoi avviare quasi tutte le app sul tuo dispositivo Windows utilizzando il prompt dei comandi (CMD) o PowerShell.
Ecco come puoi avviare Esplora file utilizzando CMD:
Per aprire Esplora file utilizzando PowerShell, attenersi alla seguente procedura:
8. Utilizzare il Task Manager
Il Task Manager non è utile solo per chiudere programmi dannosi e monitorare le prestazioni del PC. Puoi anche utilizzare questo strumento per avviare i programmi sul tuo dispositivo Windows.
Ecco come utilizzare Task Manager di Windows per avviare Esplora file:
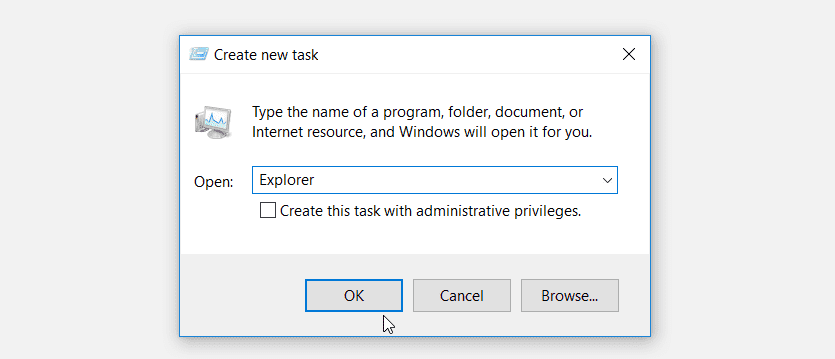
9. Utilizzare il file eseguibile di Esplora file
Puoi anche aprire Esplora file utilizzando il file eseguibile (.exe) nella directory del disco locale (C:). Ecco come puoi farlo:
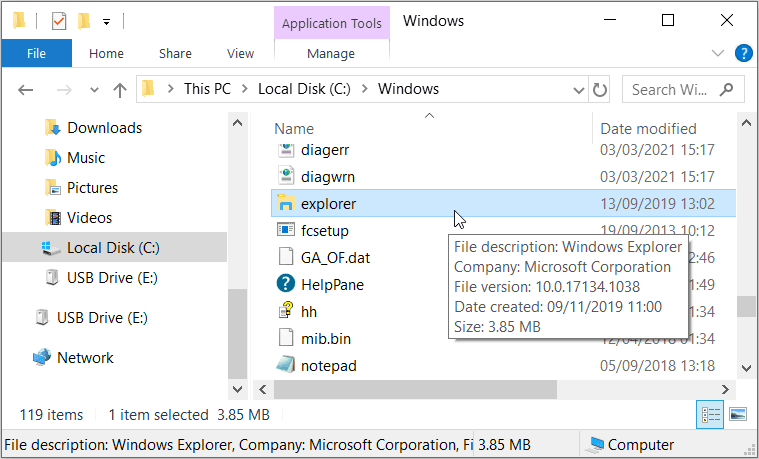
10. Accedi a Esplora file indirettamente tramite il Pannello di controllo
E se ti dicessimo che puoi accedere a Esplora file anche tramite il Pannello di controllo? Potrebbe sembrare impossibile, ma ti mostriamo come puoi farlo:
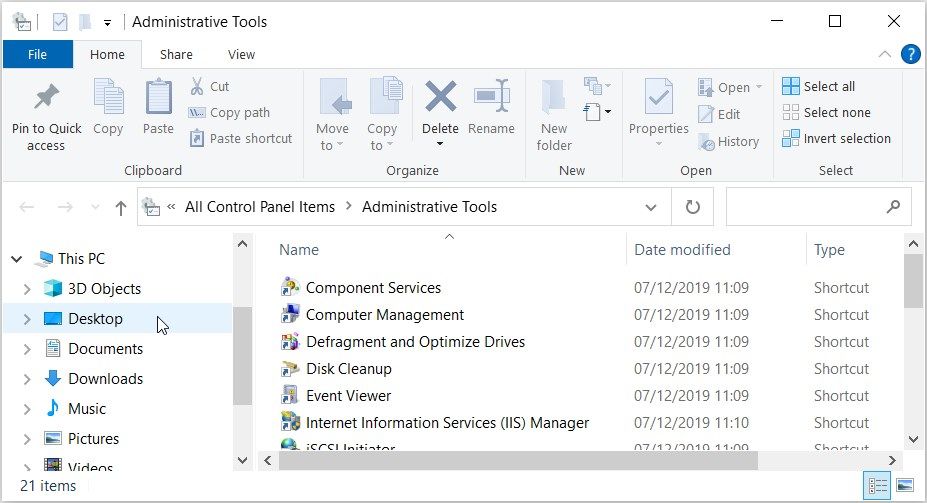
11. Crea un collegamento sul desktop di Esplora file
I collegamenti sul desktop sono funzionalità incredibili che ti consentono di accedere facilmente a quasi tutti i programmi software. Quindi, se desideri accedere a Esplora file senza problemi, potrebbe valere la pena creare un collegamento sul desktop.
Ti guideremo attraverso il processo di creazione di un collegamento sul desktop di Esplora file:
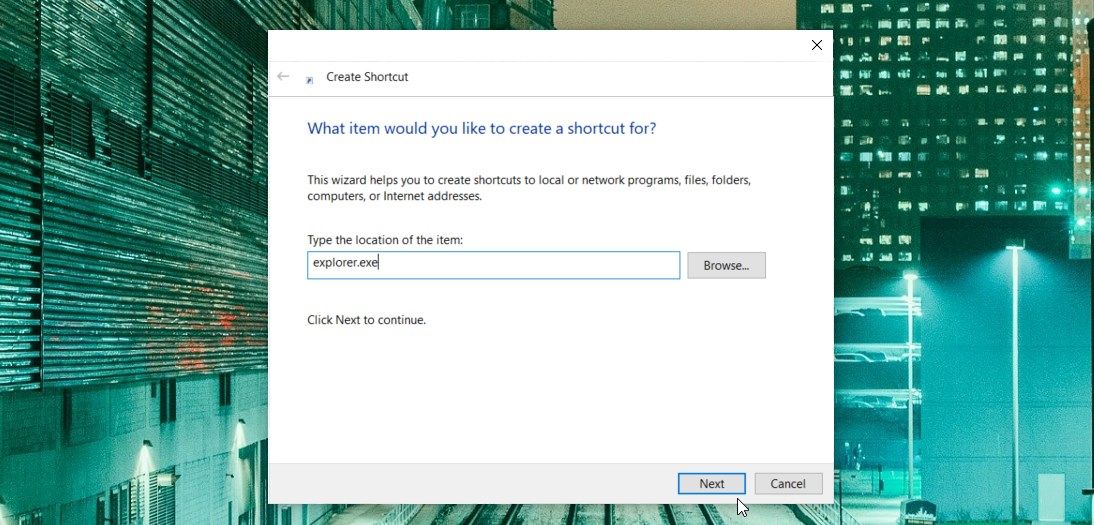
Successivamente, digita Esplora file nel campo del nome e quindi fai clic su Fine per salvare il collegamento.
Ora, accedere a Esplora file dovrebbe essere un gioco da ragazzi. Tutto quello che devi fare è accedere al desktop e fare clic sul collegamento sul desktop “Esplora file”.
Apri Esplora file in modo semplice
Accedere a Esplora file di Windows è un compito abbastanza semplice. Ma se vuoi aprire questo strumento come un professionista, prova uno dei metodi che abbiamo trattato. Da lì, puoi iniziare a giocare con lo strumento e scoprire alcune delle sue funzionalità nascoste.
