Steam è una piattaforma popolare tra i giocatori. È stato creato da Valve e contiene diversi giochi disponibili per il download da parte degli utenti. Gli utenti possono anche vendere giochi su Steam e fare varie altre cose come scambiare oggetti e chattare in gruppo con altri giocatori. La piattaforma è stata mantenuta in modo eccellente da Valve, tuttavia, di tanto in tanto compaiono alcuni problemi. Recentemente alcuni utenti hanno segnalato che il loro gioco Steam è stato disinstallato casualmente e, in alcuni casi, i loro giochi installati appaiono come disinstallati. Può essere frustrante scoprire che il tuo gioco Steam si è disinstallato da solo. Se anche tu stai affrontando lo stesso problema, sei nel posto giusto. Ti offriamo una guida perfetta che ti aiuterà a risolvere il problema della disinstallazione casuale dei giochi Steam.
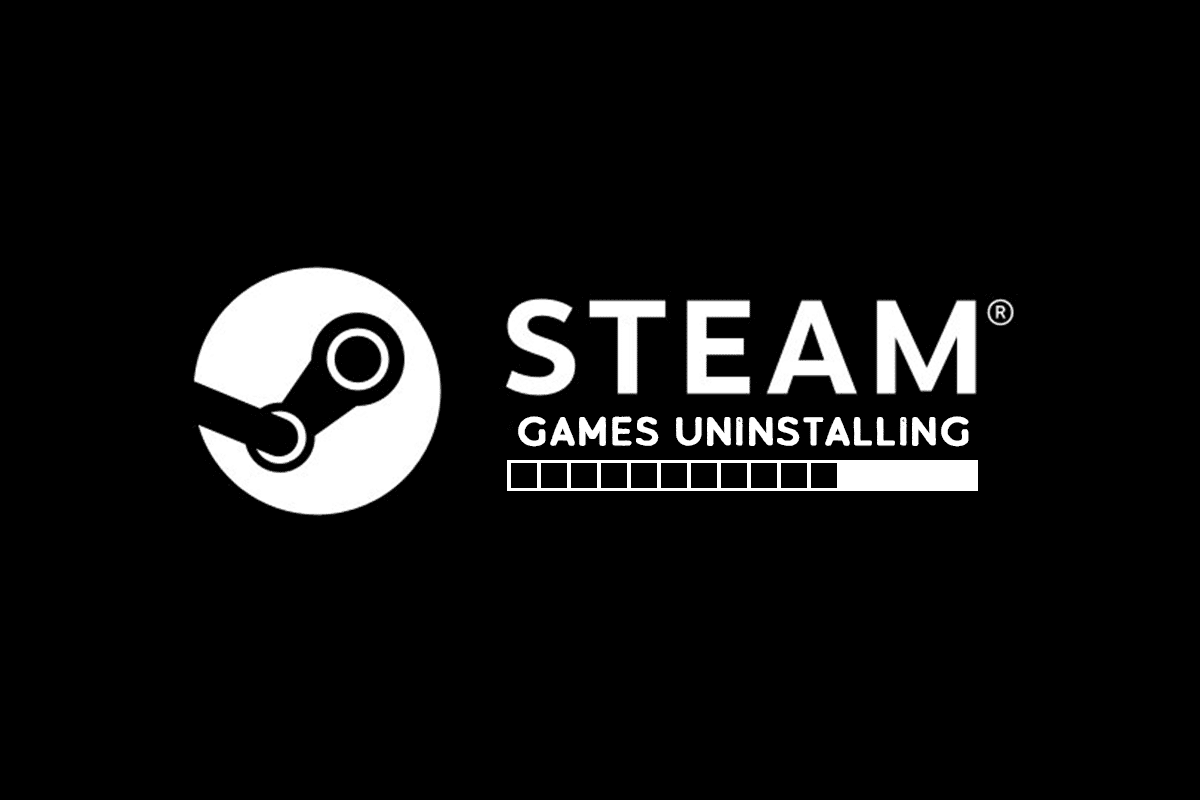
Sommario:
Come risolvere il gioco Steam disinstallato casualmente su Windows 10
Ci possono essere molte ragioni dietro il problema della disinstallazione casuale dei giochi Steam. Ecco qui alcuni di loro.
- Steam non rileva la cartella Libreria
- Problemi nella lettura del file ClientRegistry
- File Appmanifest danneggiato
Dopo aver appreso i possibili motivi per cui il tuo gioco Steam si è disinstallato da solo, esaminiamo alcuni metodi per risolvere questo problema in cui i giochi installati vengono visualizzati come disinstallati.
Metodo 1: crea una nuova cartella della libreria
Se scarichi i tuoi giochi Steam in una cartella separata, a volte Steam potrebbe avere difficoltà a individuarli e non rileverà il tuo gioco. Può causare problemi di disinstallazione casuale del gioco Steam. Per risolvere questo problema, puoi creare una nuova cartella della libreria in cui archiviare i tuoi giochi. Segui questi passaggi per fare lo stesso.
1. Premi il tasto Windows, digita Steam e fai clic su Apri.

2. Nell’angolo in alto a destra, fai clic sull’opzione Steam e seleziona Impostazioni.

3. Quindi, fai clic sull’opzione Download presente nel riquadro di sinistra.
4. Ora nella sezione Librerie di contenuti, fai clic sul pulsante CARTELLE DELLA LIBRERIA DI STEAM. Si aprirà la finestra Gestione archiviazione che mostra le unità di archiviazione correnti.

5. Quindi, fai clic sul simbolo + accanto alle unità di archiviazione. Vedrai un messaggio intitolato Aggiungi una nuova cartella della libreria di Steam.

6. Quindi, fai clic sul menu a discesa e seleziona Fammi scegliere un’altra posizione.
7. Fare clic sull’opzione Aggiungi.

8. Dopo questo Crea o seleziona una nuova cartella della libreria di Steam: apparirà la finestra. Scegli uno di questi:
- una cartella preesistente o
- crearne uno nuovo facendo clic sul pulsante Nuova cartella….
9. Dopo aver selezionato la cartella desiderata, fare clic sul pulsante Seleziona.
Metodo 2: esegui i giochi direttamente
Se stai ancora affrontando un problema di disinstallazione casuale del gioco Steam, puoi provare a eseguire i giochi direttamente dalla cartella comune selezionando i loro file eseguibili. Alcuni utenti hanno segnalato che questo metodo ha risolto il problema. Per farlo, segui questi passaggi.
1. Fare clic con il pulsante destro del mouse sull’icona del collegamento di Steam e selezionare Apri percorso file.
Nota: nel caso in cui non disponi di una scorciatoia di Steam, puoi raggiungere la cartella Steam andando nella sua posizione predefinita, ovvero C:Programmi (x86)Steam. Oppure leggi la nostra guida Dove sono installati i giochi di Steam qui.

2. All’interno della cartella Steam, trova e fai doppio clic sulla cartella steamapps.

3. All’interno della cartella Steamapps, individua la cartella comune e fai doppio clic su di essa.

4. Trova la cartella del gioco (es. Scacchi) che causa il problema e fai doppio clic su di essa.

5. Individua il file .exe di quel gioco e fai doppio clic su di esso per aprirlo. Conferma qualsiasi richiesta di Steam.
Metodo 3: modifica il file Appmanifest
Il file Appmanifest è presente nella cartella steamapps e memorizza le informazioni sulla posizione del gioco Steam. Ma può essere danneggiato o corrotto dal tuo programma antivirus che potrebbe rilevarlo come un file dannoso. Potrebbe causare problemi di disinstallazione casuale del gioco Steam. Puoi risolvere questo problema modificando il file appmanifest utilizzando i passaggi seguenti.
1. Vai alla cartella Steamapps come mostrato nel Metodo 2.
2. Qui, individua il file appmanifest_X.acf. Qui X significa ID gioco che varia da gioco a gioco.
Nota: se sei confuso su quale ID rappresenti quale gioco, puoi cercare quell’ID nella pagina delle informazioni di steamdb. Riceverai le informazioni necessarie.

3. Fare clic con il pulsante destro del mouse sul file appmanifest_X.acf e selezionare Apri con > Opzione Blocco note.

4. In Blocco note, premere contemporaneamente i tasti Ctrl + F per aprire la finestra Trova.

5. Digitare installdir nella casella di testo accanto a Trova cosa e fare clic sul pulsante Trova successivo.
6. Una volta individuato installdir, sostituisci il testo con il nome della cartella del gioco.
Nota: puoi controllare il nome della cartella del gioco in questa posizione C:Programmi (x86)Steamsteamappscommon. Tutti i giochi si trovano qui.
7. Avvia l’app Steam dalla barra di ricerca di Windows.
A volte il programma antivirus può eliminare il file appmanifest, se non riesci a trovare il file appmanifest nella cartella steamapps, segui questi passaggi.
8. Trova l’ID del gioco che causa l’errore andando alla pagina delle informazioni di steamdb. Annotalo.

9. Vai al percorso della posizione specificato in Esplora file.
C:Program Files (x86)Steamsteamappsdownloading

10. All’interno della cartella di download, individuare la cartella con il numero ID annotato nel passaggio 8.
11. Fare doppio clic su di esso per aprirlo e quindi ridurlo a icona.
12. Avvia Steam e vai nell’angolo in alto a destra e seleziona la scheda Libreria.

13. Nel riquadro di destra, sotto la sezione Giochi, individua il gioco problematico e fai clic con il pulsante destro del mouse su di esso e seleziona Installa.
14. Non appena fai clic su Installa, controlla la cartella ridotta a icona nel passaggio 11. Elimina tutti i file presenti premendo Ctrl + A tasti insieme per selezionare tutti i file, quindi fai clic con il pulsante destro del mouse e seleziona Elimina opzione.
Successivamente, Steam interromperà il download del gioco e verificherà la presenza di file mancanti, che verranno scaricati in seguito. Questo dovrebbe risolvere il problema.
***
Ci auguriamo che questa guida sia stata utile e che tu sia stato in grado di risolvere il problema della disinstallazione casuale del gioco Steam. Facci sapere quale metodo ha funzionato meglio per te. Se hai domande o suggerimenti, sentiti libero di lasciarli nella sezione commenti.

