La maggior parte degli utenti Windows deve disinstallare il software di tanto in tanto. Più software installi, meno spazio di archiviazione libero avrai a disposizione. Rimuovere i programmi è il modo migliore per recuperare spazio di archiviazione su disco sul tuo PC.
Esistono vari modi per disinstallare il software in Windows 11. La maggior parte degli utenti probabilmente avrà familiarità con il programma di disinstallazione “Programmi e funzionalità” integrato di Windows. Tuttavia, l’utilizzo di tale programma di disinstallazione non è necessariamente il modo migliore per rimuovere il software; e talvolta potresti dover provare metodi diversi. Questi sono sette modi per rimuovere i pacchetti software in Windows 11.
Sommario:
1. Disinstallare il software nel Pannello di controllo
Il Pannello di controllo è il metodo di disinstallazione con cui probabilmente la maggior parte degli utenti avrà familiarità. Il Pannello di controllo include l’applet Programmi e funzionalità. Si tratta di un’applet con la quale puoi disinstallare le app desktop eseguite su computer con architettura di sistema x86.
Programmi e funzionalità stanno diventando un po’ obsoleti rispetto ad alcuni programmi di disinstallazione di terze parti. Non sempre cancella completamente tutti i file, le cartelle e le voci di registro del software disinstallato, lasciando alcuni residui. Inoltre, Microsoft non ha aggiornato Programmi e funzionalità per includere le app UWP (Universal Windows Platform) da disinstallare. Ecco come disinstallare il software con quell’applet.

2. Disinstallare il software in Impostazioni
Poiché non puoi rimuovere le app di Microsoft Store con Programmi e funzionalità, probabilmente dovrai disinstallare alcuni software tramite Impostazioni. Le impostazioni includono una scheda App e funzionalità da cui è possibile selezionare e disinstallare le app UWP. Puoi disinstallare il software in Impostazioni come questa.
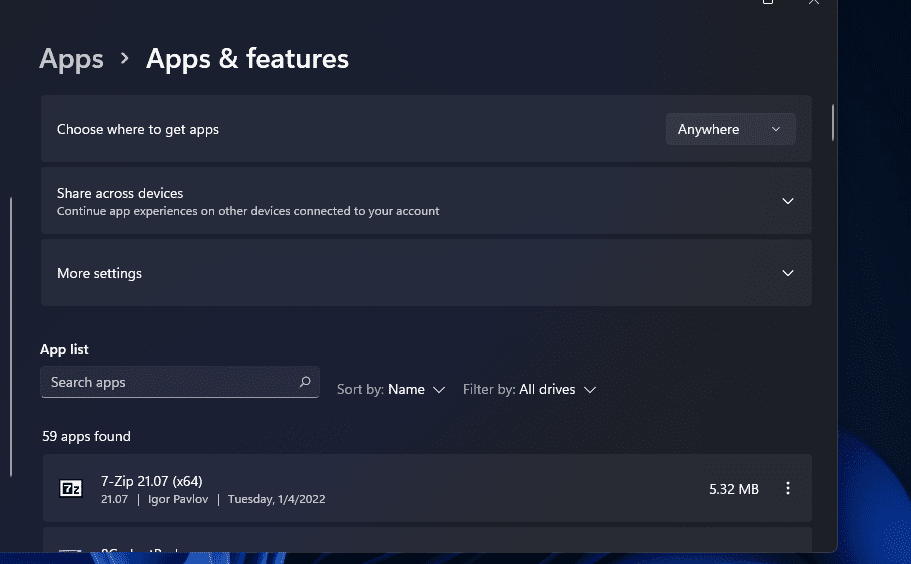
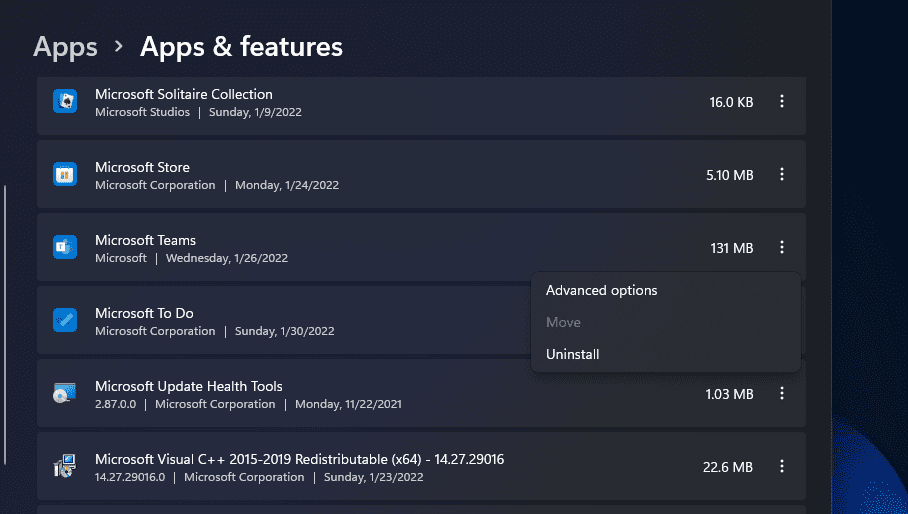
Il menu Start elenca la maggior parte delle app desktop e UWP installate sul tuo desktop o laptop. Quel menu fornisce comode scorciatoie del menu contestuale per la disinstallazione del software. Questi sono i passaggi per rimuovere il software tramite il menu Start.

4. Disinstallare il software tramite Esplora file
Molti pacchetti software desktop avranno file uninstall.exe nelle cartelle su cui è possibile fare clic per disinstallarli. Per fare ciò, dovrai trovare i file uninstall.exe in Explorer. Ecco come rimuovere il software tramite Esplora file.
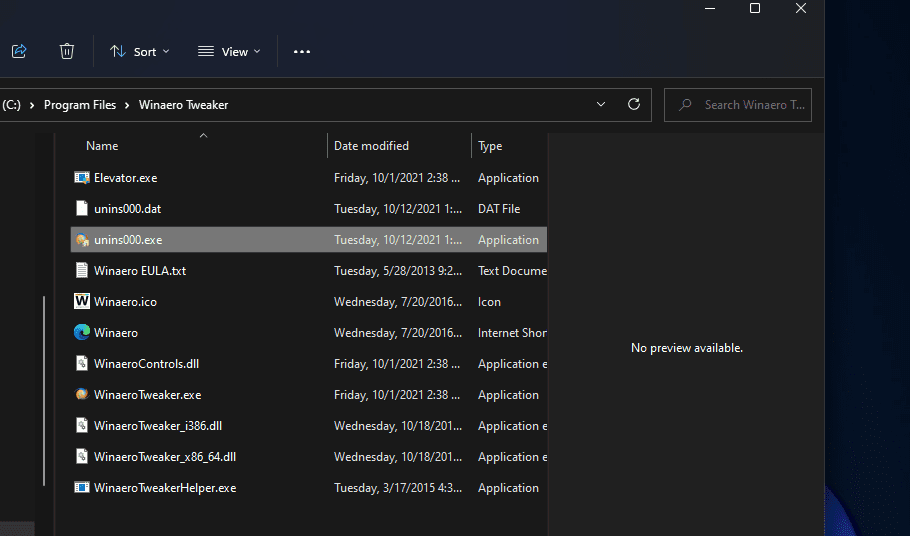
5. Rimuovere il software con il prompt dei comandi
Il prompt dei comandi è uno dei due interpreti della riga di comando in Windows 11. Dispone di un’utilità della riga di comando di Strumentazione gestione Windows (WMIC) con cui è possibile disinstallare il software. Se preferisci i metodi da riga di comando, puoi disinstallare il software con lo strumento WMIC del prompt dei comandi come segue.
product get name
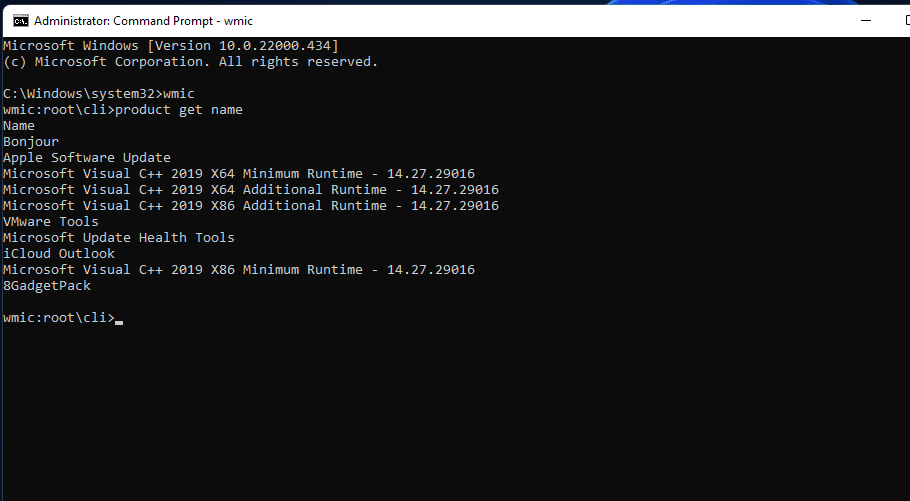
product where name="program name" call uninstall
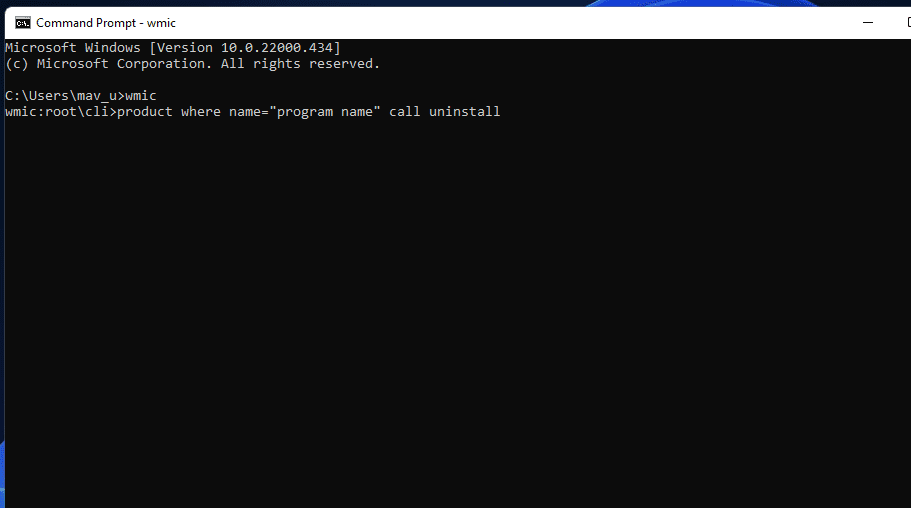
product where name="Epic Games Launcher" call uninstall
6. Rimuovere il software con PowerShell
Non puoi disinstallare alcune app UWP di Windows integrate, come Fotocamera e Foto, in Impostazioni. Se desideri rimuovere alcune di queste app integrate, puoi farlo con questo metodo da riga di comando di PowerShell. Seguire i passaggi seguenti per disinstallare il software con PowerShell.
Get-AppxPackage
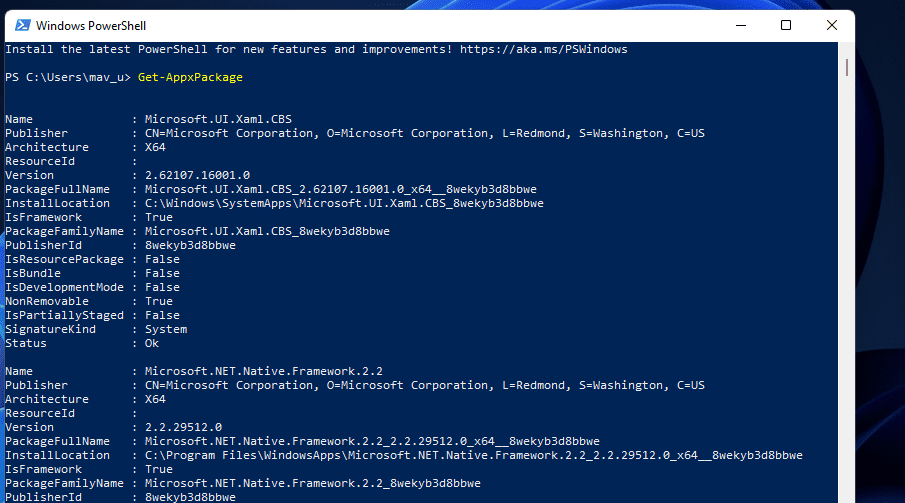
Remove-AppxPackage [App Name]
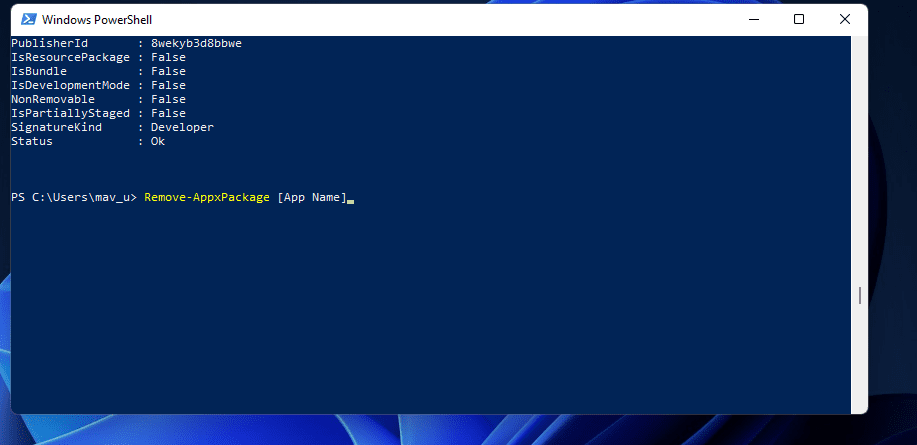
Assicurati di sostituire [App Name] in quel comando con PackageFullName per l’app che desideri disinstallare. Un comando per disinstallare Edge sarebbe simile al seguente:
Remove-AppxPackage Microsoft.MicrosoftEdge_44.19041.1266.0_neutral__8wekyb3d8bbwe
7. Rimuovere il software con programmi di disinstallazione di terze parti
Esistono numerosi strumenti di disinstallazione di terze parti per Windows 11/10 con i quali puoi disinstallare sia il software desktop che le app UWP. Molti di essi includono opzioni per cancellare i file residui e le chiavi di registro rimanenti dal software disinstallato. Pertanto, le migliori utilità di disinstallazione di terze parti disinstallano il software in modo più approfondito rispetto a Programmi e funzionalità, il che le rende alternative preferibili.
Alcuni programmi di disinstallazione di terze parti consentono persino agli utenti di disinstallare in batch i pacchetti software, il che è una funzionalità utile. IObit Uninstaller è uno strumento di disinstallazione freeware che incorpora tale funzionalità. Questa guida alla disinstallazione batch del software con IObit Uninstaller fornisce dettagli su come utilizzare tale funzionalità.
Oltre a trovare software con lo strumento di ricerca di Windows 11, puoi anche scegliere di disinstallare il software da lì. Ecco come puoi disinstallare il software con lo strumento di ricerca:
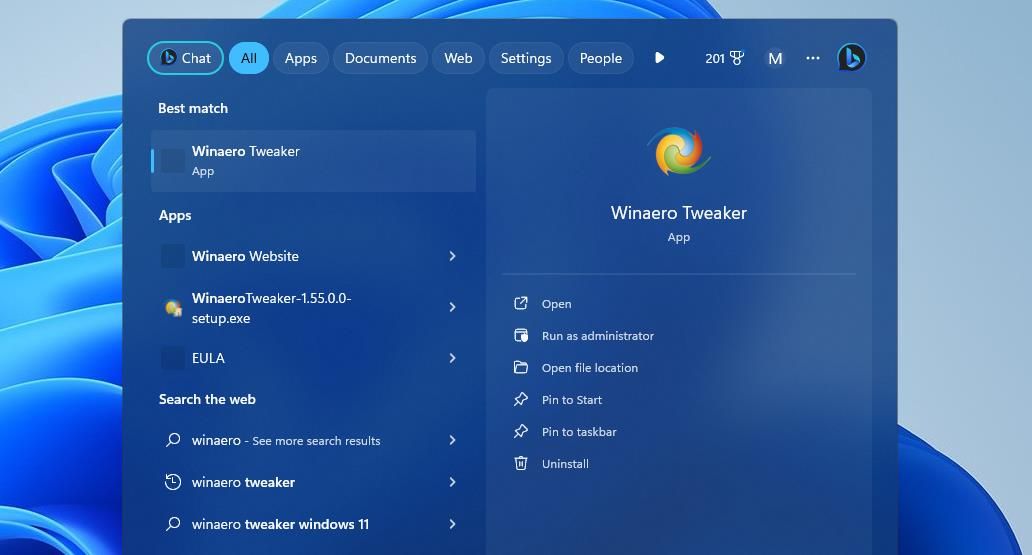
9. Disinstallare il software con client di gioco
Molti utenti installano giochi con client di gioco, come Steam ed Epic Games Launcher. Se hai installato un gioco con un client di gioco, puoi anche disinstallarlo con lo stesso software. Puoi farlo selezionando l’opzione di disinstallazione per un gioco all’interno del software client. Questo articolo su come disinstallare i giochi Steam spiega come rimuovere i giochi all’interno di Steam.
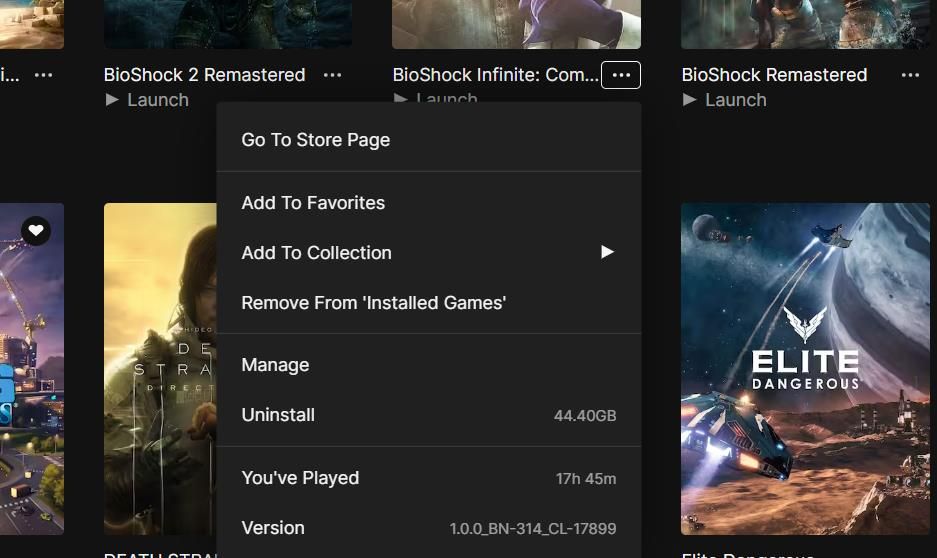
10. Come disinstallare il software con l’editor del registro ed eseguire
L’utilizzo dell’editor del registro per rimuovere i pacchetti software non è qualcosa che molti utenti prenderanno in considerazione. Tuttavia, è possibile rimuovere il software inserendo i valori UninstallString visualizzati nel registro in Esegui. A volte potrebbe essere necessario utilizzare questo metodo per rimuovere pacchetti software per i quali si verificano errori di disinstallazione. Ecco come puoi disinstallare il software con l’editor del registro ed eseguire le app:
Computer\HKEY_LOCAL_MACHINE\SOFTWARE\Microsoft\Windows\CurrentVersion\Uninstall
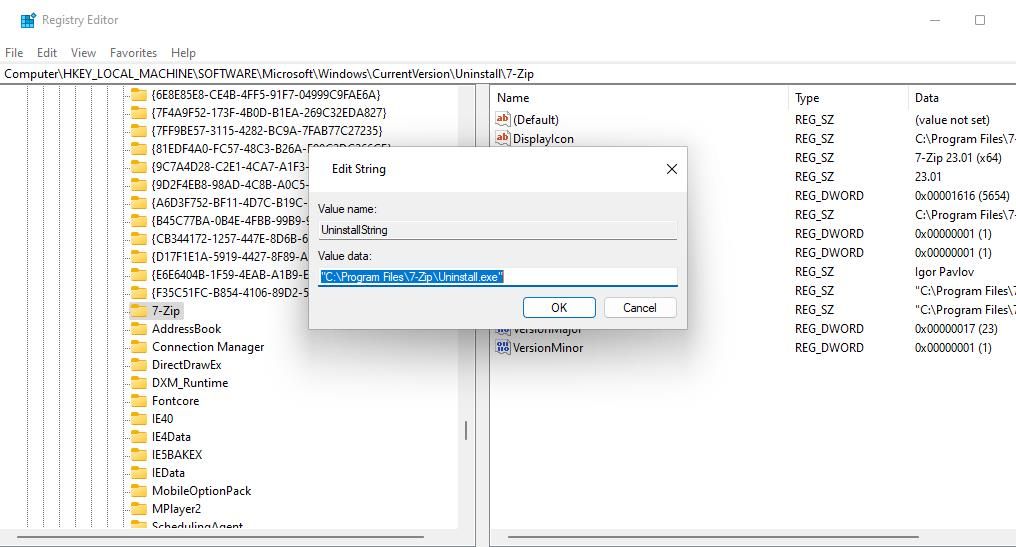
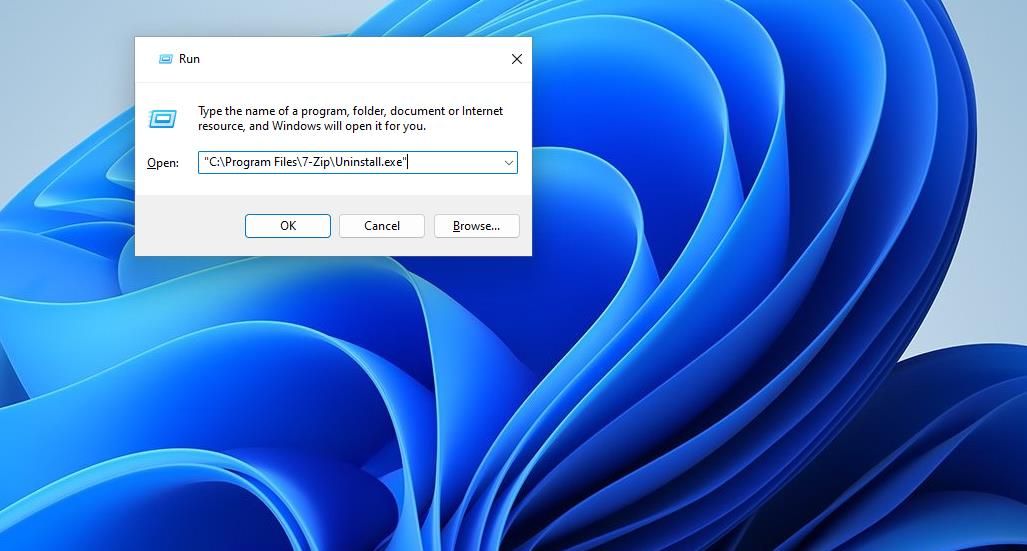
Alcuni programmi avranno chiavi con codici alfanumerici che non corrispondono in alcun modo ai loro titoli. Pertanto, potrebbe essere necessario identificare i tasti del programma in modo diverso. Per fare ciò, seleziona una chiave con un codice alfanumerico e guarda il valore della sua stringa DisplayName. Le stringhe DisplayName mostrano i nomi dei pacchetti software delle chiavi.
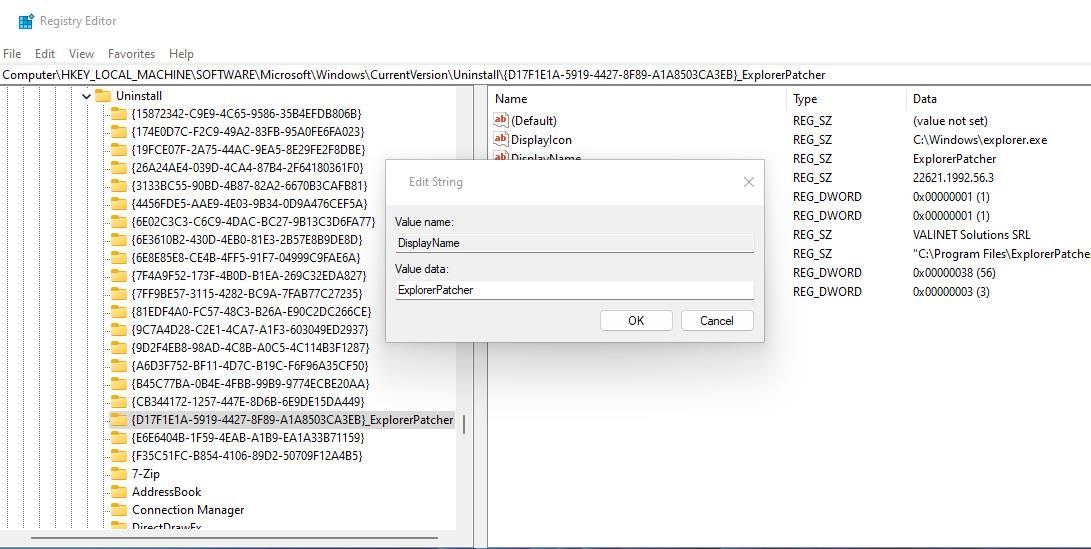
La disinstallazione del software tramite il menu contestuale del tasto destro è un modo conveniente per rimuovere i programmi. L’unica cosa è che Esplora file non include un’opzione del menu contestuale per disinstallare il software. Tuttavia, puoi aggiungere un’opzione del menu contestuale per disinstallare programmi con software come Windows Uninstaller e IObit Uninstaller. Consulta questa guida per aggiungere scorciatoie di disinstallazione al menu contestuale per ulteriori dettagli.
Dopo aver aggiunto un collegamento di disinstallazione al menu contestuale, puoi rimuovere il software facendo clic con il pulsante destro del mouse sul collegamento sul desktop e selezionando l’opzione di disinstallazione. Tieni presente che il collegamento si troverà nel classico menu contestuale, il che significa che dovrai fare clic su Mostra più opzioni per accedervi. In alternativa, fare clic con il pulsante destro del mouse sul file EXE (applicazione) del programma nella cartella di installazione e selezionare l’opzione del menu contestuale di disinstallazione.
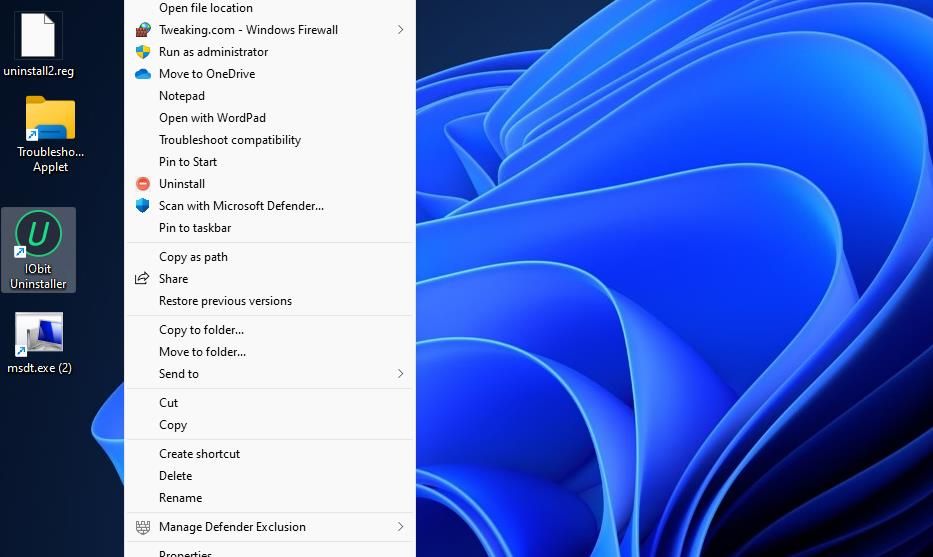
Disinstalla il software che non ti serve
Non lasciare che software non necessari sprechi spazio di archiviazione sul tuo PC. Puoi liberare molti gigabyte di spazio su disco rimuovendo il software desktop e le app UWP con uno qualsiasi dei metodi sopra indicati. Il modo in cui disinstallare i programmi dipende interamente da te. Scegli il metodo che preferisci per disinstallare il software.
