Microsoft ha promesso che Windows 10 avrebbe ricevuto PowerToys e sono finalmente arrivati! La prima versione di anteprima include una sovrapposizione di scorciatoie da tastiera Windows e un gestore di finestre desktop che ti consentirà di andare oltre il semplice scatto 2 × 2.
Puoi scarica i PowerToys da GitHub: Scegli il file PowerToysSetup.msi. Sono gratuiti e open source!
Dopo aver scaricato e installato i PowerToys, vedrai un logo PowerToys nell’area di notifica. Fare clic per aprire la finestra delle impostazioni di PowerToys.
A differenza dei vecchi PowerToys per Windows XP, questi non sono download separati. C’è un grande pacchetto PowerToys che scarichi e installi. Puoi scegliere quali PowerToy sono abilitati dalla finestra delle impostazioni.

La Guida ai collegamenti fornisce una guida contestuale con i tasti di scelta rapida di Windows. Per attivarlo, tieni premuto per un momento il tasto Windows sulla tastiera. Vedrai una sovrapposizione che mostra quali scorciatoie da tastiera di Windows puoi utilizzare. Ad esempio, i numeri vengono visualizzati sopra le icone delle applicazioni sulla barra delle applicazioni. Puoi premere Windows + 1 per attivare il primo collegamento sulla barra delle applicazioni come se lo avessi cliccato.
Queste scorciatoie da tastiera sono sempre disponibili, ma PowerToy fornisce un modo più semplice per scoprirle mentre usi Windows senza prima leggerle online.
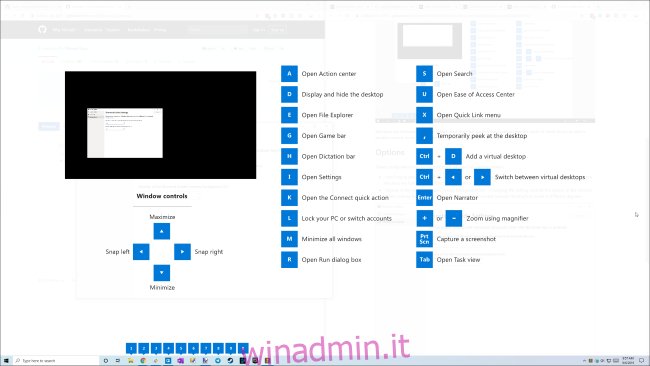
FancyZones ti consente di creare un layout di finestra e assegnare rapidamente finestre a quel layout. Vuoi tre finestre affiancate sullo schermo? La normale funzione snap di Windows 10 non aiuta in questo, ma FancyZones sì.
Puoi configurarlo dalla sezione FancyZones nelle Impostazioni di PowerToys. Fare clic sul pulsante “Modifica zone” o premere Windows + ~ (tilde) per aprirlo.
Per organizzare più facilmente le finestre, puoi abilitare l’opzione “Tieni premuto il tasto Maiusc per abilitare le zone durante il trascinamento” e quindi tieni premuto il tasto Maiusc mentre trascini le finestre sullo schermo per agganciarle rapidamente nelle zone scelte.
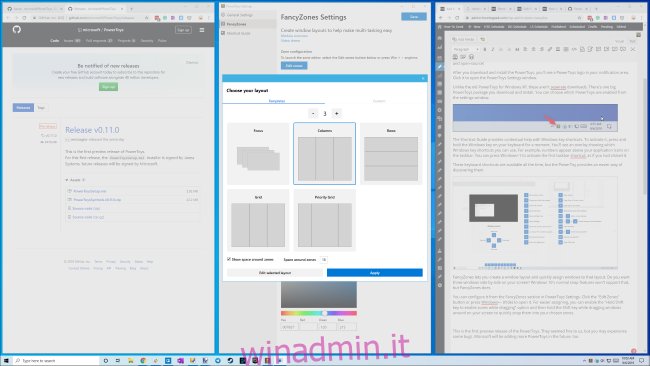
Questa è la prima versione in anteprima dei nuovi PowerToys. Ci sembravano a posto, ma potresti riscontrare alcuni problemi. Ad esempio, FancyZones non funziona ancora bene se hai più monitor.
Microsoft migliorerà questi PowerToy e aggiungerà altri PowerToy in futuro, quindi rimanete sintonizzati.
Ecco la demo video a cui Microsoft si collega dalla schermata delle impostazioni di FancyZones:

