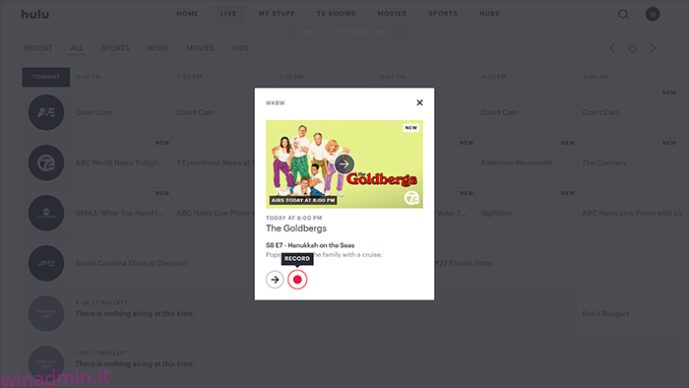Con il lancio di YouTube TV, la comunità del taglio dei cavi ha guadagnato un altro servizio di streaming degno di attenzione. Soprattutto perché fornisce l’accesso ai principali canali di rete come ABC, CBS, FOX, NBC, ESPN, AMC, CNN e molti altri.
Con così tanti contenuti trasmessi dal vivo, è difficile tenere traccia di tutto ciò che vuoi guardare. È qui che entra in gioco l’eccellente funzione DVR di YouTube TV. Ti consente di registrare interi programmi senza alcun limite poiché non c’è spazio di archiviazione di cui preoccuparsi.
Segui questo articolo per scoprire tutto sulla registrazione dei tuoi programmi preferiti utilizzando YouTube TV.
Sommario:
Come registrare tutti gli episodi di uno spettacolo su YouTube TV su Amazon Firestick
Se stai utilizzando il dispositivo di streaming Firestick di Amazon, probabilmente hai già YouTube TV su di esso. In caso contrario, puoi installarlo dall’app store di Amazon. Naturalmente, per poter utilizzare l’app, dovrai abbonarti al servizio pagando un canone mensile fisso.
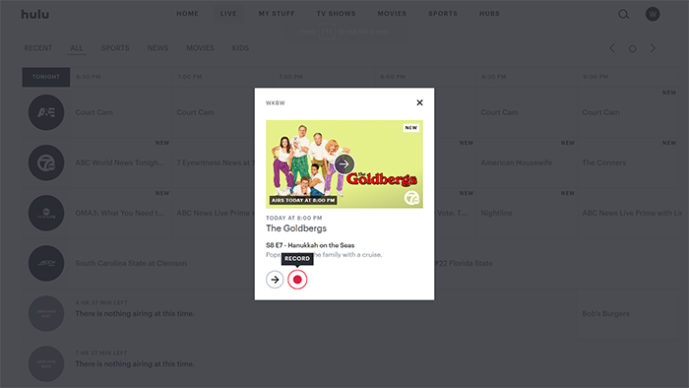
Tutti gli spettacoli che registri rimarranno nella tua libreria per i prossimi nove mesi. Certo, potrebbe esserci un momento in cui vuoi rimuovere alcuni degli spettacoli. Per fare ciò, vai allo spettacolo che desideri rimuovere e fai clic sull’icona del segno di spunta. L’icona si trasformerà quindi in un segno più. Se vuoi aggiungere di nuovo quello spettacolo alla libreria, ripeti semplicemente il processo, come descritto sopra.
Tieni presente che i dispositivi Fire TV e Fire TV Stick di prima generazione non sono compatibili con YouTube TV. La maggior parte degli altri dispositivi di streaming di Amazon funziona abbastanza bene con YouTube TV. Questi includono Fire TV di seconda e terza generazione, Fire TV Stick di seconda generazione, Fire TV Stick 4K e la prima e la seconda generazione di Fire TV Cube.
Come registrare un singolo episodio di uno spettacolo su YouTube TV su Amazon Firestick
A volte, potresti voler registrare solo un episodio di uno spettacolo. Sfortunatamente, YouTube TV non ti consente di farlo. L’unico modo per registrare un episodio è aggiungere lo spettacolo alla tua lista, che salverà anche tutti gli episodi in arrivo, non appena andranno in onda.
Poiché non c’è limite al numero di spettacoli che puoi registrare, questo non dovrebbe rappresentare un problema. Se ti preoccupi dello spazio di archiviazione disponibile per la tua registrazione, stai tranquillo perché YouTube TV offre uno spazio illimitato per la sua funzione DVR.
Come registrare tutti gli episodi di uno spettacolo su YouTube TV su un dispositivo Roku
Con i dispositivi di streaming Roku, la registrazione di programmi su YouTube TV è quasi identica a Firestick di Amazon. Ovviamente, per prima cosa, dovrai installare l’app sul tuo dispositivo e pagare la quota di abbonamento mensile. Puoi scaricarlo dal Channel Store di Roku.
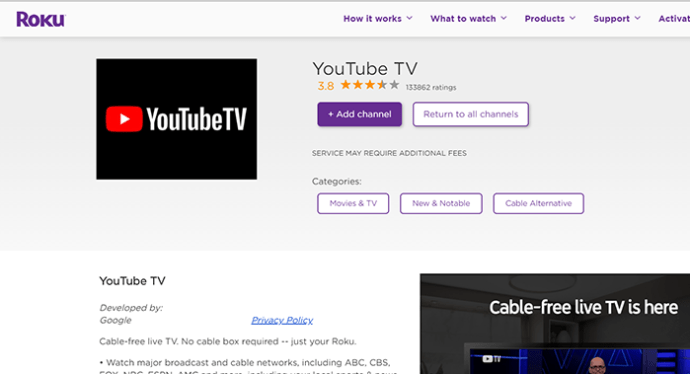
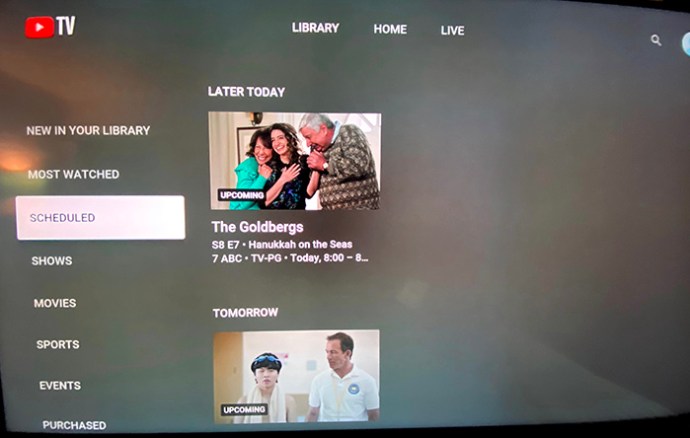
Per essere sicuro di aver aggiunto correttamente uno spettacolo alla funzione DVR, verifica se il pulsante Aggiungi è passato da un segno più a un segno di spunta.
Come registrare un singolo episodio di uno spettacolo su YouTube TV su un dispositivo Roku
Poiché YouTube TV generalmente non ti consente di registrare solo un episodio di uno spettacolo, questo vale anche per i dispositivi Roku. Considerando che non c’è limite al numero di spettacoli che puoi registrare, questa non è una brutta cosa.
Con lo spazio di archiviazione illimitato per le registrazioni di YouTube TV, l’unico aspetto negativo è avere troppi programmi nella tua raccolta. Per ridurre il disordine, puoi rimuovere facilmente tutti i programmi che non trovi abbastanza divertenti per una visione ripetuta. Per farlo, segui questi passaggi:
Vale la pena sottolineare che in qualsiasi momento puoi aggiungere nuovamente lo spettacolo che hai rimosso. Basta selezionare l’icona più e il gioco è fatto.
Come registrare tutti gli episodi di uno spettacolo su YouTube TV con Apple TV
Prima di continuare a leggere, è importante notare che i modelli precedenti di Apple TV non supportano YouTube TV. Ma se stai utilizzando la quarta generazione di Apple TV o Apple TV 4K, puoi goderti i tuoi programmi preferiti su YouTube TV. L’app è disponibile per il download sull’App Store di Apple. Naturalmente, per poterlo utilizzare, dovrai pagare la quota di abbonamento mensile.
Quando vuoi registrare uno spettacolo, il processo è lo stesso dei dispositivi di streaming Amazon Firestick e Roku:
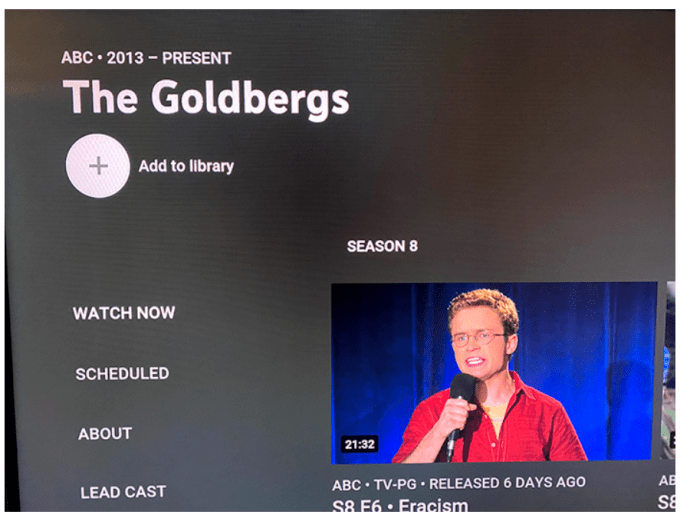
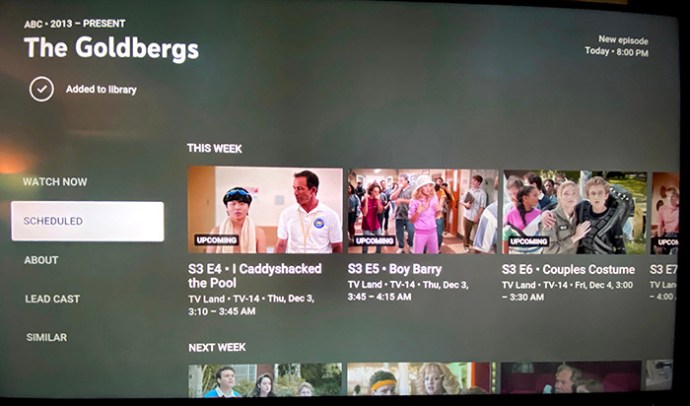
Come con tutti gli altri dispositivi, per guardare l’ultimo episodio di un programma che stai registrando, vai semplicemente nella tua raccolta, trova il programma nell’elenco e riproduci l’episodio. È così semplice.
Come registrare un singolo episodio di uno spettacolo su YouTube TV con Apple TV
Con YouTube TV che fornisce spazio illimitato per tutti gli spettacoli che desideri registrare; non ritengono necessario abilitare la registrazione di un singolo episodio. È vero, questo potrebbe trasformare la tua libreria in un elenco infinito di programmi, ma puoi sempre rimuovere alcuni programmi che non segui più.
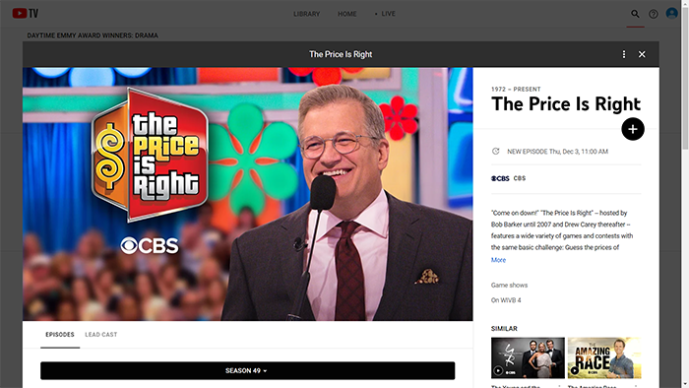
Come registrare tutti gli episodi di uno spettacolo su YouTube TV su un PC
Per fornire un’esperienza utente universale su tutte le piattaforme, l’utilizzo di YouTube TV sul PC non è diverso dall’utilizzo su dispositivi di streaming. Fornisce spazio di archiviazione illimitato per registrare vari programmi che scompaiono dalla tua libreria nove mesi dopo averli aggiunti.
Per aggiungere un programma alla tua raccolta di YouTube TV, procedi nel seguente modo:
Come registrare un singolo episodio di uno spettacolo su YouTube TV su un PC
Come con tutte le altre piattaforme e tipi di dispositivi, anche la versione PC di YouTube TV non consente la registrazione di un singolo episodio di uno spettacolo. Invece, devi aggiungere lo spettacolo alla tua libreria, aggiungendo tutti gli episodi futuri come appaiono. Anche se questo potrebbe sembrare super conveniente, se stai registrando molti programmi, potresti ingombrare la tua libreria.
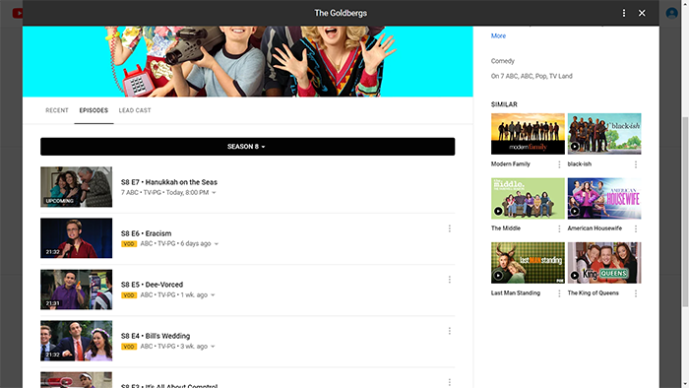
Se vuoi fare un po’ di pulizia, fai semplicemente clic sull’icona del segno di spunta sugli spettacoli che non vuoi registrare. Questo li rimuoverà dalla tua libreria di YouTube TV, permettendoti di tornare e aggiungerli di nuovo, quando vuoi.
E ricorda, YouTube TV viene fornito con uno spazio di archiviazione DVR illimitato. Ciò ti consente di registrare tutti i programmi che desideri, lasciandoli disponibili nella tua libreria per i prossimi nove mesi.
Domande frequenti aggiuntive
Come faccio a cancellare una registrazione di YouTube TV?
Per annullare una registrazione TV di YouTube, seleziona semplicemente lo spettacolo e fai clic sul pulsante con il segno di spunta accanto al suo titolo. Questo rimuoverà lo spettacolo dalla tua libreria, interrompendo di fatto il processo di registrazione.
Posso riprodurre le registrazioni di YouTube TV da qualsiasi dispositivo?
Sì, puoi, perché YouTube TV è progettato per fornire un’esperienza utente universale su tutti i dispositivi e piattaforme. Finché potrai installare YouTube TV sul tuo dispositivo, potrai accedere alla tua raccolta. Ciò ti consentirà di guardare gli spettacoli che hai deciso di registrare in precedenza.
Dove memorizza le registrazioni dei miei programmi su YouTube TV?
YouTube TV conserva tutte le registrazioni sui propri server, sollevandoti da qualsiasi stress relativo allo spazio di archiviazione disponibile. Detto questo, è importante notare che devi mantenere la tua connessione Internet per poter accedere ai contenuti che hai registrato.
Quanti programmi su YouTube TV posso tenere registrati?
Con YouTube TV puoi conservare tutti i programmi che vuoi nella tua raccolta. Ciò è probabilmente dovuto al fatto che YouTube non crea una registrazione digitale effettiva dello spettacolo per ciascun utente individualmente. È più probabile che mantengano tutto il contenuto sul loro server, consentendoti di collegarti ad esso tramite la tua libreria. Probabilmente simile al modo in cui funzionano i video standard di YouTube.
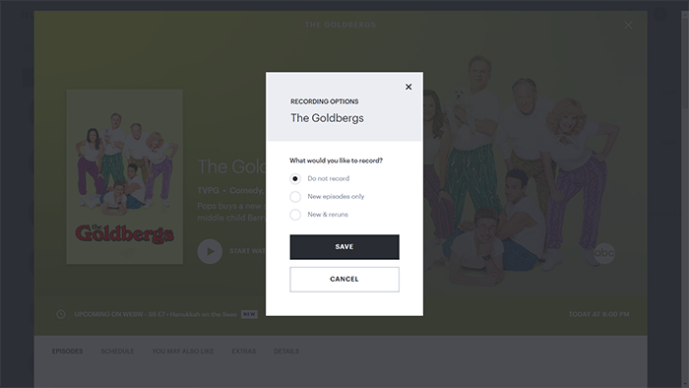
Tenere il registro dei tuoi programmi preferiti
Ora che sai come registrare qualsiasi programma che desideri guardare, puoi stare tranquillo e godertelo ogni volta che hai tempo. Senza limiti al numero di programmi che puoi registrare, l’unica cosa a cui dovresti pensare è dare loro un orologio finché non scompaiono automaticamente dalla tua libreria. E questo non accadrà per nove mesi dopo averli registrati.
Sei riuscito a registrare i tuoi programmi preferiti? Trovi che la funzione di registrazione di YouTube TV sia abbastanza buona? Per favore condividi i tuoi pensieri nella sezione commenti qui sotto.