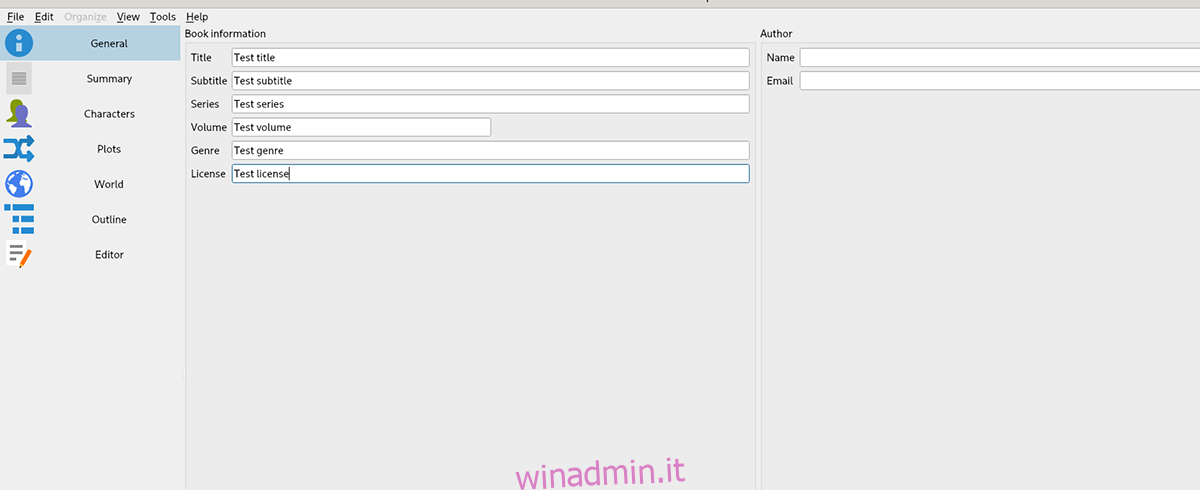Hai bisogno di un buon strumento di scrittura per il tuo PC Linux? Scopri Manoscritto. Ha alcune caratteristiche davvero fantastiche che ogni scrittore adorerà, come uno strumento di contorno, una modalità senza distrazioni, uno strumento di assistente integrato e molti altri.
In questa guida, esamineremo come installare Manuskript su Linux. Vedremo anche come usarlo per organizzare i tuoi progetti di scrittura. Assicurati di utilizzare Ubuntu, Debian, Fedora, Arch Linux o OpenSUSE per iniziare.
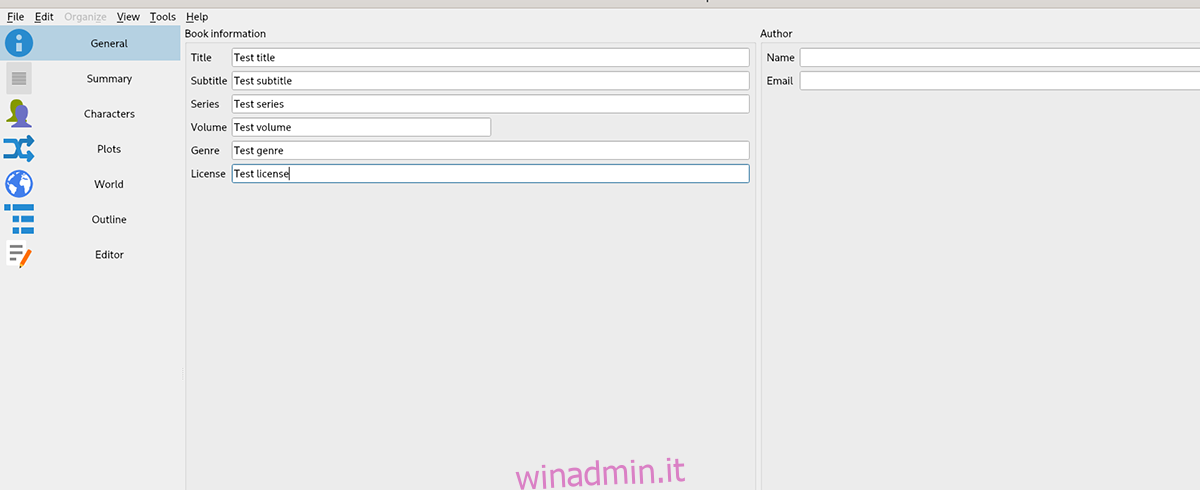
Sommario:
Installazione di Manuskript su Linux
Manuskript è eccellente per gestire le tue note su Linux. Purtroppo, però, il programma non è preinstallato su nessun sistema operativo Linux disponibile. Quindi, se desideri utilizzarlo, devi prima installarlo.
Per fortuna, l’applicazione Manuskript supporta un’ampia varietà di sistemi operativi Linux. Tuttavia, per farlo funzionare sul tuo computer, dovrai aprire una finestra di terminale.
Puoi aprire una finestra di terminale sul desktop Linux premendo Ctrl + Alt + T sulla tastiera. Oppure cercando “Terminale” nel menu dell’app. Quando la finestra del terminale è aperta e pronta per l’uso, seguire le istruzioni di installazione di seguito che corrispondono al sistema operativo Linux utilizzato.
Ubuntu
Manuskript funziona su Ubuntu con l’aiuto di un pacchetto DEB scaricabile. Per mettere le mani su questo pacchetto, usa il seguente comando wget download in una finestra di terminale.
wget https://github.com/olivierkes/manuskript/releases/download/0.12.0/manuskript-0.12.0-1.deb
Dopo aver scaricato il pacchetto DEB sul computer, l’installazione può iniziare. Usando il comando apt install di seguito, installa l’ultima versione di Manuskript su Ubuntu.
sudo apt install ./manuskript-0.12.0-1.deb
Debian
Se desideri utilizzare l’applicazione Manuskript sul tuo PC Debian, dovrai scaricare l’ultimo pacchetto DEB dell’app e configurarlo manualmente. Per mettere le mani sull’ultimo pacchetto Manuskript DEB, usa il comando wget download.
wget https://github.com/olivierkes/manuskript/releases/download/0.12.0/manuskript-0.12.0-1.deb
Una volta scaricato il pacchetto DEB, l’installazione può iniziare. Usando il comando dpkg di seguito, imposta l’ultimo Manuskript su Debian.
sudo dpkg -i manuskript-0.12.0-1.deb
Dopo l’installazione dell’app, dovrai correggere eventuali problemi di dipendenza che potrebbero essersi verificati durante il processo di installazione. Per farlo, usa il comando apt-get install -f di seguito.
sudo apt-get install -f
Arch Linux
Su Arch Linux, l’applicazione Manuskript è prontamente disponibile per tutti gli utenti tramite il repository software “Community”. Per farlo funzionare sul tuo sistema, usa il seguente comando pacman.
sudo pacman -S manuskript
Fedora
Se stai usando Fedora Linux, dovrai installare l’ultima app Manuskript tramite un pacchetto RPM scaricabile. Fortunatamente, il gestore di pacchetti di Fedora può scaricare e installare pacchetti su Internet.
Per far funzionare l’app, usa il seguente comando dnf install.
sudo dnf install https://github.com/olivierkes/manuskript/releases/download/0.12.0/manuskript-0.12.0-1.noarch.rpm
OpenSUSE
Quelli su OpenSUSE Linux saranno in grado di installare l’ultima applicazione Manuskript tramite il pacchetto Fedora RPM. Per iniziare, usa il comando wget download per scaricare il pacchetto RPM sul tuo computer.
wget https://github.com/olivierkes/manuskript/releases/download/0.12.0/manuskript-0.12.0-1.noarch.rpm
Dopo aver scaricato il pacchetto RPM, usa il comando di installazione zip per far funzionare Manuskript.
sudo zypper install manuskript-0.12.0-1.noarch.rpm
Usa Manuskript per organizzare i tuoi progetti di scrittura su Linux
Per gestire le tue note con Manuskript, inizia avviando l’applicazione. Puoi avviare l’app cercandola nel menu dell’app. Una volta che Manuskript è aperto e pronto per l’uso, seguire le istruzioni passo passo di seguito.
Passaggio 1: quando l’app si apre, vedrai la pagina di avvio. Nella pagina di avvio, vedrai le categorie di scrittura tra cui scegliere. Cerca tra “Fiction” e “Non-fiction” la scrittura che desideri creare.
Passaggio 2: dopo aver selezionato uno stile di scrittura per Manuskript, trova “La prossima volta, apri automaticamente l’ultimo progetto”. Questa opzione renderà più facile riprendere da dove avevi interrotto.
Passaggio 3: trova il pulsante “Crea” e selezionalo per creare la tua nuova scrittura. Quindi, usa la finestra pop-up per salvare il tuo nuovo file di scrittura. Assicurati di salvarlo con un nome file memorabile.
Passaggio 4: individuare la sezione “Generale” in Manuskript e selezionarla con il mouse. Dopo averlo scelto, vedrai diverse caselle di testo. Queste caselle sono “Titolo”, “Sottotitoli”, “Serie”, “Volume”, “Genere”, “Licenza”, “Nome” e “E-mail”.
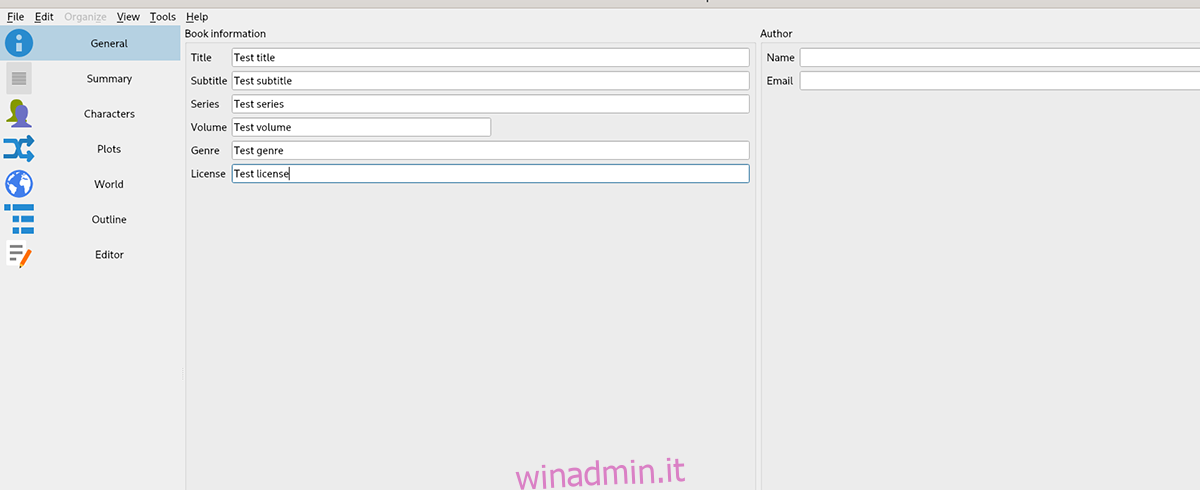
Compila le caselle di testo per la tua scrittura a fini organizzativi.
Passaggio 5: dopo aver impostato tutte le caselle di testo, trova la sezione “Riepilogo” e fai clic su di essa con il mouse. In questa sezione, compila il riepilogo della tua scrittura.
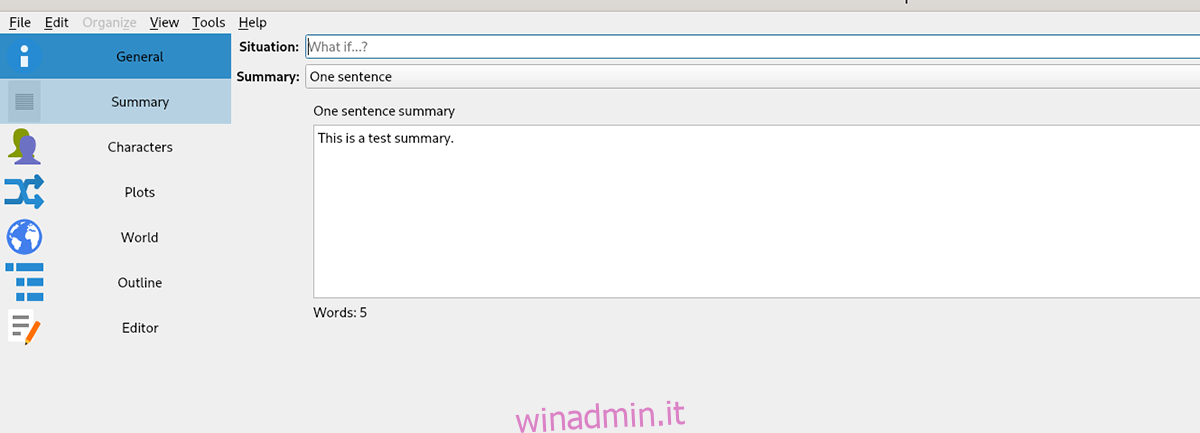
Passaggio 6: fare clic sulla sezione “Carattere”. Quindi, compila la sezione dei caratteri se la tua scrittura ha dei caratteri coinvolti. Se stai facendo un documento di ricerca o solo alcune note, salta questo passaggio.
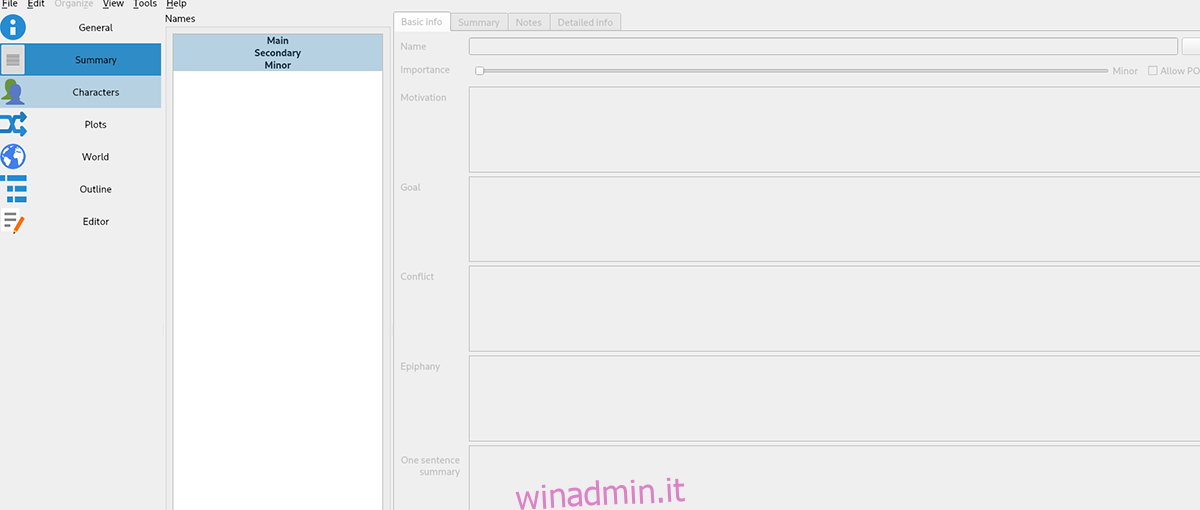
Passaggio 7: trova la sezione “Trame” e selezionala. All’interno di questa sezione, compila le trame nella tua scrittura. Ancora una volta, se stai facendo un documento di ricerca o un altro tipo di scrittura che non richiede grafici, salta questo passaggio.
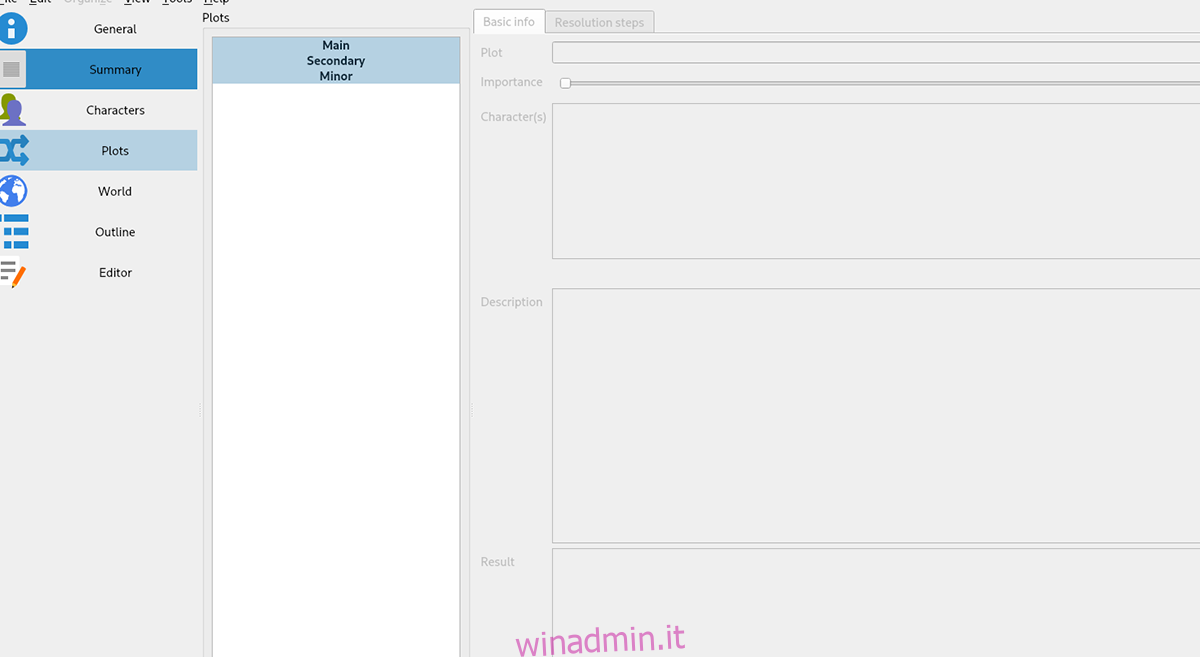
Passaggio 8: trova la sezione “Mondo” e fai clic su di essa con il mouse. Quindi, completa il mondo della tua storia. Salta questo passaggio se non hai un mondo da aggiungere alla tua storia in quanto è un documento di ricerca, note, ecc.
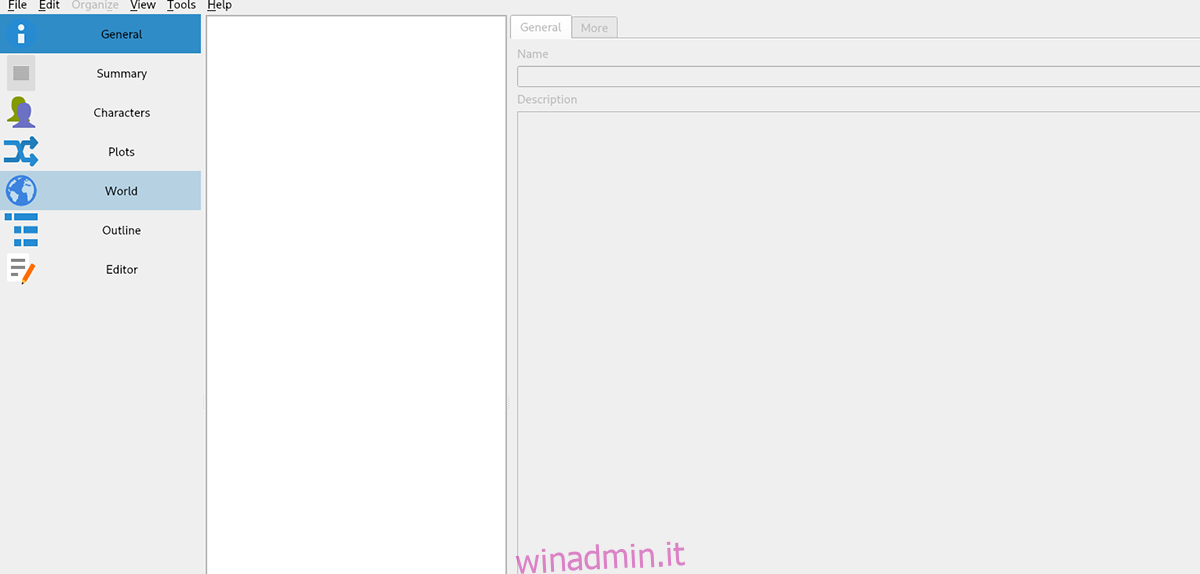
Passaggio 9: seleziona l’opzione “Struttura” nella barra laterale. Quindi, compila il tuo schema di scrittura. Lo schema ti aiuterà a organizzare il modo in cui prevedi di scrivere la tua storia. Quando hai finito di compilare lo schema, passa al passaggio successivo.
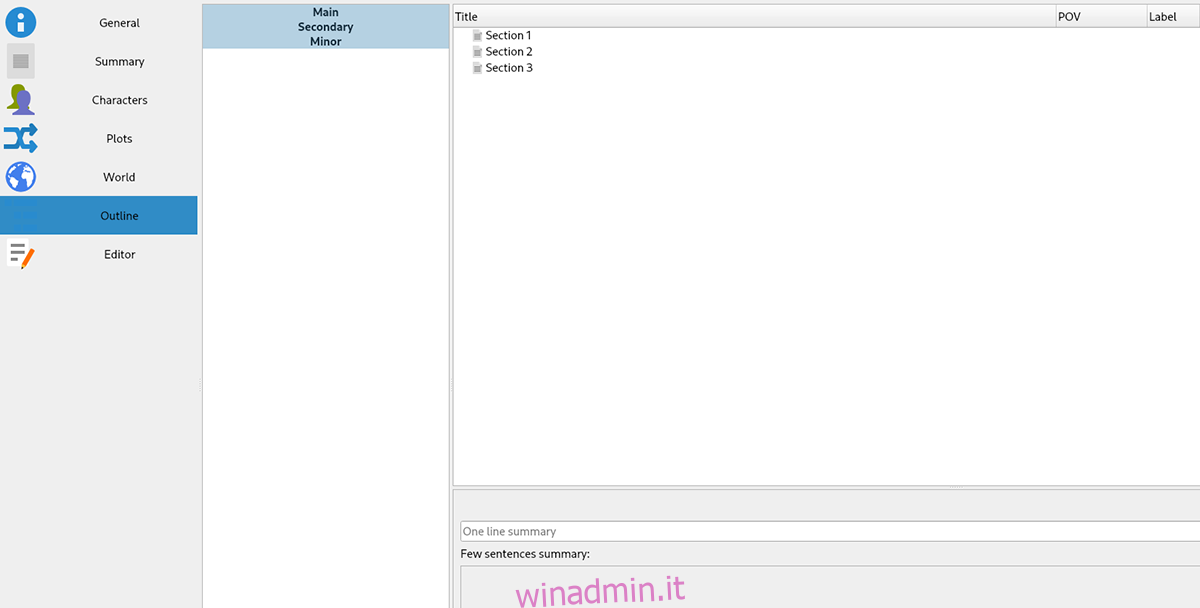
Passaggio 10: trova la sezione “Editor” e fai clic su di essa con il mouse. In questa sezione potrai scrivere la tua storia, carta, novella, racconto, ecc. Quando hai finito di scrivere, salva facendo clic sul menu “File” e quindi selezionando “Salva”.
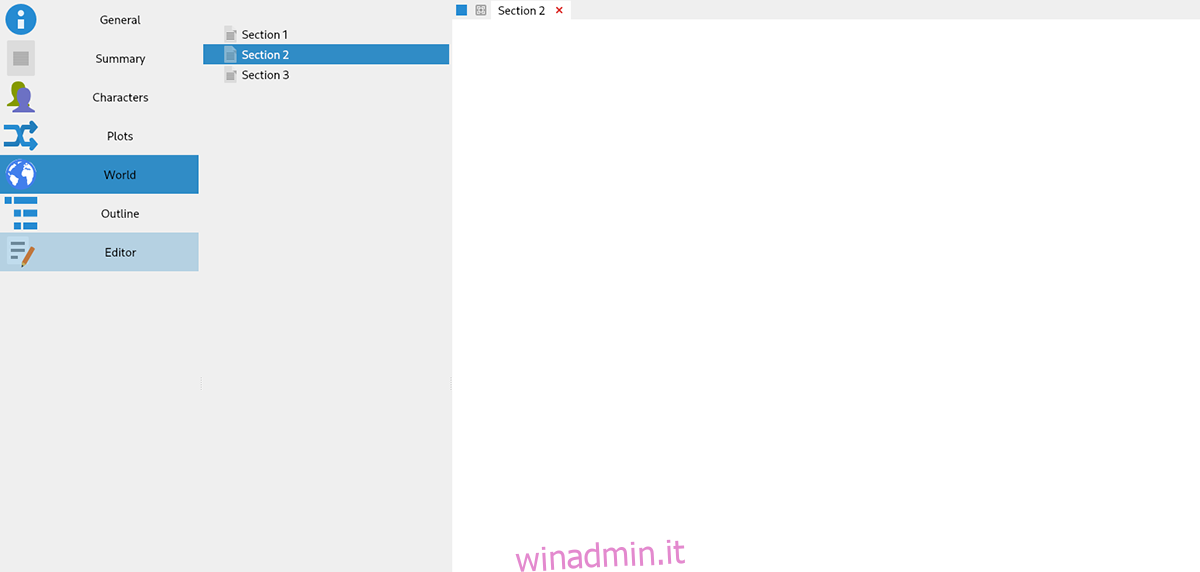
Con tutti i passaggi completati, il tuo progetto di scrittura sarà molto più organizzato. Divertiti! Buona scrittura!